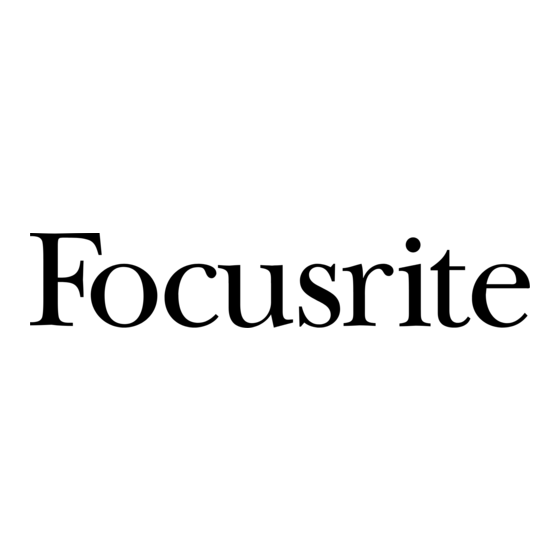
Tabla de contenido
Publicidad
Enlaces rápidos
Publicidad
Tabla de contenido

Resumen de contenidos para Focusrite Saffire PRO 40
- Página 1 Saffire PRO 40 Manual del usuario FA0212-02...
-
Página 2: Important Safety Instructions
Important Safety Instructions Lea estas instrucciones. Guarde estas instrucciones. Preste atención a todas las advertencias. Siga todas las instrucciones. No utilice este aparato cerca del agua. Límpielo únicamente con un paño seco. No obstruya ninguna de las salidas de ventilación. Instale el aparato de acuerdo con las instrucciones del fabricante. No lo coloque cerca de ninguna fuente de calor, como radiadores, registradores de temperatura, estufas o cualquier otro aparato que produzca calor, incluyendo amplificadores. -
Página 3: Tabla De Contenido
Saffire MixControl ......................11 Sección Mixer ......................12 Sección Routing ....................16 Sección Monitor ....................18 Sección Device Status ..................21 Menú Settings ....................22 File Menu (Menú Archivo) ................... 24 Especificaciones de la interfaz Saffire PRO 40 ............25 Resolución de problemas ................... 26... -
Página 4: Introducción
El software Saffire MixControl incluye funciones de mezcla y envío hacia y desde la DAW, y también puede ajustar el envío de señales del secuenciador a cada salida. Todas las entradas de la interfaz Saffire PRO 40 se envían directamente a la DAW para la grabación, pero Saffire PRO 40 también permite enviar esas señales a su sistema de monitorización para que pueda escuchar el... -
Página 5: Primeros Pasos
La unidad Saffire PRO 40 requiere alimentación externa a través del cable de alimentación suministrado. La interfaz Saffire PRO 40 se entrega con un cable FireWire de 6 pins. No obstante, en los ordenadores portátiles de Windows, la conexión FireWire suele ser de 4 pins. -
Página 6: Hardware
Panel posterior El panel posterior de la unidad Saffire PRO 40 cuenta con la mayor parte de entradas y salidas. 1. 6 conectores de entrada XLR combo para Mic / Línea – Cada conector acepta un conector jack TS (no balanceado), TRS 1/4”... -
Página 7: Panel Frontal
8. LED ‘FireWire Active’ - Se ilumina cuando la unidad Saffire PRO 40 está conectada al ordenador. 9. LED ‘Locked’ – Se ilumina cuando la unidad Saffire PRO 40 está sincronizada con su reloj interno, o con una entrada digital externa. -
Página 8: Instalación
Instalación (Windows y Mac) Aunque nuestro objetivo es proporcionar el software de instalación más reciente junto a la entrega de la interfaz Saffire PRO 40, recomendamos encarecidamente que compruebe la última versión del software en www.focusrite.com antes de empezar a trabajar con su nueva unidad Saffire PRO 40. -
Página 9: Arquitectura De Saffire Pro 40
Arquitectura de Saffire PRO 40 La interfaz Saffire PRO 40 no se limita al simple envío de audio a/desde el ordenador. Gracias al software Saffire MixControl, es posible re-enviar las señales de audio a cualquier salida, así como crear mezclas personalizadas que después podrá enviar a los artistas de grabación, material de procesamiento externo o consola de mezclas. - Página 10 88,2 kHz / 96 kHz Óptica como ADAT Saffire PRO 40 Saffire MixControl Software musical ENTRADA HARDWARE ENTRADA DAW MIXER Analógica S/PDIF ADAT ENTRADAS 1 2 3 4 5 6 7 8 1 2 3 4 1 2 3 4 5 6 7 8 9 10 11 12 13 14 15 16...
-
Página 11: Saffire Mixcontrol
(sólo Windows) se puede realizar desde el software Saffire MixControl. Para abrir Saffire MixControl. Windows Inicio > Programas > Focusrite > Saffire MixControl. Finder > Aplicaciones > Saffire MixControl. Este es el aspecto que tiene la interfaz gráfica de Saffire MixControl en la pantalla de su ordenador. -
Página 12: Sección Mixer
Sección Mixer El software Saffire MixControl incluye un total de 16 mezclas, cada una con un máximo de 18 canales. El total de 16 canales de mezcla está constituido por 16 mezclas mono o 8 mezclas estéreo, (o cualquier combinación mono/estéreo). Cada mezcla puede contener hasta 18 de las 40 señales de entrada potenciales, y puede enviarse a cualquier número de salidas. -
Página 13: Selección De La Fuente De Audio
Selección de la fuente de audio Cuando no haya ninguna señal de entrada en el canal del mezclador, el visor mostrará “Off”. Al pulsar sobre el área “Off”, aparece una lista con todas las entradas disponibles para ese canal. Están disponibles todas las entradas digitales y analógicas (‘Line’), así... - Página 14 Fader El fader se utiliza para ajustar la señal de audio de la monitorización dentro del mezclador activo. Pulse el fader con el ratón y arrástrelo hasta cualquier posición. Pulse dos veces sobre el fader para ajustarlo a 0. El intervalo de valores del fader abarca entre -∞ y +6 dB; el cuadro inferior ofrece el valor actual. Medidor El medidor muestra el nivel de señal de la fuente de entrada del canal.
-
Página 15: Nombre De La Pista
Nombre de la pista Por defecto, cada pista está asignada con un número. Pulse dos veces sobre la pista para asignarle un nombre más apropiado, por ejemplo, ‘Vocal Mic’. Canal de salida El canal de salida del mezclador es donde todos los canales de entrada se mezclan entre sí y se envían como una sola señal. -
Página 16: Sección Routing
La sección de routing permite seleccionar las fuentes de audio y las salidas físicas a las que se enviarán dichas fuentes directamente. Esta sección muestra todas las salidas físicas de la unidad Saffire PRO 40; la selección del flujo de audio que se envía a cada salida se efectúa en el menú desplegable situado a la izquierda de la salida. - Página 17 Routing Presets (presets para el routing) Estos presets proporcionan un punto de partida en la creación de configuraciones personales para el routing y el mezclador. Asimismo, permiten configurar rápidamente el routing para la grabación (monitorizando las entradas); para la mezcla (enviando señales a los procesadores o mezcladores externos);...
-
Página 18: Sección Monitor
Los niveles de salida de las salidas de monitorización y de línea se configuran en la sección Monitor. Esta sección permite ajustar la unidad Saffire PRO 40 para que el control ‘Monitor’ del panel frontal controle las salidas deseadas como, por ejemplo, unos monitores estéreo o un sistema surround. - Página 19 Menú desplegable Monitor Presets Estos presets permiten modificar rápidamente las configuraciones típicas de monitorización. Para que los presets de monitorización funcionen, es necesario tener los altavoces conectados a las salidas de línea, tal y como se muestra en la siguiente imagen. Monitorización de sonido surround: Quad, 2.1, 5.1 o 7.1 1 Izquierdo 2 Derecho...
-
Página 20: Controles De La Sección Monitor
Monitor Presets Off - no hay botones de control de monitorización habilitados; no se escucha ningún sonido en las salidas analógicas. Mono - la señal de salida es enviada al altavoz Central / Mono exclusivamente (salida de línea 3.) El resto de canales está silenciado. Salidas - 3 Stereo - las salidas son enviadas a los altavoces estéreo (salida Monitor 1 y 2.) El resto de canales está... -
Página 21: Conmutador Dim
Esta sección refleja el estado de la frecuencia de muestreo, la sincronización y los controladores de la unidad Saffire PRO 40. Si desea usar la unidad Saffire PRO 40 con dispositivos digitales externos, ajuste la frecuencia de muestreo deseada para la sincronización externa. -
Página 22: Visor De La Frecuencia De Muestreo
“Disconnected” no desaparece, reinicie su sistema y vuelva a poner en marcha la interfaz Saffire PRO 40. Campo de texto para el nombre de la unidad Permite nombrar la unidad Saffire PRO 40. Pulse dos veces en el campo e introduzca el texto deseado. Pulse Intro en el teclado del ordenador para completar la operación. -
Página 23: Device Mode (Modo Dispositivo)
Device Mode (modo dispositivo) Normal Mode (modo normal) El rendimiento de la interfaz Saffire PRO 40 depende del tamaño de búfer especificado en la DAW (Mac,) o del tamaño de búfer ASIO (Windows.) Safe Modes 1-3 Los Safe Modes 1-3 ofrecen niveles crecientes de tamaño de búfer. -
Página 24: Asio Buffer Size (Tamaño De Búfer Asio)
Save to Hardware - Guarda la configuración actual de Saffire MixControl en la interfaz Saffire Pro 40.. En el caso de que quiera usar la unidad Saffire PRO 40 en otro ordenador distinto al actual y conservar la configuración, seleccione esta opción. -
Página 25: Especificaciones De La Interfaz Saffire Pro 40
Especificaciones de la interfaz Saffire PRO 40 • Respuesta en frecuencia: 20 Hz - 20 kHz +/- 0.1 dB • THD+N: 0.001% (medido a 1 kHz con un filtro pasa-banda de 20 Hz/22 kHz) • Ruido: EIN > 125 dB (128 dB analógico a digital): medido con una ganancia de ~60 dB y terminación de 150 ohmios (filtro pasa-banda 20 Hz/22 kHz). -
Página 26: Resolución De Problemas
• Conmutadores Inst. y LED. • Conmutadores Pad y LED. • Interruptor de alimentación y LED. Resolución de problemas Para todas las cuestiones relacionadas con la resolución de problemas, visite la base de datos ‘Focusrite Answerbase’ www.focusrite.com/answerbase. E & O.E.
