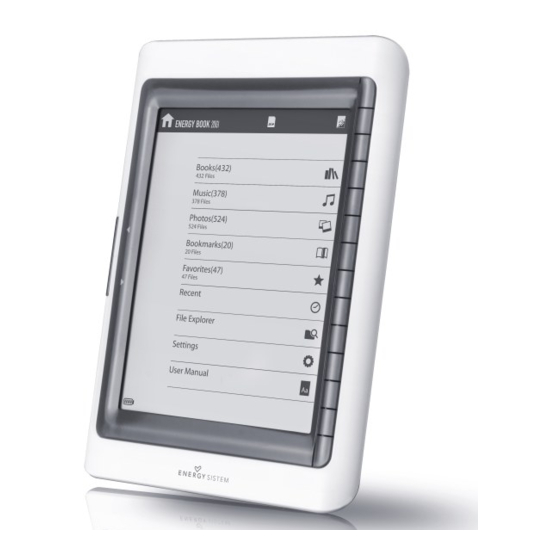
Tabla de contenido
Publicidad
Idiomas disponibles
Idiomas disponibles
Enlaces rápidos
Publicidad
Capítulos
Tabla de contenido
Solución de problemas

Resumen de contenidos para ENERGY SISTEM ENERGY Book 2061
- Página 1 ELECTRONIC BOOK ENERGY Book 2061 Manual de Usuario / User Manual...
- Página 3 Manual de Usuario...
-
Página 5: Tabla De Contenido
1. Precauciones ...................... 4 2. Leyendo el manual de usuario en el eBook Energy 2061 ........5 3. Vista frontal y trasera ..................6 3.1. Frontal ......................6 3.2. Trasera ......................6 4. Utilizando el ebook por primera vez ..............7 4.1. -
Página 6: Precauciones
1. PRECAUCIONES Recomendamos encarecidamente la lectura de los siguientes puntos: ≥ Haz copias de seguridad periódicamente en otro dispositivo de almacenamiento. ≥ No sitúes el dispositivo cerca de dispositivos que emitan campos electromagnéticos intensos. Pueden provocar daños o pérdidas de los datos. ≥... - Página 7 2. LEYENDO EL MANUAL DE USUARIO EN EL ENERgY BOOk 2061 ≥ En el Menú Principal, selecciona Manual de Usuario para acceder al BOOK manual de usuario en formato digital. Books 14/50 Files Music 30/378 Files Photos 80/524 Files Bookmarks 5/20 Files Favourites 3/47 Files Recent File Explorer Settings User Manual ≥...
-
Página 8: Vista Frontal Y Trasera
3. VISTA FRONTAL Y TRASERA ENERGY BOOK E-Ink Vizplex technology 3.1. FRONTAL 3.2. TRASERA Botones de acceso directo Power Para seleccionar opciones en pantalla. Botón para encender y apagar el dispositivo. Botones para pasar páginas Ranura tarjetas SD Para pasar a la página siguiente o anterior. Para utilizar tarjetas de memoria tipo SD. -
Página 9: Utilizando El Ebook Por Primera Vez
USB suministrado. El icono de carga aparecerá en la esquina inferior izquierda de la pantalla indicando que el dispositi- vo está en modo carga El Energy Book 2061 se apagará de forma automática cuando el dispositivo no tenga batería suficiente. -
Página 10: Encendiendo El Ebook
4.2. ENCENDIENDO EL EBOOk Presiona el botón “Power” por algunos segundos para encender el eBook. Espera mientras se inicia el sistema. Una pantalla inicial de carga indica el progreso de la operación. 4.3. APAgANDO EL EBOOk Presiona el botón “Power” por algunos instantes para apagar el eBook. Una ventana de confirmación aparecerá... -
Página 11: Importar Contenido Al Ebook A Través De Tarjetas Sd
El Energy Book 2061 es compatible con tarjetas SD/SDHC hasta 16GB, sin embargo cuanto mayor es la capacidad de la tarjeta de memoria utilizada, más tiempo de carga será necesario con riesgo de generar ciertas inestabilidades al dispositivo. -
Página 12: Extrayendo La Tarjeta Sd
Después de encender el eBook, espere algunos momentos hasta que se complete el proceso de carga del contenido al dispositivo, donde aparecerá la siguiente ventana de progreso. LOADING * No extraiga la tarjeta SD hasta que termine el proceso de carga, ya que podría ocasionar perdida de datos u otros errores. -
Página 13: Menú Principal
5. MENÚ PRINCIPAL Todo el contenido y aplicaciones del eBook son accesibles a través del menú principal, con botones de acceso directo situados en el lado derecho del dispositivo. ENERGY Books 14/50 Files Music 30/378 Files Photos 80/524 Files Bookmarks 5/20 Files Favourites 3/47 Files Recent... - Página 14 El nombre del eBook (puede ser editado, para detalles ver Ajustes del dispositivo) Icono tarjeta SD El icono indica que hay una tarjeta SD introducida en el dispositivo. Después de cambiar y cargar algunas páginas la pantalla puede presentar residuos de páginas anteriores.
-
Página 15: Libros
6. LIBROS En el menú principal elija la opción Libros para acceder a los libros y documentos disponibles. ENERGY Books 14/50 Files Music 30/378 Files Photos 80/524 Files Bookmarks 5/20 Files Favourites 3/47 Files Recent File Explorer Settings User Manual Todos los formatos de archivos soportados estarán disponibles en el menú... -
Página 16: Favoritos
La esquina inferior izquierda de la pantalla muestra el número total de páginas con archivos disponi- bles dentro del menú Libros. Presiona el botón “página anterior” o “página siguiente” para explorar los libros existentes. Presiona el correspondiente botón de acceso directo para seleccionar el libro deseado. Para volver al menú... -
Página 17: Interfaz De Lectura Y Opciones
7. INTERFAZ DE LECTURA Y OPCIONES Presiona los botones “página anterior” o “página siguiente” para pasar páginas del libro. La interfaz de lectura dispone de algunas opciones adicionales para mejorar tu experiencia al leer un libro electrónico. English.txt Lorem ipsum dolor sit amet, consectetur adipiscing elit. Quisque ultrices, neque in venenatis rutrum, elit ligula congue erat, in pellentesque dolor mi suscipit lorem. - Página 18 Presiona el botón de acceso directo para acceder a las opciones disponibles de Menú English.txt Lorem ipsum dolor sit amet, consectetur adipiscing elit. Quisque ultrices, neque in venenatis rutrum, elit ligula congue erat, in pellentesque dolor mi suscipit lorem. Suspendisse id libero urna, ac tempor nunc. Nullam Decode vitae malesuada mi.
- Página 19 Las opciones de navegación tipo zoom y botones direccionales de desplazamiento están localizadas en el lado derecho de la pantalla. Otras opciones también están disponibles a través del botón de acceso directo Menú English.pdf Lorem ipsum dolor sit amet, consectetur adipiscing elit. Quisque ultrices, neque in venenatis rutrum, elit ligula congue erat, in pellentesque dolor mi suscipit lorem.
-
Página 20: Selecciona El Botón De Acceso Directo Para Acceder A Las Opciones Abajo Detalladas
Selecciona el botón de acceso directo para acceder a las opciones abajo detalladas English.pdf Lorem ipsum dolor sit amet, consectetur adipiscing elit. Quisque ultrices, neque in venenatis rutrum, elit ligula congue erat, in pellentesque dolor mi suscipit lorem. Suspendisse id libero urna, ac tempor nunc. -
Página 21: Función De Búsqueda
8. FUNCIÓN DE BÚSQUEDA Presiona la opción “Búsqueda” para activar la interfaz de búsqueda de palabras o frases. Introduzca una palabra o frase y presiona para empezar la búsqueda. Introducir texto Search Back Search Insert Search Query: Menu Backspace pqrs wxyz... -
Página 22: Resultados De La Búsqueda
Search (Búsqueda) Empieza la búsqueda de una palabra o frase. Volver / Tecla de retroceso Vuelve al menú anterior o borra el último carácter. Botones de texto Presiona los botones de forma cíclica para intercambiar los caracteres hasta formar la palabra o frase deseada. - Página 23 Término de la búsqueda realizada. Número de páginas con los resultados encontrados. Utiliza “página siguiente” o “página anterior” para explorar los resultados de la búsqueda. Para volver al libro o documento. Para realizar una nueva búsqueda. Listado de resultados encontrados. 8.2. RESULTADOS DE LA BÚSQUEDA Los resultados encontrados aparecerán en un color más claro en el texto.
-
Página 24: Música
9. MÚSICA Conecta los auriculares a la salida de audio 3.5mm para disfrutar de la música disponibles en tu eBook. Selecciona “Música” en el menú principal para explorar los archivos de audio. Playlist Menu Song Title.mp3 Favourites Song Title.mp3 Go to Page Song Title.mp3 Search... - Página 25 Lady Gaga Tha Fame Paparazzi - mp3 Indica el número de la pista dentro del total de pistas disponibles. Para avanzar o retroceder entre pistas, presiona los botones “página siguiente” o “página anterior”. Nivel de volumen , nombre del artista ,nombre del álbum y nombre de la canción Subir volumen...
-
Página 26: Fotos
10. FOTOS Imágenes en formato BMP, JPEG, GIF, TIF pueden ser visualizadas utilizando la aplicación Photo Explorer. Selecciona “Fotos” en el menú principal para visualizar imágenes Photo Explorer Menu Image Name.jpg Image Name.gif Image Name.bmp Image Name.png Image Name.jpg Image Name.gif Image Name.bmp Image Name.png Image Name.jpg... -
Página 27: Miniaturas
Photo Explorer Menu Image Name.jpg Favourites Image Name.gif Go to Page Image Name.bmp Search Image Name.png Thumbnails Image Name.jpg Music Image Name.gif Image Name.bmp Image Name.png Image Name.jpg 1/27 Favoritos Añade fotos a tus Favoritos. Puedes acceder a todos los archivos favoritos desde el menú principal. - Página 28 Para avanzar o retroceder entre los archivos disponibles presiona “página siguiente” o “página anterior”. Número de la imagen Número de la imagen dentro del total de archivos disponibles. Arriba Derecha Izquierda Abajo Rotar imagen. Zoom Volver Refrescar Después de cambiar y cargar algunas páginas la pantalla puede presentar residuos de páginas anteriores.
-
Página 29: Explorador De Archivos
11. EXPLORADOR DE ARCHIVOS El explorador de archivos permite acceder y modificar archivos y carpetas en el eBook. Además, el explorador de archivos permite consultar la cantidad de espacio disponible y utilizado en la tarjeta SD. 11.1. NAVEgACIÓN File Explorer SD Card Menu Folder Name 23 Files... -
Página 30: Crear Una Carpeta Nueva
Menú Menú de opciones. Directorio archivos/carpetas Las carpetas están indicadas en negrita. Para abrir una carpeta presiona el botón de acceso directo correspondiente. Para abrir un archivo presiona el botón de acceso directo correspondiente. Volver Volver al menú anterior o subir un nivel al explorar carpetas. 11.2. CREAR UNA CARPETA NUEVA Permite crear nuevas carpetas y organizar tus archivos. -
Página 31: File Explorer
Selecciona “Menú ” y presiona “Nueva carpeta”. File Explorer Back Done New Folder Name_ Menu Backspace pqrs wxyz Introduzca el nombre de la nueva carpeta y presiona OK para confirmar la operación. 11.3. MOVER Y COPIAR CARPETAS Y ARCHIVOS Selecciona “Mover” o “Copiar” en el menú de opciones. Presiona el botón de acceso directo localiza- do al lado del archivo(s)/carpeta(s) para elegir los elementos deseados. -
Página 32: Borrar Carpetas Y Archivos
File Explorer SD Card Sub Folder Done Folder Name 23 Files Folder Name 23 Files Folder Name 23 Files Folder Name 23 Files Filename Author Filename Author Filename Author Filename Author Filename Author 1/27 Presiona OK ”Done ” para confirmar los ítems seleccionados. Navegue hasta la ubicación de destino para mover o copiar los archivos. -
Página 33: Ajustes
12. AJUSTES Settings Device Settings Auto Shutdown Settings About Product Restore Factory Settings setting will be lost. El menú Ajustes permite personalizar las preferencias del usuario. Presiona el botón “Ajustes” en el menú principal. 12.1. AJUSTES DISPOSITIVO ≥ Nombre dispositivo Puedes personalizar el nombre del dispositivo en pantalla seleccionando esta opción. Settings Device Name OAXIS EBOOK... -
Página 34: Auto Shutdown (Autoapagado)
≥ Idioma Para cambiar el idioma de la interfaz de usuario, presiona el botón de acceso directo correspondiente al idioma deseado. Settings 简体中文 Device Name 繁体中文 OAXIS EBOOK Nederlands Language English(UK) English(US) English(US) Font Type French msyh Deutsch Italiano Portuguese Russian Return ≥... -
Página 35: Solución De Problemas
Presiona el botón “Volver ” para cancelar la operación o “Confirmar ” para validar la restau- ración. El eBook volverá a los ajustes originales de fábrica. 13. SOLUCIÓN DE PROBLEMAS En el caso excepcional de bloqueo del producto, reinicie el dispositivo introduciendo un objeto en la parte posterior indicada con “Reset”, conforme indicado en la ilustración abajo. -
Página 36: Especificaciones
Durante un periodo de 36 meses a partir de la fecha de la primera compra del producto por el con- sumidor, de conformidad con el RDL 1/2007, Energy Sistem Soyntec S.A. responderá ante cualquier falta de conformidad que exista en el momento de la entrega del Bien, en los términos y bajo las condiciones establecidas en la citada norma. -
Página 37: Funcionamiento De La Garantía
Opcionalmente se puede dirigir al lugar donde compró el producto, presentando su Factura o Ticket de compra. Teléfono de Atención al Cliente (en España): 902 294 294. Las especificaciones están sujetas a cambios sin previo aviso. © 2010 por Energy Sistem®. Todos los derechos reservados. 17. MARCAS COMERCIALES Toda compañía, marca y nombres de producto son marcas comerciales o marcas comerciales registradas de... - Página 39 User Manual...
- Página 41 1. Precautions ......................4 2. Reading the User’s Manual on the eBook Energy 2061 ........5 3. Front and rear view ..................... 6 3.1. Front ......................6 3.2. Rear ......................6 4. Using the ebook for the first time ................7 4.1.
-
Página 42: Precautions
1. PRECAUTIONS We strongly recommend reading the points below before operating this product: ≥ Back up the data periodically to another safe media. Under no circumstances there is any liability regarding to data damage or loss. ≥ Do not place the reader near devices that emit strong magnetic fields. It may cause data damage or loss. - Página 43 2. READINg THE USER’S MANUAL ON THE BOOk 2061 ≥ From the Main Menu, select User Manual to access the content of BOOK digital User’s Manual Books 14/50 Files Music 30/378 Files Photos 80/524 Files Bookmarks 5/20 Files Favourites 3/47 Files Recent File Explorer Settings User Manual ≥...
-
Página 44: Front And Rear View
3. FRONT AND REAR VIEW ENERGY BOOK E-Ink Vizplex technology 3.1. FRONT 3.2. REAR Direct Access Buttons Power To select the items on the screen. To switch on/off the device. Page Turning Buttons SD card slot To turn to the next page or previous For inserting SD memory cards. -
Página 45: Using The Ebook For The First Time
4. USINg THE EBOOk FOR THE FIRST TIME 4.1. CHARgINg *Fully charge the E-book’s battery prior to the first use, as there might be insufficient power in the battery for normal operations. Connect the eBook to the USB-AC/DC adapter or computer’s free USB port via the supplied USB Cable. -
Página 46: Switching On The Ebook
4.2. SWITCHINg ON THE EBOOk Press and hold the “Power” Button to switch on the eBook. It will take a few moments for the eBook to start up. A loading page like the image displayed above will be shown. Please wait. 4.3. SWITCHINg OFF THE EBOOk Press and hold the “Power”... -
Página 47: Importing Content To The Ebook Through Sd Cards
4.4. IMPORTINg CONTENT TO THE EBOOk THROUgH SD CARDS The SD/MMC card is the primary storage media of the eBook reader; all contents are to be stored on the SD /MMC card. ≥ Copy the desired files to the SD card from the PC. ≥ Insert the SD card into the eBook reader’s card slot. ≥... -
Página 48: Removing The Sd Card From The Media Slot
After inserting the SD card, it will take a few moments to load the contents to the eBook reader; meanwhile the eBook will display a dialog box to indicate the loading status. LOADING *Do not remove the SD card during this process, as it could lead to data loss or other errors. 4.4.2. R emoving the SD card from the Media slot Push the SD card as illustrated to disengage the SD card from the card slot;... -
Página 49: Main Menu
5. MAIN MENU The Book 2061 contents and applications are accessible through the main menu, it is organized in an index format which is accessible via the direct access buttons situated on the right side of the screen. ENERGY Books 14/50 Files Music 30/378 Files Photos... - Página 50 The eBook name can be customized. (For detail instructions, refer to the device Settings section) SD card icon This icon will be displayed on the system bar when the SD memory card is inserted in the card slot. After turning a few pages the display might look “cloudy” with display residues from previous pages.
-
Página 51: Books
6. BOOkS From the main menu select the option Books to access the eBooks and documents available. ENERGY Books 14/50 Files Music 30/378 Files Photos 80/524 Files Bookmarks 5/20 Files Favourites 3/47 Files Recent File Explorer Settings User Manual All supported eBook formats are listed in the Books’ menu in alphabetical order. Books Menu Book Title... - Página 52 The Books menu is a multiple pages menu. The current page and total pages are displayed at the bottom left corner of the screen. Press on the “Previous Page” and “Next Page” buttons to browse through the pages. Press on the corresponding direct access button to select the book you want to read. To return to the main menu, press on the direct access button indicated with Additional navigation tools are located in the drop down menu, accessible by pressing on the direct access button indicated with the icon Menu...
-
Página 53: Reading Interface And Features
7. READINg INTERFACE AND FEATURES Press the “Previous Page” or “Next Page” buttons located at the left side of the eBook, to turn the pages. The reading interface included a few other accessibility features to improve your reading experience. English.txt Lorem ipsum dolor sit amet, consectetur adipiscing elit. Quisque ultrices, neque in venenatis rutrum, elit ligula congue erat, in pellentesque dolor mi suscipit lorem. - Página 54 Press on the corresponding direct access button to access the Menu features English.txt Lorem ipsum dolor sit amet, consectetur adipiscing elit. Quisque ultrices, neque in venenatis rutrum, elit ligula congue erat, in pellentesque dolor mi suscipit lorem. Suspendisse id libero urna, ac tempor nunc. Nullam Decode vitae malesuada mi.
- Página 55 Navigation features, like zoom and directional buttons are located at the right side of the screen to aid reading file formats. It allows you to pan the page while reading it in a zoomed mode. Other accessibility features are located on the drop down menu. English.pdf Lorem ipsum dolor sit amet, consectetur adipiscing elit.
- Página 56 Press ’Menu’ to access the options available below indicated. English.pdf Lorem ipsum dolor sit amet, consectetur adipiscing elit. Quisque ultrices, neque in venenatis rutrum, elit ligula congue erat, in pellentesque dolor mi suscipit lorem. Suspendisse id libero urna, ac tempor nunc. Nullam vitae malesuada mi. Suspendisse pretium blandit mauris vitae vulputate.
-
Página 57: Search Function
8. SEARCH FUNCTION Press on the “Search” button to start the search interface. Input any word or phases into the search field. Press “Search ” to begin the search. The text input methods will be further described in the following pages. Text Input Search Back... -
Página 58: Search Results
Search Begin searching for a word/phrase. Return / Backspace Return to the previous menu or delete the last character. Text input buttons Press these buttons to input letters into the search field. Press the text input buttons to cycle through the alphabet assigned to the button in order to form the desired words. -
Página 59: Text Search Results
Inputted text. Number of pages with search results found, use the “Previous Page” and “Next Page” buttons to browse through the pages. To return back to the book or document. To input a new search entry. Search results list. 8.2. TEXT SEARCH RESULTS When you enter a word / phrase to search for in the book page, the text searching results will appear in a lighter shade among the texts. -
Página 60: Music
9. MUSIC Plug in the supplied earphones to the 3.5mm audio connector to listen your audio files. From the Main Menu, select “Music” to browse the Playlist files stored in the eBook. Playlist Menu Song Title.mp3 Favourites Song Title.mp3 Go to Page Song Title.mp3 Search... -
Página 61: Music Player Interface
9.2. MUSIC PLAYER INTERFACE The Music Player interface display information about the song as well as controls the audio playback. Lady Gaga Tha Fame Paparazzi - mp3 Indicates the current track number / total number of songs available. To skip to the next track or return to the previous track, press on the “Next Page” and “Previous Page”... -
Página 62: Photo Explorer
10. PHOTO EXPLORER BMP, JPEG, GIF, TIF file formats can be viewed with the Photo Explorer application. Select ‘Photos’ from the Main Menu to view the images available in the SD card Photo Explorer Menu Image Name.jpg Image Name.gif Image Name.bmp Image Name.png Image Name.jpg Image Name.gif... - Página 63 Photo Explorer Menu Image Name.jpg Favourites Image Name.gif Go to Page Image Name.bmp Search Image Name.png Thumbnails Image Name.jpg Music Image Name.gif Image Name.bmp Image Name.png Image Name.jpg 1/27 Favourites Adds photos to your Favourites list. Go to Page Go directly to the desired page, by inputting the page number. Search Find a photo stored in the eBook;...
- Página 64 In the Photo viewer, you are able to navigate between photos by pressing the “Next Page” and “Previous Page” buttons. Photo number. Number of Photo/total number of photos available. Right Left Down Rotate photo clockwise. Zoom Return to photo list or thumbnails view. Refresh Manually refreshing screen to remove marks left from the previous pages.
-
Página 65: File Explorer
11. FILE EXPLORER The File Explorer allows you to access and modify files and folders stored in the eBook. The overview of the memory usage is shown on the first page of the File Explorer. Press on the corres- ponding direct access button to browse the folders and files stored in the SD Card. 11.1. NAVIgATION File Explorer SD Card... -
Página 66: Creating New Folder
Menu Options are accessible through this button. Directory path for files and folders. Folder Names are in bold letters. Press on the corresponding direct access button to open the folder. Filenames are in regular letters. Press on the corresponding direct access button to access the desired file. -
Página 67: Moving And Copying Folders And Files
Select “Menu” in the Directory you want to create the new folder. Press on “New Folder” on the drop down menu to create the folder. File Explorer Back Done New Folder Name_ Menu Backspace pqrs wxyz Use the text input menu to input the desired folder name. Press on “Done” to confirm it. 11.3. MOVINg AND COPYINg FOLDERS AND FILES To move / copy files and folders, select “Move”... -
Página 68: Delete Folders And Files
File Explorer SD Card Sub Folder Done Folder Name 23 Files Folder Name 23 Files Folder Name 23 Files Folder Name 23 Files Filename Author Filename Author Filename Author Filename Author Filename Author 1/27 Press ”Done ” to confirm the selected files and folders. Navigate to the destination where you wish to move or copy the files to. -
Página 69: Settings
12. SETTINgS Settings Device Settings Auto Shutdown Settings About Product Restore Factory Settings setting will be lost. The “Settings” menu allows you to customize the eBook to suit your preferences. Settings menu is accessible from the Main Menu by pressing on the corresponding direct access button. 12.1. DEVICE SETTINgS ≥... -
Página 70: Auto Shutdown Settings
≥ Language To change the user interface language, press the direct access button corresponding to the desired option. Settings 简体中文 Device Name 繁体中文 OAXIS EBOOK Nederlands Language English(UK) English(US) English(US) Font Type French msyh Deutsch Italiano Portuguese Russian Return ≥ Font Type Fonts on the eBook can be customized to suit your preferences. -
Página 71: Troubleshooting
Press on the button indicating “Return ” to exit the restoration. Press on the “Confirm ” to validate the restoration. The eBook will be restored to the original factory settings 13. TROUBLESHOOTINg If the eBook does not respond, try resetting the eBook. Use a small pin to reset the eBook as illustrated. -
Página 72: Specifications
≥ Weight: 228g 15. WARRANTY Energy Sistem Soyntec S.A. warrants its products to be free from defects in materials and workmanship at the time of purchase. The warranty period is 36 months from the date of purchase. 15.1. WARRANTY PROCEDURE ≥... -
Página 73: Tradermarks
Specifications are subject to change without notice. © 2010 by Energy Sistem®. All rights reserved. 16. TRADERMARkS All company, brand and product names are trademarks or registered trademarks of their respective companies. 17. DECLARATION OF CONFIRMITY Manufacturer Name: Energy Sistem Soyntec S.A. - Página 76 www.energysistem.com...














