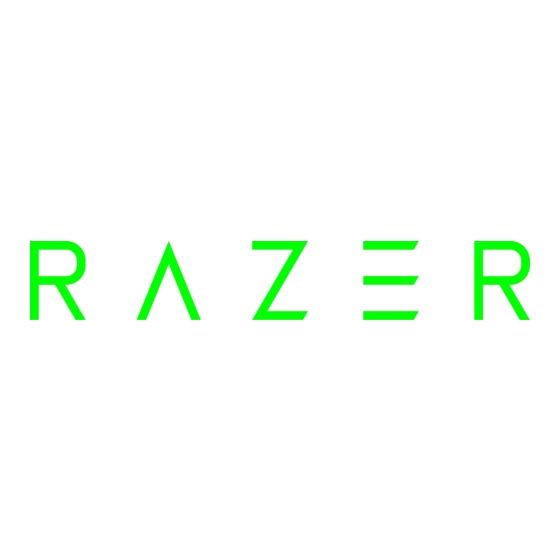
Tabla de contenido
Publicidad
Enlaces rápidos
El portátil para juegos Razer™ Blade Pro de 17 pulgadas ofrece un rendimiento de
nueva generación, una verdadera movilidad y el poder de crear, por lo que podrás
trabajar duro y jugar a tope. Equipado con un procesador de cuarta generación Intel
Core i7, los últimos gráficos NVIDIA GeForce GTX y un almacenamiento con un
rendimiento sin precedentes, Blade Pro es la creación de un nuevo estándar en
ordenadores portátiles para juegos. Con tan solo 2,24 cm (0,88") de grosor y 2,95 Kg de
peso, el Razer Blade Pro es el portátil para juegos de 17 pulgadas más fácil de llevar.
Con la interfaz de usuario Switchblade tendrás el poder de crear con infinitas
herramientas a tu alcance. Con 10 teclas dinámicas adaptativas táctiles junto con un
revolucionario track pad LCD tendrás todas las ventajas para tu software y aplicaciones
para juegos de verdadero nivel profesional.
Trabaja duro y juega a tope.
0 | For gamers by gamers™
Publicidad
Tabla de contenido

Resumen de contenidos para Razer Blade Pro
- Página 1 Con tan solo 2,24 cm (0,88") de grosor y 2,95 Kg de peso, el Razer Blade Pro es el portátil para juegos de 17 pulgadas más fácil de llevar. Con la interfaz de usuario Switchblade tendrás el poder de crear con infinitas herramientas a tu alcance.
-
Página 2: Tabla De Contenido
1. CONTENIDO DEL PAQUETE / REGISTRO / ASISTENCIA TÉCNICA ......2 2. DISTRIBUCIÓN DEL DISPOSITIVO ................ 3 3. CONFIGURACIÓN DE TU RAZER BLADE PRO ............4 4. USANDO TU RAZER BLADE PRO ................ 18 5. CONFIGURACIÓN DEL RAZER BLADE PRO ............22 6. -
Página 3: Contenido Del Paquete / Registro / Asistencia Técnica
1. CONTENIDO DEL PAQUETE / REGISTRO / ASISTENCIA TÉCNICA CONTENIDO DEL PAQUETE Razer Blade Pro Adaptador de corriente Paño de limpieza de microfibra Guía de inicio rápido 2x protector de pantalla para la interfaz de usuario (UI) Switchblade... -
Página 4: Distribución Del Dispositivo
O. Puerto HDMI 1.4a F. Botón de encendido P. 3x Puertos USB 3.0 G. Teclado con retroiluminación Q. Puerto combinado de 3,5 H. Teclas dinámicas adaptativas táctiles I. Panel de seguimiento LCD Multi-Touch R. Respiradero S. Conector de seguridad Kensington 3 | razer™... -
Página 5: Configuración De Tu Razer Blade Pro
Razer Blade Pro. Pulsa el botón de encendido para encender el Razer Blade Pro. La primera vez que lo uses, carga completamente el Razer Blade Pro o conéctalo a una toma de corriente antes de encenderlo. Tarda aproximadamente 3 horas en cargarse completamente. - Página 6 GUÍA DE CONFIGURACIÓN DE WINDOWS®8 SETUP GUIDE 1. Selecciona el idioma del sistema operativo. Elige de la lista el idioma que prefieras para Razer Blade Pro. Haz clic en Siguiente (Next). 5 | razer™...
- Página 7 2. Introduce tu clave de producto de Windows en el campo correspondiente. Consulta la etiqueta de Microsoft® que se encuentra en la parte inferior de la Razer Blade Pro y escribe la información necesaria. Haz clic en Siguiente (Next). 6 | For gamers by gamers™...
- Página 8 3. Personaliza tu Windows® 8 Elige el tema de escritorio y el nombre de PC que prefieras. Haz clic en Siguiente (Next). 7 | razer™...
- Página 9 4. Personaliza la configuración del sistema. El asistente de configuración incorpora un conjunto de configuraciones predefinidas que puedes utilizar para configurar tu dispositivo Windows. Haz clic en Usar configuración express (Use express settings) para utilizar la lista de configuraciones que se muestran en la interfaz y salta directamente al paso 7 de esta guía. 8 | For gamers by gamers™...
- Página 10 O bien puedes hacer clic en Personalizar para configurar manualmente tu país, idioma y distribución de teclado. Haz clic en Siguiente (Next). 9 | razer™...
- Página 11 5. Configura una cuenta de inicio de sesión. Introduce tu Nombre de usuario (User name) para el inicio de sesión en Windows. Si deseas proteger tu inicio de sesión mediante contraseña, rellena las casillas de Contraseña (Password), Vuelve a escribir la contraseña (Reenter password) y Pista sobre la contraseña (Password hint).
-
Página 12: Conexión A Internet
CONEXIÓN A INTERNET Activa los accesos moviendo el cursor a las esquinas del lado derecho de la pantalla. 11 | razer™... - Página 13 2. Haz clic en el icono Configuración en los accesos. 12 | For gamers by gamers™...
- Página 14 3. Haz clic en el icono de red inalámbrica. 13 | razer™...
- Página 15 4. Selecciona la red a la que deseas conectarse y haz clic en Conectar. 14 | For gamers by gamers™...
- Página 16 5. Introduce la contraseña de red (si la hay) y haz clic en Siguiente. 15 | razer™...
- Página 17 6. Selecciona si deseas activar el uso compartido. 7. Una vez que te conectes a la red inalámbrica, haz clic en cualquier lugar fuera de la barra lateral para volver al escritorio. 16 | For gamers by gamers™...
-
Página 18: Creación E Instalación De La Cuenta De Razer Synapse
CREACIÓN E INSTALACIÓN DE LA CUENTA DE RAZER SYNAPSE 2.0 Razer Synapse 2.0 permite sincronizar tu Razer Blade Pro y otros periféricos compatibles Razer con un servidor en la nube para descargar actualizaciones de controladores y firmware. También podrás configurar las interfaz de usuario Switchblade, asignaciones de teclas, perfiles, macros, retroiluminación, etc. -
Página 19: Usando Tu Razer Blade Pro
4. USANDO TU RAZER BLADE PRO INDICADORES DE ESTADO CARACTERÍSTICAS DEL TECLADO Teclas de Para activar las siguientes funciones, pulsa la tecla "Fn" y la tecla función correspondiente. El control de volumen del audio permite silenciar ( ), bajar( y subir ( ) la salida de audio. -
Página 20: Gestos Del Trackpad
GESTOS DEL TRACKPAD Deslizamiento al borde derecho Deslizamiento al borde superior Muestra comandos de la aplicación Activa los accesos Desplazamiento vertical con dos Deslizamiento al borde izquierdo dedos Abre la aplicación utilizada con anterioridad Desplazamiento arriba / abajo 19 | razer™... - Página 21 Desplazamiento horizontal con dos Rotación de dos dedos dedos Cambiar la orientación durante la visualización de imágenes de Desplazamiento izquierda / derecha escritorio y otros archivos Pellizcar con 2 dedos Expandir con 2 dedos Alejar Acercar 20 | For gamers by gamers™...
- Página 22 Deslizamiento horizontal con 3 Deslizamiento vertical con 3 dedos dedos Reproducir (pausa) / detener durante la visualización de Desplazamiento hacia adelante / atrás durante la visualización de imágenes de escritorio y otros archivos imágenes de escritorio y otros archivos 21 | razer™...
-
Página 23: Configuración Del Razer Blade Pro
5. CONFIGURACIÓN DEL RAZER BLADE PRO Descargo de responsabilidad: Las funciones indicadas requieren que hayas iniciado sesión en Razer Synapse 2.0. Estas funciones pueden cambiar según la versión actual de software y del sistema operativo. FICHA TECLADO La ficha (Teclado) es la página de inicio cuando instalas Razer Synapse 2.0. Esta ficha permite personalizar los perfiles del dispositivo, asignaciones de teclas y opciones del panel. - Página 24 Esto se hace a través de la opción ENLAZAR PROGRAMA. Cada perfil se puede definir en FN + 0 - 9 con el cuadro desplegable MÉTODO ABREVIADO para cambiar de perfil rápidamente. 23 | razer™...
- Página 25 Ficha Personalizar La ficha Personalizar permite modificar las funcionalidades básicas del dispositivo como asignaciones de teclas y la sensibilidad del panel de acuerdo con las necesidades del juego. Los cambios que realices en esta ficha se guardan automáticamente en el perfil actual.
- Página 26 Función del teclado del menú desplegable principal e introduce la tecla que deseas utilizar en el campo siguiente. Es posible que también quieras incluir teclas modificadoras como Ctrl, Mayús, Alt o cualquiera de esas combinaciones. 25 | razer™...
- Página 27 Dispositivos interconectados te permite cambiar las funciones de otros dispositivos habilitados para Razer Synapse 2.0. Algunas de estas funciones son específicas de un dispositivo como, por ejemplo, usar el teclado de juego Razer para cambiar el grado de sensibilidad del ratón de juegos Razer. Cuando se selecciona Dispositivos interconectados en el menú...
- Página 28 Ejecutar programa Ejecutar programa permite iniciar un programa o aplicación con el botón asignado. Si seleccionas Ejecutar programa del menú desplegable, aparecerá un botón que permite buscar el programa o aplicación específica que desees utilizar. 27 | razer™...
- Página 29 Función Multimedia Esta opción te permite incorporar controles de reproducción multimedia a tu dispositivo. Cuando selecciones la función Multimedia, aparecerá un submenú. A continuación se enumeran los controles de reproducción multimedia que hay en el submenú: Bajar volumen - Disminuir la salida de audio. Subir volumen - Aumentar la salida de audio.
- Página 30 Cuanto mayor sea la sensibilidad, más se moverá el panel. Aceleración La aceleración aumenta la velocidad del cursor dependiendo de la rapidez con la que pases el dedo por el panel. Cuanto mayor sea el valor, más rápido acelerará el cursor. 29 | razer™...
- Página 31 Ficha Iluminación Esta ficha permite ajustar la intensidad de la retroiluminación con las barras deslizantes de Brillo. 30 | For gamers by gamers™...
- Página 32 La ficha de modo de juego te ayudará a evitar pulsar otras teclas por accidente. En función de tu configuración, puedes desactivar la tecla Windows, Alt + Tab y Alt + F4. Además, puedes maximizar el efecto de anti interferencia activando la función de modo de juego. 31 | razer™...
- Página 33 Pestaña Configuración La pestaña Configuración te permite configurar la interfaz de usuario de Switchblade para que cambie al modo de ahorro de energía del panel táctil cuando el equipo esté bloqueado. 32 | For gamers by gamers™...
- Página 34 . Para que la interfaz de usuario de Switchblade vuelva a su estado predeterminado, haz clic en el botón . Recuerda hacer clic en el botón cuando termines de editar las aplicaciones en las teclas dinámicas 33 | razer™...
- Página 35 adaptativas táctiles. Cuando termines pulsa el botón para salir del Gestor de aplicaciones de la interfaz de usuario de Switchblade. 34 | For gamers by gamers™...
- Página 36 Para crear un comando de macro, pulsa el botón y todas las pulsaciones de teclas y botones se registrarán automáticamente en la pantalla de macro. Cuando termines de grabar los comandos de macro, pulsa el botón para finalizar la sesión. 35 | razer™...
- Página 37 La sección Macro permite introducir la demora entre los comandos. En Demoras de grabación se registra la demora entre los comandos según se introducen. Default Delay (Demoras de grabación) utiliza una medida de tiempo predefinida (expresada en segundos) como demora. Y No Delay (Sin demoras) omite todas las pausas entre pulsaciones de teclas y botones.
- Página 38 Los botones permiten editar un comando concreto y el botón permite eliminar un comando. Los botones permiten subir o bajar el comando. El botón permite añadir pulsaciones adicionales o demoras antes o después del comando seleccionado. 37 | razer™...
- Página 39 Cuando pulses el botón aparecerá una nueva ventana junto a la lista de los comandos de macro. El menú desplegable de esta ventana permite seleccionar una pulsación o añadir una demora antes o después de un comando de macro resaltado. 38 | For gamers by gamers™...
- Página 40 Puedes añadir un nuevo conjunto de comandos de macro pulsando el botón del menú o introduciendo las demoras en el campo de duración utilizando el menú de demora. 39 | razer™...
-
Página 41: Seguridad Y Mantenimiento
6. SEGURIDAD Y MANTENIMIENTO MEDIDAS DE SEGURIDAD A fin de alcanzar la máxima seguridad durante el uso del Razer Blade Pro, te sugerimos adoptar las siguientes medidas: 1. Si tuvieras algún problema al utilizar el dispositivo y las indicaciones de la resolución de problemas no dieran resultado, desenchufa el dispositivo y llama a... - Página 42 Razer Blade Pro está agotada (tiene poca carga), intenta cargarla. Si no se recarga después de varios intentos, es posible que ya no funcione. Deshazte de las baterías siguiendo la legislación...
-
Página 43: Legalese
El Razer Blade Pro producto (el "Producto") puede diferir de las imágenes en el paquete o en otro material impreso. Razer no se hace responsable por tales diferencias o por cualquier error que pueda aparecer. -
Página 44: Costes De Adquisición
A fin de aclarar cualquier duda que pudiera surgir, se estipula que en ningún caso Razer™ se hará cargo de ningún coste de adquisición, a menos que se haya informado sobre la posible existencia de dichos daños. Asimismo, en ningún caso Razer™ asumirá...
