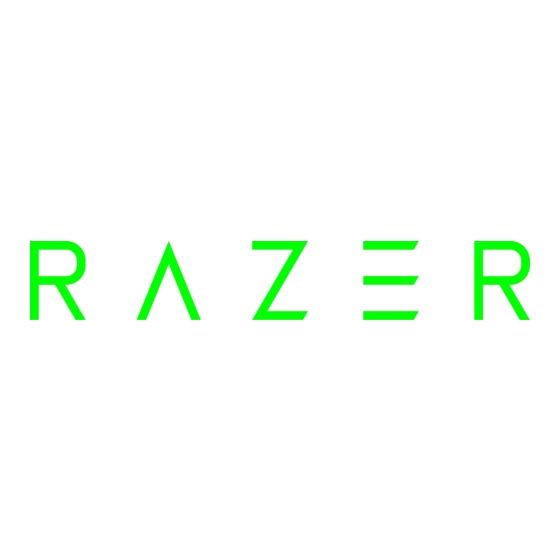
Tabla de contenido
Publicidad
Enlaces rápidos
La clave para asegurar la victoria permanente es tener un arsenal de controles más
impresionantes que el de tus adversarios. Razer Turret pone toda la potencia de los
periféricos de juego de sobremesa directamente sobre tu regazo mientras juegas tus
títulos favoritos en el sofá. Además de la innegable precisión que se consigue
usando un teclado y un ratón, este tablero altamente ergonómico te da la capacidad
de ejecutar comandos de teclas mientras juegas o navegas, sin tener que cambiar de
dispositivo constantemente.
Suma Razer Turret a tu arsenal y domina las clasificaciones desde la comodidad de
tu sofá.
1 | razer™
Publicidad
Tabla de contenido

Resumen de contenidos para Razer TURRET
- Página 1 La clave para asegurar la victoria permanente es tener un arsenal de controles más impresionantes que el de tus adversarios. Razer Turret pone toda la potencia de los periféricos de juego de sobremesa directamente sobre tu regazo mientras juegas tus títulos favoritos en el sofá.
-
Página 2: Tabla De Contenido
8. CONFIGURACIÓN DEL RAZER TURRET – RATÓN DE JUEGO ........29 9. CONFIGURACIÓN DEL RAZER TURRET – MACROS ............ 41 10. CONFIGURACIÓN DEL RAZER TURRET – ESTADÍSTICAS Y MAPAS DE CALOR ... 46 11. SEGURIDAD Y MANTENIMIENTO ................56 12. INFORMACIÓN LEGAL.................... 60... -
Página 3: Contenido Del Paquete / Requisitos Del Sistema
REQUISITOS DEL SISTEMA Para la conectividad con el adaptador RF USB: • PC / Mac / Razer Forge TV* con un puerto USB libre • Windows® 10 / Windows® 8 / Windows® 7 / Mac OS X (10.8 – 10.11) Para la conectividad Bluetooth®... -
Página 4: Registro / Asistencia Técnica
Razer Synapse y todas sus características, visita www.razerzone.com/es- es/synapse. Si ya eres usuario de Razer Synapse, registra tu producto haciendo clic en tu dirección de correo electrónico en la aplicación Synapse y selecciona Estado de la garantía en la lista desplegable. -
Página 5: Especificaciones Técnicas
3. ESPECIFICACIONES TÉCNICAS RAZER TURRET TABLERO DE JUEGO • Óptima capacidad anti-ghosting que permite pulsar simultáneamente hasta 10 teclas • Teclado estilo chiclet • Botones Android dedicados • Botón de inicio rápido de Cortex • Batería con una duración de hasta 4 - La expectativa de vida de esta batería depende del uso •... -
Página 6: Diseño Del Dispositivo
B. Conmutador deslizante RF Bluetooth / 2.4 GHzIndicador LED C. Teclas de control de volumen D. Teclas multimedia E. Teclas de Android F. Tecla de ejecución de la aplicación Razer Cortex G. Alfombrilla de ratón 6 | For gamers by gamers™... - Página 7 RAZER TURRET RATÓN DE JUEGO A. Botón izquierdo del ratón B. Botón derecho del ratón C. Rueda de desplazamiento D. Indicador de batería / emparejamiento E. Botón 5 del ratón F. Botón 4 del ratón G. Aumento de la fase de sensibilidad H.
-
Página 8: Uso Del Razer Turret
5. USO DEL RAZER TURRET PRIMEROS PASOS De forma predeterminada, el tablero y el ratón de Razer Turret están configurados para el modo Bluetooth. Al configurar Razer Turret por primera vez, inserta la batería en el ratón de la siguiente manera: Retira la tapa superior del ratón para juegos Razer Turret levantando la parte... - Página 9 Vuelve a colocar la tapa superior del ratón. Asegúrate de que esté fija. Nota: Te recomendamos que retires la batería recargable del ratón si no tienes intención de usarlo durante un periodo de tiempo prolongado. Repite los pasos anteriores para retirar la batería. 9 | razer™...
- Página 10 1. Selecciona el conector apropiado para tu región y conéctalo al adaptador de alimentación. 2. Conecta la base de carga al adaptador de alimentación y enchúfalo a una fuente de electricidad apropiada. 3. Pliega la alfombrilla de ratón sobre el tablero del Razer Turret. 10 | For gamers by gamers™...
- Página 11 4. Coloca el tablero plegado y el ratón en la base de carga. Asegúrate de que los dispositivos están bien sujetos. El LED parpadea en rojo para indicar que la batería se está cargando. Razer Turret tablero de juego Razer Turret ratón de juego 5. Espera a que los dispositivos estén totalmente cargados. Una batería completamente agotada se carga aproximadamente en 3 horas.
-
Página 12: Encendido / Apagado De Alimentación
El Razer Turret intentará automáticamente volver a conectarse al último dispositivo emparejado. CONEXIÓN DEL RAZER TURRET A TRAVÉS DE BLUETOOTH® SMART Nota: de forma predeterminada, el tablero y el ratón de Razer Turret están configurados para el modo Bluetooth. Razer Turret ratón de juego 1. - Página 13 5 segundos antes de apagarse. Nota: Para emparejar tu ratón Razer Turret con otro dispositivo, desconecta la conexión Bluetooth actual desde el dispositivo host. A continuación, mantén pulsados los 4 botones laterales durante 3 segundos para activar manualmente el modo de emparejamiento.
- Página 14 1. Presiona hacia adelante el conmutador deslizante del tablero Razer Turret para 2. Presiona el botón de encendido para encender el Razer Turret y activa el modo de emparejamiento. El indicador LED empezará a parpadear en azul. 3. Activa Bluetooth® en tu dispositivo y busca nuevos dispositivos Bluetooth®.
-
Página 15: Conexión Del Razer Turret A Través Del Adaptador Inalámbrico
5 segundos antes de apagarse. Nota: Para emparejar tu tablero de juego Razer Turret con otro dispositivo, desconecta la conexión Bluetooth actual desde el dispositivo host. A continuación, mantén pulsado el botón de encendido durante 3 segundos para activar manualmente el modo de emparejamiento. - Página 16 3. Conecta el adaptador USB al dispositivo que desees emparejar. 4. Pulsa el botón de Encendido para encender el Razer Turret. Una vez conectado correctamente, el indicador LED permanecerá iluminado en verde durante 5 segundos antes de apagarse.
- Página 17 USB. Asegúrate de que el dispositivo de RF USB tiene visión directa con el Razer Turret para un rendimiento óptimo. USO DEL RAZER TURRET TABLERO DE JUEGO Pulsa la tecla "FN" junto con las teclas de función para activar las funciones secundarias.
- Página 18 Tecla multimedia Las teclas multimedia permiten reproducir/pausar, una pista y saltar pistas hacia atrás o hacia delante. Hacia atrás Reproducir/Pausar Hacia delante Teclas de acceso directo de Android Acceso directos Atrás e Inicio para dispositivos Android Acceso directos Atrás Inicio 18 | For gamers by gamers™...
-
Página 19: Instalación Del Razer Turret
Paso 3: Crea un Razer ID o accede a Synapse con tu actual Razer ID. *Aplicable a Windows 8 o posterior. Nota: Razer Synapse solo está disponible cuando el Razer Turret está conectado a un PC. 19 | razer™... -
Página 20: Configuración Del Razer Turret - Tablero De Juego
FICHA TECLADO La pestaña del teclado es la pestaña predeterminada cuando seleccionas el tablero de Razer Turret en el selector de dispositivos de la parte inferior izquierda. Esta ficha permite personalizar los perfiles del dispositivo, asignaciones de teclas y opciones del panel. - Página 21 Cada perfil se puede definir en FN + 0 - 9 con el cuadro desplegable (MÉTODO ABREVIADO) para cambiar de perfil rápidamente. Cada perfil se puede configurar para que se active automáticamente cuando se ejecute un programa o aplicación. Esto se hace a través de la opción ENLAZAR PROGRAMA. 21 | razer™...
- Página 22 Ficha Personalizar La ficha (Personalizar) permite modificar las funcionalidades básicas del dispositivo como asignaciones de teclas y la sensibilidad del panel de acuerdo con las necesidades del juego. Los cambios que realices en esta ficha se guardan automáticamente en el perfil actual. 22 | For gamers by gamers™...
- Página 23 FUNCIÓN DE TECLADO del menú desplegable principal e introduce la tecla que deseas utilizar en el campo siguiente. Es posible que también quieras incluir teclas modificadoras como Ctrl, Mayús, Alt o cualquiera de esas combinaciones. 23 | razer™...
- Página 24 Dispositivos interconectados te permite cambiar las funciones de otros dispositivos habilitados para Razer Synapse. Algunas de estas funciones son específicas de un dispositivo como, por ejemplo, usar el teclado de juego Razer para cambiar el grado de sensibilidad del ratón de juegos Razer. Cuando se selecciona Dispositivos interconectados en el menú...
-
Página 25: Multimedia
Silenciar todo - Desactivar la salida de audio y el micrófono. Reproducir / Pausa - Reproducir, poner en pausa o reanudar el medio actual. Pista anterior - Reproducir la pista anterior. Pista siguiente - Reproducir la pista siguiente. 25 | razer™... - Página 26 Accesos de Windows 8 Esta opción te permite asignar la tecla a un comando de acceso directo del sistema operativo. Puedes encontrar más información aquí: http://windows.microsoft.com/es-es/windows-8/getting-around-tutorial Accesos directos de Windows Esta opción te permite asignar la tecla a un comando de acceso directo del sistema operativo.
- Página 27 Windows, Alt + Tab y Alt + F4. Además, puedes maximizar el efecto de anti interferencia activando la función de modo de juego. Se iluminará un indicador cuando la función esté ENCENDIDA. 27 | razer™...
- Página 28 Ficha Alimentación La ficha Alimentación te permite gestionar el consumo de energía de tu dispositivo cuando funciona con pilas. También puedes configurar el dispositivo para que entre en modo reposo después de unos minutos de inactividad. La ficha Alimentación también te permite recibir una notificación cuando la energía del dispositivo llega a un determinado nivel.
-
Página 29: Configuración Del Razer Turret - Ratón De Juego
El Razer Turret se muestra como 2 dispositivos distintos en el selector de dispositivos de Razer Synapse, en la parte inferior izquierda. Esto te permite configurar el tablero de Razer Turret y el ratón de Razer Turret por separado. MOUSE TAB La pestaña del ratón es la pestaña predeterminada cuando seleccionas el ratón de... - Página 30 Prefil Un perfil es un práctico método para organizar todos tus ajustes personales; puedes tener un número infinito de perfiles a tu disposición. Cualquier cambio que se haga en cada una de las pestañas se guardará automáticamente en el perfil actual y se almacenará...
- Página 31 Los cambios realizados en esta pestaña se guardan automáticamente en tu perfil actual. Vista superior En la vista superior puedes personalizar los botones básicos del ratón y la rueda del ratón. 31 | razer™...
- Página 32 Vista del lado izquierdo/lado derecho Las dos vistas te permiten personalizar los botones laterales del ratón. 32 | For gamers by gamers™...
- Página 33 Para elegir una función del teclado, selecciona FUNCIÓN DEL TECLADO del menú de asignación de botones e introduce la tecla que deseas utilizar en el siguiente campo. También puedes incluir teclas modificadoras como Ctrl, Mayús, Alt o cualquiera de sus combinaciones. 33 | razer™...
- Página 34 Función del Ratón Esta opción te permite convertir los botones del ratón en otras funciones del teclado. Para elegir una función del ratón, selecciona FUNCIÓN DEL RATÓN del menú de asignación de teclas y aparecerá el submenú ASIGNAR BOTÓN. A continuación, te presentamos las funciones que puedes elegir en el submenú Asignar botones: Clic izquierdo - Hace clic izquierdo con el ratón utilizando el botón...
- Página 35 Dispositivos interconectados te permite cambiar las funciones de otros dispositivos habilitados para Razer Synapse. Algunas de estas funciones son específicas de un dispositivo como, por ejemplo, usar el teclado de juego Razer para cambiar el grado de sensibilidad del ratón de juegos Razer. Cuando se selecciona Dispositivos interconectados en el menú...
- Página 36 Macro Una macro es una secuencia pregrabada de pulsaciones de teclado y de botones que se ejecuta en un momento preciso. Al asignar una macro a un botón, puedes ejecutar combinaciones complejas fácilmente. La opción ASIGNAR MACRO te permite elegir qué macro grabada utilizar, al mismo tiempo que la OPCIÓN DE EJECUCIÓN te permite elegir el comportamiento de la misma.
- Página 37 Esta opción te permite asignar la tecla a un comando de acceso directo del sistema operativo. Puedes encontrar más información aquí: http://support.microsoft.com/kb/126449/es. Deshabilitar Esta opción hace que el botón asignado quede inutilizable. Utiliza Deshabilitar cuando no necesites un botón o si un botón determinado interfiere en tu juego. 37 | razer™...
- Página 38 Pestaña De Rendimiento La pestaña de rendimiento te permite mejorar la velocidad y la precisión del puntero del ratón. Al igual que en la pestaña de personalización, los cambios realizados aquí se guardan automáticamente en tu perfil actual. A continuación, te presentamos las opciones de rendimiento y su descripción. Sensibilidad La sensibilidad significa el esfuerzo requerido para mover el puntero del ratón en cualquier dirección.
- Página 39 Puedes cambiar entre 125 Hz (8 ms) y 500 Hz (2 ms) seleccionado la tasa de muestreo deseada en el menú desplegable (ajuste recomendado: 500 Hz). 39 | razer™...
- Página 40 Ficha Alimentación La ficha Alimentación te permite gestionar el consumo de energía de tu dispositivo cuando funciona con pilas. También puedes configurar el dispositivo para que entre en modo reposo después de unos minutos de inactividad. La ficha Alimentación también te permite recibir una notificación cuando la energía del dispositivo llega a un determinado nivel.
-
Página 41: Configuración Del Razer Turret - Macros
9. CONFIGURACIÓN DEL RAZER TURRET – MACROS Descargo de responsabilidad: Las funciones indicadas requieren que hayas iniciado sesión en Razer Synapse. Estas funciones pueden cambiar según la versión actual de software y del sistema operativo. PESTAÑA DE MACROS La pestaña de macros te permite crear una serie de pulsaciones precisas de teclas y botones. - Página 42 La sección de macros te permite la entrada de retrasos entre comandos. En Grabar retraso se registra el retraso entre comandos a medida que se va introduciendo. El Retraso predeterminado utiliza un tiempo predefinido (expresado en segundos) como retraso. Y la opción Sin retraso omite todas las pausas que se producen entre las pulsaciones de teclas y botones.
- Página 43 Los botones te ofrecen la oportunidad de subir o bajar el comando. El botón te permite añadir pulsaciones de teclas, de botones o retrasos, tanto antes como después del comando seleccionado. 43 | razer™...
- Página 44 Cuando presiones el botón , aparecerá una nueva ventana al lado de la lista de comandos de macro. El menú desplegable de esta ventana te permite elegir una pulsación de teclas o un retraso para añadirla antes o después del comando de macro destacado.
- Página 45 Puedes añadir un nuevo conjunto de comandos de macro, si haces clic en el botón del menú de pulsación, o bien, puedes introducir retrasos en el campo de duración a través del menú de retrasos. 45 | razer™...
-
Página 46: Configuración Del Razer Turret - Estadísticas Y Mapas De Calor
10. CONFIGURACIÓN DEL RAZER TURRET – ESTADÍSTICAS Y MAPAS DE CALOR Descargo de responsabilidad: Las funciones indicadas requieren que hayas iniciado sesión en Razer Synapse. Estas funciones pueden cambiar según la versión actual de software y del sistema operativo. ESTADÍSTICAS Y MAPAS DE CALOR Nota: Las imágenes aparecen aquí... - Página 47 Vuelve a Razer Synapse y verás una nueva ficha “Estadísticas”. Simplemente haz clic en la ficha para abrir la ventana de la función. 47 | razer™...
- Página 48 Lista de juegos Estadísticas y mapas de calor funciona monitorizando el uso de todos los dispositivos compatibles en cada juego. Cuando esta función está habilitada, analiza automáticamente tu sistema en busca de juegos instalados y los añade a la Lista de juegos ubicada en la parte izquierda de la pantalla.
- Página 49 Ficha Estadísticas De manera predeterminada, la ficha Estadísticas te muestra las estadísticas generales de todos tus dispositivos Razer para todos los juegos, durante todo el tiempo. Puedes seleccionar un juego concreto a través de la lista de juegos situada en la parte izquierda, cambiar el intervalo de tiempo mediante el menú desplegable MOSTRANDO, o cambiar el dispositivo Razer mediante el menú...
- Página 50 Ficha Mapas de calor - Ratón La ficha Mapas de calor muestra información detallada acerca del uso que haces del dispositivo Razer en el juego. Tienes las siguientes opciones: • La ficha Clics del ratón, que muestra un mapa de calor que muestra la frecuencia de clics de ratón en diferentes lugares de tu pantalla.
- Página 51 Cuanto más se detenga el cursor en la ubicación mayor será el punto. Los mapas de calor del ratón se pueden superponer sobre las capturas de pantalla del juego. 51 | razer™...
- Página 52 Edición de la imagen del mapa de calor Haz clic en para cambiar la imagen de fondo y/o la transparencia de la superposición del mapa de calor Aquí también podrás ajustar la transparencia de la superposición del mapa de calor en la imagen de fondo Haz clic en para guardar los cambios o en...
- Página 53 Ficha Mapas de calor - Teclado La ficha Mapas de calor muestra las teclas más usadas en tu dispositivo Razer para cada juego de tu Lista de juegos. 53 | razer™...
- Página 54 Redes sociales Puedes compartir la imagen de tu mapa de calor en las redes sociales, como Facebook o Twitter, directamente desde Razer Synapse. Desde la ficha Mapas de calor, haz clic en el botón Compartir situado en la parte inferior derecha de la pantalla. Si aún no lo has hecho, se te pedirá que inicies sesión en las redes sociales seleccionadas.
- Página 55 “AJUSTES”. Desde la ventana Estadísticas y mapas de calor, haz clic en Selecciona la ficha “CUENTAS”. Haz clic en CONECTAR junto a la red social a la que quieras conectarte. Introduce tus credenciales de inicio de sesión y espera a que se realice la conexión. 55 | razer™...
-
Página 56: Seguridad Y Mantenimiento
ADVERTENCIA: No seguir estas instrucciones de seguridad puede tener como resultado incendios, descargas eléctricas u otras lesiones o daños. Siga estas reglas de seguridad al utilizar el Razer Turret y para trabajar con mayor comodidad. Tenga esta guía a mano como referencia futura para usted y otros usuarios. -
Página 57: Adaptador De Alimentación Para El Razer Turret
Si no está seguro del voltaje de funcionamiento adecuado, consulte con el distribuidor o minorista local. 1. Solo use el adaptador de alimentación que ncluye el Razer Turret, o el adaptador de alimentación autorizado por Razer que sea compatible con este producto. -
Página 58: Medidas De Seguridad
MEDIDAS DE SEGURIDAD A fin de alcanzar la máxima seguridad durante el uso del Razer Turret, te sugerimos adoptar las siguientes medidas: 1. Si tuvieras algún problema al utilizar el ratón y las indicaciones de la resolución de problemas no dieran resultado, desenchufa el dispositivo y... -
Página 59: Mantenimiento Y Uso
MANTENIMIENTO Y USO Para mantener el teclado Razer Turret en óptimas condiciones, es necesario realizar un mantenimiento mínimo. Recomendamos desenchufar el dispositivo del puerto USB una vez al mes y limpiarlo con un paño suave o un bastoncillo con un poco de agua tibia para evitar la acumulación de suciedad. -
Página 60: Información Legal
La marca y los logotipos de la palabra Bluetooth son propiedad de Bluetooth SIG. Inc. y cualquier uso de tales marcas por parte de Razer se efectúa bajo licencia. Razer Inc (“Razer”) puede tener derechos de autor, marcas comerciales, secretos... -
Página 61: Costos De Adquisición
A fin de aclarar cualquier duda que pudiera surgir, se estipula que en ningún caso Razer se hará cargo de ningún costo de adquisición, a menos que se haya informado sobre la posible existencia de dichos daños. Asimismo, en ningún caso Razer asumirá...
