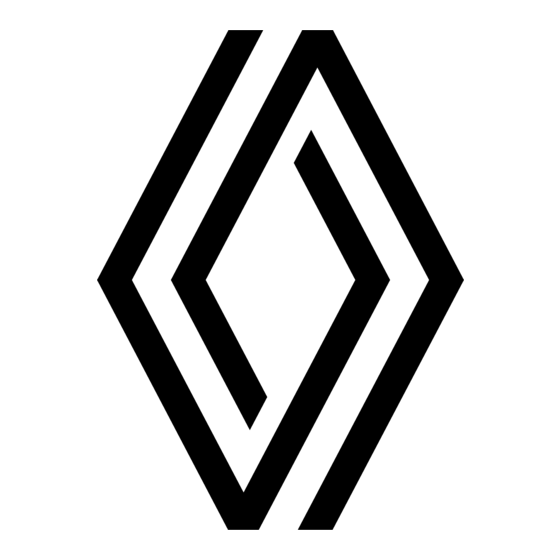
Tabla de contenido
Publicidad
Enlaces rápidos
Publicidad
Tabla de contenido

Resumen de contenidos para Renault NAV PLUS
- Página 1 Volumen NAV PLUS Manual de Usuario Manual de Usuario...
- Página 2 N A V P L U S Manual de Usuario © Nav Plus...
-
Página 3: Tabla De Contenido
Nav Plus ..................5 Reproductor de Multimedia .............. 6 GPS Nav Plus .................. 6 Acceder a Cámara Trasera desde Nav Plus ........7 Reproductor de Multimedia ............8 Convertidor de Video Handbrake ..........9 ... -
Página 4: Sistema
N A V P L U S Sistema En esta sección se define como activar y desactivar tu Nav Plus, activar y desactivar el icono de cámara trasera, y activar y desactivar la cámara trasera automática. Activar y Desactivar Nav Plus Simplemente presiona el icono del sistema que quieres tener activo en tu MediaNav. - Página 5 N A V P L U S...
-
Página 6: Activar Nav Plus
Para activar Nav Plus debe estar activado el icono de Renault. Nav Plus ya se encuentra activado si el icono de Nav Plus esta blanco. En caso de que este gris y desees activar Nav Plus, simplemente presiona el icono de Nav Plus para activarlo. -
Página 7: Activar Icono De Cámara Trasera
N A V P L U S Activar Icono de Cámara Trasera Para activar o desactivar el icono de la cámara trasera que se encuentra en la pantalla principal simplemente debes presionar el icono de cámara trasera. Activar Cámara Trasera Automática Para activar o desactivar la Cámara Trasera Automática debes presionar el icono de Cámara trasera Automática y debes ingresar la clave de fabrica del radio MediaNav. -
Página 8: Nav Plus
N A V P L U S Nav Plus Para acceder a las funciones de Nav Plus dentro de tu MediaNav simplemente debes presionar el icono de mapa de la pantalla principal. -
Página 9: Reproductor De Multimedia
Reproductor de Multimedia Para acceder al reproductor multimedia de Nav Plus simplemente debes presionar el icono de video de Nav Plus. GPS Nav Plus Para acceder al GPS de Nav Plus simplemente debes presionar el icono de mapa de Nav Plus. -
Página 10: Acceder A Cámara Trasera Desde Nav Plus
Acceder a Cámara Trasera desde Nav Plus En caso de que no tengas la Cámara Trasera Automática activada, puedes acceder a la cámara trasera a través del icono de cámara de Nav Plus. -
Página 11: Reproductor De Multimedia
Reproductor de Multimedia Para seleccionar los archivos a reproducir ingresa a través de la flecha ubicada en el lado derecho del reproductor. Selecciona los archivos que desees reproducir. Puedes seleccionar archivos individualmente o por carpetas. Para pasar a pantalla complete presiona el video dos veces. -
Página 12: Convertidor De Video Handbrake
Para regresar a la pantalla principal de Nav Plus simplemente presiona la flecha que apunta hacia la izquierda en el Reproductor de Multimedia. Convertidor de Video Handbrake La memoria Nav Plus incluye un convertidor de video para poder adecuar cualquier video al formato recomendado para tu pantalla MediaNav. -
Página 13: Crear Perfil Nav Plus Dentro De Handbrake
Crear perfil Nav Plus dentro de Handbrake Antes de guardar el perfil Nav Plus, debemos cerciorarnos que todas las opciones correctas estén seleccionadas. Seleccionar “Mp4”como Contenedor. Asegurarse que las opciones de contenedor no estén seleccionadas. - Página 14 Seleccionar “None” en el dropdown “Anamorphic”. En el Tab de Video, seleccionar el códec “MPEG-4 (ffmpeg)”.
- Página 15 En el Tab de Video, seleccionar “Same as source” del dropdown Framerate (FPS). En el Tab de Video, seleccionar: 1. “Variable Framerate”, en la sección de Framerate (FPS). 2. “Constant Quality”, en la sección de Quality.
- Página 16 3. Mover el corredor hasta que “Constant Quality” marque 5. * * En caso de que el video se frene cuando lo pongas en tu Nav Plus, debes mover el corredor hasta que “Constant Quality” marque 10. En el Tab de Audio, seleccionar “320” del dropdown de Bitrate.
- Página 17 Ahora que ya están seleccionados los parámetros correctos, es hora de crear el perfil. Seleccionar “Add” en la parte inferior derecha del programa. En el campo Preset Name: escribir “Nav Plus”. Presionar “Add”.
- Página 18 Ha quedado creado el perfil. Este debe ser seleccionado cada vez que se vaya a hacer una conversión de video para tu sistema Nav Plus. Para seleccionar el video a convertir, debes presionar “Source” en la parte superior izquierda del programa. Dentro del dropdown que se despliega, debes seleccionar...
- Página 19 Una vez seleccionado el archivo a convertir, se deben ajustar los pixeles para que queden como MAXIMO: “Width: 800 Height: 480”. El valor no debe ser exacto a estos números siempre y cuando sea inferior a los mismos. También hay que asegurarse que la casilla de Keep Aspect Ratio este con el check activo.
- Página 20 Finalmente, presionar Browse (1) y seleccionar la ubicación donde deseas almacenar tu video convertido; presionar Start (2) para dar inicio a la conversión. Tu archivo listo para tu Nav Plus quedara almacenado en la ubicación que seleccionaste.
