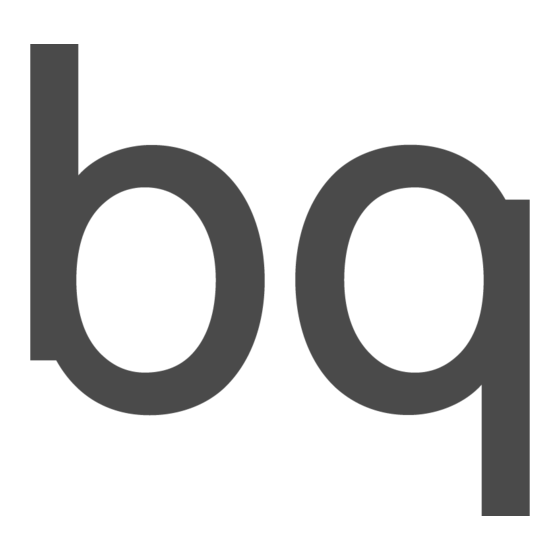
Tabla de contenido
Publicidad
Enlaces rápidos
Publicidad
Tabla de contenido

Resumen de contenidos para bq Witbox
- Página 1 Witbox Manual de usuario Witbox...
-
Página 2: Cómo Utilizar Este Manual
Este manual te ayudará a utilizar correctamente tu nueva impresora 3D. Bienvenido al mundo de Witbox. ¿Cómo utilizar este manual? Para garantizar un uso correcto de tu impresora Witbox, lee atentamente este manual antes de comenzar a utilizarla. Estas instrucciones se basan en las configuraciones de fábrica. -
Página 3: Tabla De Contenido
Manual de usuario Witbox Español ÍNDICE Introducción ¿Qué es una impresora 3D? Material web Witbox Primeros pasos Contenido del paquete Glosario básico Desembala tu Witbox Colocar los paneles laterales Colocar el panel superior Colocar la base de impresión Instalar el soporte y la bobina Conectar la fuente de alimentación... - Página 4 Witbox Extrusor Hot-End Conjunto X e Y Conjunto Z Electrónica Elementos de la placa Conexiones más importantes de la placa Uso y mantenimiento de tu Witbox ¿Por qué es importante un correcto uso y mantenimiento? Material web...
- Página 5 Manual de usuario Witbox Español Limpieza de tu Witbox Limpieza del Nozzle Cómo reemplazar el Hot-End Cómo embalar tu Witbox para transportarla Precauciones de seguridad Especificaciones técnicas Eliminación correcta del producto Declaración de conformidad...
-
Página 6: Introducción
Una impresora 3D (fig. 1.1) es una máquina capaz de crear objetos sólidos tridimensionales a partir de un diseño hecho por ordenador. En la actualidad, hay diferentes tecnologías que permiten realizar esto. Tu bq Witbox utiliza el método denominado Fabricación de Filamento Fundido (FFF) que consiste en ir añadiendo, capa por capa, filamento polimérico fundido hasta completar la pieza deseada. -
Página 7: Primeros Pasos
Manual de usuario Witbox Español PRIMEROS PASOS Contenido del paquete Impresora 3D Witbox Base de impresión Un juego de dos llaves Dos paneles laterales y uno superior Cable USB Cable de alimentación Bobina de filamento PLA de 1,75 mm Portarrollos metálico... - Página 8 Manual de usuario Witbox Español 2 paneles laterales y uno superior Base de impresión Juego de dos llaves Cable USB Bobina de filamento PLA de 1,75 mm Cable de alimentación Portarrollos metálico Tarjeta SD Pieza impresa de prueba...
- Página 9 Manual de usuario Witbox Español Hot-End de recambio 4 patas de soporte 2 agujas para limpieza 3 llaves Allen de 1’5, 2’5 y 4 mm Espátula Cepillo de cerdas metálicas...
-
Página 10: Glosario Básico
Su forma permite adaptarse a los movimientos de la impresora y protege el filamento. Toma de alimentación: situado en la parte inferior trasera de la impresora. Interruptor de encendido/apagado: tecla con dos posiciones para encender/apagar la Witbox. Puerto USB: conector para el cable USB situado en el lateral derecho de la impresora. - Página 11 Manual de usuario Witbox Español...
-
Página 12: Desembala Tu Witbox
Witbox Español Desembala tu Witbox Tu impresora Witbox ha sido cuidadosamente embalada utilizando piezas de seguridad y materiales resistentes que la protegen durante el transporte. La caja está constituida por dos piezas de cartón: una bandeja en la parte inferior y una cubierta serigrafiada. -
Página 13: Colocar Los Paneles Laterales
(fig. 2.5). Figura 2.5 Extrae la impresora 3D Evita ralladuras en la mesa. La Witbox se apoya sobre cuatro patas metálicas diseñadas para apilar unas Witbox con otras. Muévela con precaución. Al colocar la impresora sobre la mesa debes procurar no arrastrarla para evitar daños en la... -
Página 14: Colocar El Panel Superior
Localiza el panel superior y retira los plásticos protectores que lleva (uno en cada cara). Sitúa el panel en la parte superior de la Witbox. Encontrarás cuatro tornillos en la caja de accesorios. Colócalos en los agujeros de las esquinas y apriétalos con los dedos (fig. -
Página 15: Instalar El Soporte Y La Bobina
Manual de usuario Witbox Español En la caja de accesorios encontrarás la base de impresión, que es de cristal y tiene cuatro imanes en una de sus caras. Apóyala suavemente sobre el soporte interior de la impresora con los imanes hacia abajo, como se muestra en la figura 2.10. -
Página 16: Conectar La Fuente De Alimentación
Manual de usuario Witbox Español Conectar la fuente de alimentación Antes de conectar el cable de alimentación, asegúrate que el interruptor está en su posición de “0” (fig. 2.12). Primero, coloca el conector de la impresora y, a continuación, enchufa el otro extremo a la red eléctrica (fig. 2.13). -
Página 17: Puesta En Funcionamiento
Witbox Español PUESTA EN FUNCIONAMIENTO Una vez enchufada a la red eléctrica, ya puedes encender tu impresora Witbox. El panel LCD se iluminará y mostrará la versión del firmware de tu impresora. Panel de control Al encender tu impresora Witbox, el panel LCD te mostrará información sobre el estado de la impresora: temperatura, nombre, etc. -
Página 18: Menú Principal
Manual de usuario Witbox Español La última línea del display indica que la impresora esta lista para ser usada: bq Witbox Ready. Menú principal Si desde la pantalla principal de información pulsamos sobre la rueda de control, accedemos a una nueva pantalla donde salen desplegados los dos menús de los que consta nuestra impresora Witbox (fig. -
Página 19: Menú Control
• Submenú Filament (fig. 3.5) Si accedemos a esta opción del menú Control encontramos dos opciones: ◦ Load: permite cargar el filamento de nuestra Witbox para empezar la impresión. ◦ Unload: permite descargar el filamento cuando hemos acabado nuestras impresiones o queremos cambiar la bobina de filamento. - Página 20 Manual de usuario Witbox Español ◦ Jog: esta opción nos ofrece la posibilidad de mover de manera independiente los distintos motores que tiene la impresora (fig. 3.6). Hay tres posibilidades: -Move 0.1 mm -Move 1 mm -Move 10 mm Estas opciones se pueden aplicar para cada uno de los motores pero con una serie de restricciones: - El motor Z solo se puede mover de milímetro en milímetro.
-
Página 21: Puesta A Punto De La Base De Impresión
Manual de usuario Witbox Español • Submenú Preheat/Cooldown Esta opción permite hacer un precalentamiento o enfriamiento de la máquina (fig. 3.8). Sirve para conocer si la impresora calienta de manera adecuada, para ir arrancando el proceso y luego tardar menos tiempo a la hora de realizar el trabajo de impresión de piezas o para enfriar el Hot-End si, por ejemplo, se quisiera reemplazar. - Página 22 Manual de usuario Witbox Español Si tu impresora tiene una base de impresión de metacrilato, deberás realizar el proceso de nivelación con el nozzle o boquilla frío. Para ello, selecciona en el menú principal Control > Cooldown. Para facilitar esta tarea, un asistente te guiará a través del panel LCD de tu impresora.
- Página 23 Manual de usuario Witbox Español Pulsa para comenzar el nivelado (fig. 3.11). Figura 3.11 Inicio del nivelado El extrusor se posicionará en el punto de referencia de la impresora: la esquina trasera derecha. Seguidamente, se desplazará al primer punto de nivelación (fig.
-
Página 24: La Importancia De La Adhesión
La importancia de la adhesión La adhesión del material polimérico a la base de impresión determinará la calidad de las piezas impresas en nuestra Witbox. Por tanto, es muy importante asegurarnos de una correcta adhesión sobre todo en las primeras capas. -
Página 25: Carga Del Filamento
Witbox Español Carga del filamento En este punto cargaremos el filamento en nuestra Witbox y realizaremos una extrusión de prueba: Accede a Control > Filament > Load. El extrusor empezará a calentarse hasta alcanzar los 220 ºC. En el panel LCD puedes visualizar cómo aumenta la temperatura. Una vez alcanzada la temperatura necesaria, aparecerá... -
Página 26: Primera Impresión De Prueba
Espera unos minutos para que se enfríe el PLA extruido antes de abrir la puerta. Primera impresión de prueba En la tarjeta SD (incluida en la Witbox) encontrarás diferentes archivos que han sido precargados de fábrica para imprimir objetos de prueba. Todas las impresoras se han comprobado antes de abandonar nuestras instalaciones. -
Página 27: Cómo Retirar Las Piezas De La Bandeja De Impresión
Manual de usuario Witbox Español Cuando la impresión haya concluido, abre la puerta de seguridad y extrae la base (fig. 3.22). Con la base apoyada sobre una mesa retire las piezas tirando de ellas firmemente. Ahora podrás comprobar que ambas piezas son similares y encajan (fig. -
Página 28: Descarga De Filamento
Manual de usuario Witbox Español Descarga de filamento Para descargar el filamento polimérico, debes hacer lo siguiente: Accede a Control > Filament > Unload. El extrusor empezará a calentarse hasta alcanzar los 220 ºC. En el panel LCD puedes visualizar cómo aumenta la temperatura. -
Página 29: Control De La Impresora Durante La Impresión
Manual de usuario Witbox Español Control de la impresora durante la impresión Si pulsas sobre la rueda central mientras la impresora está imprimiendo, podrás visualizar las distintas opciones que permiten controlarla. Estas son las distintas opciones: • Pause print: permite pausar la impresión para reanudarla después. - Página 30 Manual de usuario Witbox Español Pulsa sobre la opción Change filament. La impresora se parará automáticamente y aparecerá el siguiente mensaje en la pantalla Press and unload fil. Pulsa la rueda central para extraer el filamento. Tras pulsar, extrae el filamento en la mayor brevedad posible.
-
Página 31: Imprimir Con El Software Cura
Manual de usuario Witbox Español IMPRIMIR CON EL SOFTWARE CURA ¿Qué es Cura? Cura es un software diseñado por Ultimaker para imprimir piezas en impresoras 3D. La interfaz clara e intuitiva de Cura permite tomar decisiones sobre el aspecto y la calidad de la pieza en 3D que quieras imprimir de una manera rápida y sencilla. -
Página 32: Descarga E Instalación Del Software
Witbox Español Descarga e instalación del software Cura es un software libre diseñado por Ultimaker, puedes descargarlo gratuitamente desde la página web oficial de bq www.bq.com/productos/witbox.html en el apartado de descargas. Al ser un software libre, Cura está en constante evolución por lo que se recomienda descargar la última versión para tu sistema operativo. - Página 33 En la ventana (fig. 4.2) tienes que seleccionar la impresora que queremos configurar. En nuestro caso pincharemos en Other > ya que es la correspondiente a la Witbox. Después, pincha en Next > para seleccionar a la Witbox como nuestra impresora principal (fig.
- Página 34 Manual de usuario Witbox Español Tras haber seleccionado la Witbox como nuestra impresora principal, aparece una ventana confirmándonos que nuestra configuración ha finalizado (fig. 4.4). Figura 4.4 Ventana de finalización de la configuración Pinchando en Finish > aparece la interfaz principal de Cura (fig. 4.5).
-
Página 35: Trabajando Con Cura
Manual de usuario Witbox Español Trabajando con Cura Interfaz principal de Cura 9 10 11 Figura 4.5 Interfaz principal de Cura La interfaz principal de Cura (Figura 4.5) consta de una ventana principal donde se puede visualizar el diseño 3D de la pieza que se quiere imprimir y una ventana situada a la izquierda donde se podrán realizar ajustes de impresión. -
Página 36: Controles Mouse
Manual de usuario Witbox Español 7. Espacio de impresión de la impresora Witbox. 8. Pieza que se ha importado previamente. 9. Rotate. Gira la pieza en grados en los tres ejes (X, Y, Z). 10. Scale. Varía el tamaño de la pieza. -
Página 37: Impresión De Un Modelo
Manual de usuario Witbox Español Impresión de un modelo Cargar pieza Para imprimir una pieza en 3D será necesario laminarla previamente. Cura permite transformar el archivo en 3D en un archivo con formato .gcode ya laminado. Para ello, pincharemos en el botón de Load y automáticamente se nos abrirá una ventana donde podremos seleccionar el archivo que queremos abrir (fig. -
Página 38: Rotar Pieza
Manual de usuario Witbox Español Rotar pieza Una de las operaciones que se pueden realizar, una vez la pieza está cargada, es cambiar la orientación de la misma en el espacio (fig. 4.7). Figura 4.7 Rotación de la pieza Cambiar tamaño de pieza Esta opción permite variar el tamaño de nuestra pieza final. -
Página 39: Simetry
Manual de usuario Witbox Español Simetry Esta opción permite aplicar condiciones de simetría a la pieza que se quiere imprimir. Tenemos tres opciones de simetría dependiendo del eje respecto al cual se quiere aplicar la simetría (fig. 4.9). Figura 4.9 Aplicación de simetrías a la pieza View mode Esta opción permite visualizar la pieza que se va a imprimir de distintos modos... - Página 40 Manual de usuario Witbox Español A continuación explicamos los distintos modos de visualización: • Normal: es el modo de visualización estándar. Permite visualizar el modelo tal y como se ha diseñado previamente. • Overhang: este modo de visualización permite identificar las zonas críticas de la pieza cuando se imprima.
-
Página 41: Exportar Pieza
Manual de usuario Witbox Español Exportar pieza Una vez cargada la pieza y realizados todos los ajustes necesarios de impresión, el siguiente paso será exportar la pieza que se quiere imprimir a la tarjeta SD. Para ello, introduce la tarjeta SD en el ordenador y pincha en Save toolpath > (fig. 4.12). De esta forma, ya está... -
Página 42: Ctualización Del Firmware De La Impresora Con Cura
Por tanto, es recomendable descargar las últimas actualizaciones desde la página oficial de bq (www.bq.com) para tener las últimas novedades. Para actualizar el firmware de nuestra impresora, sigue los siguientes pasos: Descarga del último firmware desde la página oficial de bq www.bq.com (fig. 4.13). - Página 43 Manual de usuario Witbox Español Figura 4.14 Ventana principal de ajustes de la impresora Figura 4.15 Selecciona Install custom firmware Figura 4.16 Selección del firmware que se quiere cargar a la impresora...
- Página 44 Manual de usuario Witbox Español Automáticamente se cargará en nuevo firmware en la impresora (fig. 4.17). Figura 4.17 Ventana de proceso de actualización de software ¡La impresora ya está actualizada! (fig. 4.18). Figura 4.18 Ventana de finalización de actualización de software...
-
Página 45: Partes Características Y Funcionamiento De Tu Impresora Witbox
Hot-End. Allí, se funde a alta temperatura y se deposita capa a capa en la bandeja de impresión. Tu Witbox utiliza un Motor Nema 17 paso a paso de 12 VDC y un par de 4000 g.cm. - Página 46 Manual de usuario Witbox Español • Ventilador y tobera: son los encargados de enfriar el material polimérico expulsado en determinadas ocasiones. • Racor de entrada: es el punto de entrada del material polimérico. • Tubo de Fibonacci: permite la alimentación del extrusor de material polimérico sin que se produzcan roturas.
-
Página 47: Hot-End
Manual de usuario Witbox Español Hot-End El Hot-End es la pieza encargada de calentar el filamento polimérico para poder extrudirlo. Consta de las siguientes partes: Tornillo Tubo de politetrafluoretileno Calefactor cerámico Casquillo Termistor 100K Dado Boquilla o nozzle Figura 5.4 Hot-End despiezado •... -
Página 48: Conjunto X E Y
Manual de usuario Witbox Español Conjunto X e Y El conjunto X e Y permite el movimiento del carro del extrusor en ambas direcciones (X e Y). Para que el movimiento sea posible, el conjunto X e Y está provisto de un sistema de poleas que transmite el movimiento de los motores a las distintas partes móviles. - Página 49 Su unión posibilita que el soporte de la bandeja de impresión se mueva en la dirección Z. • Railes de desplazamiento: unidos a la parte trasera de tu Witbox, sirven de guía para que se produzca un correcto desplazamiento en la dirección Z. Proporcionan una estabilidad añadida a la máquina durante los desplazamientos en Z.
-
Página 50: Electrónica
Manual de usuario Witbox Español Electrónica La electrónica que constituye nuestra impresora ha sido elegida cuidadosamente y permite que nuestra impresora sea capaz de imprimir de forma autónoma sin necesidad de estar conectada a un ordenador. Está constituida fundamentalmente por: •... -
Página 51: Conexiones Más Importantes De La Placa
Manual de usuario Witbox Español Conexiones más importantes de la placa Blower Motor Finales de carrera o Tobera Hot-End extrusor Alimentación Motor eje X Motor eje Y Motor eje Z Figura 5.9 Conexiones más importantes de la placa controladora... -
Página 52: Uso Y Mantenimiento De Tu Witbox
Para que tu impresora Witbox luzca como el primer día, puedes utilizar un paño húmedo para limpiar tanto el interior como el exterior. También puedes utilizar un aspirador para eliminar los restos de material polimérico que se acumulan en el interior. -
Página 53: Limpieza Del Nozzle
Figura 6.1 Limpieza nozzle con cepillo de cerdas metálicas Si se llega a producir un atasco, junto con tu Witbox se ha incluido un pack de dos agujas que puedes utilizar para limpiar el nozzle. A continuación, explicamos qué procedimiento hay que seguir para desatascar y/o limpiar el nozzle y mantenerlo en condiciones óptimas:... - Página 54 Manual de usuario Witbox Español Selecciona en el menú principal de la impresora: Control > Filament > Load. El Hot- End se calentará hasta los 220 ºC. De esta manera, se calentarán los posibles restos de material que puedan estar obstaculizando la salida de material polimérico.
-
Página 55: Cómo Reemplazar El Hot-End
• Llave Allen 1,5 mm • Llave Allen 2,5 mm Puedes encontrar todo este material en la caja de accesorios que viene con tu Witbox. A continuación explicamos los pasos detalladamente: Descarga el filamento del extrusor. Para ello, enciende la Witbox, selecciona Control >... - Página 56 Manual de usuario Witbox Español Selecciona Control > CoolDown para que el Hot-End se enfríe y se pueda sustituir por el nuevo. Apaga la impresora pulsando el interruptor que se encuentra en su parte posterior. Desenchufa el cable de alimentación.
- Página 57 Manual de usuario Witbox Español Desconecta la guía de Fibonacci del extrusor. Para ello, ejerce presión en el racor del extrusor hacia abajo y tira de la guía de Fibonacci hacia arriba. Retira la tobera con la llave Allen de 2,5 mm.
- Página 58 Manual de usuario Witbox Español Continúa con los tornillos del extrusor para liberarlo del carro del eje X. Desconecta los cables del cartucho calefactor y el termistor. Con la llave Allen de 1,5 mm afloja el tornillo prisionero del Hot-End.
- Página 59 Manual de usuario Witbox Español Tira del Hot-End suavemente y sustitúyelo por el nuevo. Introduce el nuevo Hot-End hasta el fondo dejando los cables hacia atrás y aprieta el tornillo prisionero con fuerza para evitar que se deslice hacia abajo.
- Página 60 Manual de usuario Witbox Español Coloca el extrusor sobre el carro y atorníllalo con cuidado para no pillar los cables. Coloca el disipador y el ventilador. El disipador debe ir colocado entre el ventilador y el extrusor. Conecta los cables. Sitúa el del termistor bajo el motor y el resto todos juntos y...
- Página 61 Manual de usuario Witbox Español Para comprobar que todo está bien, desplaza el motor sobre el eje X. Atornilla la tobera. Introduce el tubo de Fibonacci apretando el racor azul. Coloca la tapa superior con los 4 tornillos.
-
Página 62: Cómo Evitar Durezas
Imprime un objeto para comprobar que todo ha ido bien. Cómo evitar durezas Un uso continuado de tu impresora Witbox puede conllevar a la acumulación de suciedad (polvo, restos de lubricante...) tanto en las varillas de los ejes X e Y, como en el husillo del eje Z. - Página 63 Manual de usuario Witbox Español Si aprecias una dureza excesiva en los desplazamientos del carro en la dirección X, puede deberse a una incorrecta alineación de las barras. Para solucionar este problema: Afloja los cuatro tornillos que sujetan las barras en la dirección X sin retirarlos.
-
Página 64: Cómo Embalar Tu Witbox Para Transportarla
Español CÓMO EMBALAR TU WITBOX PARA TRANSPORTARLA En caso de que quieras transportar tu Witbox, te recomendamos que sigas los siguientes pasos para que tu Witbox no resulte dañada durante el transporte: Enciende la Witbox para descargar el filamento de PLA del extrusor. Para ello, selecciona Control >... - Página 65 Manual de usuario Witbox Español Retira la bobina y el portarrollos metálico. Guárdalos en la caja de accesorios. Retira los dos paneles laterales, el panel superior y la bandeja de impresión. Guárdalos en la caja de accesorios. Apaga la impresora pulsando el interruptor que se encuentra en su parte posterior.
- Página 66 Manual de usuario Witbox Español Desplaza el extrusor a la parte izquierda de la impresora para inmovilizarlo en la dirección X. Inmoviliza el extrusor utilizando una brida Corta la parte sobrante de la brida Vista superior con el extrusor inmovilizado en el eje X...
- Página 67 Manual de usuario Witbox Español Desplaza el extrusor hasta la esquina inferior izquierda de la impresora para inmovilizarlo en la dirección Y. Inmoviliza el extrusor en el eje Y utilizando una brida larga o dos bridas cortas unidas Para permitir el cierre de la puerta, introduce la brida entre el marco frontal y...
- Página 68 Manual de usuario Witbox Español Prepara la base donde irá situada la impresora. Para ello, coloca las espumas en el orden y disposición que muestran las siguientes ilustraciones. Base principal de espuma donde irá situada la impresora Dobla los cuatro paneles...
- Página 69 Manual de usuario Witbox Español Coloca los 4 topes en sus respectivos huecos Caja de cartón donde irá situada la base principal de espuma Vuelve a girar la base principal de espuma y colócala en la caja de cartón Coloca la última parte en el medio de la base...
- Página 70 Manual de usuario Witbox Español Coloca la Witbox con cuidado encima de la base que acabas de preparar. Asegúrate de que no hay ninguna pieza suelta en el interior de la impresora, ya que durante el transporte se podrían producir daños.
- Página 71 Manual de usuario Witbox Español Dobla los laterales hacia arriba tal y como muestra la figura Coloca los cuatro topes laterales Sitúa la protección superior ya montada encima de la Witbox Coloca la caja de accesorios sobre la estructura que acabas de montar.
- Página 72 Manual de usuario Witbox Español Coloca la cubierta y ciérrala utilizando las dos fijaciones circulares de color blanco. Para ello, gíralas hasta que sea visible la figura del candado cerrado. Por último, coloca la caja protectora de color marrón y precíntala con cinta de...
-
Página 73: Precauciones De Seguridad
Este símbolo indica la importancia de la documentación adjunta. Este símbolo indica que la impresora trabaja a altas temperaturas. Para utilizar tu Witbox, por favor, siga atentamente las siguientes recomendaciones de seguridad: • No abras la tapa que cubre la fuente de alimentación y la placa controladora, existe peligro de descarga eléctrica. - Página 74 • Asegúrate de que las piezas pequeñas impresas en 3D, o piezas que puedan resultar peligrosas para niños pequeños, no están a su alcance. • Realiza un seguimiento de la impresión mientras tu Witbox está en funcionamiento. • Para impedir un posible incendio, mantenga las velas o fuentes emisoras de llamas alejadas del producto.
-
Página 75: Especificaciones Técnicas
Manual de usuario Witbox Español ESPECIFICACIONES TÉCNICAS Dimensiones Dimensiones impresora: (x)505 x (y)388 x (z)450 mm Dimensiones área de impresión: (x)297 x (y)210 x (z)200 mm Dimensiones caja: (x)620 x (y)515 x (z)620 mm Mecánica general Bastidor de acero pintado al polvo... -
Página 76: Comunicaciones
Manual de usuario Witbox Español Electrónica Ramps 1.4 Mega 2560 Pantalla de LCD con encoder rotativo con pulsador para la navegación Base fría de cristal tamaño A4 (29,7 x 21,0 cm) Fuente de alimentación de 348W Termistores 100k en extrusor... -
Página 77: Eliminación Correcta Del Producto
Manual de usuario Witbox Español ELIMINACIÓN CORRECTA DEL PRODUCTO (Residuos de aparatos eléctricos y electrónicos. Aplicable en la Unión Europea y en países europeos con sistemas de recogida selectiva de residuos). La presencia de este símbolo en el producto, accesorios o material informativo que lo acompañan, indica que al finalizar su vida útil ni el producto ni sus accesorios... -
Página 78: Declaración De Conformidad
Manual de usuario Witbox Español DECLARACIÓN DE CONFORMIDAD Mundo Reader, S.L. Pol. Ind. Európolis Calle Sofía, 10 28232 Las Rozas - Madrid (España) Tel. +34 91 787 58 59 CIF: B85991941 Fabricado en España Declara que este producto: Witbox Cumple con las disposiciones de la Directiva 2006/42/CE cumpliendo con las normas... - Página 79 Manual de usuario Witbox Español Para más información, contacta: witbox@bq.com www.bq.com...




