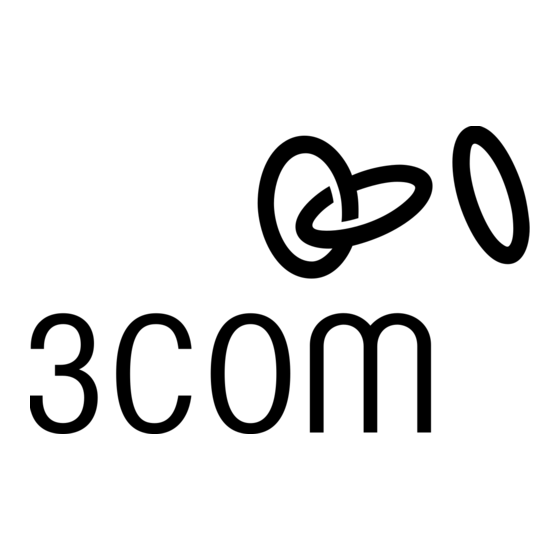
Resumen de contenidos para 3Com WL-550
- Página 1 3Com Wireless 11G Cable/DSL Router Model Number: WL-550 3CRWER101A-75, 3CRWER101E-75, 3CRWER101U-75 Installation Guide www.3com.com Part No. 10016653 Rev.AB Published May 2008...
- Página 3 INTRODUCTION About This Guide: This Guide takes you through the basic steps necessary to install and configure your Wireless 11g Cable/DSL Router, and establish a connection from your computers to the Internet. Throughout, the Wireless 11g Cable/DSL Router is simply referred to as the Router.
- Página 4 configured for communication with the Internet. Your computer must be able to connect to the Internet via the modem, and must have a Web browser installed. • There are no other DHCP server devices on your local network that are responsible for allocating IP addresses to your computers and other network-connected devices.
- Página 5 Flashing Sending or receivcing WLAN data. Not connected to WAN. Solid Ethernet WAN link is achieved. Flashing Sending or receiving WAN data. Not connected to LAN. Solid Ethernet LAN link is achieved. Flashing Sending or receiving LAN data. Ethernet Cable/DSL port Four 10/100 LAN ports Power Adapter Socket 2dBi detachable Antenna Reset Button (on the bottom of the base) Press Reset button for 5 seconds then release it.
- Página 6 POSITIONING YOUR ROUTER When positioning your Router, ensure: • The unit is centrally located to the wireless computers that will connect to the Router. A suitable location might be on top of a high shelf or similar furniture to optimize wireless connections to computers in both horizontal and vertical directions, allowing coverage throughout.
- Página 7 1. INSTALLING YOUR ROUTER 1. Connect the power adapter to the Router and wait for the Power LED to solid. 2. Ensure that your modem and computer are both switched on. 3. Insert one end of the supplied Ethernet (RJ-45 Category 5) cable into the Cable/DSL port on the rear panel of the Router.
- Página 8 To share your Router with more than four users you will need an additional Hub or Switch. Connect a LAN port of your Router to the Hub or Switch, e.g. OfficeConnect Dual Speed Switch 8. Power supply unit Your Cable/DSL Modem 3Com Wireless 11g Cable/DSL Router Wireless Users Your PC...
- Página 9 2. CHANGING YOUR COMPUTER'S CONFIGURATION You may need to make some changes to the configuration of your computers in order to communicate with the Router. DSL users with PPPoE or PPTP Client Software. If you have PPPoE or PPTP client software installed on your computer, you will need to disable it.
- Página 10 3. Click on “Manage Network Connections”. 4. Right click on “Local Area Connection Status” and select “Properties” from the pull down menu. 5. Select “Internet Protocol version 4 (TCP/IPv4)” and click on “Properties”. 6. Ensure that the options Obtain an IP Address automatically”, and “Obtain DNS servers automatically”...
- Página 11 2. Double click on Network and Dial-Up connections. 3. Double click on Local Area Connection. 4. Click on Properties. 5. Select Internet Protocol TCP/IP and click on Properties. 6. Ensure that the options Obtain an IP Address automatically, and Obtain DNS servers automatically are both selected.
- Página 12 Dynamic IP addressing (or DHCP) automatically assigns the Router IP information. This method is popular with Cable providers. This method is also used if your modem has a built in DHCP server. 2. PPPoE (DSL only) If the installation instructions that accompany your modem ask you to install a PPPoE client on your PC then select this option.
-
Página 13: Running The Setup Wizard
ISP when you set the account up. 5. 3Com recommends that you leave the LAN IP address for the router at the factory set default address of 192.168.1.1. However, if you should choose to hange it; make a note of the new address: 6. - Página 14 If you can successfully access this site, then your wireless computer, Router and Cable/DSL modem have been successfully configured. 5. 3Com strongly recommends that you enable WPA encryption to improve the security of your wireless network and you change the SSID to something other than the default.
-
Página 15: Problem Solving
PROBLEM SOLVING If you are experiencing difficulties with your installation, try the following: • Ensure all networking equipment is switched on. The Router should be showing a green Power LED. If it is not, check the power adapter connection. Do not use any power adapter with your Router other than the one supplied. - Página 16 required, go to Internet Settings and select Clone the MAC Address. This will copy the MAC address of your computer onto the Internet port of the Router. • Some Cable providers authenticate to the user’s Host Name. If this is required, go to Internet Settings and enter the host name of your computer into the Host Name field.
-
Página 17: Regulatory Notices
Router. • Ensure that the Router WLAN LED is on. If not, go to the Wireless Settings menu and enable Wireless Networking. • Ensure that encryption settings are the same for the wireless client and the Router. If there are problems, turn wireless encryption off in the client and the Router until you have established a wireless connection. -
Página 18: Roteador Cable/Dsl Wireless 11G 3Com
Roteador Cable/DSL Wireless 11G 3Com 3CRWER101A-75, 3CRWER101E-75, 3CRWER101U-75 Número do modelo: WL-550 Guia de Instalação Antes de usar este equipamento pela primeira vez, leia atentamente as instruções a seguir. Guarde este manual para consultas futuras. www.3com.com Número da Peça 150200087300J R01... - Página 19 NTRODUÇÃO Sobre este guia: Este guia descreve as etapas básicas necessárias para instalar e configurar o Roteador Cable/DSL Wireless 11g e estabelecer uma conexão de seus computadores com a Internet. Neste Guia, o Roteador Cable/DSL Wireless 11g será chamado apenas de o Roteador.
-
Página 20: Sobre O Roteador
porta Ethernet para a conexão com o Roteador. • O computador tem uma conexão Ethernet disponível e já está corretamente configurado para a comunicação com a Internet. O computador deve ter condições de conectar-se à Internet por meio do modem e ter um navegador da web instalado. •... - Página 21 WLAN Apagado Não está conectado à WLAN. Estável WLAN - link estabelecido. Piscando WLAN - enviando ou recebendo dados. Apagado Não está conectado à WLAN. Estável WAN Ethernet - link estabelecido. Piscando WLAN - enviando ou recebendo dados. Apagado Não está conectado à LAN. Estável WAN Ethernet - link estabelecido.
-
Página 22: Posicionamento Do Roteador
Botão de Reinicalização (na parte inferior da base) Pressione o botão de Reinicialização por 5 segundos e solte-o. Todas as configurações do Roteador Cable/DSL Wireless 11g voltarão às condições-padrão de fábrica. POSICIONAMENTO DO ROTEADOR Ao posicionar o Roteador, garanta que: •... - Página 23 1. INSTALAÇÃO DO ROTEADOR 1. Conexão da antena Desembale cuidadosamente a antena destacável padrão fornecida com o Roteador. Parafuse a antena no conector da antena do Roteador até que ela fique firme. Após a rede ser inicializada, pode ser necessário fazer o ajuste fino da antena para a cobertura da área.
- Página 24 Para obter os melhores resultados, ajuste a antena em uma posição perpendicular ao piso e ao teto. CUIDADO: Não manuseie a antena pela extremidade, especialmente após ela ser conectada ao Roteador. Isto pode resultar em descarga eletrostática (ESD) e danificar o equipamento.
- Página 25 Unidade de alimentação Seu modem Cable/DSL 3Com Wireless 11g Cable/DSL Router Usuários Wireless Seu PC 2. ALTERAÇÃO DA CONFIGURAÇÃO DO COMPUTADOR Pode ser necessário fazer algumas alterações na configuração dos computadores, para que se comuniquem com o Roteador. Usuários de DSL com software cliente PPPoE ou PPTP.
- Página 26 2. Clique duas vezes em Opções da Internet. 3. Selecione a guia Conexões. 4. Selecione a opção Nunca discar uma conexão e clique em OK. Se desejar, você poderá remover o software cliente PPPoE do computador para liberar recursos, mas isso não é necessário para a utilização com o Roteador. Obtenção automática de um Endereço IP.
- Página 27 Para computadores usando o Windows XP. 1. No menu Iniciar do Windows, selecione Painel de controle. 2. Clique em Conexões de rede e de Internet. 3. Clique no ícone Conexões de rede. 4. Clique duas vezes no ícone LAN ou Conexão de alta velocidade. Uma tela chamada Status da conexão de rede local será...
-
Página 28: Métodos De Conexão Isp
Para computadores usando o Windows 95, 98 e ME. 1. No menu Iniciar do Windows, selecione Configurações > Painel de controle. 2. Clique duas vezes em Rede. Selecione o item TCP/IP para a sua placa de rede e clique em Propriedades. 3. - Página 29 será necessário usar o software PPPoE no PC. Para configurar o Roteador serão necessárias as seguintes informações: Nome de usuário, Senha e Nome do serviço (se exigido pelo ISP). 3. Endereço IP estático (DSL ou Cabo) O provedor fornece as informações de endereçamento IP, para serem inseridas manualmente.
- Página 30 Internet, quando a sua conta for estabelecida. 5. A 3Com recomenda deixar o endereço IP da LAN do roteador como o endereço padrão definido em fábrica, 192.168.1.1. Contudo, se decidir alterá-lo, anote o novo endereço:...
- Página 31 NIC seja usado para comunicar-se com a LAN. Para usar o NIC sem fio, desconecte o cabo Ethernet e reinicialize o computador. 4. Inicie o navegador da web e tente navegar até um site da web como www.3com.com. Se conseguir acessar esse site, então o computador sem fio, o Roteador e o modem Cabo/DSL foram configurados corretamente.
-
Página 32: Solução De Problemas
Usuário para obter detalhes. SOLUÇÃO DE PROBLEMAS Se estiver tendo dificuldades com a instalação, tente os seguintes procedimentos: • Verifique se todos os equipamentos da rede estão ligados. O Roteador deve estar com o LED de alimentação verde aceso. Caso contrário, verifique a conexão do adaptador de alimentação. - Página 33 Conexões de Internet com cabo • Alguns provedores de Cabo fazem a autenticação com o endereço MAC do computador do usuário. Se for este o caso, vá para Configurações da Internet e selecione Clonar o endereço MAC. Isso copiará o endereço MAC do computador para a porta Internet do Roteador.
- Página 34 • Verifique se o cliente sem fio está definido como modo de infra-estrutura. • Se tiver um NIC com fio e um NIC sem fio no mesmo computador, garanta que o NIC com fio esteja desativado. Consulte a seção 5 para obter detalhes. •...
- Página 35 3Com Wireless 11G Cable/DSL Router 3CRWER101A-75, 3CRWER101E-75, 3CRWER101U-75 Número de modelo: WL-550 Guía de instalación Antes de usar este equipo por primera vez, lo invitamos a leer detenidamente las siguientes instrucciones. Guarde este manual para consultas futuras. www.3com.com N° de parte 150200087300J R01...
-
Página 36: Introducción
INTRODUCCIÓN Acerca de esta guía: Esta guía le orientará a través de los pasos básicos necesarios para instalar y configurar su Wireless 11g Cable/DSL Router y para establecer una conexión desde sus computadoras a Internet. A lo largo de esta guía, el producto Wireless 11g Cable/DSL Router se denominará... -
Página 37: Cerca Del Router (Enrutador)
• Tiene una computadora con conexión Ethernet disponible y ya está configurada correctamente para comunicarse con Internet. La computadora debe ser capaz de conectarse a Internet mediante el módem y debe tener instalado un explorador Web. • No hay otros dispositivos de servidor DHCP en su red local que sean responsables de asignar direcciones IP a sus computadoras y a otros dispositivos conectados en red. - Página 38 WLAN Apagado No está conectado a WLAN. Sólido Enlace WLAN conectado. Parpadeante Envía o recibe datos de WLAN. Apagado No está conectado a WAN. Sólido Enlace WAN conectado. Parpadeante Envía o recibe datos de WAN. Apagado No está conectado a LAN. Sólido Enlace LAN conectado.
-
Página 39: Ubicación Del Enrutador
Botón de reinicio (en la parte inferior de la base) Presione el botón de reinicio por 5 segundos y luego suéltelo. Todos los ajustes de la unidad Wireless 11g Cable/DSL Router se restablecerán a los valores predeterminados de fábrica. UBICACIÓN DEL ENRUTADOR Al ubicar el enrutador, asegúrese de lo siguiente: •... - Página 40 • La caja de la unidad debe estar protegida del agua y la humedad. • No se debe obstruir el flujo de aire alrededor de la unidad ni a través de las aberturas en el lado de la caja. Recomendamos que deje un espacio mínimo de 25 mm (1 pulg.).
-
Página 41: Instalación De La Antena
1. Instalación de la antena 1. Desempaque cuidadosamente la antena desmontable estándar que vienen con el enrutador. Atornille la antena en el conector de la antena del enrutador y apriétela a mano. Después de iniciar la red, puede que deba ajustar la antena para mejorar la cobertura en su área. - Página 42 Para compartir el enrutador con más de cuatro usuarios necesitará un hub o switch adicional. Conecte un puerto LAN del enrutador al hub o switch; por ejemplo, OfficeConnect Dual Speed Switch Unidad de alimentación Su modem Cable/DSL 3Com Wireless 11g Cable/DSL Router Usuarios Wireless Su PC...
-
Página 43: Cambio De La Configuración De La Computadora
2. CAMBIO DE LA CONFIGURACIÓN DE LA COMPUTADORA Puede que deba realizar algunos cambios en la configuración de sus computadoras para comunicarse con el enrutador. Usuarios DSL con software cliente PPPoE o PPTP. Si tiene software cliente PPPoE o PPTP instalado en la computadora, deberá desactivarlo. - Página 44 2. Haga clic en “Ver redes y tareas” debajo de “Conexiones de red e Internet”. 3. Haga clic en “Administrar conexiones de red”. 4. Haga clic con el botón derecho en “Estado de conexión de área local” y seleccione “Propiedades” en el menú desplegable. 5.
- Página 45 Para computadoras con Windows 2000. 1. En el menú Inicio de Windows, seleccione Configuración > Panel de control. 2. Haga doble clic en Conexiones de red y acceso telefónico. 3. Haga doble clic en Conexión de área local. 4. Haga clic en Propiedades. 5.
-
Página 46: Métodos De Conexión De Isp
3. MÉTODOS DE CONEXIÓN DE ISP Antes de configurar el enrutador, es necesario que sepa cuál es el método de asignación de información de IP que utiliza su ISP. Los ISP pueden asignar la información de IP de cuatro maneras diferentes, las cuales se describen a continuación: 1. -
Página 47: Ejecución Del Asistente De Configuración
Sin embargo, hay algunos ajustes que debe proporcionar usted. La mayoría de ellos le serán proporcionados por su ISP cuando configure la cuenta. 5. 3Com recomienda que no cambie la dirección LAN IP del enrutador predeterminada de fábrica, 192.168.1.1. Sin embargo, si decide cambiarla, tome nota de la nueva... -
Página 48: Conexión De Lan Inalámbrica
Conexión a Internet Cuando se haya completado el Asistente, intente navegar en un sitio Web de Internet, como por ejemplo www.3com.com. Si puede acceder a este sitio correctamente, significa que la computadora, el enrutador y el módem de Cable/DSL están configurados correctamente. - Página 49 Cable/DSL están configurados correctamente. 5. 3Com recomienda que active su encriptación WPA para aumentar la seguridad de su red inalámbrica y que cambie el valor de SSID por otro que no sea el predeterminado.
- Página 50 estado de Cable/DSL del enrutador debe estar encendido en color verde. De lo contrario, compruebe que el módem esté encendido y que esté conectado al puerto de Cable/DSL mediante un cable Ethernet. • Asegúrese de que la computadora esté conectada al enrutador. El indicador LED de estado de LAN del enrutador debe estar encendido en color verde.
- Página 51 esto, vaya a Configuración de Internet e ingrese el nombre de host de su computadora en el campo Nombre de host. Conexiones de Internet DSL • Si tiene una línea DSL existente y tiene un software de cliente PPPoE o PPTP instalado en la computadora, tendrá...
- Página 52 al menú Configuración inalámbrica y active Red inalámbrica. • Asegúrese de que las configuraciones de encriptación sean las mismas para el cliente inalámbrico y para el enrutador. Si hay problemas, desactive la función de encriptación inalámbrica en el cliente y en el enrutador hasta que haya establecido una conexión inalámbrica...
- Página 53 3Com Wireless 11G Cable/DSL Router 3CRWER101A-75, 3CRWER101E-75, 3CRWER101U-75 : WL-550 www.3com.com : 150200087300J R01 2008...
- Página 54 Wireless 11g Cable/DSL Router " Wireless 11g Cable/DSL Router" " ". • Wireless 11g Cable/DSL Router (1 • • Ethernet (1 • 2dBi (1 • • • •...
- Página 55 • DSL- Ethernet • Ethernet, • DHCP-...
- Página 56 Power WLAN Ethernet-...
- Página 57 Ethernet- Ethernet Cable/DSL 10/100 2dBi Reset ( "Reset" 11g Cable/DSL Router...
- Página 58 • • (FCC) • • • •...
- Página 60 Power Ethernet (RJ-45 Cable/DSL RJ-45 DSL- Cable/DSL DSL- Ethernet.
- Página 61 OfficeConnect Dual Speed Switch 8). Электропитание Ваш DSL модем 3Com Wireless 11g Cable /DSL Router Беспроводные Пользователи Ваш PC...
- Página 62 PPPoE PPTP. PPPoE PPTP, " " Windows > PPPoE Windows Vista. Windows...
- Página 63 " " 4 (TCP/IPv4) DNS- Windows XP. Windows TCP/IP DNS-...
- Página 64 Windows 2000. Windows > (TCP/IP) DNS- Windows 95, 98 Windows > TCP/IP TCP/IP...
- Página 65 (DSL (DHCP) DHCP- 2. PPPoE ( DSL) PPPoE. PPPoE. (DSL 4. PPTP (DSL PPTP...
- Página 66 PPTP VPN. VPN. VPN ( : http://192.168.1.1. admin ( Wizard Wizard (...
- Página 67 3Com (192.168.1.1). DHCP Enable the DHCP Server with the following settings ( DHCP www.3com.com). /DSL- " ". SSID.
- Página 68 SSID: 3Com SSID, SSID Ethernet www.3com.com). /DSL- 3Com WPA,...
- Página 69 SSID. • • /DSL- Cable/DSL. Ethernet Cable/DSL. • LAN. Ethernet.
- Página 70 • • http://192.168.1.1. http:// • MAC- Internet Settings Clone the MAC Address ( MAC- MAC- • Internet Settings ( Host Name ( • DSL,...
- Página 71 PPPoE PPTP, • PPPoE PPTP, Internet Settings ( Allocation mode ( • PPPoE. Internet Settings ( PPPoE • • • SSID. • WLAN "Wireless Settings" (...
- Página 72 "Wireless Networking" ( •...
- Página 76 3Com Corporation. 350 Campus Drive, Marlborough, MA. USA 01752-3064 Copyright © 2006 3Com Corporation. All rights reserved. 3Com, the 3Com logo, and OfficeConnect are registered trademarks of 3Com Corporation. Microsoft, MS-DOS and Windows are registered trademarks of Micorsoft Corporation. All other company and product names may be trademarks of their respective companies.

