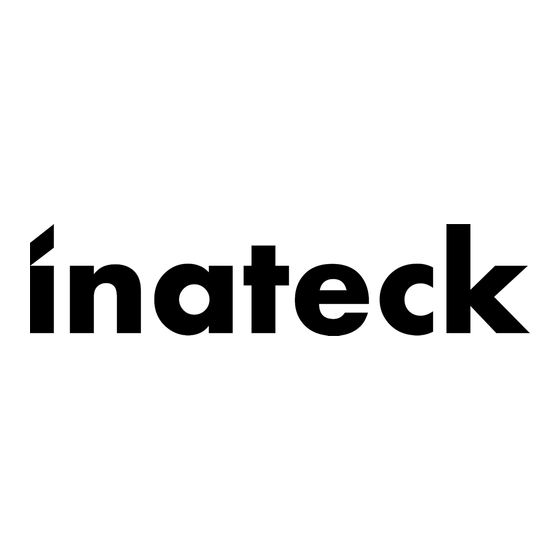
Tabla de contenido
Publicidad
Enlaces rápidos
Publicidad
Tabla de contenido

Resumen de contenidos para Inateck VD1001
- Página 1 Inateck Manual de instrucciones Tarjeta de captura de video VD1001...
-
Página 2: Tabla De Contenido
OS.......11 8. Preguntas frecuentes: ..................19 1.Información del producto La tarjeta de captura de video VD1001 es una herramienta portátil de captura de sonido y video. La tarjeta recibe señales de audio y video de portátiles, ordenadores de escritorio o... -
Página 3: Características Del Producto
consolas de videojuegos a través del puerto de entrada HDMI. Si conectas un ordenador al puerto de salida USB-C, podrá transmitir video en directo. Mientras tanto, puede conectar una pantalla al puerto de salida HDMI. Los indicadores LED parpadearán en azul cuando la tarjeta de captura de video funcione. -
Página 4: Conexión
5. Descargue una herramienta de captura de video y comience a capturar el vídeo. 4.Especificaciones del producto : Nombre del producto Inateck VD1001 Material Peso 109g Dimensiones... -
Página 5: Contenido Del Paquete
Indicador LED Azul (Parpadea cuando se encuentra en modo de trabajo) 5.Contenido del paquete : Tarjeta de captura de video Inateck VD1001 Cable de datos 3.0 Data x1 Cable HDMI x1 Manual de instrucciones x1 Tarjeta de servicio post-venta x1 6.Captura de video en el sistema Windows - Uso del... - Página 6 OBS Studio 3. Haga clic en la etiqueta "+" situada en la parte inferior izquierda del cuadro y seleccione "Video Capture Device" 4. Una vez la opción "Video Capture Device" haya sido seleccionada, un cuadro aparte aparecerá.
- Página 7 5. Haga clic en "OK" y aparecerá otro cuadro que muestra las características individuales de la tarjeta de captura de video. Puede ver una pantalla negra dentro del cuadro de OBS Studio. Configure la tarjeta de captura con los siguientes ajustes:...
- Página 8 Note: ① El formato de entrada en los sistemas basados en USB 3.0 y USB 2.0 será respectivamente YUY2 y MJPEG. YUY2 es el mejor formato para obtener la imagen más nítida y una velocidad de transferencia de datos adecuada (sólo disponible con USB 3.0). ②...
- Página 9 que la tarjeta de captura pueda configurar correctamente el dispositivo. Para desactivar esta función, en la PS4/PS4 Pro seleccione (Configuración) > [ Sistema] y luego desactive la casilla de verificación de [ Activar HDCP]. Una vez deshabilitada, por favor conecte el cable HDMI de la consola PS4/PS4 Pro a la tarjeta de captura.
- Página 10 9. Guarde las propiedades por defecto dentro del marco de ajustes. 10. Haga clic en “Start Recording” para iniciar la captura de sonido después de haber configurado el dispositivo siguiendo los pasos anteriores.
-
Página 11: Windows
6.2 Cómo hacer una transmisión en vivo de video con OBS Studio en Windows Siga los pasos indicados a continuación tras haber completado la configuración del paso 6.1. 1. Haga clic en “Settings” 2. Haga clic en “Stream” y encontrará las plataformas disponibles para transmitir en vivo, los servidores, claves de cifrado, además de otras opciones. - Página 12 3. Rellene el sitio web del servidor, la clave de cifrado y demás información necesaria de acuerdo con la política de la plataforma (para obtener información detallada, consulte la declaración de la plataforma de transmisión en vivo correspondiente). A continuación, haz clic en "...
-
Página 13: Captura De Video En Mac Os
7.Captura de video en Mac OS – usando el Software OBS Studio 7.1 Captura de video con OBS Studio 1. Abra el Software de OBS Studio, busque el marco "Sources" y haga clic en el ícono "+" que se encuentra en la parte inferior izquierda. (Página Web para descagarar el Software: https://obsproject.com/) 2. - Página 14 marcada luego haga clic "OK". 4. Una vez añadida la nueva fuente, aparecerá el menú "Properties". Seleccione "HDMI Capture" en el menú desplegable junto a la etiqueta " Device" y, a continuación, configure la tarjeta de captura de video con los siguientes ajustes: Note: ①...
- Página 15 5. Una vez que estos ajustes estén correctamente configurados, haga clic en " OK ". (El dispositivo debe leerse como "HDMI Capture"). Ahora, conecte el dispositivo de origen deseado (Xbox One, PS4, Nintendo Switch) a través de la entrada HDMI de la tarjeta de captura.
- Página 16 Si desea recibir y capturar sonidos con el puerto AUX 3.5 de la tarjeta de captura de video, conecte un par de auriculares con micrófono al puerto de auriculares de la tarjeta de captura de video. También puede conectar un dispositivo de micrófono al puerto de micrófono si sus auriculares no disponen de micrófono.
-
Página 17: Cómo Transmitir Videos En Vivo Con Obs Studio En Mac
8. Una vez añadida la nueva fuente, aparecerá el menú de "Properties". Seleccione "HDMI Capture" menú desplegable situado junto etiqueta “Device”. Tras haber llevado a cabo las anteriores configuraciones, haga clic en “Start Recording” para empezar a caputrar videos desde sus dispositivos. 7.2 Cómo transmitir videos en vivo con OBS studio en Mac OS Siga los pasos que se indican a continuación una vez haya finalizado las operaciones indicadas en el punto 7.1. - Página 18 2. Haga clic en “Stream” y encontrará opciones tales como plataformas de transmisión en vivo, servidores y las claves de cifrado 3. Introduzca el sitio web del servidor, la clave de cifrado y otra información de acuerdo con la política de la plataforma (para obtener información detallada, consulte la declaración de la plataforma correspondiente).
-
Página 19: Preguntas Frecuentes
4. A continuación, vuelva a la interfaz principal y haga clic en "Start Streaming" y podrá transmitir en directo los videos capturados desde sus dispositivos en un momento. Si la conexión falla, compruebe si el sitio del servidor, la clave de cifrado y otros datos que ha ofrecido a la plataforma de transmisión en vivo correspondiente sean correctos. - Página 20 como OBS Studio, XSplit, Wirecast y vMix, etc. No se necesita ningún controlador si funciona con Windows 8/10 (se requiere un controlador para Windows 7), macOS o Linux. P: ¿Qué ocurriría si se conectan simultáneamente a la tarjeta de captura de video unos auriculares con micrófono y un dispositivo de micrófono? R: La tarjeta grabará...
- Página 21 haya dado) para abrir el cuadro de propiedades. Debería ver un botón " Deactivate" en el menú desplegable dentro de la opción "Dispositivo". Haga clic en el botón y, a continuación, retire el cable HDMI que está conectado a la entrada HDMI de la tarjeta de captura de video.
- Página 22 (por encima de 60 Hz). 9.Soporte Para cualquier consulta o comentario sobre nuestros productos, por favor envíe un correo electrónico a support@inateck.com. Le responderemos lo antes posible.