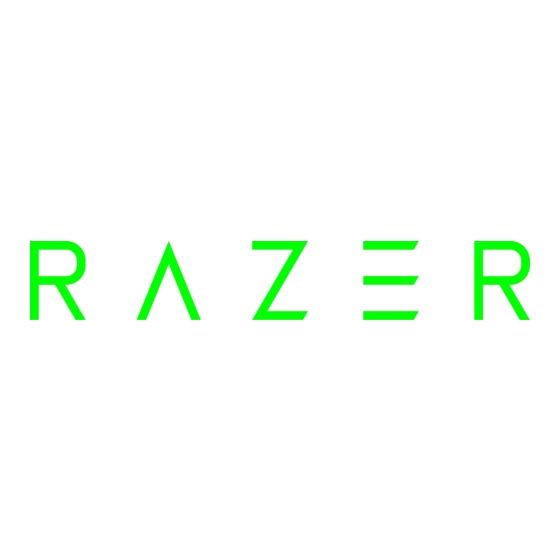
Tabla de contenido
Publicidad
Enlaces rápidos
Así tu pasión sean los juegos de shooter en primera persona (FPS), los juegos de rol
multijugador masivo en línea (MMORPG) o en los juegos de estrategia en tiempo real
(RTS), el teclado para juegos Razer Nostromo está ideado para darte la ventaja en el
juego con el diseño ergonómico más avanzado para control de juego intuitivo, mientras
juegas cómodamente. Gracias a su arsenal de controles de nivel profesional entre los
que se incluyen 16 teclas Hyperesponse totalmente programables, 8 mapas de teclado
que se pueden cambiar sobre la marcha y apoyo para pulgar de ocho vías (todo esto
integrado en un teclado específico para juegos), estarás preparado para enfrentarte a
todos los retadores.
0 | For gamers. by gamers™
Publicidad
Tabla de contenido

Resumen de contenidos para Razer Nostromo
- Página 1 (MMORPG) o en los juegos de estrategia en tiempo real (RTS), el teclado para juegos Razer Nostromo está ideado para darte la ventaja en el juego con el diseño ergonómico más avanzado para control de juego intuitivo, mientras juegas cómodamente.
-
Página 2: Tabla De Contenido
1. CONTENIDO DEL PAQUETE / REQUISITOS DEL SISTEMA ......2 2. REGISTRO / ASISTENCIA TÉCNICA ............3 3. DISEÑO DEL DISPOSITIVO ............... 4 4. USO DEL RAZER NOSTROMO ..............5 5. INSTALACIÓN DEL RAZER NOSTROMO............ 6 6. CONFIGURACIÓN DEL RAZER NOSTROMO ..........7 7. -
Página 3: Contenido Del Paquete / Requisitos Del Sistema
1. CONTENIDO DEL PAQUETE / REQUISITOS DEL SISTEMA CONTENIDO DEL PAQUETE Teclado de juegos Razer Nostromo Guía de inicio rápido Guía principal REQUISITOS DEL SISTEMA PC o Mac con un puerto USB libre Windows® 8 / Windows® 7 / Windows Vista® / Windows® XP (32-bit) / Mac OS X (10.7-10.9) -
Página 4: Registro / Asistencia Técnica
Para obtener más información sobre Razer Synapse y todas sus características, visita www.razerzone.com/es-es/synapse. Si ya eres usuario de Razer Synapse, registra tu producto haciendo clic en tu dirección de correo electrónico en la aplicación Synapse y selecciona Estado de la garantía en la lista desplegable. -
Página 5: Diseño Del Dispositivo
3. DISEÑO DEL DISPOSITIVO A. Factor de forma ergonómica y diseño hecho para torneos B. 16 teclas Hyperesponse completamente programables C. Teclado con iluminación de fondo y rueda de desplazamiento D. Panel de apoyo para pulgar con ocho direcciones programables E. -
Página 6: Uso Del Razer Nostromo
AJUSTE DEL REPOSA MUÑECA Puedes quitar el reposa muñeca y ajustarlo a tu preferencia para que se adapte a tu agarre de palma. USO DEL INTERRUPTOR DE ILUMINACIÓN Enciende / apaga la iluminación en el Razer Nostromo. 5 | razer... -
Página 7: Instalación Del Razer Nostromo
Paso 2: Instala Razer Synapse cuando se te indique* o descarga el instalador desde www.razerzone.com/es-es/synapse Paso 3: Crea un Razer ID o accede a Synapse con tu actual Razer ID. *Aplicable a Windows 8 o posterior. 6 | For gamers. by gamers™... -
Página 8: Configuración Del Razer Nostromo
Estas funciones pueden cambiar según la versión actual de software y del sistema operativo. FICHA TECLADO La ficha Teclado es la página de inicio cuando instalas Razer Synapse. Esta ficha permite personalizar los perfiles del dispositivo, asignaciones de teclas y opciones del panel. - Página 9 Perfil Un perfil es una forma muy simple y cómoda de guardar todos los cambios realizados en tu dispositivo. Un único perfil puede almacenar numerosas configuraciones como asignaciones de teclas y opciones del panel. Para crear un nuevo perfil, haz clic en el botón o elimina el perfil actual haciendo clic en el botón .
- Página 10 Los cambios que realices en esta ficha se guardan automáticamente en el perfil actual. Vista superior La vista superior es el lugar donde puedes personalizar las 16 teclas programables. 9 | razer...
- Página 11 Vista lateral En Vista lateral puedes personalizar los tecla de pulgar, mando de pulgar con ocho direcciones y accionador de la barra espaciadora. 10 | For gamers. by gamers™...
- Página 12 A continuación se enumeran las opciones de personalización y su descripción. Predeterminado Esta opción te permite restablecer la función original de la tecla. Para elegir la opción PREDETERMINADO, solo tienes que seleccionarla del menú desplegable principal. 11 | razer...
- Página 13 Función de teclado Esta opción permite cambiar la función de cualquier tecla por otra. Para elegir una función del teclado, selecciona FUNCIÓN DE TECLADO del menú desplegable principal e introduce la tecla que deseas utilizar en el campo siguiente. Es posible que también quieras incluir teclas modificadoras como Ctrl, Mayús, Alt o cualquiera de esas combinaciones.
- Página 14 Dispositivos interconectados te permite cambiar las funciones de otros dispositivos habilitados para Razer Synapse. Algunas de estas funciones son específicas de un dispositivo como, por ejemplo, usar el teclado de juego Razer para cambiar el grado de sensibilidad del ratón de juegos Razer. Cuando se selecciona Dispositivos interconectados en el menú...
-
Página 15: Multimedia
Ejecutar programa El comando para ejecutar programas (Launch Program) permite ejecutar un programa o sitio web usando la tecla asignada. Cuando selecciones Launch Program en el menú de asignación de teclas, aparecerán dos opciones que te permitirán buscar el programa específico que quieres abrir o escribir la dirección del sitio web que quieres visitar. - Página 16 Esta opción te permite asignar la tecla a un comando de acceso directo del sistema operativo. Puedes encontrar más información aquí: http://support.microsoft.com/kb/126449/es Deshabilitar Esta opción desactiva la tecla asignado. Usa Desactivar cuando no necesites un la tecla o si hay un la tecla en particular que afecta al juego. 15 | razer...
- Página 17 Ficha Iluminación La ficha Iluminación permite ajustar la iluminación de fondo mediante el control deslizante de brillo. Esta ficha también permite desactivar la iluminación de fondo cuando tu pantalla entra en modo suspensión. 16 | For gamers. by gamers™...
- Página 18 Para crear un comando de macro, pulsa el botón y todas las pulsaciones de teclas y botones se registrarán automáticamente en la pantalla de macro. Cuando termines de grabar los comandos de macro, pulsa el botón para finalizar la sesión. 17 | razer...
- Página 19 La sección Macro permite introducir la demora entre los comandos. En DEMORAS DE GRABACIÓN se registra la demora entre los comandos según se introducen. DEMORAS DE GRABACIÓN utiliza una medida de tiempo predefinida (expresada en segundos) como demora. Y SIN DEMORAS omite todas las pausas entre pulsaciones de teclas y botones.
- Página 20 Los botones permiten editar un comando concreto y el botón permite eliminar un comando. Los botones permiten subir o bajar el comando. El botón permite añadir pulsaciones adicionales o demoras antes o después del comando seleccionado. 19 | razer...
- Página 21 Cuando pulses el botón aparecerá una nueva ventana junto a la lista de los comandos de macro. El menú desplegable de esta ventana permite seleccionar una pulsación o añadir una demora antes o después de un comando de macro resaltado. 20 | For gamers.
- Página 22 Puedes añadir un nuevo conjunto de comandos de macro pulsando el botón del menú o introduciendo las demoras en el campo de duración utilizando el menú de demora. 21 | razer...
-
Página 23: Seguridad Y Mantenimiento
7. SEGURIDAD Y MANTENIMIENTO MEDIDAS DE SEGURIDAD A fin de alcanzar la máxima seguridad durante el uso del Razer Nostromo, te sugerimos adoptar las siguientes medidas: 1. Si tuvieras algún problema al utilizar el ratón y las indicaciones de la resolución de problemas no dieran resultado, desenchufa el dispositivo y llama a la línea... -
Página 24: Mantenimiento Y Uso
MANTENIMIENTO Y USO Para mantener el Razer Nostromo en óptimas condiciones, es necesario realizar un mantenimiento mínimo. Recomendamos desenchufar el dispositivo del puerto USB una vez al mes y limpiarlo con un paño suave o un bastoncillo con un poco de agua tibia para evitar la acumulación de suciedad. -
Página 25: Información Legal
Guía General. La entrega de esta Guía General no otorga licencia a dichos derechos de autor, marcas comerciales, patentes u otros derechos de propiedad intelectual. El Razer Nostromo (el "Producto") puede diferir de las imágenes en el paquete o en otro material impreso. Razer no se hace responsable por tales diferencias o por cualquier error que pueda aparecer. -
Página 26: Costos De Adquisición
COSTOS DE ADQUISICIÓN A fin de aclarar cualquier duda que pudiera surgir, se estipula que en ningún caso Razer se hará cargo de ningún costo de adquisición, a menos que se haya informado sobre la posible existencia de dichos daños. Asimismo, en ningún caso Razer asumirá...
