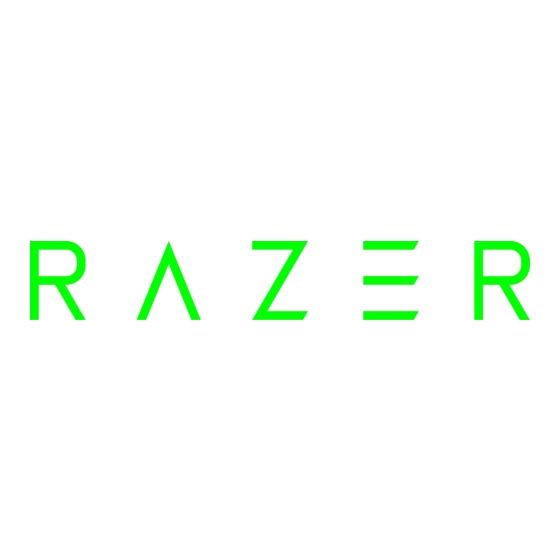
Publicidad
Tabla de contenido
- 1 Tabla de Contenido
- 2 Contenido del Paquete / Requisitos del Sistema / Registro
- 3 Características Principales
- 4 Configuración del Teclado para Juegos Star Wars™: the Old Republic
- 5 Uso del Teclado para Juegos Star Wars™: the Old Republic
- 6 Configuración del Teclado para Juegos Star Wars™: the Old Republic
- 7 Seguridad y Mantenimiento
- 8 Información Legal
- Descargar este manual
La galaxia está en crisis y está lista para su conquista, pero solo aquellos que
muestren su grandeza prevalecerán. Experimenta el máximo poder y obtén control
absoluto con el teclado para juegos tecnológicamente revolucionario Razer Star
Wars: The Old Republic. Diez teclas táctiles dinámicas presentan de forma intuitiva
todas tus habilidades, macros y accesos rápidos con iconos personalizados del MMO
de The Old Republic™ para una asignación de teclas más rápida. Además, el panel
de seguimiento LCD a todo color multitáctil se puede configurar para responder a la
entrada de comandos directos o bien para mostrar información interactiva para una
nueva y excitante forma de disfrutar del juego.
Tanto si estás en un combate mortal en tu nave espacial o realizando una misión
crítica en Coruscant, las delgadas teclas de acción rápida tienen menor distancia de
recorrido, por lo que puedes acceder a combinaciones de teclas y macros de forma
más eficaz.
Prepara tu dominio del juego con el teclado para juegos Razer™ Star Wars: The Old
Republic.
Publicidad
Tabla de contenido

Resumen de contenidos para Razer STAR WARS THE OLD REPUBLIC
- Página 1 Coruscant, las delgadas teclas de acción rápida tienen menor distancia de recorrido, por lo que puedes acceder a combinaciones de teclas y macros de forma más eficaz. Prepara tu dominio del juego con el teclado para juegos Razer™ Star Wars: The Old Republic.
-
Página 2: Tabla De Contenido
ÍNDICE 1. CONTENIDO DEL PAQUETE / REQUISITOS DEL SISTEMA / REGISTRO ........2 2. CARACTERÍSTICAS PRINCIPALES ....................3 3. CONFIGURACIÓN DEL TECLADO PARA JUEGOS STAR WARS™: THE OLD REPUBLIC™ ... 4 4. USO DEL TECLADO PARA JUEGOS STAR WARS™: THE OLD REPUBLIC™ ......... 5 5. -
Página 3: Contenido Del Paquete / Requisitos Del Sistema / Registro
1. CONTENIDO DEL PAQUETE / REQUISITOS DEL SISTEMA / REGISTRO CONTENIDO DEL PAQUETE Teclado para juegos Razer Star Wars™: The Old Republic™ Guía de inicio rápido REQUISITOS DEL SISTEMA PC con puertos USB Windows® 7 / Windows Vista®... -
Página 4: Características Principales
2. CARACTERÍSTICAS PRINCIPALES A. Teclas macro totalmente programables B. Teclas retroiluminadas programables C. Sistema de iluminación personalizable D. On-The-Fly Macro Record Key E. Tecla de grabación de macros mientras juegas F. Tecla de inicio Switchblade G. Teclas táctiles adaptables dinámicas H. -
Página 5: Configuración Del Teclado Para Juegos Star Wars™: The Old Republic
Paso 5: Abre Razer Synapse 2.0 e inicia sesión con tu cuenta. Paso 6: Espera hasta que el software se descargue e instale automáticamente. Nota: Puedes omitir los pasos del 1 al 3 si ya tienes instalado Razer Synapse 2.0 con una cuenta existente. -
Página 6: Uso Del Teclado Para Juegos Star Wars™: The Old Republic
4. USO DEL TECLADO PARA JUEGOS STAR WARS™: THE OLD REPUBLIC™ TECLAS DE FUNCIÓN Pulsa la tecla "FN" junto con las teclas de función para activar las funciones secundarias. A continuación encontrarás una lista con las teclas de función y una descripción de sus características. - Página 7 Por otra parte, puede desactivar Alt + Tab y Alt + F4 a través de la pestaña Modo de Juego de Razer Synapse 2.0 o la aplicación de Modo de Juego en la interfaz de usuario Switchblade. Un indicador se iluminará cuando el Modo de Juego esté...
- Página 8 APLICACIONES DE SWITCHBLADE Descargo de responsabilidad: Las funciones indicadas requieren que hayas iniciado sesión en Razer Synapse 2.0. Estas funciones pueden cambiar según la versión actual de software y del sistema operativo. Trackpad Puedes usar la interfaz de usuario de Switchblade como un dispositivo señalador estándar.
- Página 9 Girar los dedos Gira las imágenes, páginas. Acercar Aleja el zoom Acerca el zoom Alejar con los dedos 3 Gestos de los dedos Movimiento de los Acción de la pantalla dedos Mover horizontalmente Cambia entre las asignaciones de las teclas táctiles dinámicas adaptables.
- Página 10 Teclado numérico Puedes usar la interfaz de usuario de Switchblade como un teclado numérico estándar o cambiar a su funcionalidad secundaria con la tecla Bloq Num. Grabación de macros Esta tecla permite grabar un conjunto de pulsaciones y combinaciones de teclas. Después de pulsar la tecla, la interfaz de usuario de Switchblade cambiará...
- Página 11 Para crear una macro, pulsa la tecla. Todas las pulsaciones y combinaciones de teclas se grabarán en la pantalla de macro. Cuando hayas terminado de introducir los comandos de la macro, pulsa la tecla para finalizar la grabación. Pulsa la tecla para guardar la sesión o pulsa la tecla para desecharla.
- Página 12 Modo juego Después de iniciar la aplicación, la interfaz de usuario de Switchblade pasará a la pantalla de opciones de modo juego. Puedes elegir desactivar/activar la tecla Windows activando o desactivando el modo de juego. También puedes desactivar otras teclas durante el modo de juego seleccionando la opción adecuada. Navegador web Esta aplicación permite usar la interfaz de usuario de Switchblade como un navegador web.
- Página 13 YouTube™ Esta aplicación permite que la interfaz de usuario de Switchblade se conecte a YouTube™, un sitio web muy conocido de alojamiento de vídeos, en el que puedes buscar y ver vídeos. Facebook® Esta aplicación permite utilizar la interfaz de usuario de Switchblade como una versión móvil de Facebook®, una red social muy difundida.
-
Página 14: Configuración Del Teclado Para Juegos Star Wars™: The Old Republic
2.0. Estas funciones pueden cambiar según la versión actual de software y del sistema operativo. FICHA TECLADO La ficha Teclado es la página de inicio cuando instalas Razer Synapse 2.0. Esta ficha permite personalizar los perfiles del dispositivo, asignaciones de teclas y opciones... - Página 15 Perfil Un perfil es una forma muy simple y cómoda de guardar todos los cambios realizados en tu dispositivo. Un único perfil puede almacenar numerosas configuraciones como asignaciones de teclas y opciones del panel. El perfil contiene las configuraciones predeterminadas del dispositivo. Todos los cambios que realices en la ficha (Personalizar) se guardarán automáticamente.
- Página 16 Ficha Personalizar La ficha (Personalizar) permite modificar las funcionalidades básicas del dispositivo como asignaciones de teclas y la sensibilidad del panel de acuerdo con las necesidades del juego. Los cambios que realices en esta ficha se guardan automáticamente en el perfil actual. También puedes cambiar las asignaciones de las teclas táctiles dinámicas adaptables y crear nuevos conjuntos de asignaciones de teclas.
- Página 17 Opciones de personalización Inicialmente, cada tecla está definida a la opción Default (Opción predeterminada). Sin embargo, puedes cambiar la función de estas teclas pulsando el botón que desees para acceder al menú desplegable principal. A continuación se enumeran las opciones de personalización y su descripción. Función del teclado Esta opción permite cambiar la función de cualquier tecla por otra.
- Página 18 Función del ratón Esta opción permite cambiar la función de cualquier tecla por una función del ratón. Para elegir una función del ratón, selecciona (Función del ratón) del menú desplegable principal y aparecerá el submenú (Asignar botón). A continuación se indican las funciones que puedes elegir en el submenú Assign Button (Asignar botón): Clic izquierdo - Realiza una acción de clic con el botón izquierdo del ratón...
- Página 19 Ejecutar programa Launch Program (Ejecutar programa) permite iniciar un programa o aplicación con el botón asignado. Si seleccionas Launch Program (Ejecutar programa) del menú desplegable, aparecerá un botón que permite buscar el programa o aplicación específica que desees utilizar.
- Página 20 Desactivar Esta opción desactiva el botón asignado. Usa Disable (Desactivar) cuando no necesites un botón o si hay un botón en particular que afecta al juego. Nota: Las opciones siguientes están disponibles solo en la interfaz de usuario de Switchblade Cambiar apariencia de tecla Esta opción permite cambiar la apariencia de cada una de las teclas táctiles dinámicas adaptables.
- Página 21 Configuración del panel Puedes configurar la apariencia del panel pulsando en la imagen del panel en la interfaz de usuario. A continuación se indican las opciones de rendimiento y sus descripciones. A continuación se enumeran las opciones de personalización y su descripción. Sensibilidad La sensibilidad indica la cantidad de esfuerzo necesaria para mover el cursor en cualquier dirección.
- Página 22 Ficha Iluminación La ficha Iluminación te permite personalizar el aspecto del ratón para juegos, ya que puedes elegir entre más de 16 millones de colores para la iluminación de fondo o puedes seleccionar la opción Rotación de espectro para que los colores cambien de forma indefinida.
- Página 23 Ficha Configuración La ficha Configuración permite gestionar el consumo energético del dispositivo. Puedes configurar el teclado y la interfaz de usuario de Switchblade para activar el modo de suspensión cuando el portátil esté sin actividad durante un tiempo determinado. También puedes configurar la interfaz de usuario de Switchblade para que cambie al modo de ahorro de energía de Trackpad.
- Página 24 FICHA MACRO La ficha Macro permite crear una serie de combinaciones y pulsaciones de teclas precisas. Esta ficha también permite configurar varias macros y tener comandos mucho más largos a tu disposición. La sección Macro funciona de forma similar a la de Profile (Perfil) y puedes cambiar el nombre de una macro introduciéndolo en el campo Macro Name (Nombre de macro).
- Página 25 Para crear un comando de macro, pulsa el botón y todas las pulsaciones de teclas y botones se registrarán automáticamente en la pantalla de macro. Cuando termines de grabar los comandos de macro, pulsa el botón para finalizar la sesión. La sección Macro permite introducir la demora entre los comandos.
- Página 26 Una vez hayas grabado una macro, puedes editar los comandos que has introducido seleccionando cada comando en la pantalla de macro. Cada pulsación se muestra secuencialmente, con el primer comando en la parte superior de la pantalla. Los botones permiten editar un comando concreto y el botón permite eliminar un comando.
- Página 27 Cuando pulses el botón aparecerá una nueva ventana junto a la lista de los comandos de macro. El menú desplegable de esta ventana permite seleccionar una pulsación o añadir una demora antes o después de un comando de macro resaltado.
- Página 28 Puedes añadir un nuevo conjunto de comandos de macro pulsando el botón del menú o introduciendo las demoras en el campo de duración utilizando el menú de demora.
-
Página 29: Seguridad Y Mantenimiento
1. Si tuvieras algún problema al utilizar el ratón y las indicaciones de la resolución de problemas no dieran resultado, desenchufa el dispositivo y llama a la línea directa de Razer o entra en www.razersupport.com para solicitar asistencia. En ningún momento intentes reparar el dispositivo ni realizar tareas de mantenimiento por tu cuenta. - Página 30 1. Ubica el monitor y el teclado directamente frente a ti y el ratón junto a este último. Ubica los codos a los lados del cuerpo, no demasiado lejos. El ratón debe quedar a una distancia corta, fácil de alcanzar. 2.
-
Página 31: Información Legal
INFORMACIÓN SOBRE DERECHOS DE AUTOR Y PROPIEDAD INTELECTUAL ©2011 Razer USA Ltd. Patente en trámite. Todos los derechos reservados. Razer™, el logotipo de la serpiente de tres cabezas de Razer, el logotipo de Razer con letras fragmentadas y demás marcas comerciales o registradas mencionadas en este documento son propiedad de Razer USA Ltd y/o sus sucursales o filiales, registradas en los Estados Unidos o en otros países. - Página 32 COSTOS DE ADQUISICIÓN A fin de aclarar cualquier duda que pudiera surgir, se estipula que en ningún caso Razer se hará cargo de ningún costo de adquisición, a menos que se haya informado sobre la posible existencia de dichos daños. Asimismo, en ningún caso Razer asumirá...
