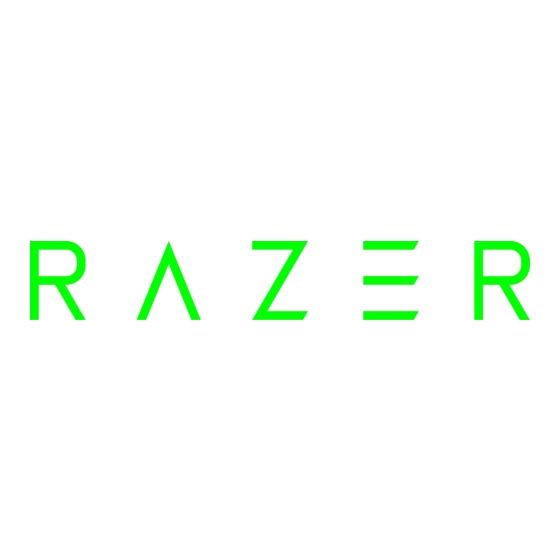
Tabla de contenido
Publicidad
Enlaces rápidos
Publicidad
Tabla de contenido

Resumen de contenidos para Razer RZ19-03860
- Página 1 MIXER DE AUDIO RAZER GUÍA PRINCIPAL...
- Página 2 Mejora tu equipo y optimiza tu producción con el Mixer de Audio Razer, un mixer analógico integral para emisiones y retransmisiones. Gracias al control total de tu mezcla y a la calidad de estudio, el audio profesional nunca ha sonado tan bien ni ha sido tan fácil.
-
Página 3: Tabla De Contenido
2. TE PROPORCIONAMOS COBERTURA...................... 5 3. ESPECIFICACIONES TÉCNICAS ........................ 6 4. PRIMEROS PASOS ........................... 8 5. USO DEL MIXER DE AUDIO RAZER ....................... 11 6. CONFIGURACIÓN DEL MIXER DE AUDIO RAZER .................. 13 7. SEGURIDAD Y MANTENIMIENTO ......................36 8. ASPECTOS LEGALES ..........................38 ™... -
Página 4: Contenido / Requisitos
1. CONTENIDO / REQUISITOS CONTENIDO ▪ Mixer de audio Razer Parte frontal Parte trasera Botones deslizantes de control de Puerto de entrada de micrófono volumen de canal, con tecnología XLR* Razer Chroma Botón de alimentación phantom de Botones de silenciar canal 48 V Botón de pitido... - Página 5 Requisitos del producto ▪ PC (Windows® 10 de 64 bits o posterior) ▪ Conexión directa USB tipo A Requisitos de Razer Synapse ▪ Windows® 10 de 64 bits o posterior ▪ Conexión a Internet para la instalación del software ™...
-
Página 6: Te Proporcionamos Cobertura
Tienes un dispositivo increíble entre manos con garantía de 3 años incluida. Aprovecha todo su potencial y consigue ventajas exclusivas de Razer al registrarlo en razerid.razer.com El número de serie de tu producto se encuentra aquí. ¿Tienes alguna pregunta? Pregúntale al equipo de asistencia de Razer en support.razer.com ™ FOR GAMERS. BY GAMERS. -
Página 7: Especificaciones Técnicas
▪ 1 botón para silenciar el micrófono ▪ 1 botón de pitido ▪ 1 botón de alimentación phantom de 48 V SOFTWARE DE CONTROL DE USUARIO MEDIANTE RAZER SYNAPSE ▪ Control de enrutamiento de canal ▪ Configuración de micrófono ▪ Control de iluminación Chroma ▪... -
Página 8: Iluminación Chroma
ILUMINACIÓN CHROMA ▪ Razer Chroma RGB para todos los botones (excepto para el botón de alimentación phantom de 48 V), el número de canal y el nivel de volumen personalizable en Razer Synapse. MONITOR (INDICADORES LED) ▪ 4 niveles de volumen de canal (11 niveles LED de 0 a 100 % para cada canal) ▪... -
Página 9: Primeros Pasos
Haz esto si quieres usar una consola de juegos en tu retransmisión. 3. Conecta el mixer de audio Razer a tu PC para juegos con el cable de tipo A a tipo C. Para optimizar el rendimiento del mixer de audio Razer, se recomienda que lo conectes directamente a un puerto USB de tu PC. - Página 10 5. En tu PC, haz clic con el botón derecho en el icono de sonido de la bandeja del sistema y selecciona Abrir Configuración de sonido. 6. En función de tus dispositivos conectados, configura el mixer de audio Razer como dispositivo predeterminado de salida y de entrada.
-
Página 11: Configuración De Un Pc Para Streaming Dedicado
Para configurar un PC para streaming que gestione todas las salidas de audio del mixer de audio Razer, conecta el puerto de salida de línea de este al puerto de entrada de línea de tu PC para streaming con un cable auxiliar. -
Página 12: Uso Del Mixer De Audio Razer
5. USO DEL MIXER DE AUDIO RAZER BOTONES DE SILENCIAR CANAL Presiona cualquiera de los botones de silencio de canal para silenciar el canal correspondiente. El botón presionado se iluminará en rojo para mostrar que el canal correspondiente se ha silenciado. - Página 13 XLR. El botón de alimentación phantom se iluminará para indicar que la función está activa. Esta función también se puede habilitar desde Razer Synapse. AISLADORES DE BUCLE DE TIERRA Usa el aislador de bucle de tierra para eliminar problemas de bucle de tierra en tu instalación y evitar ruidos de fondo o zumbidos no deseados en dispositivos conectados al puerto de entrada o de salida de línea.
-
Página 14: Configuración Del Mixer De Audio Razer
La pestaña Synapse es la pestaña predeterminada cuando se inicia por primera vez Razer Synapse. Esta ficha te permite acceder a la subpestaña Panel. Panel La subpestaña Panel es una visión general de Razer Synapse, desde donde puedes acceder a todos tus dispositivos, módulos y servicios en línea de Razer. ™... - Página 15 Módulos La subpestaña Módulos muestra todos los módulos instalados y los disponibles para instalación. ™ FOR GAMERS. BY GAMERS.
-
Página 16: Pestaña Streaming
Solo se reconocerán las entradas de dispositivos compatibles con Razer Synapse. PESTAÑA STREAMING La pestaña Streaming es la pestaña principal del Mixer de audio Razer. Úsala para personalizar los efectos de iluminación del dispositivo, controlar y redirigir canales virtuales, asignar controles de botón, personalizar mezclas de canal y acceder a funciones avanzadas de micrófono. - Página 17 En Perfil se indica el espacio de almacenamiento de datos donde se guardan todos los ajustes de tus dispositivos Razer. Por defecto, el nombre del perfil se basa en el nombre de tu sistema. Para añadir, importar, renombrar, duplicar, exportar o eliminar un perfil, pulsa el botón Varios ( correspondiente al perfil.
- Página 18 Descripción de los canales virtuales El sistema operativo Windows reconoce canales como dispositivos de Entrada y Salida. Al instalar Razer Synapse, estarán disponibles de forma inmediata los siguientes canales: Canales de entrada Canales de salida...
- Página 19 1. Asegúrate de que la aplicación que quieras se esté ejecutando. 2. En Razer Synapse, ve a la subpestaña Personalizar y, a continuación, haz clic en Abre las Opciones del Mezclador de sonido de Windows. 3. Configura estas opciones de la aplicación: o La Salida al canal de entrada que prefieras (por ejemplo, Spotify a Música, Skype a...
- Página 20 ▪ Asignación de botón de silencio. Establece el canal que estará silenciado cuando pulses el botón de silencio de canal correspondiente. ▪ Pulsación prolongada del botón para silenciar el micrófono. Establece una función cuando mantienes pulsado el botón de silenciar micrófono. Puedes elegir entre silenciar todos los canales o canales concretos, habilitar/deshabilitar los efectos del micrófono e incluso activar un preajuste que quieras.
- Página 21 (por ejemplo, OBS, Twitch, Streamlabs, etc.) para controlar individualmente el volumen de cada canal con Razer Synapse. ▪ Salida de línea. Es un clon de tu mezcla de retransmisión, que puedes utilizar para dirigir el audio de tu ordenador de juego a tu ordenador de retransmisión (si corresponde) a través del...
- Página 22 Los siguientes controles están disponibles para todas las mezclas de canales: ▪ Selector porcentaje/decibelios Cambia cómo muestra el volumen la mezcla de canales correspondiente. ▪ Silenciar mezcla ( ). Silencia o activa la mezcla correspondiente. ▪ Control deslizante. Ajusta el volumen de la mezcla correspondiente. ▪...
- Página 23 Configuración del micrófono Configura el mixer de audio Razer para que use el puerto de entrada de micrófono XLR o el puerto de micrófono como entrada de micrófono y establece su sensibilidad a la hora de captar sonidos usando el control deslizante de ganancia del micrófono.
- Página 24 Control de micrófono Activa esta función para controlar la entrada de audio en bruto del micrófono conectado a través de los auriculares con una opción adicional para subir o bajar el volumen de control de audio. Puerta de ruido Controla la entrada de micrófono para eliminar el ruido de fondo y aislar totalmente tu voz. Ajusta el control deslizante para establecer un umbral y reducir (o silenciar) cualquier sonido que se encuentre por debajo de él.
- Página 25 Ecualizador de micrófono Selecciona los ajustes predefinidos del ecualizador de micrófono disponibles que mejor se adapten a tus necesidades. Al ampliar el Ecualizador de micrófono, podrás ajustar manualmente cualquier preajuste en detalle y configurarlo automáticamente como preajuste Personalizado. ™ FOR GAMERS. BY GAMERS.
- Página 26 Compresor Configura el dispositivo para modular la cantidad de entrada del micrófono y reducir su volumen cuando el volumen sea demasiado alto. Ajusta el control deslizante para establecer un umbral y reducir (o silenciar) cualquier sonido que se encuentre por encima de él. Al ampliar el compresor, podrás ajustar sus propiedades con más detalle: ▪...
- Página 27 Efectos Usa la subpestaña Efectos para aplicar efectos al micrófono o a la entrada de línea. Lista de preajustes Almacena todos tus preajustes. Para añadir, cambiar el nombre, duplicar, exportar o eliminar un preajuste, pulsa el botón Varios ( ) correspondiente al preajuste. Para asignar un acceso directo a cualquier preajuste, haz clic en el campo de Tecla de acceso directo de preajuste y pulsa la combinación de teclas que prefieres para el preajuste activo.
- Página 28 ▪ Tamaño de la habitación. Controla cuánto tiempo durará la reverberación en el ambiente simulado. ▪ Tiempo de decaimiento. Establece durante cuánto tiempo se oirá el eco antes de apagarse. ▪ Ganancia. Configura el volumen del eco. ▪ Retardo. Determina lo rápido que empieza el eco. Cambio de clave Enciéndelo para ajustar el tono y el tempo de cualquier entrada de audio en el puerto de la entrada de línea utilizando el control deslizante.
- Página 29 Iluminación La subpestaña Iluminación te permite personalizar los ajustes de iluminación del dispositivo Razer. Efectos Puedes aplicar los siguientes efectos de iluminación en varias zonas de tu dispositivo: Nombre Descripción Cómo configurarlo Respiración* La iluminación se enciende y se Se pueden seleccionar 2 colores o...
- Página 30 Identidad gráfica Razer Aplica cualquiera de los efectos de iluminación disponibles en el logotipo de identidad gráfica de Razer o desactiva su iluminación deshabilitando la opción. Base de atenuador Activa/desactiva esta opción para personalizar la iluminación de base de las marcas del atenuador de canal.
- Página 31 Silencio de canal Cuando está habilitado, puedes cambiar el color del botón de silencio de cada canal cuando está activo y establecer un color para todos los botones de silencio de canal cuando estén silenciados. También puedes deshabilitar la iluminación del botón de silencio de canal. Silencio de micrófono Establece un color en el botón de silenciar micrófono cuando esté...
- Página 32 Primer plano de atenuador Activa/desactiva esta opción para personalizar la iluminación de primer plano de los atenuadores de canal según el modo de atenuador. Modo de atenuador Determina cómo se mostrará el efecto de iluminación en todos los atenuadores de canal. ▪...
- Página 33 La pestaña Perfiles es una solución práctica para gestionar todos los perfiles y asociarlos a tus juegos y aplicaciones. Dispositivos Esta subpestaña muestra qué perfiles utilizan los dispositivos Razer. Puedes importar Perfiles desde tu equipo o desde la nube con el botón Importar ( ) o crear nuevos perfiles en el dispositivo seleccionado con el botón Añadir (...
- Página 34 última partida o más jugados. Los juegos añadidos seguirán apareciendo aquí aunque no estén vinculados a ningún dispositivo Razer. Para vincular juegos a dispositivos Razer conectados, simplemente haz clic en uno de los juegos de la lista, selecciona un dispositivo y su perfil para lanzarlo automáticamente durante la partida y elegir el dispositivo Razer con el que quedará...
-
Página 35: Ventana Configuración
La ventana Configuración, a la que puedes acceder haciendo clic en el botón ( ) en Razer Synapse, te permite configurar el comportamiento al iniciar el dispositivo y elegir el idioma de Razer Synapse, ver las guías principales de cada dispositivo Razer conectado o realizar un restablecimiento de fábrica a cualquier dispositivo Razer conectado. - Página 36 La pestaña Acerca de muestra una breve información del software, la declaración del copyright y también proporciona enlaces relevantes para sus términos de uso. También puede utilizar esta pestaña para comprobar actualizaciones de software o como un acceso rápido a las comunidades sociales de Razer. ™ FOR GAMERS. BY GAMERS.
-
Página 37: Seguridad Y Mantenimiento
7. SEGURIDAD Y MANTENIMIENTO NORMAS DE SEGURIDAD Con el fin de alcanzar la máxima seguridad al usar el mixer de audio Razer, te sugerimos las siguientes medidas: ▪ Si tuvieras algún problema al utilizar el dispositivo correctamente y las indicaciones de la resolución de problemas no dieran resultado, desconecta el dispositivo y llama a la línea de... -
Página 38: Uso Y Mantenimiento
USO Y MANTENIMIENTO Para mantenerse en buenas condiciones, el mixer de audio Razer requiere un mantenimiento mínimo. Para evitar la acumulación de suciedad, recomendamos desconectar el dispositivo una vez al mes y limpiarlo usando un paño suave o algodón. No uses jabón ni productos de limpieza agresivos. -
Página 39: Aspectos Legales
INFORMACIÓN SOBRE DERECHOS DE AUTOR Y PROPIEDAD INTELECTUAL © 2022 Razer Inc. Todos los derechos reservados. Razer, el logotipo de la serpiente de tres cabezas, el logotipo de Razer , "For Gamers. By Gamers.", y el logotipo de "Powered by Razer Chroma" son marcas comerciales o marcas registradas de Razer Inc.