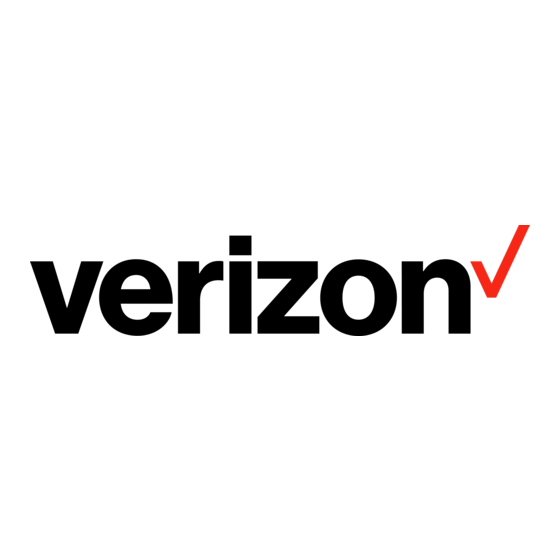
Tabla de contenido
Publicidad
Enlaces rápidos
Publicidad
Tabla de contenido
Solución de problemas

Resumen de contenidos para Verizon CR1000A
- Página 1 Verizon Router GUÍA USUARIO CR1000A ©2022 Verizon...
-
Página 2: Tabla De Contenido
04 / DISPOSITIVOS CONECTADOS 02 / Resumen CÓMO CONECTAR TU Configuración VERIZON ROUTER del dispositivo Configurar tu enrutador de Verizon 05 / Ampliación de la CONFIGURACIÓN DE LOS cobertura Wi-Fi CONTROLES PARENTALES Configuración Activación de los de tu red de... - Página 3 Parámetros de red ambientales Fecha y hora 09 / Configuración de DNS AVISOS Monitoreo Avisos de cumplimiento Configuración normativo del sistema 07 / SOLUCIÓN DE PROBLEMAS Consejos para la solución de problemas Preguntas frecuentes ©2022 Verizon. Todos los derechos reservados.
-
Página 4: Introducción
01 / INTRODUCCIÓN Contenido del paquete Requisitos del sistema Funciones Familiarízate con tu Verizon Router... - Página 5 01 / INTRODUCCIÓN Verizon Router te permite transmitir y distribuir información y entretenimiento digital a múltiples dispositivos en tu casa u oficina. Tu Verizon Router permite conexiones de red mediante cables coaxiales, Ethernet o Wi-Fi, lo que lo convierte en uno de los enrutadores más versátiles y potentes del mercado.
-
Página 6: Contenido Del Paquete
• Un navegador de Internet como Chrome™, Firefox®, Internet Explorer 8® o superior o Safari® 5.1 o superior 1.2/ FUNCIONES Tu Verizon Router incluye: • Compatibilidad con múltiples estándares de conexión de red, entre los que se encuentran – WAN: Ethernet de 10 Gigabit –... - Página 7 La zona desmilitarizada (DMZ, por sus siglas en inglés) es compatible con una zona neutral de seguridad de red entre una red privada e Internet – Registro de eventos – Protección de la red residencial ©2022 Verizon. Todos los derechos reservados.
-
Página 8: Funciones
(Differentiated Services Code Point o DSCP) del lado de la WAN, Comportamientos por salto (Per Hop Behaviors o PHB) y filas a dispositivos del lado de la LAN • Administración remota segura usando HTTPS o la aplicación de Verizon • Enrutamiento estático •... -
Página 9: Familiarízate Con Tu Verizon Router
Problemas AMARILLO No hay conexión a Internet (sólido) ROJO Fallo de hardware/sistema detectado (parpadeo lento) Sobrecalentamiento (parpadeo rápido) Error de actualización del sistema (parpadeo rápido) Error de emparejamiento WPS (parpadeo rápido) Encendido DESACTIVADO Apagado ©2022 Verizon. Todos los derechos reservados. -
Página 10: Panel Trasero
El panel trasero del enrutador tiene una etiqueta que contiene información importante sobre tu dispositivo, lo que incluye la configuración predeterminada del nombre de Wi-Fi (SSID) del Verizon Router, la contraseña de Wi-Fi (clave de WPA2), la URL local para acceder a la configuración de red del enrutador y la contraseña de configuración de... - Página 11 WPS a tu red Wi-Fi. Para activar la función WPS, mantén presionado el botón de WPS ubicado en la parte trasera de tu Verizon Router durante más de dos segundos. Cuando se inicia el WPS desde tu enrutador, el LED de estado del enrutador parpadea lentamente en azul durante un máximo de...
- Página 12 FaMiliaRÍZate Con tu VeRiZon RouteR • WAN de Ethernet 10 Gbps: WAN de Ethernet 10 Gbps: conecta tu Verizon Router a Internet con un cable Ethernet. • LAN coaxial: LAN coaxial: conecta tu enrutador a otros dispositivos MoCA usando un cable coaxial.
-
Página 13: Indicadores Luminosos Traseros
Verizon no recomienda montar el Verizon Router en una pared Sin embargo, si deseas montar tu Verizon Router, puedes comprar un soporte de pared en la tienda de accesorios de Verizon en verizon.com/home/accessories/networking-wifi Para montar tu Verizon Router en una pared:... - Página 14 FaMiliaRÍZate Con tu VeRiZon RouteR Marca las posiciones de los agujeros de los tornillos en la pared. Perfora los agujeros para los anclajes de pared utilizando una broca de 1/4 de pulgada (6.35 mm). Introduce los anclajes en los agujeros taladrados y golpea con un...
- Página 15 01 / INTRODUCCIÓN Coloca los tornillos en los pequeños agujeros del soporte y apriétalos en la pared para asegurar el soporte de pared. ©2022 Verizon. Todos los derechos reservados.
- Página 16 FaMiliaRÍZate Con tu VeRiZon RouteR Alinea el orificio de montaje situado en la parte inferior del router con el tornillo del soporte de pared.
- Página 17 Ethernet que proporciona Internet al puerto WAN del enrutador y otros cables según sea necesario. Aprieta el tornillo del soporte para fijar el dispositivo en su lugar. ©2022 Verizon. Todos los derechos reservados.
- Página 18 FaMiliaRÍZate Con tu VeRiZon RouteR Para sujetar los cables del router, acomoda los cables y luego aprieta la correa de Velcro® con hebilla.
-
Página 19: Cómo Conectar Tu Verizon Router
02 / CÓMO CONECTAR TU VERizON ROUTER Cómo configurar tu Verizon Router Ampliación de la cobertura de Wi-Fi Configuración de tu red de computadoras Pantalla principal... - Página 20 02 / CÓMO CONECTAR TU VERizON ROUTER La conexión de tu Verizon Router y el acceso a su interfaz de Usuario (User interface o Ui) basada en la web son procedimientos simples. El acceso a la Ui puede variar ligeramente según el sistema operativo del dispositivo...
-
Página 21: Instrucciones Para La Instalación
CÓMO CONFIGURAR TU VERIZON ROUTER 2.0/ CÓMO CONFiGURAR TU VERizON ROUTER Antes de comenzar, si estás cambiando un enrutador existente, desconéctalo. Retira todos los componentes del enrutador usado, incluida la fuente de alimentación. No funcionarán con tu nuevo Verizon Router. - Página 22 Etiqueta del enrutador En tu dispositivo, elige el nombre de tu Wi-Fi cuando aparezca. ingresa la contraseña de Wi-Fi exactamente como aparece en la etiqueta de tu enrutador. ©2022 Verizon. Todos los derechos reservados.
- Página 23 VERIZON ROUTER Red Wi-Fi Red Wi-Fi El Verizon Router tiene un nombre Wi-Fi que admite señales de 2.4 y 5 GHz. Se puede habilitar e incluir 6 GHz también con mayor seguridad, WPA3. La función Red con organización automática (Self-Organizing Network o SON) permite que tus dispositivos se muevan entre estas señales automáticamente para una conexión...
- Página 24 (unsafe) link (Proceder con en el enlace .192.168.1.1 [no seguro]). Aparecerá la pantalla de inicio de sesión. La primera vez que accedas a tu Verizon Router, aparecerá el Easy Setup Wizard (Asistente de configuración fácil) que te ayudará con el proceso de configuración.
- Página 25 Wi-Fi). Puedes continuar con los ajustes predeterminados o personalizarlos según sea necesario. Para tu protección, el enrutador de Verizon viene configurado de fábrica para usar cifrado WPA2 (acceso protegido de Wi-Fi ii) en tu red Wi-Fi. Esta es la mejor configuración para la mayoría de los usuarios y permite que la mayoría de los dispositivos se conecten de forma segura.
- Página 26 Save as image Save as image (Guardar como imagen). Haz clic en Apply Apply (Aplicar) para guardar los cambios de Wi-Fi en tu Verizon Router. ©2022 Verizon. Todos los derechos reservados.
- Página 27 CÓMO CONFIGURAR TU VERIZON ROUTER Para tu protección, tu Verizon Router viene configurado de fábrica para usar cifrado WPA2 (acceso protegido de Wi-Fi ii) en tu red Wi-Fi. Esta es la mejor configuración para la mayoría de los usuarios y proporciona seguridad.
- Página 28 Wi-Fi cuando configures tu Verizon Router y los cambios son del nombre o la contraseña de Wi-Fi, se te desconectará de la red Wi-Fi. Cuando esto ocurra, revisa las redes Wi-Fi disponibles y elige el nombre de la red cuando aparezca.
-
Página 29: Ampliación De La Cobertura De Wi-Fi
2.1/ AMPLiACiÓN DE LA COBERTURA DE Wi-Fi La conexión de uno o más de los Wi-Fi Extender Mini de Verizon o los extensores de Fios al Verizon Router te permite ampliar el alcance de la señal de Wi-Fi del Verizon Router y eliminar las zonas muertas de tu... - Página 30 Cuando la luz de la parte frontal esté en amarillo fijo, presiona el botón de emparejamiento en el Verizon Router y en Extender Mini. Ambos dispositivos parpadearán en azul durante el emparejamiento. Espera hasta que veas una luz amarilla parpadeante y luego desenchufa el Wi-Fi Extender Mini.
- Página 31 2.1b/ instalación con cables con Fios Extender Conecta el Verizon Router a una toma coaxial. (Si la toma coaxial ya está en uso, utiliza un divisor coaxial). Conecta el extensor a una toma coaxial, idealmente en un área con cobertura Wi-Fi inestable.
-
Página 32: Configuración De La Dirección Ip Dinámica
02 / CÓMO CONECTAR TU VERizON ROUTER ¡Ya está todo listo! Tus dispositivos se conectarán automáticamente con el mismo nombre y contraseña de la red Wi-Fi de tu Verizon Router. 2.2/ CONFiGURACiÓN DE TU RED DE COMPUTADORAS Cada interfaz de red de tu computadora debe obtener automáticamente una dirección iP del servidor DHCP de la red ascendente (configuración... -
Página 33: Configuración De Tu Red De Computadoras
6 (TCP/iPv6) 6 (TCP/iPv6) (Protocolo de internet versión 6 [TCP/iPv6]) en la opción Properties Properties (Propiedades) (consulta la sección iPv6 para la configuración de Verizon Router). WiNDOWS 10 En el escritorio de Windows, haz clic en el ícono Start Start (inicio). - Página 34 Protocol Version 6 (TCP/iPv6) 6 (TCP/iPv6) en la opción Properties Properties (Propiedades) (consulta la sección iPv6 para la configuración de Verizon Router). MACiNTOSH OS X Haz clic en el ícono de Apple Apple en la esquina superior izquierda del escritorio.
-
Página 35: Cómo Conectar Otras Computadoras Y Dispositivos De Red
En la mayoría de los casos, esto solo requiere presionar dos botones, uno en tu Verizon Router y otro en el cliente Wi-Fi. Este podría ser un botón incorporado o uno en un adaptador o tarjeta Wi-Fi compatible, o un botón virtual en el software. - Página 36 VERizON ROUTER Para iniciar el proceso de WPS, puedes mantener presionado el botón WPS situado en la parte trasera de tu Verizon Router durante más de dos segundos o utilizar la Ui y presionar el botón en pantalla. Puedes añadir fácilmente dispositivos Wi-Fi a tu red Wi-Fi usando la opción WPS, si tu dispositivo Wi-Fi es compatible con la función WPS.
- Página 37 CONFIGURACIÓN DE TU RED DE COMPUTADORAS • Si tu dispositivo cliente tiene un número de identificación personal (PiN) de WPS, ubica el PiN impreso en la etiqueta o en la documentación del cliente. ingresa el número de PiN en el campo Enter PiN Enter PiN (ingresar PiN).
-
Página 38: Cómo Conectar Un Dispositivo Wi-Fi Usando Una Contraseña
Wi-Fi externo. Abre la aplicación de configuración de Wi-Fi del dispositivo. Selecciona el nombre de la red Wi-Fi (SSiD) de tu Verizon Router de la lista de redes Wi-Fi descubiertas del dispositivo. Cuando se te solicite, ingresa la contraseña de Wi-Fi (clave WPA2 o WPA3) de tu Verizon Router en la configuración de Wi-Fi del... -
Página 39: Pantalla Principal
PANTALLA PRINCIPAL 2.3/ PANTALLA PRiNCiPAL Cuando inicias sesión en el enrutador, la página principal del panel de control muestra los menús de navegación de los ajustes básicos y avanzados, la configuración de Wi-Fi, los dispositivos, los controles parentales y el estado de la conexión, así como los enlaces rápidos básicos. Las opciones de configuración disponibles a través del menú... - Página 40 Esta sección muestra el estado de la red local (LAN) de tu enrutador y de la conexión a internet (WAN), los números de versiones de hardware y firmware, la dirección MAC, la configuración de iP de Verizon Router y Extender Mini (si está conectado). ©2022 Verizon. Todos los derechos reservados.
- Página 41 PANTALLA PRINCIPAL...
-
Página 42: Software De Código Abierto
SOFTWARE DE CÓDiGO ABiERTO Para ver: en el menú Basic Basic (Aspectos básicos), selecciona Status Status (Estado) del panel de la izquierda y haz clic en Open Source Software Open Source Software (Software de código abierto). ©2022 Verizon. Todos los derechos reservados. -
Página 43: Configuración De Wi-Fi
03 / CONFIGURACIÓN DE WI-FI Resumen Configuración básica Ajustes avanzados... - Página 44 Puedes crear una red Wi-Fi, lo cual incluye el acceso y la configuración de las opciones de seguridad de Wi-Fi. ©2022 Verizon. Todos los derechos reservados.
-
Página 45: Resumen
Tu Verizon Router te ofrece conectividad Wi-Fi usando los estándares 802.11a, b, g, n, ac o ax. Estos son los estándares de Wi-Fi más comunes. El Verizon Router contiene bandas Wi-Fi de 2.4 GHz, 5 GHz y 6 GHz, y los modos de funcionamiento y las velocidades se indican a continuación: •... -
Página 46: Configuración Básica Red Principal
Tu enrutador integra múltiples capas de seguridad. Estas incluyen el Acceso protegido de Wi-Fi y firewall. 3.1/ CONFIGURACIÓN BÁSICA 3.1a/ RED PRINCIPAL Puedes configurar los ajustes básicos de seguridad en 2.4 GHz, 5 GHz o 6 GHz de tu red Wi-Fi. ©2022 Verizon. Todos los derechos reservados. -
Página 47: Configuración Básica
CONFIGURACIÓN BÁSICA Para configurar el nombre y la contraseña del Wi-Fi principal y los ajustes de seguridad: En el menú Basic Basic (Aspectos básicos), selecciona Wi-Fi Wi-Fi del panel izquierdo y haz clic en Primary Network Primary Network (Red principal). Por defecto, el Wi-Fi principal está... - Página 48 Transmitir el nombre de la red Wi-Fi (SSID) Puedes configurar las capacidades de transmisión de SSID del Verizon Router para permitir o no que los dispositivos Wi-Fi usen automáticamente un nombre de transmisión de SSID para detectar la red Wi-Fi de tu enrutador.
- Página 49 CONFIGURACIÓN BÁSICA Para establecer la autenticación de MAC de Wi-Fi: Para configurar el control de acceso, haz clic en el botón Edit List Edit List (Editar lista). Ingresa la dirección MAC de un dispositivo y haz clic en Add new Add new device device (Agregar nuevo dispositivo).
- Página 50 • Ahorro de energía de WMM: Ahorro de energía de WMM: mejora la duración de la batería de los dispositivos Wi-Fi móviles, como teléfonos inteligentes y tabletas, al ajustar el consumo de energía. ©2022 Verizon. Todos los derechos reservados.
-
Página 51: Red De Invitados
El SSID de la red de invitados no cambia cuando se realiza un cambio en el SSID de la red principal. El Verizon Router se envía de fábrica con el Wi-Fi de invitados desactivado. El SSID predeterminado para el Wi-Fi de invitados está... - Página 52 IoT y los dispositivos principales pueden comunicarse sin restricciones de firewall que los separen. El Verizon Router se envía de fábrica con Wi-Fi IoT desactivado. El SSID predeterminado para la red Wi-Fi IoT está preconfigurado de fábrica con el nombre de la red Wi-Fi predeterminada (SSID) que se muestra en una etiqueta situada en la parte posterior del router, seguido de un guión...
-
Página 53: Configuración Wi-Fi Protegida (Wps)
Wi-Fi, como una computadora portátil, una impresora o un disco duro externo, tu Verizon Router crea una conexión de red Wi-Fi segura. En la mayoría de los casos, esto solo requiere presionar dos botones, uno en tu Verizon Router y otro en el cliente Wi-Fi. Este podría ser un... - Página 54 Wi-Fi se unan a tu red Wi-Fi. Para iniciar el proceso de WPS, puedes mantener presionado el botón WPS situado en la parte frontal de tu Verizon Router durante más de dos segundos o utilizar la UI y presionar el botón en pantalla.
- Página 55 CONFIGURACIÓN BÁSICA Habilita la configuración protegida moviendo el selector a la posición On On (Activado). Utiliza uno de los siguientes métodos: • Si tu dispositivo cliente Wi-Fi tiene un botón de WPS, presiona el botón WPS en tu router durante más de dos segundos, a continuación, haz clic en el botón start WPS start WPS (Iniciar WPS) en la opción 1...
-
Página 56: Ajustes Avanzados
3.2a/ RED PRINCIPAL Red con organización automática (SON) El Verizon Router admite señales de 2.4 GHz, 5 GHz y 6 GHz. La función Red con organización automática (Self-Organizing Network o SON) permite que tus dispositivos se muevan entre estas señales automáticamente para una conexión de Wi-Fi optimizada. - Página 57 AJUSTES AVANZADOS Para configurar la SON, el nombre y la contraseña del Wi-Fi principal y los ajustes de seguridad: En el menú Advanced Advanced (Avanzado), selecciona Wi-Fi Wi-Fi del panel izquierdo y haz clic en Primary Network Primary Network (Red principal). Para activar la SON, mueve el selector a on on (encendido).
-
Página 58: Administración De La Radio
El cambio de los ajustes podría afectar negativamente el funcionamiento de tu enrutador y de tu red local. 3.2b/ ADMINISTRACIÓN DE LA RADIO Puedes configurar los ajustes para las bandas de 2.4 GHz, 5 GHz o 6 GHz en tu red Wi-Fi. ©2022 Verizon. Todos los derechos reservados. - Página 59 (Mantener mi selección de canales durante el ciclo de energía) para guardar tu selección de canales cuando tu Verizon Router se reinicie. • Enable DFS channels during channel scan Enable DFS channels during channel scan (Habilitar canales del DFS durante el escaneo de canales): los canales del Sistema de distribución de archivos (Distributed File System o...
- Página 60 DE WI-FI Haz clic en Perform Scan Perform Scan (Realizar escaneo) para hacer un escaneo de disponibilidad de canales para ajustar el Verizon Router al mejor canal de radio y proporcionar el mejor rendimiento de Wi-Fi. En la página Radio management Radio management (Administración de la radio) para...
- Página 61 AJUSTES AVANZADOS Para ver el historial de configuración del canal: En el menú Advanced Advanced (Avanzado), selecciona Wi-Fi Wi-Fi y haz clic en Channel Setttings Channel Setttings (Configuración de canales). Haz clic en History History (Historial) para ver el historial de configuración de canales.
-
Página 62: Dispositivos Conectados
04 / DISPOSITIVOS CONECTADOS Resumen Configuración de dispositivos... - Página 63 04 / DISPOSITIVOS CONECTADOS Puedes ver la configuración de los dispositivos de red conectados a tu red de Verizon Router. ©2022 Verizon. Todos los derechos reservados.
-
Página 64: Resumen
El Verizon Router proporciona una función de clasificación para mostrar los dispositivos conectados en un orden significativo. Por ejemplo, selecciona Sort A to Z Sort A to Z (Ordenar de la A a la Z) en el menú... - Página 65 Para obtener información adicional sobre el bloqueo de sitios web, consulta el Capítulo 5 Configuración de los controles parentales. Haz clic en el icono de configuración para acceder a la página de detalles del dispositivo en cuestión: ©2022 Verizon. Todos los derechos reservados.
-
Página 66: Configuración De Dispositivos
CONFIGURACIÓN DE DISPOSITIVOS... - Página 67 También muestra la información relacionada con la red, como las direcciones IPv6 y una opción de prueba de tiempo prueba de tiempo de respuesta de respuesta. ©2022 Verizon. Todos los derechos reservados.
-
Página 68: Configuración De Los Controles Parentales
05 / CONFIGURACIÓN DE LOS CONTROLES PARENTALES Activación de los controles parentales Reglas activas... - Página 69 Internet?” Teniendo en cuenta esta pregunta, los controles parentales de tu Verizon Router fueron diseñados para permitir el control del acceso a Internet en todos los dispositivos de la red local. ©2022 Verizon. Todos los derechos reservados.
-
Página 70: Activación De Los Controles Parentales
Puedes crear una política de acceso básica o usar las Plantillas de reglas Plantillas de reglas para cualquier computadora o dispositivo en la red de tu Verizon Router. Los controles parentales limitan el acceso a sitios web específicos según un horario que tú creas. - Página 71 05 / CONFIGURACIÓN DE LOS CONTROLES PARENTALES Para crear una nueva política de acceso, haz clic en New Rule New Rule (Nueva regla) y aparecerá la página de configuración. ©2022 Verizon. Todos los derechos reservados.
- Página 72 ACTIVACIÓN DE LOS CONTROLES PARENTALES Crea un nombre para la regla. Crea un horario seleccionando los días de la semana en los que la regla estará activa o inactiva. Establece el período de tiempo cuando la regla estará activa o inactiva, y luego especifica la hora de inicio y la hora de finalización.
-
Página 73: Reglas Activas
Verizon y usar la aplicación de Verizon en el sistema operativo de iOS o Android. 5.1/ REGLAS ACTIVAS Puedes ver las reglas creadas para tu Verizon Router en la página de Parental Controls Parental Controls (Controles parentales). ©2022 Verizon. Todos los derechos reservados. - Página 74 06 / CONFIGURACIÓN DE LOS AJUSTES AVANZADOS Firewall Herramientas Ajustes de red Fecha y hora Ajustes de DNS Monitoreo Ajustes del sistema...
- Página 75 Los ajustes avanzados cubren una amplia gama de sofisticadas configuraciones del firmware, de los ajustes de seguridad y de la red de tu Verizon Router. El paquete de seguridad del Verizon Router incluye servicios de seguridad integrales y robustos, como inspección de paquetes con estado,...
- Página 76 Herramientas Herramientas • Diagnóstico: realiza pruebas de diagnóstico. • Guardar y restaurar: restablece tu Verizon Router a sus ajustes predeterminados. • Reiniciar el enrutador: reinicia tu Verizon Router. • Clonación de MAC: clona la dirección MAC.
- Página 77 Usuarios: crea y administra usuarios remotos. • Administración remota: permite la configuración remota de tu Verizon Router desde cualquier computadora con acceso a Internet. • Brillo del LED: controla la luz del LED de estado del enrutador para que se atenúe o ilumine y establece el tiempo de atenuación de la luz del LED.
- Página 78 6.0/ FIREWALL El firewall es la piedra angular del paquete de seguridad de tu Verizon Router. Se ha adaptado exclusivamente a las necesidades del usuario residencial o de oficina y está preconfigurado para proporcionar una seguridad óptima. El firewall proporciona tanto la seguridad como la flexibilidad que buscan los usuarios en casa y en la oficina.
- Página 79 El firewall regula el flujo de datos entre la red local e Internet. Se inspeccionan tanto los datos entrantes como los salientes y, luego, se aceptan y se les permite pasar a través de tu Verizon Router o se rechazan y se les prohíbe pasar a través de tu Verizon Router, según un conjunto de reglas flexibles y configurables.
-
Página 80: Configuración De Los Ajustes Del Firewall
FIREWALL Cuando el sitio web es devuelto desde el servidor web, el firewall asocia el sitio web con esta sesión y le permite pasar; independientemente de que se bloquee o se permita el acceso HTTP de Internet a la red local. Es el origen de la solicitud, y no las respuestas subsecuentes a esta solicitud, lo que determina si se puede establecer una sesión. - Página 81 Para establecer la configuración del firewall: En la página de configuración General General del firewall, haz clic en la opción IPv4 settings/IPv6 settings IPv4 settings/IPv6 settings (Ajustes de IPv4/IPv6) que desees para configurar la seguridad de IPv4/IPv6. ©2022 Verizon. Todos los derechos reservados.
- Página 82 FIREWALL Selecciona un nivel de seguridad haciendo clic en uno de los botones de radio. El uso del ajuste Low Security Low Security (Seguridad baja) puede exponer la red local a riesgos de seguridad significativos, y solo debe utilizarse por períodos breves para permitir el acceso temporal a la red.
- Página 83 Add Access Control Add Access Control (Agregar control de acceso). Para aplicar la regla a: • Computadora/Dispositivo en la red, selecciona Any (Cualquiera). • Solo dispositivos específicos, selecciona User Defined User Defined (Definido por el usuario). ©2022 Verizon. Todos los derechos reservados.
- Página 84 FIREWALL En el campo Protocol, selecciona el protocolo de Internet que se permitirá o bloqueará. Si el servicio no está incluido en la lista, selecciona User Defined User Defined (Definido por el usuario). Aparece la página Edit Service Edit Service (Editar servicio). Define el servicio y, luego, haz clic en Apply Apply (Aplicar).
-
Página 85: Cómo Deshabilitar El Control De Acceso
Firewall en el panel de la izquierda y haz clic en Port Forwarding Port Forwarding (Redirección de puertos). Se abre la página Port Forwarding Port Forwarding (Redirección de puertos), la cual muestra las reglas actuales. ©2022 Verizon. Todos los derechos reservados. -
Página 86: Activación De Puertos
FIREWALL Para crear una nueva regla, ingresa el nombre de la aplicación, configura los números de puerto de entrada y de salida y selecciona el protocolo. Para programar la regla, selecciona Always Always (Siempre) o User Defined User Defined (Definida por el usuario) en el cuadro con la lista Schedule Schedule (Horario). - Página 87 El firewall bloquea el tráfico entrante de forma predeterminada. • El servidor responde a la IP de tu Verizon Router, y la conexión no se envía de vuelta al servidor anfitrión, ya que no es parte de una sesión. Para resolver el conflicto, debe definirse una entrada de activación de puerto que permita el tráfico de entrada en el puerto UDP 3333 solo...
-
Página 88: Servidor Dmz
FIREWALL Para agregar un servicio como protocolo activo, ingresa el nombre de la aplicación, configura su rango de puertos de entrada y salida (activados/reenviados) y luego selecciona el protocolo. Para programar la regla, selecciona Always Always (Siempre) o User User Defined Defined (Definida por el usuario) en el cuadro con la lista Schedule... - Página 89 En el menú Advanced Advanced (Avanzado), selecciona Firewall Firewall y haz clic en SIP ALG SIP ALG. Mueve el selector a On On (Encendido). Haz clic en Apply changes Apply changes (Aplicar cambios) para guardar los cambios. ©2022 Verizon. Todos los derechos reservados.
-
Página 90: Nat Estático
FIREWALL 6.0h/ NAT ESTÁTICO El NAT estático permite que los dispositivos ubicados detrás de un firewall que está configurado con direcciones IP privadas aparenten tener direcciones IP públicas a Internet. Esto permite que un servidor anfitrión interno, como un servidor web, tenga una dirección IP no registrada (privada) y siga siendo accesible a través de Internet. - Página 91 Add to list (Agregar a la lista). La regla se muestra en la sección Rules List Rules List (Lista de reglas). Haz clic en Apply changes Apply changes (Aplicar cambios) para guardar los cambios. Repite estos pasos para añadir direcciones IP estáticas adicionales. ©2022 Verizon. Todos los derechos reservados.
- Página 92 FIREWALL 6.0i/ PINHOLES DE IPv6 La función de Pinhole de IPv6 del Verizon Router permite que una aplicación envíe paquetes entrantes para un determinado número de puerto a la computadora de destino estableciendo la regla de autorización. Para configurar las reglas: En el menú...
- Página 93 HERRAMIENTAS Puedes acceder a los siguientes ajustes avanzados: • Diagnóstico: realiza pruebas de diagnóstico. • Guardar y restaurar: restablece tu Verizon Router a sus ajustes predeterminados. • Reiniciar el enrutador: reinicia tu Verizon Router. • Clonación de MAC: Clona la dirección MAC.
- Página 94 HERRAmIEntAs 6.1a/ DIAGNÓSTICOS Puedes usar los diagnósticos para probar la conectividad de la red. Para diagnosticar la conectividad de la red: En el menú Advanced Advanced (Avanzado), selecciona Utilities Utilities (Herramientas). Selecciona Diagnostics Diagnostics (Diagnósticos) en la sección Utilities Utilities (Herramientas).
-
Página 95: Cómo Guardar Y Restablecer
Verizon Routers. Advertencia: la edición manual de un archivo de configuración puede hacer que tu Verizon Router funcione mal o deje de funcionar por completo. Opciones para guardar Para guardar el archivo de configuración: Selecciona Save & Restore Save &... - Página 96 Esto incluye la contraseña del administrador. La contraseña especificada por el usuario ya no será válida. Para hacer una copia de seguridad de los ajustes de tu Verizon Router: Selecciona Save & Restore Save & Restore (Guardar y Restablecer) en la sección Utilities Utilities (Herramientas).
- Página 97 Haz clic en el botón Restore configuration Restore configuration (Restablecer configuración). Se aplican los ajustes predeterminados de fábrica y tu Verizon Router se reinicia. Una vez completado, se muestra la página de inicio de sesión del Asistente de configuración fácil por la primera vez.
-
Página 98: Reinicio De Verizon Router
(Restaurar configuración) para iniciar el proceso de carga de la configuración. Al acceder a la aplicación de Verizon o a tu cuenta Mi Verizon Mi Verizon también puedes restaurar los ajustes guardados anteriormente. Haz clic en Restore From Account... -
Página 99: Clonación De Mac
Reboot Device (Reiniciar dispositivo). Tu enrutador se reiniciará. Esto puede tomar hasta un minuto. Para acceder a la interfaz de usuario de tu Verizon Router, actualiza tu navegador de Internet. Después de que el LED de estado del enrutador del panel frontal se vuelve blanco, se te enviará... - Página 100 HERRAmIEntAs En el campo To Physical Address To Physical Address (Para dirección física), ingresa la dirección MAC de tu nuevo dispositivo. Para localizar la dirección MAC, consulta la documentación del fabricante del dispositivo. Haz clic en Apply Apply (Aplicar) para guardar los cambios. 6.1e/ TABLA ARP Puedes ver las direcciones IPv4 y MAC de cada conexión DHCP.
- Página 101 Puedes ver las direcciones IPv6 y MAC de cada conexión DHCP. Para ver las direcciones IPv6 y MAC de cada dispositivo: selecciona Tabla Tabla de NDP (Neighbor Discovery Protocol ) (Neighbor Discovery Protocol ) (Tabla de NDP) en la sección Utilities Utilities (Herramientas). ©2022 Verizon. Todos los derechos reservados.
- Página 102 Además, puedes modificar su contraseña y nombre de usuario, así como gestionar el número de intentos fallidos de acceso que un usuario puede realizar antes de que tu Verizon Router niegue temporalmente todos los demás intentos de acceso de ese usuario.
- Página 103 Verifica el nivel de acceso del usuario en el campo Permissions Permissions (Permisos). Haz clic en Apply changes Apply changes (Aplicar cambios) para guardar los cambios. Se abre la página Users Users (Usuarios), la cual muestra la información del usuario. ©2022 Verizon. Todos los derechos reservados.
-
Página 104: Administración Remota
Allow incoming WAN Access to Web Management (Permitir el acceso de WAN entrante a la gestión de la web): se utiliza para obtener acceso a la UI de tu Verizon Router y acceder a todos los ajustes y parámetros a través de un navegador web. - Página 105 06 / CONFIGURACIÓN DE LOS AJUSTES AVANZADOS Para habilitar el acceso, selecciona la casilla. Para eliminar el acceso, quita la marca de la casilla. Haz clic en Apply changes Apply changes (Aplicar cambios) para guardar los cambios. ©2022 Verizon. Todos los derechos reservados.
-
Página 106: Brillo Del Led
HERRAmIEntAs 6.1i/ BRILLO DEL LED El Verizon Router te permite establecer el brillo del LED para apagar (0 %) o mantener el brillo (50 % o 100 %) con la interfaz de usuario. Para controlar el brillo del LED: Selecciona LED Brightness LED Brightness (Brillo del LED) en la sección Utilities Utilities (Herramientas). -
Página 107: Objetos De Red
OBJETOS DE RED Los objetos de red definen un grupo, como un grupo de computadoras, en la red de tu Verizon Router por dirección MAC, dirección IP o nombre de servidor anfitrión. El grupo definido se convierte en un objeto de red. -
Página 108: Ajustes De Red
AjustEs dE REd Por ejemplo, en vez de establecer la misma configuración de filtrado de sitios web individualmente en cinco computadoras, una a la vez, puedes definir las computadoras como un objeto de red. El filtrado de sitios web puede ser aplicado simultáneamente a todas las computadoras. Puedes usar objetos de red para aplicar reglas de seguridad basadas en nombres de servidores anfitriones, en vez de en direcciones IP. - Página 109 DHCP, y haz clic en Apply Apply (Aplicar) para guardar los cambios. Repite los pasos anteriores para crear objetos de red adicionales. Una vez finalizado, haz clic en Apply changes Apply changes (Aplicar cambios) para guardar los cambios. ©2022 Verizon. Todos los derechos reservados.
-
Página 110: Conexiones De Red
AjustEs dE REd 6.2b/ CONEXIONES DE RED Advertencia: los ajustes que se describen en este capítulo solo deben ser realizados por técnicos de red con experiencia. Los cambios podrían afectar negativamente el funcionamiento de tu router y de tu red local. Para ver las conexiones de red: En el menú... -
Página 111: Conexión De Red (Casa/Oficina)
Nota: cuando se desactiva una conexión de red, los dispositivos subyacentes anteriormente conectados a ella no podrán obtener una nueva dirección DHCP de esa interfaz de red de Verizon Router. Para ver la conexión: En la página Network Connections Network Connections (Conexiones de red), haz clic en el enlace de conexión de Network (Home/Office) -
Página 112: Configuración De La Red De Casa/Oficina
AjustEs dE REd Para cambiar el nombre de una conexión de red, ingresa el nuevo nombre de la red en el campo Name Name (Nombre). Haz clic en Save Save (Guardar) para guardar los cambios. CONFIGURACIÓN DE LA RED DE CASA/OFICINA Para configurar la conexión de red: En la página Network (Home/Office) Properties Network (Home/Office) Properties (Propiedades... - Página 113 06 / CONFIGURACIÓN DE LOS AJUSTES AVANZADOS ©2022 Verizon. Todos los derechos reservados.
- Página 114 AjustEs dE REd Configura las siguientes secciones, según sea necesario. General En la sección General General, verifica la siguiente información: • Status Status (Estado): muestra el estado de la conexión de la red. • Connection Type Connection Type (Tipo de conexión): muestra la interfaz del tipo de conexión.
- Página 115 IP): la conexión de red utiliza una Dirección IP Dirección IP permanente o estática y una dirección de Máscara de Máscara de subred subred, proporcionadas por Verizon o un técnico de red con experiencia. ©2022 Verizon. Todos los derechos reservados.
- Página 116 LAN. Advertencia: no cambies estas configuraciones, a menos que Verizon te lo indique específicamente. Los cambios podrían afectar negativamente el funcionamiento de tu Verizon Router y de tu red local. Verifica la siguiente información: • Status Status (Estado): muestra el estado de conexión de una conexión de red específica.
- Página 117 06 / CONFIGURACIÓN DE LOS AJUSTES AVANZADOS Si el Servidor de DHCP está habilitado en tu Verizon Router, configura los dispositivos de red como clientes DHCP. Hay dos opciones básicas en esta sección: Disabled Disabled (Deshabilitado) y DHCP Server DHCP Server (Servidor de DHCP).
- Página 118 Haz clic en Save Changes Save Changes (Guardar cambios) para guardar los cambios. Tabla de enrutamiento Puedes configurar tu Verizon Router para usar enrutamiento estático o dinámico. • Enrutamiento estático: Enrutamiento estático: especifica una vía de enrutamiento fija a destinos vecinos según parámetros predeterminados.
-
Página 119: Conexión De Punto De Acceso De Wi-Fi
Network Connections (Conexiones de red), haz clic en el enlace de conexión de Network (Home/Office) Network (Home/Office) (Red [Casa/ Oficina]). Se muestra la página Network (Home/ Office) Properties Network (Home/ Office) Properties (Propiedades de red [Casa/Oficina]). ©2022 Verizon. Todos los derechos reservados. -
Página 120: Configuración De Las Propiedades Del Punto De Acceso De Wi-Fi
Name Name (Nombre). Haz clic en Apply Apply (Aplicar) para guardar los cambios. Reinicia tu Verizon Router. CONFIGURACIÓN DE LAS PROPIEDADES DEL PUNTO DE ACCESO DE Wi-Fi Para configurar la conexión: En la parte inferior de la página Enable Settings Enable Settings (Activar ajustes) específica de los puntos de acceso, haz clic en Settings... - Página 121 Automatic by DHCP (Automático según DHCP): ajusta la MTU de acuerdo con la conexión del DHCP. – Manual Manual: te permite configurar manualmente la MTU. Haz clic en Apply Apply (Aplicar) para guardar los cambios. ©2022 Verizon. Todos los derechos reservados.
-
Página 122: Conexión Ethernet
Puedes ver las propiedades de tu conexión LAN de Ethernet usando un cable de Ethernet insertado en uno de los puertos LAN de Ethernet de tu Verizon Router. Para ver la configuración de la conexión: En la página Network Connections Network Connections (Conexiones de red), haz clic en el enlace de conexión de Network (Home/Office) -
Página 123: Configuración De Las Propiedades De Ethernet
Status (Estado): muestra el estado de la conexión de la red. • Network Network (Red): muestra el tipo de conexión de red. • Connection Type Connection Type (Tipo de conexión): se muestra como Hardware Ethernet Switch Hardware Ethernet Switch (Equipo de Conmutador de Ethernet). ©2022 Verizon. Todos los derechos reservados. - Página 124 AjustEs dE REd • Physical Address Physical Address (Dirección física): muestra la dirección física de la tarjeta de red utilizada para la red. • MTU: MTU: especifica el mayor tamaño de paquete permitido para – Automatic Automatic (Automático): establece la MTU (Unidad de transmisión máxima) en 1500.
- Página 125 Haz clic en Apply Apply (Aplicar) para guardar los cambios. Configurar las propiedades de COAXIAL Para configurar la conexión: En la página Coax Coax (Coaxial), haz clic en Settings Settings (Ajustes). Aparece la página de configuración. ©2022 Verizon. Todos los derechos reservados.
- Página 126 AjustEs dE REd Configura los siguientes ajustes, según sea necesario. General Verifica la siguiente información: • Status Status (Estado): muestra el estado de la conexión de la red. • Network Network (Red): muestra el tipo de conexión de red. • Connection Type Connection Type (Tipo de conexión): muestra la interfaz del tipo de conexión.
-
Página 127: Conexión De Banda Ancha (Ethernet)
Internet). Esta conexión puede ser a través de un cable Ethernet. Para ver la configuración de la conexión: En la página Network Connections Network Connections (Conexiones de red), haz clic en el enlace Broadband Connection (Ethernet) Broadband Connection (Ethernet) (Conexión de banda ancha [Ethernet]). ©2022 Verizon. Todos los derechos reservados. - Página 128 AjustEs dE REd Configurar la conexión de BANDA ANCHA Para configurar la conexión: En la página Broadband Connection (Ethernet) Properties Broadband Connection (Ethernet) Properties (Propiedades de conexión de banda ancha [Ethernet]), haz clic en Settings Settings (Ajustes). Aparece la página de configuración.
- Página 129 06 / CONFIGURACIÓN DE LOS AJUSTES AVANZADOS ©2022 Verizon. Todos los derechos reservados.
- Página 130 UNIVERSAL PLUG AND PLAY Puedes usar el Universal Plug and Play (UPnP) para admitir nuevos dispositivos sin necesidad de configurar o reiniciar tu Verizon Router. Además, puedes activar la limpieza automática de las reglas inválidas. Cuando está habilitada, esta funcionalidad verifica la validez de todos los servicios y reglas UPnP cada cinco minutos.
- Página 131 Enable Automatic Cleanup of Old Unused UPnP Services UPnP Services (Habilitar la limpieza automática de los antiguos servicios UPnP no utilizados). Haz clic en Apply changes Apply changes (Aplicar cambios) para guardar los cambios. ©2022 Verizon. Todos los derechos reservados.
-
Página 132: Reglas De Redirección De Puertos
AjustEs dE REd 6.2d/ REGLAS DE REDIRECCIÓN DE PUERTOS Puedes ver, modificar y eliminar las reglas de Redirección de puertos. Para acceder a las reglas: Selecciona Port Forwarding Rules Port Forwarding Rules (Reglas de Redirección de puertos) en la sección Network Settings Network Settings (Ajusted de red). - Página 133 Para modificar el protocolo actual, haz clic en el ícono Edit Edit (Editar) en la columna Action (Acción). Aparece la página Edit Service Edit Service Server Ports Server Ports (Editar puertos del servidor de servicio). ©2022 Verizon. Todos los derechos reservados.
- Página 134 AjustEs dE REd Ingresa Protocol, Source Ports Protocol, Source Ports (Protocolo, los puertos de origen) y Destination Ports Destination Ports (Puertos de destino), según sea necesario. Haz clic en Apply Apply (Aplicar) para guardar los cambios. 6.2e/ IPV6 Utiliza los ajustes de la función IPv6 para habilitar, deshabilitar o configurar una conexión a Internet IPv6 y los ajustes de LAN IPv6.
- Página 135 Para deshabilitar el servicio IPv6, haz clic en la opción Disable Disable (Deshabilitar) en el campo Enable IPv6 Support Enable IPv6 Support (Habilitar la compatibilidad de IPv6). Haz clic en Apply changes Apply changes (Aplicar cambios) para que los cambios surtan efecto. ©2022 Verizon. Todos los derechos reservados.
- Página 136 AjustEs dE REd Una vez configurado utilizando configuraciones válidas de WAN y LAN IPv6, no deberías ver ningún error al hacer clic en el botón Apply changes Apply changes (Aplicar cambios), y la página de Status Status (Estado) en el menú principal reflejará...
- Página 137 Assigned Prefix (Prefijo asignado) (un valor numérico entre 16 y 128) • Dirección WAN IPv6 Dirección WAN IPv6 • Puerta de enlace predeterminada Puerta de enlace predeterminada: Verizon Router • IPv6 IPv6 (Principal) Dirección DNS 1 Dirección DNS 1 • IPv6 IPv6 (Secundario) Dirección DNS 2...
- Página 138 AjustEs dE REd WAN estática con ajustes de control de estado de LAN IPv6 Para configurar el modo con control de estado de la LAN IPv6 con WAN Static Static, selecciona la opción Stateful (Control de estado) Stateful (Control de estado) (DHCPv6) (DHCPv6) en la página IPv6 Configuration Control (Control de IPv6 Configuration Control (Control de...
- Página 139 Para configurar el modo sin estado de la LAN IPv6 con WAN Static Static, selecciona la opción Stateless Stateless (Sin estado) en la página IPv6 Configuration Control IPv6 Configuration Control (Control de configuración de IPv6) como se muestra a continuación: ©2022 Verizon. Todos los derechos reservados.
- Página 140 AjustEs dE REd Especifica los ajustes que se utilizarán para asignar las direcciones IPv6 de la LAN introduciendo los siguientes detalles: • Configuración de LAN IPv6 Configuración de LAN IPv6 (selecciona Stateless [Sin estado] en la lista desplegable) • Prefijo de LAN Prefijo de LAN (se llena automáticamente) •...
- Página 141 Para configurar el modo sin estado (DHCPv6) de la WAN IPv6, selecciona la opción Stateful Stateful (Con estado) (DHCPv6) (DHCPv6) en la página IPv6 Configuration Control IPv6 Configuration Control (Control de configuración de IPv6) como se muestra a continuación: ©2022 Verizon. Todos los derechos reservados.
- Página 142 AjustEs dE REd Especifica los ajustes del Stateful Stateful (Con estado) (DHCPv6) (DHCPv6) que se utilizarán para asignar las direcciones IPv6 de la LAN introduciendo los siguientes detalles: • Configuración de LAN IPv6 Configuración de LAN IPv6 (selecciona Stateful [Con estado] en la lista desplegable) •...
- Página 143 Para configurar el modo sin estado de la LAN IPv6 con WAN DHCPv6, selecciona la opción Stateless Stateless (Sin estado) en la página IPv6 Configuration Control IPv6 Configuration Control (Control de configuración de IPv6) como se muestra a continuación: ©2022 Verizon. Todos los derechos reservados.
- Página 144 AjustEs dE REd Especifica los ajustes que se utilizarán para asignar las direcciones IPv6 de la LAN introduciendo los siguientes detalles: • Configuración de LAN IPv6 Configuración de LAN IPv6 (selecciona Stateless [Sin estado] en la lista desplegable) • Prefijo de LAN Prefijo de LAN (se llena automáticamente) •...
- Página 145 Para configurar el modo con control de estado de la LAN IPv6 con WAN DHCPv6, selecciona la opción Stateful (Con estado) en la página IPv6 Configuration Control (Control de configuración de IPv6) como se muestra a continuación: ©2022 Verizon. Todos los derechos reservados.
- Página 146 AjustEs dE REd Especifica los ajustes del Stateful Stateful (Con estado) (DHCPv6) (DHCPv6) que se utilizarán para asignar las direcciones IPv6 de la LAN introduciendo los siguientes detalles: • Configuración de LAN IPv6 Configuración de LAN IPv6 (selecciona Stateful (Con estado) en la lista desplegable) •...
- Página 147 Especifica los ajustes que se utilizarán para asignar las direcciones IPv6 de la LAN introduciendo los siguientes detalles: • Configuración de LAN IPv6 Configuración de LAN IPv6 (selecciona Stateless [Sin estado] en la lista desplegable) ©2022 Verizon. Todos los derechos reservados.
-
Página 148: Ajustes De Enrutamiento
AjustEs dE REd • Prefijo de LAN Prefijo de LAN (se llena automáticamente) • Dirección IPv6 de la red de área local Dirección IPv6 de la red de área local (se llena automáticamente) • Dirección local de enlace LAN Dirección local de enlace LAN (se llena automáticamente) •... - Página 149 Nombre: el tipo de conexión de red. • Destino: Destino: ingresa la IP de destino del servidor anfitrión de destino, la dirección de subred, la dirección de red o la ruta predeterminada. El destino de una ruta predeterminada es 0.0.0.0. ©2022 Verizon. Todos los derechos reservados.
- Página 150 Máscara de red: ingresa la máscara de red. Esto se utiliza junto con el destino para determinar cuándo se utiliza una ruta. • Puerta de enlace: Puerta de enlace: ingresa la dirección IP de tu Verizon Router. • Métrica: Métrica: ingresa una preferencia de medición de la ruta.
- Página 151 Define la duración de la asignación de las direcciones IP dinámicas. • Proporciona las configuraciones anteriores para cada dispositivo de red y puede ser configurado y habilitado o deshabilitado por separado para cada dispositivo de red. ©2022 Verizon. Todos los derechos reservados.
- Página 152 AjustEs dE REd • Asigna una conexión estática a una computadora de la red para recibir la misma dirección IP cada vez que se conecta a la red, incluso si esta dirección IP está dentro del rango de direcciones que el servidor DHCP puede asignar a otra computadora.
- Página 153 Dirección IP de inicio: ingresa la primera dirección IP desde la que tu Verizon Router comenzará la asignación de direcciones IP automáticamente. Como la dirección IP predeterminada de tu Verizon Router es 192.168.1.1, la IP de inicio predeterminada debe ser 192.168.1.2. •...
- Página 154 AjustEs dE REd • Servidor WINS: Servidor WINS: determina la dirección IP asociada a un dispositivo de red. • Tiempo de conexión en minutos: Tiempo de conexión en minutos: asigna cuánto tiempo en minutos que a cada dispositivo se le asigna una dirección IP por el servidor DHCP cuando se conecta a la red.
- Página 155 Ingresa la dirección IP fija que se asignará. Ingresa la dirección MAC de la interfaz de red de la computadora utilizada con esta conexión estática DHCP. Haz clic en Apply Apply (Aplicar) para guardar los cambios. ©2022 Verizon. Todos los derechos reservados.
- Página 156 AjustEs dE REd 6.2h/ DISTRIBUCIÓN DE DIRECCIÓN IPv6 Para ver un resumen de los servicios prestados por el servidor DHCP: Selecciona IPv6 Address Distribution IPv6 Address Distribution (Distribución de direcciones IPv6) en la sección Network Settings Network Settings (Configuración de red). Puedes editar los ajustes del servidor DHCP para un dispositivo.
- Página 157 Ingresa la dirección IP fija que se asignará. Ingresa la dirección MAC de la interfaz de red de la computadora utilizada con esta conexión estática DHCP. Haz clic en Apply Apply (Aplicar) para guardar los cambios. ©2022 Verizon. Todos los derechos reservados.
-
Página 158: Configuración De Puertos
AjustEs dE REd 6.2i/ CONFIGURACIÓN DE PUERTOS La configuración de puertos Ethernet te permite configurar los puertos Ethernet como puertos dúplex completos o semidúplex, a 10 Mbps, 100 Mbps o 1000 Mbps. Para configurar los puertos: Selecciona Port Configuration Port Configuration (Configuración de puertos) en la sección Network Settings Network Settings (Configuración de la red). -
Página 159: Ajustes De Fecha Y Hora
Advanced (Avanzado), selecciona Date & Time Date & Time (Fecha y hora). Selecciona Date and Time Date and Time (Fecha y hora) en la sección Date and Date and Time Time (Fecha y hora). ©2022 Verizon. Todos los derechos reservados. -
Página 160: Fecha Y Hora
Para definir una regla: Verifica que la fecha y la hora de tu Verizon Router sea correcta. Selecciona Scheduler Rules Scheduler Rules (Reglas del programador) en la sección Date and Time... - Página 161 Especifica si la regla está activa o inactiva a la hora programada. Haz clic en Apply changes Apply changes (Aplicar cambios) para guardar los cambios. ©2022 Verizon. Todos los derechos reservados.
-
Página 162: Ajustes De Dns
AjustEs dE dns 6.4/ AJUSTES DE DNS Puedes ver y administrar el nombre de anfitrión del servidor DNS y la dirección IP, así como añadir una nueva computadora. El servidor DNS no requiere configuración. 6.4a/ DNS DINÁMICO Generalmente, cuando se conecta a Internet, a tu router se le asigna una dirección IP pública no utilizada de un conjunto, y esta dirección cambia periódicamente. - Página 163 Nombre de servidor anfitrión: Nombre de servidor anfitrión: ingresa el nombre de dominio completo para tu dominio de DNS dinámico. • Proveedor: Proveedor: selecciona el proveedor de la cuenta de DNS dinámico en el menú. ©2022 Verizon. Todos los derechos reservados.
-
Página 164: Servidor Dns
AjustEs dE dns • Nombre de usuario: Nombre de usuario: ingresa tu nombre de usuario para tu cuenta de DNS dinámico. • Contraseña: Contraseña: ingresa la contraseña de tu cuenta de DNS dinámico. • Modo SSL: Modo SSL: selecciona si tu servicio de DNS dinámico es compatible con SSL. - Página 165 Para ver y agregar computadoras almacenadas en la tabla DNS DNS, haz clic en Add DNS Entry Add DNS Entry (Agregar entrada DNS). Aparece la página DNS Entry DNS Entry (Entrada de DNS). ©2022 Verizon. Todos los derechos reservados.
-
Página 166: Registro Del Sistema
REGISTRO DEL SISTEMA El registro del sistema proporciona una vista de la actividad más reciente de tu Verizon Router. Además, puedes ver los registros adicionales, como los de seguridad, los avanzados, el firewall, WAN, DHCP y LAN DHCP. Para ver el registro del sistema: En el menú... - Página 167 En la sección de Monitoring Monitoring (Monitoreo), haz clic en el enlace de System Logging System Logging (Registro del Sistema). Para ver una hora específica del evento de registro, haz clic en el botón Options Options (Opciones). ©2022 Verizon. Todos los derechos reservados.
-
Página 168: Conexiones En Todo El Sistema
Puedes ver un resumen de los datos monitoreados recopilados para tu Verizon Router. Para ver el estado completo del sistema y los datos de monitoreo de tráfico de tu Verizon Router: En la sección Monitoring Monitoring (Monitoreo), haz clic en System-wide... - Página 169 LOS AJUSTES AVANZADOS Para modificar las propiedades de conexión, haz clic en los enlaces de conexión individuales. Para actualizar continuamente la página, haz clic en Automatic Automatic refresh on refresh on (Actualización automática habilitada). ©2022 Verizon. Todos los derechos reservados.
-
Página 170: Ajustes Del Sistema
AjustEs dEL sIstEmA 6.5c/ MONITOREO DEL ANCHO DE BANDA Puedes ver y monitorear el uso de ancho de banda registrado medido en Kbps. Para ver el ancho de banda: En la sección Monitoring Monitoring (Monitoreo), selecciona Bandwidth Bandwidth Monitoring Monitoring (Monitoreo del ancho de banda). Para actualizar la página, haz clic en Refresh Refresh (Actualizar). - Página 171 06 / CONFIGURACIÓN DE LOS AJUSTES AVANZADOS ©2022 Verizon. Todos los derechos reservados.
- Página 172 • Nombre del servidor anfitrión del Verizon Router Nombre del servidor anfitrión del Verizon Router: ingresa el nombre del anfitrión o la dirección URL de tu Verizon Router. Ambos nombres son iguales. • Dominio local: Dominio local: ver el dominio local de la red.
- Página 173 En la sección DHCP Timeout DHCP Timeout (Tiempo de espera del DHCP), especifica el tiempo de espera del DHCP. Haz clic en Apply changes Apply changes (Aplicar cambios) para guardar los cambios. ©2022 Verizon. Todos los derechos reservados.
-
Página 174: Solución De Problemas
07 / SOLUCIÓN DE PROBLEMAS Consejos para la solución de problemas Preguntas frecuentes... - Página 175 07 / RESOLUCIÓN DE PROBLEMAS En este capítulo, se indican soluciones a problemas que se pueden encontrar al utilizar tu Verizon Router, así como las preguntas más frecuentes. Aunque la mayor parte de la conexión a Internet del router es automática y...
-
Página 176: Consejos Para La Solución De Problemas
(por ejemplo, la computadora, la tablet, etc.) y luego vuelve a conectar el cable de alimentación en el Verizon Router. Después de 3 a 5 minutos, vuelve a verificar el LED de estado del enrutador y trata de acceder a Internet. - Página 177 • Asegúrate de que estés conectado a la red Wi-Fi correcta; verifica para asegurarte de que estás usando la SSID de tu Verizon Router. En algunos casos, si estás usando una contraseña de Wi-Fi, es posible que tengas que volver a introducirla en tu dispositivo de red para asegurarte de que el dispositivo acepta la contraseña.
- Página 178 CÓMO ACCEDER A TU VERIzON ROUTER SI ESTÁS BLOQUEADO • Si se pierde la conexión de tu Verizon Router al hacer cambios en la configuración, puede haberse activado inadvertidamente un ajuste que bloquee el acceso a la UI de tu Verizon Router.
-
Página 179: Falla De Conexión Lan
Para solucionar el problema de una falla de conexión LAN: • Verifica que tu Verizon Router está correctamente instalado, que las conexiones LAN son correctas y que el Verizon Router y los dispositivos de red y de comunicación están todos encendidos. •... - Página 180 En casos poco frecuentes, también es posible que se necesite: • Desconectar el cable Ethernet que va al Verizon Router y reiniciar el Verizon Router, espera entre 1 y 2 min e inserta el cable Ethernet de nuevo. • En circunstancias limitadas, puedes usar una configuración de Redirección de puertos en el enrutador, según la aplicación que estés...
-
Página 181: Led De Estado Del Enrutador
07 / RESOLUCIÓN DE PROBLEMAS 7.0g/ LED DE ESTADO DEL ENRUTADOR El LED de estado proporciona una indicación visual del estado actual del enrutador de Verizon. Consulta el siguiente cuadro para obtener más detalles. Estado Color de LED Verizon Router... -
Página 182: Preguntas Frecuentes
PREgUNtAS fRECUENtES 7.1/ PREGUNTAS FRECUENTES 7.1a/ ME QUEDÉ SIN PUERTOS DE ETHERNET EN MI VERIzON ROUTER. ¿CÓMO AGREGO MÁS COMPUTADORAS O DISPOSITIVOS? Conectar un concentrador o conmutador Ethernet amplía el número de puertos en tu Verizon Router. • Pasa un cable Ethernet directo desde el puerto Uplink del nuevo concentrador al Verizon Router. - Página 183 DE PROBLEMAS 7.1c/ ¿LA OPCIÓN DE WI-FI ESTÁ ENCENDIDA DE MANERA PREDETERMINADA EN MI VERIzON ROUTER? Sí, la opción de Wi-Fi de tu Verizon Router está activada desde el principio. 7.1d/ ¿LA SEGURIDAD DE Wi-Fi ESTÁ ENCENDIDA DE MANERA PREDETERMINADA CUANDO SE ACTIVA LA OPCIÓN DE WI-FI? Sí, con la clave única WPA2 (Wi-Fi Protected Access II) que está...
- Página 184 PAREDES Y VIDRIO? El entorno físico que te rodea puede tener un efecto variable en la fuerza y la calidad de la señal de tu Verizon Router. Mientras más denso sea el objeto, como una pared de concreto comparado con una pared de yeso, mayor será...
-
Página 185: Qué Debo Hacer
No. En Windows 7, Windows 10 y OSX, desenchufa el cable Ethernet o la tarjeta Wi-Fi y vuelve a enchufarlo. 7.1j/ NO PUEDO ACCEDER A LA UI DE MI VERIzON ROUTER. ¿QUÉ DEBO HACER? Si no puedes acceder a la UI, verifica que la computadora conectada a tu Verizon Router esté... - Página 186 7.1l/ ¿CUÁNTAS COMPUTADORAS PUEDEN SER CONECTADAS A TRAVÉS DE MI VERIzON ROUTER? Tu Verizon Router tiene capacidad para 254 conexiones, pero recomendamos no tener más de 132 conexiones. A medida que el número de conexiones aumenta, la velocidad disponible para cada computadora disminuye.
-
Página 187: Especificaciones
08 / ESPECIFICACIONES Especificaciones generales Indicadores LED Parámetros ambientales... - Página 188 08 / ESPECIFICACIONES Las especificaciones para tu Verizon Router son las siguientes. Incluye estándares, tipos de cableado y parámetros ambientales. ©2022 Verizon. Todos los derechos reservados.
-
Página 189: Especificaciones Generales
Nota: las especificaciones que figuran en este capítulo están sujetas a cambios sin previo aviso. 8.0/ ESPECIFICACIONES GENERALES Número de modelo: CR1000A Estándares: IEEE 802.3x, 802.3u, 802.3ab, 802.3bz, 802.3 an IEEE 802.11a/b/g/n/ac/ax versiones de IP 4 y 6 MoCA LAN: 1125 –... -
Página 190: Indicadores Led
Categoría 6a Firewall: certificado por la Asociación Internacional de Seguridad de Computadoras (International Computer Security Association, ICSA) 8.1/ INDICADORES LED Panel frontal: LED de estado del enrutador Panel trasero: Ethernet WAN y Ethernet LAN [3] ©2022 Verizon. Todos los derechos reservados. -
Página 191: Parámetros Ambientales
8.2/ PARÁMETROS AMBIENTALES DIMENSIONES Y PESO Verizon Router (solo unidad): Tamaño: 4.72” de ancho x 9.85” de alto x 4.72” de profundidad Peso: 2.96 lbs/1.344 kg Sistema completo (incluye el embalaje): Tamaño: 10.71” de ancho x 7” de alto x 8.66” deprofundidad Peso: 5.51 lbs/2.5 kg... - Página 192 Temperatura de almacenamiento: de -5 °C a 50 °C (de 23 °F a 122 °F) Humedad de funcionamiento: de 5 % al 85 % Humedad de almacenamiento: de 5 % al 93 % (sin condensación) ©2022 Verizon. Todos los derechos reservados.
- Página 193 09 / AVISOS Avisos de cumplimiento normativo...
- Página 194 En este capítulo figuran varios avisos de cumplimiento y modificación, así como los requisitos del Sistema de Desarrollo de Equipos en Red (Network Equipment Building System, NEBS) y de la Licencia Pública General (General Public License, GPL). ©2022 Verizon. Todos los derechos reservados.
-
Página 195: Avisos De Cumplimiento Normativo
Avisos de cumplimiento normAtivo 9.0/ AVISOS DE CUMPLIMIENTO NORMATIVO 9.0a/ Equipo de clase B Declaración de la Comisión Federal de Comunicaciones sobre interferencias: Este equipo ha sido probado, y se ha encontrado que cumple con los límites para un dispositivo digital de Clase B, de acuerdo con la parte 15 de las reglas de la FCC. - Página 196 (1) este dispositivo no puede causar interferencias perjudiciales, y (2) este dispositivo debe aceptar cualquier interferencia recibida, incluidas las que puedan causar un funcionamiento no deseado. ©2022 Verizon. Todos los derechos reservados.
- Página 197 Avisos de cumplimiento normAtivo 9.0b/ Advertencia de seguridad: El circuito del sistema de distribución por cable que se considera es el circuito TNV-1. Los lados comunes o la parte conectada a tierra del circuito se conectan a la pantalla del cable coaxial a través de un conector de antena del sintonizador y a todas las partes y circuitos accesibles (Seguridad de Voltajes Extremadamente bajos [Safety Extra Low Voltage, SELV], Cadena de Código Lineal [Linear-Code...
- Página 198 Declaración del Sistema de Desarrollo de Equipos en Red (NEBS) Un Dispositivo de Protección de Picos Eléctricos (Surge Protective Device, SPD) externo está destinado a ser usado con CR1000A/CME1000. ADVERTENCIA: ADVERTENCIA: los puertos intraconstructivos del equipo o subconjunto solo son adecuados para la conexión a cableado intraconstructivo o no expuesto.
-
Página 199: Licencia De Público General
Avisos de cumplimiento normAtivo Advertencia: el Verizon Router debe ser instalado dentro de la casa. El enrutador no está diseñado para ser instalado en espacios exteriores. 9.0e/ LICENCIA DE PÚBLICO GENERAL Este producto incluye software disponible bajo licencias de código abierto.
