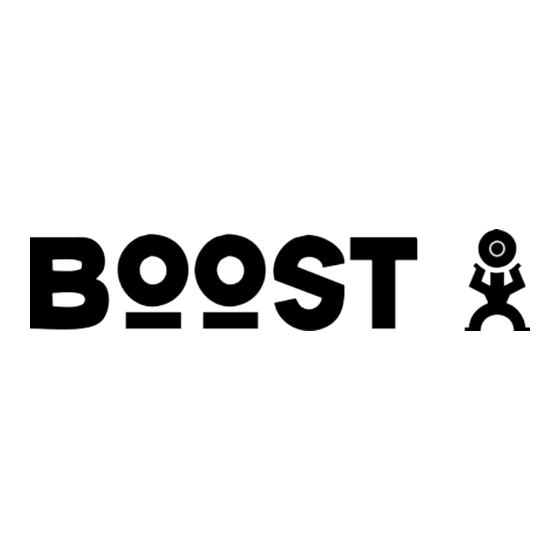
Tabla de contenido
Publicidad
Enlaces rápidos
Publicidad
Tabla de contenido

Resumen de contenidos para Boost FORCE
- Página 1 Guía del usuario...
-
Página 2: Tabla De Contenido
Índice Índice ............................i Comenzando ......................... 1 Su teléfono de un vistazo ....................1 Configurar su teléfono ....................1 Configurar el optimizador de conexiones ................ 3 Configurar el correo de voz .................... 3 Servicios de asistencia ....................4 Principios básicos del teléfono ....................5 Esquema de su teléfono .................... - Página 3 Recuperar mensajes del correo de voz ..............28 Opciones de llamada telefónica ..................28 Identificador de llamada ..................28 Llamada en espera ....................29 Llamada tripartita....................29 Desvío de llamadas ....................29 Opciones durante la llamada ..................30 Configurar marcado rápido ....................31 Registro de llamadas .....................32 Ajustes ..........................34 Ajustes de Wi-Fi ......................35 Ajustes de Bluetooth .....................35 Uso de datos .........................35...
- Página 4 Bloqueo de pantalla ....................48 Información del propietario ..................49 Encriptar el teléfono ....................49 Hacer visibles las contraseñas ................50 Administración del dispositivo ................50 Almacenamiento de credenciales ................51 Idioma y método de entrada ..................51 Seleccionar idioma ....................52 Diccionario personal ....................52 Teclado y métodos de entrada ................52 Habla ........................52 Velocidad del puntero .....................53 Copias de seguridad y restauración ................53...
- Página 5 Agregar una cuenta de email (POP3 o IMAP) ............69 Agregar una cuenta de Exchange ActiveSync ............70 Crear cuentas de email adicionales ................70 Componer y enviar emails ..................70 Ver y responder emails ...................71 Administrar la bandeja de entrada ................72 Funciones de email de Exchange ActiveSync ............73 Ajustes de cuenta de email ..................74 Eliminar una cuenta de email .................74 Agregar el Widget de email ..................74...
- Página 6 Encender Wi-Fi y conectarse a una red inalámbrica ..........100 Verificar el estado de una red inalámbrica ............101 Conectarse a una red Wi-Fi diferente ..............101 Boost Mobile 4G ......................102 Servicios de datos ....................... 102 Su nombre de usuario ..................103 Iniciar una conexión web ..................
- Página 7 Ajustes de la cámara y la filmadora ................120 Ajustes de la cámara .................... 121 Ajustes de la filmadora ..................121 Ver fotos y videos con Galería ..................122 Abrir Galería ......................122 Ver fotos y videos ....................123 Acercar o alejar una foto ..................124 Ver videos ......................
- Página 8 o desasociar un dispositivo Bluetooth ..............144 Enviar y recibir información mediante Bluetooth ........... 145 Tecnología NFC (Near Field Communication) ............. 147 Tarjeta microSD ......................148 Quitar la tarjeta microSD ..................148 Insertar una tarjeta microSD ................. 150 Ver la memoria de la tarjeta microSD ..............150 Formatear la tarjeta microSD................
-
Página 9: Comenzando
Comenzando Los siguientes temas ofrecen la información necesaria para configurar su teléfono y el servicio de Boost Mobile por primera vez. Su teléfono de un vistazo Configurar su teléfono Configurar el optimizador de conexiones Configurar el correo de voz Servicios de asistencia Su teléfono de un vistazo... - Página 10 Inserte la batería, primero por el lado de los contactos, y presiónela suavemente hasta ubicarla. Coloque la tapa del compartimento de la batería asegurándose de que todas las solapas estén firmes y no queden huecos alrededor de la misma. Nota: es posible que al colocar su teléfono se encienda automáticamente.
-
Página 11: Configurar El Optimizador De Conexiones
Grabar su anuncio de nombre. Grabar su saludo. Nota: contraseña del correo de voz: Boost Mobile recomienda encarecidamente crear una contraseña al configurar el correo de voz para protegerse de los accesos no autorizados. Sin una contraseña, cualquiera que tenga acceso a su teléfono puede acceder a sus mensajes de voz. -
Página 12: Servicios De Asistencia
Servicios de asistencia Los servicios de operadora y de 411 le permiten acceder fácilmente a la información y solicitar asistencia desde su teléfono Boost Mobile. El 411 le ofrece acceso a una variedad de servicios e información, incluyendo listados residenciales, empresariales y gubernamentales; listados de películas o espectáculos;... -
Página 13: Principios Básicos Del Teléfono
Principios básicos del teléfono Su teléfono está equipado con funciones que simplifican su vida y expanden su capacidad de conexión constante con la gente y la información que a usted le importan. Los siguientes temas presentarán las funciones básicas de su teléfono. Esquema de su teléfono Encender y apagar el teléfono Encender y apagar la pantalla... -
Página 14: Encender Y Apagar El Teléfono
● Los Botones de volumen le permiten ajustar el volumen del timbre o de sonidos o ajustar el volumen de voz durante un llamado. ● El Botón de la cámara le permite activar la cámara y sacar fotos o filmar videos. ●... -
Página 15: Navegación De La Pantalla Táctil
► Para apagar rápidamente la pantalla, presione el Botón de encendido. Al presionar nuevamente el Botón de encendido o al recibir una llamada entrante, la pantalla se encenderá y mostrará la pantalla de bloqueo. Para ahorrar energía, el teléfono apaga automáticamente la pantalla luego de un tiempo cuando no se la usa. -
Página 16: Su Pantalla De Inicio
En la mayoría de las pantallas, es posible cambiar automáticamente la orientación de horizontal a vertical rotando el teléfono. Al ingresar texto, puede girar el teléfono para que aparezca un teclado más grande. Ver Teclados de pantalla para obtener más detalles. Nota: la casilla de rotación automática en >... -
Página 17: Personalizar La Pantalla De Inicio
Estado y notificaciones Búsqueda de Google Papel tapiz Atajos Bandeja de favoritos Personalizar la pantalla de inicio Aprenda a agregar, mover o eliminar artículos de la pantalla de inicio. Agregar artículos a la pantalla de inicio Pulse > Pulse la solapa APPS o la solapa WIDGETS en el borde superior. Pulse y sostenga el ícono de una aplicación o un Widget. - Página 18 Pulse si la pantalla aún no muestra la pantalla de inicio. Deslice la pantalla hacia derecha o izquierda de ser necesario. Pulse y sostenga el ícono de una aplicación. Luego arrástrelo sobre otro ícono y suéltelo. Ambos íconos han sido movidos a la carpeta. Pulse y sostenga otros íconos, arrástrelos a la carpeta y suéltelos.
-
Página 19: Pantallas De Inicio Secundarias
Pantallas de inicio secundarias Además de la página de inicio principal, su teléfono tiene cuatro páginas de inicio secundarias para ofrecer más espacio para íconos, Widgets y más. Pulse y luego arrastre a lo largo de la pantalla para moverse desde la pantalla principal a una secundaria. -
Página 20: Barra De Estado
Nota: para abrir otras aplicaciones, pulse para regresar a la pantalla de inicio y repita los pasos anteriores. Intercambiar entre aplicaciones recientes Pulse y sostenga para mostrar una lista de nombres y vistas en miniatura de las aplicaciones abiertas recientemente. Si estuvo usando más aplicaciones de las que entran en la pantalla, puede navegar la lista hacia arriba o abajo. - Página 21 Ícono Descripción Alarma configurada Timbre apagado Modo vibración Auricular de cable conectado Íconos de notificación Ícono Descripción Nuevo mensaje Nuevo email Nuevo Gmail Nuevo mensaje de Talk Problema con el envío de SMS/MMS Reproduciendo música Actualizaciones disponibles en tienda Google Play Llamada perdida Llamada en progreso USB conectado...
-
Página 22: Ingresar Texto
Ingresar texto Usted puede escribir en su teléfono usando uno de los teclados de pantalla disponibles. Teclados de la pantalla táctil Teclado Android Ingreso de texto Swype Teclado TouchPal Consejos para editar texto Ajustes de ingreso de texto Teclados de la pantalla táctil Los teclados de pantalla le permiten ingresar texto directamente sobre la pantalla. -
Página 23: Ingreso De Texto Swype
Nota: la casilla de rotación automática de pantalla de > > Ajustes > Accesibilidad debe estar marcada para usar el teclado en modo horizontal. El teclado QWERTY horizontal no es compatible con todas las aplicaciones. ● Pulse las teclas alfabéticas para ingresar letras. Pulse y sostenga algunas teclas específicas para ingresar letras con acentos o números. - Página 24 para mostrar una serie de caracteres asociados como letras acentuadas, símbolos o números. Por ejemplo, en el modo en inglés, pulse y sostenga para ingresar 5. Siga sosteniendo para abrir una lista de caracteres y números. Puede elegir entre T, þ, ^, o 5.
-
Página 25: Teclado Touchpal
Final de la palabra Comienzo de la palabra Consejos para usar el ingreso de texto Swipe ● Para ingresar letras dobles, haga un pequeño garabato o vuelta sobre la letra. Por ejemplo, para obtener la "ll" de "hello", garabatee (o haga una vuelta) sobre la tecla "l". - Página 26 ● Pulse las teclas alfabéticas para ingresar letras. ● Pulse para usar mayúsculas o minúsculas. Esta tecla también cambia para indicar el tipo de letra en uso: para minúsculas, para mayúsculas y para mayúsculas bloqueadas. ● Deslice a la derecha la tecla para habilitar predicción de palabras.
-
Página 27: Touchpal Curve
Pulse una tecla repetidamente hasta que aparezca la letra o el símbolo deseado. Si está habilitada la predicción de palabras ( ), pulse las teclas sólo una vez y elija la palabra adecuada. CooTek T+ Pulse para ingresar la letra izquierda de la tecla; pulse doble o impulse hacia la derecha para ingresar la letra o el símbolo del lado izquierdo de la tecla. -
Página 28: Consejos Para Editar Texto
Deslice su dedo de una letra a la otra sobre el teclado para trazar una palabra sin levantar el dedo hasta llegar al final de la palabra. Comienzo de la palabra Final de la palabra Consejos para usar TouchPal Curve: ●... -
Página 29: Ajustes De Ingreso De Texto
Ajustes de ingreso de texto Para elegir los ajustes de ingreso de texto, pulse > > Ajustes > Idioma y métodos de ingreso. ● Pulse sobre Diccionario personal para agregar o borrar palabras y jerga especializada. ● En la sección TECLADO Y MÉTODOS DE INGRESO puede configurar el método de ingreso por defecto y pulsar para elegir los ajustes de cada método de ingreso. -
Página 30: Llamadas Telefónicas
Llamadas telefónicas Con la Red Nacional Boost Mobile y las funciones de llamada de su teléfono, usted puede disfrutar de llamadas nítidas en todo el país. Hacer llamadas telefónicas Recibir llamadas telefónicas Correo de voz Opciones de llamada telefónica Configurar marcado rápido Registro de llamadas Hacer llamadas telefónicas... -
Página 31: Llamar Desde Llamadas Recientes
● A medida que ingresa los números, Smart Dial busca contactos coincidentes. Si usted ve el número que desea discar, púlselo para realizar la llamada inmediatamente sin necesidad de ingresar el resto del número. ● Para hacer una llamada internacional, pulse y sostenga para ingresar el símbolo (+). -
Página 32: Llamar Desde Favoritos
Pulse > para mostrar la pantalla de teléfono. Pulse para mostrar la lista de contactos. Pulse junto al contacto deseado para realizar la llamada. ● Si el contacto tiene varios números, pulse uno en la nueva ventana. ● Para obtener información adicional sobre contactos, diríjase a Personas. Llamar desde favoritos Usted puede realizar llamadas telefónicas a los contactos usados frecuentemente desde la lista de favoritos. -
Página 33: Llamar A Números De Emergencia
Luego se abre la pantalla de teléfono, con el número rellenado automáticamente y listo para ser marcado. Para realizar la llamada, pulse Llamar a números de emergencia Puede realizar llamados al 911 incluso si la pantalla del teléfono está bloqueada o su cuenta está... -
Página 34: Recibir Llamadas Telefónicas
Cuando usted realiza una llamada de emergencia al 911, la función GPS de su teléfono busca información para calcular su ubicación aproximada. Dependiendo de algunas variables como la disponibilidad y el acceso a las señales satelitales, puede llevar hasta 30 segundos o más determinar e informar su ubicación aproximada. Importante: informe siempre su ubicación al operador del 911 cuando realice una llamada de emergencia. -
Página 35: Correo De Voz
Nota: su teléfono acepta mensajes incluso si está apagado. Sin embargo, su teléfono le avisa sobre los nuevos mensajes sólo al ser encendido y estar en un área de servicio Boost Mobile. Cámara y video... -
Página 36: Recuperar Mensajes Del Correo De Voz
Recuperar mensajes del correo de voz Puede revisar sus mensajes directamente desde su teléfono inalámbrico o desde cualquier otro teléfono de tonos. Usar el correo de voz para acceder a los mensajes Pulse > Pulse y sostenga . Si se lo piden, ingrese su contraseña de correo de voz. Siga las indicaciones para escuchar y administrar sus mensajes de correo de voz. -
Página 37: Llamada En Espera
Nota: Para bloquear permanentemente su número, llame a Atención al Cliente. Llamada en espera Cuando está en una llamada, la llamada en espera le avisa que hay otra llamada entrante mediante un tono. La pantalla de su teléfono le informa que está entrando otra llamada y muestra el número telefónico de quien llama, si está... -
Página 38: Opciones Durante La Llamada
El desvío de llamadas le permite reenviar todas las llamadas entrantes a otro número telefónico, incluso si su teléfono está apagado. Puede seguir realizando llamadas desde su teléfono cuando tiene activado el desvío de llamadas. Nota: Se le cobra una tasa más alta por las llamadas que ha reenviado. Para activar el desvío de llamadas: Pulse >... -
Página 39: Configurar Marcado Rápido
● Pulse para encender o apagar el altavoz. Cuando el altavoz está encendido, el audio del equipo se deriva al altoparlante y no al auricular. Advertencia: debido a los altos niveles de volumen, no debe ubicar el teléfono cerca de su oído durante el uso del altavoz. -
Página 40: Registro De Llamadas
Nota: si asigna un número a una ubicación de marcado rápido que ya está en uso, el nuevo número reemplazará automáticamente a la asignación previa de marcado rápido. Registro de llamadas La solapa de registro de llamadas de la aplicación Teléfono muestra una lista con todas las llamadas entrantes, salientes y perdidas. - Página 41 Pulse para mostrar la lista de llamadas recientes. Pulse > Seleccionar artículo(s). Pulse los registros que desee eliminar o pulse para seleccionar todos los registros. Pulse Cámara y video...
-
Página 42: Ajustes
Ajustes Los siguientes puntos ofrecen una vista general de los artículos que puede cambiar usando los menús de ajustes de su teléfono. El menú de ajustes está agrupado en categorías, incluyendo Conexiones inalámbricas y redes, Dispositivo, Personal y Sistema, todos los cuales están disponibles desde la pantalla de ajustes principales. Ajustes de Wi-Fi Ajustes de Bluetooth Uso de datos... -
Página 43: Ajustes De Wi-Fi
Ajustes de Wi-Fi Su teléfono le permite aprovechar los HotSpots Wi-Fi para acceder a datos de alta velocidad usando las redes disponibles. Para más detalles acerca de las funciones y los ajustes de Wi-Fi de su teléfono, vea Wi-Fi. Ajustes de Bluetooth Las opciones de Bluetooth de su teléfono le permiten usar auriculares inalámbricos, enviar y recibir imágenes y archivos y más. - Página 44 Debajo del diagrama aparece una lista de las aplicaciones que han usado datos móviles durante ese período. También puede ver la cantidad de datos que cada aplicación utilizó. Cámara y video...
-
Página 45: Ajustes De Llamada
Pulse una aplicación de la lista para ver la cantidad de datos utilizada por la misma y el uso de datos de trasfondo. ● Tilde la casilla Restringir datos de trasfondo para deshabilitar datos de trasfondo de la aplicación en las redes de datos móviles. . Ajustes de llamada El menú... -
Página 46: Tonos Dtmf
Un teletipo (también conocido como TTY, TDD o teléfono de texto) es un dispositivo de telecomunicaciones que le permite comunicarse telefónicamente a las personas sordas, con dificultades para oír o con discapacidades de habla. Su teléfono es compatible con algunos dispositivos teletipo. Verifique con el fabricante de su dispositivo teletipo para asegurarse de que soporte la transmisión digital inalámbrica. -
Página 47: Marcado Rápido
Marcado rápido Esta opción le permite configurar teclas de marcado rápido. Para más información, vea Configurar marcado rápido. Desvío de llamadas Esta opción le permite derivar sus llamadas entrantes a otro número telefónico. Pulse > > Ajustes> Llamada > Desvío de llamada. Pulse Desviar siempre para habilitarlo o deshabilitarlo, o editar el número telefónico al que derivar las llamadas. -
Página 48: Más Ajustes
Seleccione la casilla del Modo avión. Durante este modo, la barra de estado mostrará Ajustes de 4G Su teléfono le ofrece acceso a la red Boost Mobile 4G en donde esté disponible. Para más detalles sobre las funciones y ajustes de 4G de su teléfono, vea Boost Mobile 4G Ajustes de VPN Use el menú... -
Página 49: Redes Móviles
Use Wi-Fi-Direct para compartir datos directamente entre dos dispositivos mediante Wi- Fi. Para más detalles, vea Wi-Fi Direct Redes móviles El menú de ajustes de redes móviles le permite configurar opciones de modo de red, opciones de Roaming y otros ajustes específicos de la red. Habilitar servicios de datos ●... -
Página 50: Modo Silencioso
Ajuste el volumen de música, videos, juegos y otros medios, el volumen de tonos de llamada y notificaciones y el volumen de alarma. Pulse OK para guardar. Consejo: puede ajustar el volumen de medios cuando una aplicación de medios está en uso presionando los Botones de volumen. Si no hay ninguna aplicación de medios activa, presione los Botones de volumen para ajustar el volumen del tono de llamada (o el volumen del auricular durante una llamada). -
Página 51: Mejora De Sonido Srs
Navegue la lista de tonos y elija uno como el tono de notificación por defecto. Pulse OK para guardar. Vibrar y sonar Usted puede hacer que el teléfono vibre al mismo tiempo que suena. ► Pulse > > Ajustes > Sonido y marque la casilla Vibrar y sonar. Mejora de sonido SRS Use las opciones de la sección MEJORA DE SONIDO en ajustes de sonido para mejorar la calidad de sonido de reproducción de medios. -
Página 52: Ajustes De Almacenamiento
Brillo Ajuste el brillo de su pantalla para que se ajuste a su entorno. Pulse > > Ajustes > Pantalla > Brillo. Marque la casilla de Brillo automático y su teléfono podrá ajustar el brillo de la pantalla automáticamente, o desmárquela para ajustar el brillo manualmente. Pulse OK. -
Página 53: Batería
Nota: su teléfono no viene con una tarjeta microSD. Compre una si lo necesita. Ubicación de almacenamiento Este menú le permite elegir la ubicación por defecto de los nuevos datos como archivos descargados, fotos tomadas y voz grabada. Almacenamiento interno El menú... -
Página 54: Conectarse A La Pc
Pulse > > Ajustes > Aplicaciones. Pulse DESCARGADAS, EN LA TARJETA SD, EJECUTÁNDOSE, TODAS para ver las aplicaciones de cada categoría. Pulse una aplicación para ver su información. Puede detener la aplicación, desinstalarla, borrar los datos y la memoria caché, o mover la aplicación entre el almacenamiento interno y la tarjeta microSD. -
Página 55: Configurar Una Cuenta Nueva
Configurar ajustes de sincronización automática Configurar una cuenta nueva Agregar una cuenta de internet o corporativa a su teléfono. Pulse > > Ajustes > Cuentas y sincronización > AGREGAR CUENTA. Pulse un tipo de cuenta. ● Nota: los tipos de cuenta adicionales, como Facebook, Twitter, y LinkedIn, pueden aparecer en el menú... -
Página 56: Servicios De Ubicación
Pulse > > Ajustes > Cuentas y sincronización. Sus cuentas y su estado de sincronización se muestran en la pantalla. El ícono pone verde si la sincronización automática está habilitada para parte o la totalidad de los datos de las cuentas, y se pone gris si la sincronización automática está deshabilitada. Pulse el interruptor de ENC./APAG. -
Página 57: Información Del Propietario
● Si pulsa PIN o Contraseña, se le invita a configurar un PIN numérico o una contraseña que luego deberá ingresar para desbloquear su pantalla. Importante: las opciones de bloqueo de pantalla aparecen ordenadas por el valor aproximado de seguridad, comenzando por Ninguno y Presionado prolongado, que no ofrecen seguridad. -
Página 58: Hacer Visibles Las Contraseñas
La encripción ofrece protección adicional en caso de robo de su teléfono, y puede ser requerida o recomendada en algunas organizaciones. Consulte al administrador de su sistema antes de encenderla. En muchos casos, el PIN o la contraseña que configure para la encriptación son controlados por el administrador del sistema. -
Página 59: Almacenamiento De Credenciales
Puede deshabilitar la autoridad para ser un administrador de dispositivo para ciertas aplicaciones. Si la desactiva, perderá algo de autoridad en tales aplicaciones, como la posibilidad de sincronizar email o eventos de calendario a su dispositivo. Para seleccionar administradores del dispositivo: ►... -
Página 60: Seleccionar Idioma
Seleccionar idioma El menú de idioma le permite elegir un idioma de pantalla. ► Pulse > > Ajustes > Idioma y entradas > Idioma para elegir un idioma de la lista. Diccionario personal Pulse > > Ajustes > Idiomas y entrada > Diccionario personal para agregar palabras nuevas al diccionario del dispositivo o para eliminar palabras del diccionario. -
Página 61: Velocidad Del Puntero
● Oír un ejemplo: Reproduce una breve muestra del sintetizador de habla con los ajustes actuales. Velocidad del puntero Este menú le permite elegir la velocidad del puntero para moverse al conectar el teléfono a un accesorio de mouse o trackpad. ►... -
Página 62: Opciones De Desarrollador
● Responder hablando: Útil para usuarios ciegos y con poca visión. El teléfono ofrece interacción hablada para describir lo que usted pulsa, selecciona y activa. ● Botón de encendido finaliza llamada: Si está habilitado, puede presionar el Botón de encendido para finalizar llamadas telefónicas sin apagar la pantalla. ●... -
Página 63: Contactos
Contactos La aplicación Personas le permite guardar y administrar contactos de una variedad de fuentes, incluyendo contactos que ingresa y guarda directamente en el teléfono y también contactos sincronizados de su cuenta Google, su PC, programas de email compatibles (incluso Exchange Server) y sus amigos de Facebook. Comenzar con Personas Agregar un contacto Guardar un número telefónico... - Página 64 Lista de Registro de contactos llamadas Contactos favoritos Teléfono frecuentemente usados Lista de contactos Grupo Ver y Encontrar contactos administrar grupos de contactos Crear nuevos contactos ● Lista de contactos: La lista de contactos muestra todos los contactos almacenados actualmente en su teléfono, incluyendo los contactos de Google, Exchange ActiveSync, del teléfono y los contactos de otras cuentas web.
-
Página 65: Agregar Un Contacto
Desde la lista de contactos, pulse para mostrar las opciones principales de la lista de contacto. ● Elegir artículo(s): Elija uno o más contactos para compartirlos o borrarlos. ● Contactos a mostrar: Configure el tipo de contactos que su teléfono muestra en la lista de contactos. -
Página 66: Guardar Un Número Telefónico
Pulsar para sacar una foto Pulsar para seleccionar una categoría Pulsar X para eliminar la entrada Pulsar para agregar otra entrada Guardar un número telefónico Puede guardar un número telefónico en Personas directamente desde el dial telefónico. Pulse > Ingrese un número telefónico y pulse Agregar a contactos. Para agregar el número a un contacto existente, pulse Agregar a ya existente, navegue la lista de contactos y pulse el que corresponda. -
Página 67: Agregar O Editar Información De Un Contacto
Asignar un tono a un contacto Enlazar contactos Eliminar un contacto Agregar o editar información de un contacto Usar el menú de editar contacto para agregar o editar información a un contacto ya existente. Pulse > Pulse un contacto para mostrarlo, y luego pulse >... -
Página 68: Enlazar Contactos
Pulse un tono disponible. Cuando pulse un tono, oirá una muestra. Pulse OK para asignar el tono. Enlazar contactos Si tiene contactos de varias fuentes (Gmail, teléfono, Facebook, etc.), puede que tenga varias entradas similares para una misma persona. La aplicación Personas de su teléfono le permite unir entradas múltiples en un solo contacto. -
Página 69: Compartir Un Contacto
Pulse Sincronizar contactos o > Sincronizar ahora. La aplicación Personas reflejará toda la información de contactos actualizada. ● Este proceso de actualización funciona para ambas partes. Así, cualquier cambio que realice en el teléfono se actualizará en sus cuentas online luego de la sincronización. -
Página 70: Importar Y Exportar Contactos
Importar y exportar contactos Usted puede importar/exportar contactos desde y hacia su tarjeta microSD. Esto es especialmente útil cuando tiene que transferir contactos entre diferentes dispositivos. Nota: su teléfono no viene con una tarjeta microSD. Compre una si lo necesita. Importar contactos desde la tarjeta microSD Pulse >... -
Página 71: Trabajar Con Grupos De Contactos
Trabajar con grupos de contactos Puede organizar los contactos en grupos y enviarles mensajes a todos los miembros de un grupo. Agregar un nuevo grupo Pulse > y pulse el ícono de grupos de contactos Pulse para crear un nuevo grupo. Pulse el campo de cuenta en la parte superior de la pantalla para elegir una cuenta para el grupo. - Página 72 Pulse un grupo y luego pulse > Separar grupo. Pulse OK para separar el grupo. Los contactos del grupo no se borrarán. Enviar un mensaje a un grupo Pulse > y pulse el ícono de grupos de contactos 2. Pulse junto al nombre del grupo y elija los destinatarios del mensaje de los miembros del grupo que figuran en la lista.
-
Página 73: Cuentas Y Mensajería
Cuentas y mensajería Con el servicio Boost Mobile y las capacidades de mensajería de su teléfono, puede compartir información a través de muchos distintos canales y cuentas, incluyendo Gmail (Google), email personal y corporativo, texto y mensajes de multimedia, cuentas de redes sociales y Google Talk. -
Página 74: Iniciar Sesión En La Cuenta De Google
Siga las indicaciones de pantalla para crear su cuenta gratuita. Espere un email de Google en la casilla de email que haya dado, y responda el email para confirmar y activar su nueva cuenta. Crear una cuenta de Google usando el teléfono Pulse >... -
Página 75: Acceder A Gmail
Acceder a Gmail Acceder a su cuenta personal de Gmail directamente en su teléfono. Pulse > > Gmail. Siga una de las siguientes opciones: ● Ver más mensajes de email: Si la bandeja de entrada está llena, deslice su dedo por la pantalla hacia arriba para ver más mensajes y conversaciones. -
Página 76: Leer Y Responder Mensajes De Gmail
Ingrese la dirección de email del destinatario en el campo Para. Si va a enviar el email a varios destinatarios, separe las direcciones de email con una coma. A medida que ingrese direcciones de email, se mostrará cualquier dirección que coincida con sus contactos. -
Página 77: Email
Email Use la aplicación Email para enviar y recibir emails desde su Webmail u otras cuentas, usando POP3 o IMAP, o accediendo a su cuenta Exchange ActiveSync para satisfacer sus necesidades de email corporativo. Agregar una cuenta de email (POP3 o IMAP) Agregar una cuenta de Exchange ActiveSync Crear cuentas de email adicionales Componer y enviar emails... -
Página 78: Agregar Una Cuenta De Exchange Activesync
Agregar una cuenta de Exchange ActiveSync Si usted sincroniza su teléfono con su cuenta de Exchange ActiveSync, puede leer, administrar y enviar emails con la misma facilidad que usando una cuenta POP3/IMAP. Sin embargo, también puede acceder a algunas funciones poderosas de Exchange. Pulse >... -
Página 79: Ver Y Responder Emails
Pulse > > Email. En la bandeja de entrada de la cuenta de email, pulse Consejo: pulse su cuenta de email para pasar a otra cuenta de email. Agregue uno o más destinatarios. Usted puede: ● Ingresar las direcciones de email directamente en el campo Para. Si va a mandar el email a varios destinatarios, separe las direcciones de email con una coma. -
Página 80: Administrar La Bandeja De Entrada
Leer y responder emails en su teléfono es tan simple como hacerlo en su computadora. Pulse > > Email. En la bandeja de entrada de la cuenta de email, pulse el mensaje que desee ver. Consejo: Pulse su cuenta de email actual en la parte superior para cambiar a otra cuenta de email. -
Página 81: Funciones De Email De Exchange Activesync
Borrar varios mensajes de email En la bandeja de entrada de la cuenta de email, pulse la casilla que se encuentra delante de los mensajes que desee borrar. Pulse > OK. Funciones de email de Exchange ActiveSync Configure los mensajes de email de su cuenta corporativa de Exchange ActiveSync, incluyendo las opciones de sincronización, el marcado de mensajes, los mensajes de "fuera de la oficina", invitaciones a reuniones y prioridad del mensaje. -
Página 82: Ajustes De Cuenta De Email
Pulse Guardar. Configurar prioridad de mensajes de email Puede configurar la prioridad de un mensaje de email saliente con su cuenta de Exchange ActiveSync. Mientras escribe el mensaje, pulse > Mostrar prioridad. Seleccione la prioridad del mensaje debajo de la línea de asunto. Si usted selecciona prioridad Alta o Baja, aparecerá... -
Página 83: Mensajes De Texto Y Mms
Pulse y sostenga el Widget Email y arrástrelo a un espacio vacío en la pantalla de inicio. Si hay más de una cuenta de email, pulse aquella cuya bandeja de entrada desee ver en el Widget. Consejo: ajuste el tamaño del Widget de email para tener una vista cómoda de la bandeja de entrada. -
Página 84: Enviar Un Mensaje Multimedia (Mms)
● Ingrese las primeras letras del nombre del destinatario para mostrar una lista de nombres coincidentes de los contactos almacenados. Pulse un contacto coincidente para ingresar el destinatario. – o – ● Pulse el ícono , y luego seleccione los números telefónicos de los contactos a los que desee enviar el mensaje. - Página 85 ingrese la información, se mostrarán los números telefónicos de su lista de contactos. Pulse un contacto coincidente para ingresar ese número o dirección directamente. – o – ● Ingrese las primeras letras del nombre del destinatario para mostrar una lista de nombres coincidentes de los contactos almacenados.
-
Página 86: Guardar Y Retomar Un Mensaje Borrador
En un mensaje multimedia, usted puede agregar diapositivas, cada una con fotos, video o audio. En el mensaje multimedia que esté componiendo, pulse y luego pulse Presentación de diapositivas. En la pantalla Editar presentación de diapositivas, pulse Diapositiva 1. Nota: Puede pulsar Agregar diapositiva para agregar más diapositivas. Para componer su presentación de diapositivas, cumpla con una de las siguientes acciones: ●... -
Página 87: Notificación De Mensajes Nuevos
Cuando termine de editar el mensaje, pulse o Enviar (para MMS con presentación de diapositivas). Notificación de mensajes nuevos Según sus ajustes de notificación, el teléfono reproducirá un tono, vibrará o mostrará el mensaje brevemente en la barra de estado cuando usted reciba un mensaje de texto o multimedia. - Página 88 En la pantalla de mensajería, pulse un mensaje multimedia o un hilo de mensaje para abrirlo. Pulse el adjunto para abrirlo. Si el adjunto es un contacto vCard, se importa a la lista de contactos de su teléfono. Para más información, vea Personas. Si el adjunto es un archivo vCalendar, puede elegir el calendario donde desee guardar el evento.
-
Página 89: Opciones De Texto Y Mms
Cuando se le solicite una confirmación, pulse Borrar. No se borrará ningún mensaje bloqueado del hilo, excepto que usted seleccione la casilla Borrar mensajes bloqueados. Para borrar varios hilos de mensajes: Pulse > > Mensajería. En la pantalla de mensajería, pulse y sostenga un hilo de mensaje que desee borrar. Pulse los otros hilos que desee borrar. -
Página 90: Cuentas De Redes Sociales
● Prioridad SMS: Elija el nivel de prioridad de los SMS salientes. ● Reensamblado de SMS: Reensamble automáticamente los SMS largos que se segmentan Ajustes de mensaje multimedia (MMS) ● Recuperación automática: Seleccione esta opción para recuperar automáticamente todos sus mensajes de multimedia por completo. Cuando la seleccione, se descargarán a su teléfono el encabezado del mensaje multimedia, así... -
Página 91: Facebook
Twitter LinkedIn MySpace YouTube Facebook Publique actualizaciones, lea lo que están haciendo sus amigos, suba imágenes y su estado y más con Facebook. Puede que necesite descargar e instalar la aplicación Facebook desde la tienda Play antes de usarla. Para más información, vea Encontrar e instalar una aplicación. -
Página 92: Myspace
Iniciar sesión en la cuenta de LinkedIn Pulse > > LinkedIn. Siga las indicaciones de pantalla para ingresar su nombre de usuario y su contraseña de LinkedIn e iniciar sesión. También puede crear una nueva cuenta en LinkedIn. MySpace Use la aplicación MySpace para mantenerse conectado con sus amigos en cualquier momento y lugar. -
Página 93: Google Talk
Google Talk Google Talk es el programa de mensajería instantánea de Google que le permite comunicarse con otras personas que también usan este servicio. Para agregar un nuevo amigo: Pulse > > Talk. Ingrese el usuario y la contraseña de su cuenta de Google e inicie sesión. En la lista de Amigos, pulse Ingrese la dirección de email de Google del amigo que desee agregar. - Página 94 Pulse > > Google+. Seleccione su cuenta de Google o pulse Agregar cuenta para iniciar sesión en Google+ con otra cuenta de Google. Configure su perfil público de Google. Nota: No verá este paso si usted ya ha configurado su perfil desde su computadora. 4.
-
Página 95: Aplicaciones Y Entretenimiento
Para acceder a la tienda de aplicaciones Google Play, primero debe conectarse a Internet con el Wi-Fi de su teléfono, Boost Mobile 4G o una conexión de datos e iniciar sesión en su cuenta de Google. Vea Web y datos Iniciar sesión en la cuenta de Google... - Página 96 CATEGORÍAS, y luego pulse una. Dentro de una categoría, puede filtrar las aplicaciones por opciones, como TOP PAGAS, TOP GRATIS, MÁS POPULARES, etc. Navegue las aplicaciones recomendadas por Boost Mobile. Primero, pulse Boost Mobile, y luego navegue la lista. Busque una aplicación. Pulse la pantalla de inicio de la aplicación tienda Google...
-
Página 97: Crear Una Cuenta De Google Checkout
Nota: necesita tener una cuenta Google Checkout para comprar artículos en Google Play. Crear una Cuenta de Google para configurar una cuenta Google Checkout si no tiene una. La pantalla siguiente le avisa si la aplicación requerirá acceso a su información personal o a ciertas funciones o ajustes de su teléfono. -
Página 98: Abrir Una Aplicación Instalada
Pulse > > Tienda Play > > Mis aplicaciones. Pulse la aplicación a desinstalar para obtener el reembolso. Se abrirá una ventana con detalles de la aplicación. Pulse Desinstalar y reembolsar. La aplicación se desinstala y el cobro se cancela. Abrir una aplicación instalada Hay varias opciones para abrir una aplicación instalada. -
Página 99: Google Maps
Google Maps Navegador GPS TeleNav Navegación Google Latitud Local Google Maps Use Google Maps para encontrar su camino y obtener información sobre lugares en su teléfono. Habilitar servicios de ubicación Antes de usar los servicios basados en ubicación, debe encender el modo ubicación de su teléfono. -
Página 100: Navegador Gps Telenav
El navegador GPS TeleNav le ofrece instrucciones paso a paso en la pantalla y por el altavoz. Debe descargar e instalar el Paquete Boost ID para acceder al Navegador GPS TeleNav. Nota: según su plan de servicios, TeleNav puede solicitar una suscripción mensual. -
Página 101: Latitud
Decir destino: Usar la función de reconocimiento de voz para buscar lugares coincidentes. Escribir destino: Ingresar manualmente la dirección de destino. Ir a casa: Dejar que el teléfono lo guíe directamente a la dirección que configure como casa. ... -
Página 102: Música
Pulse > > Local. Espere hasta ser localizado. Cuando se lo encuentre, se mostrará su ubicación en la pantalla. También puede pulsar la barra de direcciones para ingresar una dirección manualmente. Elija una categoría de negocios y se mostrará la información de ese tipo de negocios que estén cerca de usted. - Página 103 Material gráfico Ver lista de música en reproducción Encender/apagar orden aleatorio Configurar el modo de repetición información de Música Pulse y mantenga para buscar Control del reproductor Barra de progreso Pulse o arrastre para saltar a cualquier parte Crear una lista de reproducción Las listas de reproducción le ayudan a organizar sus archivos de música.
-
Página 104: Aplicación Music De Google Play
Pulse y sostenga la lista de reproducción que desee reproducir o editar para abrir el menú de opciones. Pulse Reproducir, Borrar o Renombrar. Para agregar una canción a una lista de reproducción: Pulse > > ● Si la librería de música no se muestra, pulse >... - Página 105 En la pantalla de la librería de música, deslícese hacia derecha o izquierda para seleccionar LISTAS DE REPRODUCCIÓN/ RECIENTE/ ARTISTAS/ ÁLBUMES/ CANCIONES/ GÉNEROS y vea las canciones que desee reproducir. Consejo: puede rotar el dispositivo hacia un costado para ver la librería de música en modo horizontal.
-
Página 106: Aplicación Movies De Google Play
Pulse el botón triangular del menú que se encuentra a la derecha de un álbum, artista o canción, y pulse Agregar a lista de reproducción. Pulse Nueva lista de reproducción. Ingrese el nombre de la lista de reproducción y luego pulse OK. Agregar una canción a la a lista de reproducción Pulse >... -
Página 107: Aplicación Books De Google Play
Aplicación Books de Google Play Use la aplicación Books de Google Play para leer libros electrónicos de la tienda Google Play. Puede leer libros online o marcarlos para que estén disponibles offline, y así leerlos cuando esté sin conexión a internet (como en un avión). También puede usar Books como su punto de partida para navegar o buscar libros online. -
Página 108: Web Y Datos
Wi-Fi, Boost Mobile 4G, Servicios de Datos (Red 3G de Boost Mobile) y Redes Privadas Virtuales (VPN). No todas las funciones de datos están disponibles en todas las redes. La velocidad de los datos varía. -
Página 109: Verificar El Estado De Una Red Inalámbrica
Los nombres de la red y los ajustes de seguridad de las redes Wi-Fi detectadas se mostrarán. Pulse una red Wi-Fi para conectarse a ella. Si elige una red abierta, se conectará automáticamente a ella. Si elige una red protegida, ingrese la clave y luego pulse Conectar. -
Página 110: Boost Mobile 4G
Pulse LTE / CDMA. El teléfono escaneará para encontrar la red Boost Mobile 4G y se conectará automáticamente a ella si está disponible. Cuando su teléfono se conecte a la red Boost Mobile 4G, el ícono de fuerza de señal ( ) le indicará... -
Página 111: Su Nombre De Usuario
Cuando use los servicios de datos, se envía su nombre de usuario para identificarlo en la red nacional Boost Mobile. Su nombre de usuario queda programado automáticamente en su teléfono. No necesita ingresarlo. -
Página 112: Redes Virtuales Privadas (Vpn)
Su teléfono está conectado a la red de banda ancha móvil de alta velocidad 4G. Cuando las flechas tienen movimiento, su teléfono está transmitiendo datos (por ejemplo, cuando abre una página web); cuando las flechas se ven grises, su teléfono está conectado a la red pero no está... -
Página 113: Configurar Almacenamiento De Credenciales
su teléfono, vea Iniciar una conexión web Encender Wi-Fi y conectarse a una red inalámbrica. Configurar almacenamiento de credenciales Si su administrador de red le indica que descargue e instale certificados de seguridad, primero debe configurar el almacenamiento de credenciales de su teléfono. Pulse >... -
Página 114: Navegador
Cuando se lo soliciten, ingrese sus credenciales de inicio de sesión, y luego pulse Conectar. Cuando esté conectado, aparecerá el ícono de VPN conectado en el área de notificaciones de la barra de título. Abra el navegador web para acceder a recursos como sitios intranet de su red corporativa. -
Página 115: Aprender A Usar El Navegador
Navegar por los menús y los sitios web durante una sesión de datos es fácil una vez que aprende lo básico. Nota: antes de acceder a la página de inicio de Boost Mobile, es posible que se le solicite ingresar los 10 dígitos de su número de teléfono inalámbrico y pulsar OK. No es necesario ingresar su número de teléfono para acceder a otras páginas web. -
Página 116: Menú Del Navegador
Pulse el campo de dirección (parte superior de la ventana del navegador) e ingrese una nueva dirección web. Consejo: si el campo de direcciones no está visible, arrastre la página hacia abajo para que se muestre. ● A medida que ingrese la dirección, se mostrarán las coincidencias posibles en una lista en pantalla. -
Página 117: Seleccionar Texto En Una Página Web
● : Muestra las ventanas activas del navegador como una lista en pantalla. Pulse una entrada de ventana para iniciar esa ventana. ● Refrescar: Recarga la página web actual. ● Avanzar: Lo remite a una página vista anteriormente. ● Marcadores: Le permite entrar a sus Marcadores y administrarlos. ●... -
Página 118: Ir A Un Sitio Web Específico
Seleccione una opción en pantalla: seleccione todo el texto, copiar texto, compartir (mediante Bluetooth, email, Gmail, mensajería o redes sociales) o pulse para buscar el texto seleccionado (en la página web actual o usando un motor de búsqueda). Ir a un sitio web específico Siga las instrucciones para ir a un sitio web específico ingresando una URL (dirección web). -
Página 119: Configurar Los Ajustes De Privacidad Y Seguridad Del Navegador
● Configurar página de inicio: Configure la página de inicio del navegador. Ver Configurar Navegador Página de inicio para obtener más detalles. ● Ejecutar página: Configura qué página ejecutar cuando se abre la aplicación del Navegador. ● Rellenado automático de formularios: Permite que el teléfono almacene datos de formulario para llenar formularios similares automáticamente en otras páginas web. -
Página 120: Borrar Contraseñas: Borra Todas Las Contraseñas Y Nombres De Usuario
● Borrar datos de formulario: Borra cualquier dato almacenado de los formularios rellenados previamente. Pulse OK para terminar el proceso. ● Habilitar ubicación: Permite que los sitios soliciten acceso a su ubicación actual. ● Borrar acceso a ubicación: Borra el acceso a ubicación para todos los sitios web. ●... -
Página 121: Administrar El Uso De Ancho De Banda Del Navegador
● Configurar motor de búsqueda: Configura el motor de búsqueda a usar cuando se ingresen palabras en el campo de dirección, para luego hacer una búsqueda. ● Abrir en fondo: Las nuevas páginas se inician en una página separada y se muestran por detrás de la página actual. -
Página 122: Crear Ajustes Para Un Sitio Web
● Cargar imágenes: Muestra las imágenes de las páginas web. Quite el marcado a la casilla para descargar las páginas web sin imágenes. Pulse para regresar al navegador. Crear ajustes para un sitio web Puede crear ajustes para sitios web individuales. Pulse para abrir el menú... -
Página 123: Crear Marcadores
● Página en blanco: Abre las ventanas del navegador sin abrir una página web por defecto. Esto puede hacer que las nuevas ventanas del navegador se abran más rápido. ● Página por defecto: Establece el URL de fábrica como página de inicio. ●... -
Página 124: Crear Una Nueva Página De Inicio
Repita los pasos 1 y 2 antes mencionados. Pulse el ícono de la estrella que se encuentra junto a la dirección del sitio web. Ingrese un nombre que describa al nuevo marcador, seleccione la cuanta y Agregar a (ubicación) y pulse OK para almacenar la nueva entrada en su lista de Marcadores. Crear una nueva página de inicio Seleccione cualquier página web antes visitada para mostrarla como su página de inicio. - Página 125 Nota: el dispositivo al que se conectará también debe tener activado y en ejecución el servicio Wi-Fi Direct antes de que su teléfono lo pueda detectar. Pulse Conectar. El otro dispositivo recibirá una solicitud de conexión Wi-Fi Direct y deberá aceptarla para conectarse.
-
Página 126: Cámara Y Video
Cámara y video Puede usar la cámara o la filmadora para tomar fotos y videos y compartirlos. Su teléfono viene con una cámara de 5 megapíxeles y función autofoco que le permite tomar fotos y videos nítidos. Tomar fotos Grabar videos Ajustes de la cámara y la filmadora Ver fotos y videos con Galería Ver fotos en sus redes sociales... -
Página 127: Pantalla De Viewfinder
Pantalla de ViewFinder La pantalla de ViewFinder le permite ver a su sujeto y acceder a los controles y opciones de la cámara. Cambie entre la cámara frontal y trasera. Cambiar a filmadora Seleccionar el modo de Pulsar para tomar disparo de la cámara trasera una foto Seleccionar efecto de... -
Página 128: Grabar Videos
Consejo: sostenga el teléfono vertical u horizontalmente para sacar fotos tipo retrato o paisaje. Luego no necesitará rotar la foto después de tomarla. Puede dejar que la cámara enfoque automáticamente el centro de la pantalla o puede pulsar otra área de la pantalla sobre la que quiera hacer foco. Pulse para tomar la foto. -
Página 129: Ajustes De La Cámara
Ajustes de la cámara Ajustes de la filmadora Ajustes de la cámara En la pantalla de la cámara, pulse para mostrar las siguientes opciones. ● Pulse para configurar el retraso de tiempo cuando saca una foto por sí mismo. ● Pulse3 para tomar fotos en forma continua durante un cierto período de tiempo. -
Página 130: Ver Fotos Y Videos Con Galería
● Pulse para ajustar el balance de blancos. ● Pulse para seleccionar si desea almacenar ubicación GPS en los videos tomados. ● Pulse para configurar más opciones y restaurar los ajustes por defecto. Ver fotos y videos con Galería Con la aplicación Galería, puede ver las fotos y los videos que haya tomado con la cámara de su teléfono, o que haya descargado o copiado a su tarjeta de almacenamiento. -
Página 131: Ver Fotos Y Videos
Al ver imágenes en Galería, impulse la pantalla hacia la derecha o la izquierda para ver más álbumes. Simplemente, pulse un álbum para ver las fotos o los videos que contiene. Nota: según el número de imágenes y videos almacenados, puede llevarle un tiempo a la aplicación Galería cargarlos en la pantalla. -
Página 132: Acercar O Alejar Una Foto
● Pulse una imagen en miniatura en la parte inferior de la pantalla para ver otras fotos u otros videos del álbum. Desplácese horizontalmente para ver más. ● Pulse para compartir la imagen. ● Pulse para borrar la imagen. ● Pulse el ícono de Galería para volver al álbum. -
Página 133: Ver Fotos En Sus Redes Sociales
Sostenga el teléfono en forma vertical u horizontal para obtener la visión adecuada. Use los controles de pantalla para reproducir, pausar o saltar a cualquier parte del video. También puede pulsar para compartir el video, o pulsar para acercar el video. Ver fotos en sus redes sociales Con Galería, usted puede ver las fotos suyas y de sus amigos de las redes sociales (sólo Facebook y Flickr). -
Página 134: Trabajar Con Las Fotos
Pulse la solapa Flickr. Tal vez se le pida que autorice a la aplicación a conectarse al sitio web de Flickr. De ser así, debe dar su autorización para acceder a su cuenta de Flickr. Pulse el nombre de su cuenta o la cuenta de su amigo de la lista para ver las fotos de la cuenta. - Página 135 Para ajustar el tamaño del recuadro de recorte, pulse y sostenga el borde del recuadro y arrastre su dedo hacia adentro o hacia afuera para cambiar el tamaño. Para mover el recuadro de recorte a la parte de la foto que desea recortar, arrastre el recuadro hasta la posición deseada.
-
Página 136: Compartir Fotos Y Videos
Pulse GUARDAR para guardar la imagen nueva en el álbum Editados. Compartir fotos y videos La aplicación Galería le permite enviar fotos y videos usando email o mensajes multimedia. Puede compartir sus fotos en sus redes sociales (como Facebook, Flickr, Picasa y Twitter) y compartir videos en YouTube. -
Página 137: Enviar Una Foto O Video Por Mms
Pulse > > Galería. Pulse el álbum y luego la foto o el video que desee compartir. Pulse y luego pulse Gmail o Email. Componga su mensaje y luego pulse Nota: si seleccionó Email y tiene varias cuentas, se usará la cuenta por defecto. Enviar una foto o video por MMS Aunque puede enviar varias fotos o videos en un mensaje multimedia, es mejor enviar uno por vez, especialmente si los archivos tienen un tamaño grande. -
Página 138: Compartir Fotos En Flickr
Pulse el álbum y luego la foto que desee compartir. Pulse y luego pulse Facebook. Agregue una leyenda a la foto y luego pulse Publicar. Verifique la información de subida en la barra de estado. Compartir fotos en Flickr Debe iniciar sesión en su cuenta de Flickr para subir fotos. Pulse >... -
Página 139: Compartir Videos En Youtube
Pulse > > Galería. Pulse el álbum y luego la foto o el video que desee compartir. Pulse y luego pulse Google+. Pulse la cuenta con la que desee iniciar sesión. Agregue el círculo con el que desee compartir la imagen y agregue algún comentario. Pulse Compartir videos en YouTube Puede compartir sus videos subiéndolos a YouTube™. -
Página 140: Herramientas Y Calendario
Herramientas y calendario Aprenda a usar las funciones que su teléfono trae para mejorar su productividad. Calendario Alarma y temporizador Calculadora Administrador de archivos Grabadora de sonidos Órdenes de voz Bluetooth Tecnología NFC (Near Field Communication) Tarjeta microSD Actualizar el teléfono Calendario Use el Calendario para crear y administrar eventos, reuniones y citas. -
Página 141: Agregar Un Evento Al Calendario
Enviar un vCalendar Agregar un evento al calendario Agregue eventos a su calendario directamente desde la aplicación Calendario. Pulse > > Calendario. En cualquier vista de Calendario, pulse > Nuevo evento para abrir la pantalla de detalles de Evento. Nota: si se encuentra en la vista Día o Semana, también puede pulsar una parte dos veces para agregar un evento en ese espacio. -
Página 142: Invitar Participantes A Su Evento (Sólo Cuenta Google)
Nota: también puede agregar varios recordatorios para un evento. Pulse Agregar recordatorio para agregar otro recordatorio. Si el evento se repite en forma regular, pulse la casilla REPETICIÓN y luego elija cuántas veces se repite el evento. Navegue a la parte superior de la pantalla y luego pulse HECHO. Invitar participantes a su evento (Sólo Cuenta Google) Si desea invitar participantes a su evento, tiene que crear el evento y luego agregarlo a su calendario Google. -
Página 143: Alertas De Evento
Alertas de evento Cuando su teléfono esté encendido y tenga una alarma de evento programada, su teléfono le avisará y mostrará el resumen del evento. Su teléfono le alerta sobre los eventos programados de varias maneras: ● Reproduciendo el tono de alerta. ●... - Página 144 Puede mostrar el calendario en visión diaria, semanal, mensual o de agenda. Para cambiar la vista del Calendario, pulse la fecha en la parte superior derecha de la pantalla y elija Día, Semana, Mes o Agenda. Vistas de día y agenda La vista de día muestra una lista de con los eventos de un determinado día.
- Página 145 Cuando esté en la vista semanal: ● Puede pulsar y sostener un espacio de tiempo para crear un nuevo evento en ese espacio. ● Pulse un evento para ver sus detalles. ● Deslice la pantalla a derecha o izquierda para ver las semanas pasadas o futuras. Vista de mes En la vista de mes, verá...
-
Página 146: Eliminar Eventos
● Deslice la pantalla hacia arriba o abajo para ver meses pasados o futuros. Eliminar eventos Es fácil borrar los eventos programados de su calendario. Pulse > > Calendario. Abra los detalles del evento: ● En las vistas de agenda, día y semana, pulse el evento que desea borrar del calendario. -
Página 147: Sincronizar Un Calendario Exchange Activesync
Marque la casilla que se encuentra detrás del calendario que desea sincronizar. Los calendarios que desmarque en su lista de calendarios ya no se sincronizarán en su teléfono, pero usted seguirá suscrito a ellos y podrá trabajar con ellos en el Calendario de Google de la web. -
Página 148: Alarma Y Temporizador
Alarma y temporizador La aplicación Alarma le permite configurar varias alarmas en su teléfono. La aplicación Temporizador le permite usar las funciones del cronómetro o de la cuenta regresiva para medir el tiempo. Para configurar una alarma: Pulse > > Alarma. Pulse una alarma por defecto para configurarla. -
Página 149: Grabadora De Sonidos
Pulse a la derecha de un elemento para acceder a opciones como Copiar, Mover, Compartir o Eliminar. Consejo: Pulse para obtener más opciones. Para copiar o mover un elemento, navegue a una nueva ubicación y pulse PEGAR. Grabadora de sonidos Puede usar la Grabadora de Sonidos para grabar sus apuntes de voz. -
Página 150: Bluetooth
Si Google no entiende del todo lo que dijo, se le presentará una lista con palabras que suenan parecido a lo que dijo. Pulse el término adecuado para comenzar la búsqueda o iniciar la acción de voz. Bluetooth Bluetooth es una tecnología de comunicación de corto alcance que le permite conectarse inalámbricamente con muchos dispositivos Bluetooth, como auriculares y manos libres para el auto, y con dispositivos, computadoras, impresoras y teléfonos equipados con Bluetooth. -
Página 151: Cambiar El Nombre Del Dispositivo
► Pulse > > Ajustes > Bluetooth. Cambiar el nombre del dispositivo El nombre del dispositivo identifica su teléfono ante otros dispositivos. Pulse > > Ajustes > Bluetooth. Si Bluetooth está apagado, deslice el interruptor a la posición ENC. Pulse >... -
Página 152: Reconectar Un Auricular O Equipo Para Coche
Asegúrese de que el auricular esté visible, para que su teléfono pueda encontrar el auricular. Lea las instrucciones del auricular para averiguar cómo hacerlo visible. Pulse BUSCAR DISPOSITIVOS. Su teléfono comenzará a buscar dispositivos Bluetooth a su alcance. Cuando vea el nombre de su dispositivo en la sección de DISPOSITIVOS DISPONIBLES, pulse el nombre. -
Página 153: Enviar Y Recibir Información Mediante Bluetooth
un dispositivo Bluetooth Pulse > > Ajustes > Bluetooth. En la sección de dispositivos Bluetooth, pulse el dispositivo a . Pulse OK. Desasociar un dispositivo Bluetooth Puede hacer que su teléfono olvide su conexión de emparejado con otro dispositivo Bluetooth. Para volver a conectarse al otro dispositivo, tal vez tenga que volver a ingresar o confirmar una contraseña. - Página 154 ● Foto o video (en Cámara). Luego de tomar una foto o filmar un video, pulse la vista en miniatura para abrirlo en la Galería. Luego pulse ● Fotos y videos (en Galería). En la pantalla de Galería, pulse y sostenga un álbum. Pulse el botón Compartir , y pulse ●...
-
Página 155: Tecnología Nfc (Near Field Communication)
Su teléfono puede recibir una amplia variedad de tipos de archivos con Bluetooth, incluyendo fotos, música y documentos como PDFs. Pulse > > Ajustes > Bluetooth. Si Bluetooth no está encendido, deslice el interruptor a la posición ENC. Si su teléfono y el dispositivo de origen no se han emparejado, pulse el nombre del teléfono para hacerlo visible en todos los dispositivos Bluetooth cercanos. -
Página 156: Tarjeta Microsd
trasera de su teléfono contra un punto de acceso NFC, sujeto a los términos y condiciones aplicables del vendedor en cuestión. Para usar la tecnología NFC en su teléfono, su teléfono debe estar a aproximadamente 0.78 pulgadas. (2 cm) del teléfono, accesorio o punto de acceso NFC o etiqueta inteligente con la que quiera intercambiar información. - Página 157 Tire suavemente de la tarjeta microSD para que salga de su ranura. Presione nuevamente el pestillo para cerrarlo. Nota: Es muy fácil dañar la tarjeta microSD si se la manipula en forma incorrecta. Tenga mucho cuidado al insertarla, sacarla o manejarla. Nota: asegúrese de que la batería esté...
-
Página 158: Insertar Una Tarjeta Microsd
Insertar una tarjeta microSD Quite la cubierta de la batería y la batería para insertar una tarjeta microSD compatible. Inserte una moneda u otro objeto plano en la ranura que se encuentra en la parte inferior del cobertor de la batería y levántelo suavemente. Inserte cuidadosamente la tarjeta microSD en la ranura, con los contactos de metal mirando hacia abajo. -
Página 159: Formatear La Tarjeta Microsd
El menú de ajustes de almacenamiento le permite acceder a la información de su tarjeta de memoria microSD. ► Con la tarjeta microSD ubicada en su lugar, pulse > > Ajustes > Almacenamiento. (Se mostrará el espacio total y disponible de memoria.) Formatear la tarjeta microSD Formatear una tarjeta microSD borra en forma permanente todos los archivos almacenados en la misma. -
Página 160: Actualizar El Teléfono
En su computadora, el teléfono conectado se verá como un dispositivo de medios portátiles. Navegue hasta esta unidad y ábrala. Ahora puede copiar y mover archivos entre la tarjeta microSD y su computadora. Luego de copiar los archivos, desconecte el cable USB. Actualizar el teléfono Cada tanto habrá... - Página 161 Pulse el ícono de sincronización dentro del campo cuenta Corporativa para mostrar la pantalla de ajustes de sincronización de cuenta. Ajuste la casilla de verificación para sincronizar manualmente los parámetros elegidos (Contactos o Calendario). Para hacer una copia de seguridad de los mensajes de texto: Pulse >...
-
Página 162: Actualizar El Sistema Operativo Android
Confirmar el Firmware actual de su teléfono Pulse > > Ajustes > Acerca del teléfono. Desplácese hacia la parte inferior de la página y ubique el campo versión sólo lectura de Banda de Base. Actualizar el sistema operativo Android Esta opción le permite actualizar el Sistema Operativo Android de su teléfono a través de una conexión por aire. -
Página 163: Índice
Índice Llamada tripartita, 29 Ajustes de 4G, 39 Accesibilidad, 52 Toma accesoria, 6 Cuentas, 64 Agregar nuevo, 45 Administrar, 46 Modo avión, 39 Contestar una llamada, 26 Aplicaciones, 86 Aplicaciones, 86 Encontrar y reinstalar, 87 Solicitar un reembolso, 88 Batería Cargar, 2 Instalar, 1 Bluetooth... - Página 164 Cámara, 116 Lente, 6 Ajustes de la cámara, 119 Cargar la batería, 2 Cargador/Toma accesoria, 6 Contactos Hacer una llamada desde 23 Mi tarjeta de nombre, 60 Búsqueda, 61 Almacenamiento de credenciales, 49 Datos, 99 Servicios de datos, 40 Administración del dispositivo, 49 Arrastrar, 7 Auricular, 6 Editar texto, 21 Email...
- Página 165 Exchange ActiveSync Agregar cuenta, 68 Pantalla de inicio secundaria, 11 Facebook, 82 Flash, 6 Flick, 8 Gestos, 7 Gmail Acceso, 65 Leer y responder, 67 Enviar mensaje, 66 Google Crear Cuenta, 64 Iniciar sesión, 65 Google Checkout, 88 Google Music Crear lista de reproducción, 96 Administrar listas de reproducción, 97 Play Music, 95...
- Página 166 Contestar, 26 Rechazar, 26 Tonos, 41 Almacenamiento interno, 43 Ajustes de llamada de Internet, 38 Teclado Pantalla táctil, 14 Idioma, 50 LinkedIn, 82 Modo ubicación, 90 Mensajería, 64 MMS Opciones, 80 Enviar mensajes, 75 Reproductor de música Crear Lista de reproducción, 94 Administrar listas de reproducción, 94 Reproducir Música, 93 Configurar una canción como tono, 94...
- Página 167 Usar los contactos, 23 Usar el dial telefónico, 22 Usar llamadas recientes, 23 Usar marcado rápido, 24 Esquema del teléfono (ilustración), 5 Pellizcar, 8 Lugares, 92 Tienda Play, 86 Encontrar e instalar aplicaciones, 87 Discado Código Plus, 90 Apagado, 6 Encendido, 6 Llamadas recientes Eliminar, 32...
- Página 168 Íconos de estado, 12 Swype, 7 Edición de texto, 21 Ingresar texto, 14 Mensaje de texto Llamar desde, 24 Mensajes de texto Conversaciones, 78 Opciones, 80 Enviar mensajes, 74 Herramientas, 129 Pulsar, 7 Pulsar y sostener, 7 Pantalla táctil Esquema del dispositivo, 6 Teclado, 14 Navegación, 7 Apagado, 7...
- Página 169 Configurar, 27 Ajustes, 36 Configuración, 3 Ajustes VPN, 39 Web, 99 Wi-Fi Ajustes, 35 YouTube, 83 Zoom, 8 Cámara y video...