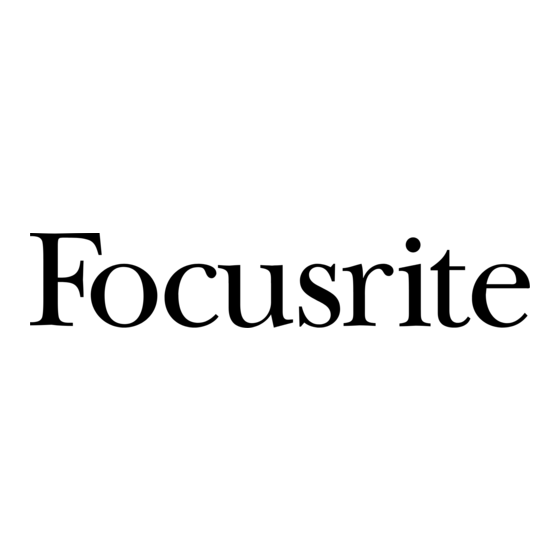Publicidad
Enlaces rápidos
Publicidad

Resumen de contenidos para Focusrite Scarlett 4i4
- Página 1 Guía del usuario de Scarlett 4i4 de 4.ª generación...
- Página 2 Guía del usuario de Scarlett 4i4 de 4.ª generación Tabla de contenidos Resumen ............................................4 Introducción .
- Página 3 Guía del usuario de Scarlett 4i4 de 4.ª generación Modo Independiente ....................................... . 36 Focusrite Control 2 .
- Página 4 Scarlett 4i4 es usar los artículos de compatibilidad del centro de ayuda: Hemos diseñado el Scarlett 4i4 para el artista que nunca deja de crear. Obtenga un sonido con calidad de estudio esté donde esté con la última generación de Scarlett: Centro de ayuda de Focusrite: compatibilidad •...
- Página 5 Encendido del Scarlett Windows Después de conectar Scarlett 4i4 al ordenador, aparecerá un dispositivo en el Explorador de Para encender Scarlett 4i4 con alimentación por bus: archivos llamado Scarlett 4i4 de 4.ª generación que le permitirá acceder a Easy Start.
- Página 6 Focusrite Control 2, haga clic en "Actualizar Scarlett 4i4". No desconecte Después de conectar Scarlett 4i4 a su ordenador, aparecerá un icono de Scarlett en el escritorio o, su Scarlett mientras Focusrite Control 2 lo actualiza. Después de la Focusrite Control 2 la si usa Chrome, verá...
- Página 7 2. Encuentra tu Scarlett en el sitio web de Descargas. 3. Descargar Focusrite Control 2 para su sistema operativo (Windows o Mac). 4. Abra la carpeta Descargas en su computadora y haga doble clic en el Focusrite Control El icono Focusrite Control 2 2 instalador 5.
- Página 8 Después de pasar por Easy Start, haber instalado y abierto Focusrite Control 2, Scarlett ya no está en modo Easy Start. Si Scarlett 4i4 todavía está en modo Easy Start, o ha elegido no instalar Focusrite Control 2 para deshabilitar el modo Easy Start: 1.
- Página 9 Guía del usuario de Scarlett 4i4 de 4.ª generación Funciones del hardware 4i4 Panel frontal 1. Control de ganancia de entrada 1 y halo de ganancia: el control de ganancia establece 7. Botón Air: pulse para activar el modo AIR (ver AIR).
- Página 10 - Bloqueo Kensington, use un candado para asegurar su Scarlett y disuadir el robo. 2. 5V CC: un conector USB de Tipo C opcional para suministrar energía a su Scarlett 4i4 si su ordenador no puede suministrar alimentación con un USB de Tipo C de 1,5A a su Scarlett 4i4.
- Página 11 2. Ámbar muestra que su señal es de preclip, más alta y es probable que recorte la entrada Esta sección cubre todas las características del panel frontal de Scarlett 4i4, qué hacen, cómo 3. El rojo muestra que su señal se ha recortado, debe reducir la ganancia.
- Página 12 Cuando no está moviendo el control de ganancia de entrada, la medición de entrada usa todo De la misma manera que los medidores de entrada en el panel frontal de su Scarlett 4i4, puede el Halo de ganancia. A medida que la señal entrante se hace más fuerte (por ejemplo, con una ver la señal entrante en los medidores en Focusrite Control 2 para establecer la ganancia de...
- Página 13 Guía del usuario de Scarlett 4i4 de 4.ª generación Seleccionar botón Muchos controles del panel frontal de su Scarlett 4i4 se comparten entre las entradas del preamplificador. El botón Seleccionar mueve los controles del preamplificador a diferentes entradas. Siempre se selecciona al menos un preamplificador, para cambiar a qué preamplificador(es) afectan los controles, pulse el botón Seleccionar .
- Página 14 Guía del usuario de Scarlett 4i4 de 4.ª generación Vinculación de preamplificadores Haga clic en el icono de puntos suspensivos La vinculación de preamplificadores le permite controlar dos preamplificadores Haga clic en Link con Analogue 2 (o similar dependiendo del preamplificador).
- Página 15 El botón Inst (Instrumento) solo afecta a la entrada de línea de 6,35 mm (1/4") del canal botón +48V . Esto es lo mismo que presionar el botón 48V en el Scarlett 4i4 hardware. seleccionado. Cambia de una entrada adecuada para dispositivos de nivel de línea a una entrada más adecuada para dispositivos de nivel de instrumento.
- Página 16 Control automático de ganancia El control de software de ganancia automática El control automático de ganancia le permite enviar una señal a su Scarlett 4i4 (por ejemplo, Para utilizar el control automático de ganancia en Focusrite Control 2: cantar o tocar su instrumento) durante 10 segundos y deje que Scarlett establezca un buen nivel para sus preamplificadores.
- Página 17 Si la señal de entrada no es adecuada para el control automático de ganancia (por ejemplo, no El control automático de ganancia le permite enviar una señal a su Scarlett 4i4 (por ejemplo, hay señal), después de diez segundos, el control automático de ganancia se detiene y el halo cantar o tocar su instrumento) durante 10 segundos y deje que Scarlett establezca un buen nivel de ganancia se ilumina en rojo durante un segundo.
- Página 18 Para habilitar la función antirrecortes / Clip Safe: Control de software de Air Para habilitar AIR desde Focusrite Control 2 haga clic en el botón Air. Esto es lo mismo que pulsar 1. Presione el botón Seleccionar para mover los controles de su preamplificador al el botón Air en el hardware de Scarlett 4i4.
- Página 19 El control de salida y el medidor de nivel de salida están relacionados con las señales que van a las salidas 1 y 2 en la parte posterior de su Scarlett 4i4, las salidas que conectaría con mayor Algunos auriculares de mayor impedancia pueden resultar silenciosos al usarlos con un Scarlett frecuencia a los altavoces del monitor.
- Página 20 1. Desconecte ambos cables USB. En este orden: conecte la fuente de El dial de salida del panel frontal de su Scarlett 4i4 controla el nivel enviado a las salidas L y R. alimentación al puerto USB Power y luego conecte el cable USB al puerto USB de Scarlett.
- Página 21 Guía del usuario de Scarlett 4i4 de 4.ª generación Puede configurar las señales disponibles en estas salidas usando Focusrite Control 2 y usar las salidas para controlar altavoces adicionales en un sistema de monitoreo multicanal, como un altavoz de graves o para enviar señales a equipos de efectos externos.
- Página 22 Guía del usuario de Scarlett 4i4 de 4.ª generación Configuración de DAW (software de grabación) Scarlett es compatible con cualquier DAW compatible con ASIO en Windows y cualquier DAW que soporte Core Audio en macOS. Para ayudarlo a comenzar, hemos reunido los pasos para configurar su interfaz y comenzar a grabar en los DAW más comunes.
- Página 23 Haga clic en Opciones > Preferencias..Vaya a la pestaña Audio en el lado izquierdo de la ventana Preferencias. Establezca el Tipo de Driver en ASIO y Auto Device en Focusrite USB ASIO. Haga clic en Aceptar. Haga lo mismo para Configuración de salida, si está utilizando múltiples salidas de su Scarlett 4i4.
- Página 24 Guía del usuario de Scarlett 4i4 de 4.ª generación Haga clic en Configuración de entrada. Cierre la ventana de Preferencias. El siguiente paso es hacer que todas las entradas en su dispositivo aparezcan como opciones de entrada en Ableton. Haga clic para resaltar cada conjunto de entradas mono y estéreo para asegurarse de Abra Ableton Live en su ordenador.
- Página 25 Guía del usuario de Scarlett 4i4 de 4.ª generación 10. Cierre la ventana de Preferencias. Recepción de sonido en Ableton Haga clic para resaltar una pista de Audio en la ventana principal de Live. Live tenía dos vistas (Session y Arrangement), por lo que dependiendo de la vista en la que se encuentre, consulte las siguientes capturas de pantalla.
- Página 26 Guía del usuario de Scarlett 4i4 de 4.ª generación Cuando esté listo para grabar, haga clic en el botón de grabación en la barra de transporte de Ableton.
- Página 27 Guía del usuario de Scarlett 4i4 de 4.ª generación Logic y GarageBand Para configurarlo en Logic Pro y GarageBand, siga estos pasos: Abra Logic Pro o GarageBand en su ordenador (es posible que se le pida que elija un proyecto, puede elegir un proyecto vacío o usar una plantilla).
- Página 28 Haga clic en el botón principal de Habilitar grabación en la parte superior de la Seleccione Focusrite USB ASIO (Windows) o Scarlett 4i4 4.ª generación en el menú ventana de Pro Tools que se pondrá en rojo cuando esté habilitado desplegable Motor de reproducción.
- Página 29 > Dispositivo Haga clic en el botón rojo de grabación. Haga clic en el cuadro de Entrada 1 para seleccionar su entrada en su Scarlett 4i4. En la Configuración del dispositivo de audio. Cuando esté listo para grabar, haga clic en el botón de grabación en la sección inferior de Reaper.
- Página 30 Si no ve la ventana emergente, vaya a Opciones (menú superior) > Configuración > Dispositivo Haga clic en el cuadro de Entrada 1 para seleccionar su entrada en su Scarlett 4i4. Seleccione Scarlett 4i4 en el menú desplegable de Dispositivo de audio.
- Página 31 Abra FL Studio en su ordenador. Vaya a Opciones > Configuración de audio. Configure el dispositivo en Scarlett 4i4 4.ª generación (o Focusrite USB ASIO en Windows) en el apartado Entrada/salida . Haga clic en el botón de registro principal en la sección de transporte.
- Página 32 Guía del usuario de Scarlett 4i4 de 4.ª generación Cubase Windows Abra Cubase en su ordenador. En la barra de menú superior, haga clic en Studio > Configuración de Studio... Configure el tipo de pista como Audio y establezca la Entrada de audio en el canal que está...
- Página 33 Configure el tipo de pista como Audio y establezca la Entrada de audio en el canal que está utilizando en su interfaz. Cambie el Driver de ASIO a Scarlett 4i4 4.ª generación Haga clic en Agregar pista. Haga clic en Cambiar.
- Página 34 Ejemplos de uso Conexión de entradas y salidas El siguiente diagrama muestra cómo conectar un rango de entradas y salidas al Scarlett 4i4. 1. Conecte instrumentos como guitarras, bajos, guitarras electroacústicas y otros una conexión balanceada, utilice un conector jack TRS de 6,35 mm. Puede utilizar un instrumentos con pastillas a la entrada 1 o 2 , la entrada del conector jack de 6,35 conector jack TS pero la conexión no estará...
- Página 35 Una técnica interesante es utilizar un compresor como efecto de envío, de 6,35 mm de repuesto en su Scarlett 4i4. El equipo externo de los procesadores de comúnmente conocido como compresión en paralelo o de Nueva York. Esta técnica equipos de efectos externos es probablemente una señal de nivel de línea, por lo que...
- Página 36 Por ejemplo, enrutando las entradas de micrófono de Scarlett a sus salidas de En el DAW, asegúrese de que la entrada de su inserción, o el retorno de su envío, esté configurada en la entrada de Scarlett 4i4 que conectó a la salida de tu equipo externo. línea.
- Página 37 Guía del usuario de Scarlett 4i4 de 4.ª generación Por ejemplo, puede enrutar las entradas de micrófono 1 y 2 a las salidas de línea 3 y 4 para usar Scarlett 4i4 como un preamplificador de micrófono independiente conectado a las entradas de línea de otro preamplificador.
- Página 38 Mezclar destinos. de Scarlett 4i4 para crear una mezcla personalizada para sus altavoces o para la mezcla de Encima de los canales del mezclador, puede ver a qué salidas se enruta su mezcla. Si no ha auriculares de un artista.
- Página 39 Mueva la posición de un canal mono en la imagen estéreo de izquierda a derecha o destinos de mezclas mixtos Focusrite Control 2 le muestra si una salida ya tiene un feed cambia el balance de un canal estéreo de izquierda a derecha. El valor predeterminado de una mezcla diferente.
- Página 40 (176,4 y 192 kHz). • Air Harmonic Drive • Función antirrecortes / Clip Safe Analytics Use esta casilla para optar por el análisis de uso para ayudarnos a hacer Focusrite Control 2 mejor. Consulte nuestra Política de privacidad para obtener más información.
- Página 41 Encuentra tu Scarlett en el sitio web de Descargas. Hay dos maneras de asegurarse de tener la última versión de Focusrite Control 2: Descargar Focusrite Control 2 para su sistema operativo (Windows o Mac). 1. Use el actualizador en Focusrite Control 2:...
- Página 42 Guía del usuario de Scarlett 4i4 de 4.ª generación Actualización de Scarlett Ocasionalmente actualizamos el firmware de Scarlett 4i4 con nuevas características y mejoras, para asegurarnos de aprovecha al máximo su Scarlett. Su Scarlett 4i4 se actualiza a través Focusrite Control 2. Para actualizar Scarlett: Abra Focusrite Control 2.
- Página 43 Si no está familiarizado con estas especificaciones, no se preocupe, no Impedancia de entrada 1 MΩ necesita saber esta información para usar su Scarlett 4i4 con la mayoría de los dispositivos Salidas de línea (balanceadas) Especificaciones de funcionamiento Respuesta de frecuencia 20 Hz - 20 kHz ±...
- Página 44 Guía del usuario de Scarlett 4i4 de 4.ª generación Características físicas y eléctricas Entorno Temperatura de funcionamiento 40 °C/104 °F Temperatura ambiente máxima de funcionamiento Entradas analógicas Orden de canales 4i4 Conectores Dos conectores combo Neutrik® XLR en el panel frontal Dos enchufes de conector jack Neutrik®...
- Página 45 Para cualquier consulta relacionada con la resolución de problemas, visita el centro de ayuda de Focusrite: support.focusrite.com. Derechos de autor y avisos legales Focusrite es una marca comercial registrada. Scarlett es una marca comercial de Focusrite Group PLC. El resto de marcas y nombres comerciales son propiedad de sus respectivos titulares.
- Página 46 Guía del usuario de Scarlett 4i4 de 4.ª generación Agradecimientos Focusrite quisiera agradecer a los siguientes miembros del equipo de Scarlett 4.ª generación por su arduo trabajo para traerle este producto: Aarron Beveridge, Adam Watson, Adrian Dyer, Adrien Fauconnet, Alex Middleton-Dalby, Alice Rizzo, Alistair Smith, Andy Normington, Andy Poole, Andy West, Arne Gödeke, Bailey Dayson,...