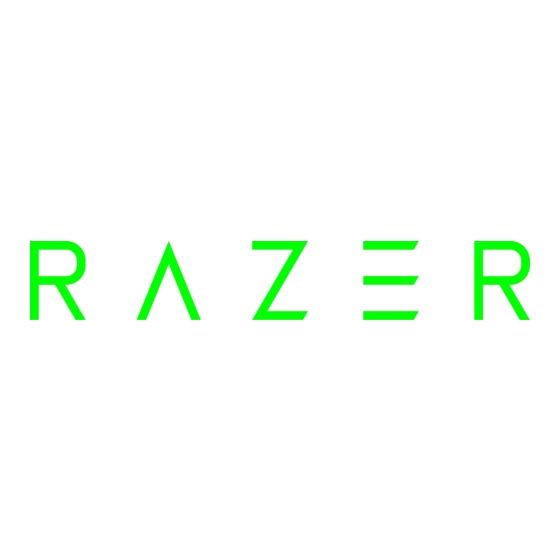
Publicidad
Enlaces rápidos
Publicidad

Resumen de contenidos para Razer RC30-474C
- Página 1 RAZER WIRELESS CONTROL POD GUÍA PRINCIPAL...
- Página 2 Desde tus periféricos hasta tus altavoces, gestiona toda tu zona de juego Razer con un único dispositivo inalámbrico sin fisuras: la Razer Wireless Control Pod. Al ser compatible con todos los dispositivos compatibles con Razer Synapse, controlar tu hardware nunca ha sido tan fácil.
- Página 3 5. INSTALACIÓN DE LA UNIDAD DE CONTROL ................... 5 6. USO DE LA UNIDAD DE CONTROL ......................12 7. CONFIGURACIÓN DE TU UNIDAD RAZER WIRELESS CONTROL POD MEDIANTE RAZER SYNAPSE ..18 8. SEGURIDAD Y MANTENIMIENTO ......................31 9. ASPECTOS LEGALES ..........................32 ™...
- Página 4 2. REQUISITOS REQUISITOS DEL PRODUCTO ▪ PC con Windows® 10 de 64 bits (o posterior) y conectividad Bluetooth 5.0 (o superior) ▪ Sistemas de altavoces y periféricos Razer compatibles* ▪ 2 pilas de tipo AAA REQUISITOS DE RAZER SYNAPSE ▪ Windows® 10 de 64 bits (o posterior) ▪...
- Página 5 ▪ Conexión a Internet para la instalación de la aplicación *Para obtener una lista actualizada de los dispositivos Razer compatibles, visita support.razer.com **Requerido para la configuración de altavoz a unidad de control Razer compatible. 3. TE PROPORCIONAMOS COBERTURA Registra tu producto y consigue ventajas exclusivas razerid.razer.com/warranty...
- Página 6 Botón lateral (una pulsación, doble pulsación) ▪ Compatibilidad con aplicaciones o Razer Synapse (Windows 10, Windows 11) o Aplicación Razer Audio (iOS 14 o superior y Android 10 o superior) 5. INSTALACIÓN DE LA UNIDAD DE CONTROL PRIMEROS PASOS Escanea para obtener información...
- Página 7 ▪ Modo comando. Diseñado específicamente para la configuración; utiliza el Modo comando para conectar la unidad de control a: 1) Tu PC para que la aplicación Razer Synapse controle y personalice las funciones de la unidad de control para dispositivos Razer compatibles.
- Página 8 2. Vuelve a colocar la tapa inferior y gírala para fijarla en su sitio. CONEXIÓN DE LA UNIDAD DE CONTROL AL PC 1. Al realizar la configuración inicial, la unidad de control entrará en el Modo comando (sincronización) al insertar las pilas y el indicador de estado parpadeará en magenta. MODO COMANDO (Sincronización) Si no se sincroniza durante 90 segundos, la unidad de control desactivará...
- Página 9 2. En tu PC, activa Bluetooth y selecciona "Razer Wireless Control Pod" entre los dispositivos disponibles. Razer Wireless Control Pod 3. Espera a que el indicador de estado de la unidad de control se ilumine en color magenta fijo, indicando que la unidad está conectada a tu PC.
- Página 10 Reasigna las funciones de la unidad de control para gestionar tus sistemas de altavoces y periféricos Razer compatibles o activar comandos y macros de PC con solo girar un dial o pulsar un botón, y disfruta de una conectividad perfecta cómodamente desde un único dispositivo.
- Página 11 Modo comando (sincronización) para conectar la unidad de control a un nuevo dispositivo. Cómo reactivar el Modo comando (sincronización) 3. Descarga y lanza la aplicación Razer Audio, y sigue las instrucciones en pantalla para vincular la unidad de control a tu altavoz (o altavoces). Razer Audio...
- Página 12 Tocando el botón UTILÍZALO AHORA de Pulsando tres veces el botón Fuente en la la aplicación Razer Audio unidad de control Razer Audio veces El indicador de estado parpadeará alternativamente en azul y blanco para indicar que se está vinculando con el altavoz (o altavoces). Una vez vinculado, se iluminará brevemente en blanco fijo antes de mostrar la actual fuente de entrada del altavoz activo (modo PC o Bluetooth).
- Página 13 Cambia al Modo comando para personalizar las funciones de la unidad de control mediante la aplicación Razer Synapse (PC) o la aplicación Razer Audio (móvil), o al Modo de audio para controlar el sistema (o los sistemas) de altavoces Razer vinculado(s).
- Página 14 REACTIVACIÓN DEL MODO COMANDO (SINCRONIZACIÓN) PARA NUEVOS DISPOSITIVOS Antes de continuar, desconecta la unidad de control de los ajustes de Bluetooth de tu otro dispositivo y elimínala de sus Dispositivos conocidos (si corresponde). 1. Si ya habías sincronizado previamente la unidad de control con cualquier otro dispositivo, desconéctala desde los ajustes Bluetooth de tu dispositivo.
- Página 15 Audio (Móvil) ordenador portátil 4. Espera a que la unidad de control esté conectada a tu PC o a la aplicación Razer Audio. El indicador de estado de la unidad de control se iluminará en color magenta fijo para indicar que la unidad está...
- Página 16 GUÍA DEL INDICADOR Comprueba el indicador de estado para conocer el modo y el estado de la unidad de control. Modo comando En el Modo comando, el color del indicador de estado pasará a magenta al sincronizarlo con un PC o un dispositivo móvil.
- Página 17 En el PC(Modo comando) Estos controles solo están disponibles cuando la unidad de control está conectada a un PC. Puedes reasignar otras funciones a estos controles mediante la aplicación Razer Synapse. Obtén información sobre cómo reasignar controles en Razer Synapse Botón de encendido / Rueda de control multimedia...
- Página 18 *No reasignable **Solo funciona en determinados altavoces Razer. Botón Fuente Una pulsación Alternar entre fuente de entrada USB y Bluetooth Doble pulsación* Desplazarse por los preajustes del ecualizador Triple pulsación* Alternar entre los modos Comando y de Audio Mantener pulsado durante 4...
- Página 19 La pestaña Synapse es la pestaña predeterminada cuando se inicia por primera vez Razer Synapse. Esta pestaña te permite navegar por la subpestaña Panel. Panel La subpestaña Panel es una visión general de Razer Synapse, desde donde puedes acceder a todos tus dispositivos, módulos y servicios en línea de Razer. ™...
- Página 20 Para ver la unidad Razer Wireless Control Pod en Razer Synapse, esta debe estar en Modo comando y conectada a tu PC. Módulos La subpestaña Módulos muestra todos los módulos instalados y los disponibles para instalación. Accesos directos globales Combina operaciones o funciones de Razer Synapse para personalizar combinaciones de teclas en cualquier entrada de dispositivo compatible con Razer Synapse que podrás aplicar en todos los...
- Página 21 PESTAÑA ACCESORIO La pestaña Accesorio es la pestaña principal de la Razer Wireless Control Pod, desde donde puedes personalizar sus controles para desplegar todo su potencial para tu PC y los dispositivos Razer compatibles. Los cambios en esta pestaña se guardan automáticamente en tu sistema y en el almacenamiento en la nube.
- Página 22 Activa el modo de sincronización para conectar y personalizar la unidad de control con un dispositivo móvil a través de la aplicación Razer Audio o a un nuevo PC a través de Razer Synapse. Al vincularte con un nuevo dispositivo, asegúrate de desconectar antes la unidad de control desde los ajustes Bluetooth del dispositivo anterior.
- Página 23 Barra lateral Al pulsar el botón de la barra lateral ( ) se mostrarán las asignaciones de funciones actuales de tu Razer Wireless Control Pod. ™ FOR GAMERS. BY GAMERS.
- Página 24 Si lo prefieres, también puedes pasar a una asignación de función específica seleccionando cualquiera de los controles en la subpestaña Personalizar. Al seleccionar un control, puedes asignarle cualquiera de las siguientes funciones: Predeterminada Devuelve un control a su función original. Función del dial Cambia las funciones que los mandos de control multimedia llevan a cabo al girar en sentido horario y antihorario.
- Página 25 ▪ Cambiar Dispositivo de reproducción. Desplázate por los disponibles dispositivos de audio disponibles en tu sistema. ▪ Brillo global. Ajusta el nivel de brillo de todos los dispositivos en Razer Synapse. ▪ Cambiar perfil Chroma. Desplázate por los diferentes perfiles Chroma creados en Chroma Studio.
- Página 26 Cambia la funcionalidad de otros dispositivos compatibles con Razer Synapse. Algunas de estas funcionalidades son específicas del dispositivo como, por ejemplo, el ajuste de la unidad de control para cambiar el nivel de sensibilidad de tu ratón gaming Razer o cambiar el perfil activo del dispositivo seleccionado.
- Página 27 Multimedia Asigna controles multimedia a tu dispositivo Razer. A continuación, se muestra una lista de los controles multimedia disponibles: ▪ Bajar volumen. Reduce la salida de audio. ▪ Subir volumen. Aumenta la salida de audio. ▪ Desactivar volumen. Silencia el audio.
- Página 28 PESTAÑA PERFILES La pestaña Perfiles es una solución práctica para gestionar todos los perfiles y asociarlos a tus juegos y aplicaciones. Dispositivos En la subpestaña Dispositivos puedes ver los juegos que están vinculados a los perfiles de cada dispositivo y los efectos Chroma que están vinculados a los juegos. Puedes importar Perfiles desde tu equipo o desde la nube con el botón Importar ( ) o crear nuevos perfiles en el dispositivo seleccionado con el botón Añadir (...
- Página 29 Selecciona un dispositivo y su perfil para iniciarlo automáticamente durante el juego para elegir el dispositivo Razer o el efecto Chroma con el que quedará vinculado. Una vez conectado, puedes pulsar el botón Varios ( ) del dispositivo o efecto Chroma correspondiente para seleccionar un perfil o efecto Chroma específico.
- Página 30 La ventana Ajustes, a la que puedes acceder haciendo clic en el botón ( ) en Razer Synapse, te permite configurar el comportamiento al iniciar el dispositivo y elegir el idioma de Razer Synapse, controlar las recomendaciones que ves en el Panel, comprobar la versión de firmware y la guía maestra de cada dispositivo Razer, o realizar un restablecimiento de fábrica en cualquier dispositivo...
- Página 31 Pestaña Firmware Accede a la pestaña Firmware para ver la versión actual del firmware de tu(s) dispositivo(s) Razer y/o visita la página Actualizaciones de software y firmware para ver si hay una actualización de firmware disponible para tu(s) dispositivo(s). Pestaña Restablecer La pestaña Restablecer te permite llevar a cabo un restablecimiento de fábrica en todos los...
- Página 32 8. SEGURIDAD Y MANTENIMIENTO NORMAS DE SEGURIDAD Para alcanzar la máxima seguridad al usar Razer Wireless Control Pod, te sugerimos las siguientes medidas: Si tuvieras algún problema para utilizar el dispositivo correctamente y las indicaciones de la resolución de problemas no dieran resultado, desconecta el dispositivo y llama a la línea de atención al cliente de Razer o accede a support.razer.com...
- Página 33 INFORMACIÓN SOBRE DERECHOS DE AUTOR Y PROPIEDAD INTELECTUAL © 2023 Razer Inc. Todos los derechos reservados. Razer, el logotipo de la serpiente de tres cabezas, el logotipo de Razer , "For Gamers. By Gamers.", y el logotipo de "Powered by Razer Chroma" son marcas comerciales o marcas registradas de Razer Inc.
- Página 34 Producto. La responsabilidad de Razer no podrá superar en ningún caso el precio de compra minorista del Producto. GENERAL Estos términos estarán regidos y serán interpretados bajo las leyes de la jurisdicción en la cual se haya comprado el Producto.