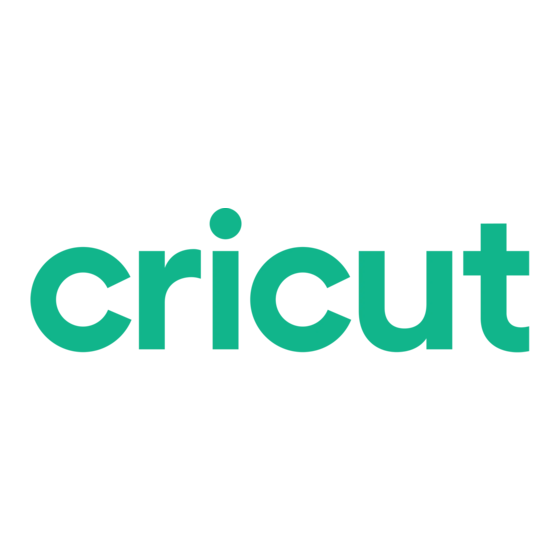
Resumen de contenidos para Cricut expression 2
- Página 1 USER MANUAL AND WARRANTY MANUEL DE L'UTILISATEUR ET GARANTIE MANUAL DEL USUARIO Y GARANTÍA BENUTZERHANDBUCH UND GARANTIE...
-
Página 2: Tabla De Contenido
Positioning Your Cricut Expression 2 Machine............... 7 Power ..........................7 Screen Calibration ......................7 First Project ........................8 What Your Cricut Expression 2 Machine Can Cut ............9 Basic Operations ......................10 Buttons and Machine Controls ..................10 Home Screen ......................... 10 Mat Preview ........................ - Página 3 Caring for the Cutting Mat ..................... 30 Cleaning Your Cricut Expression 2 Machine ..............30 Additional Basic Care tips ..................... 30 Optional Adapter Installation ..................31 Troubleshooting ......................32 Cricut Expression® 2 Machine Statement of Limited Warranty ........34 CoNtENtS...
-
Página 5: Welcome To The Cricut Expression® 2 Machine
• multiple mat cutting so you can cut as many images as you want, even if the images won’t all fit on one mat. Your Cricut Expression 2 projects can contain up to six mats. CRICUt®, CRICUt EXPRESSIoN®, CRICUt DESIGNStUDIo®, CRICUt IMAGINE®, CRICUt CAKE®, GYPSY®, CRICUt CIRCLE™, CUttLEBUG®, CUttLEKIDS™, YUDU®, YoURStoRY®,... -
Página 6: Diagrams
DIAGrAMS DIAGRAMS... -
Página 7: Button And Icon Legend
BuTTOn AnD ICOn LEGEnD Clear All tools Backspace Setti ngs Materials Redo Undo Image Apply All Space Art Quanti ty Machine Setti ngs Return New Material Calibrate Project Quanti ty New tool Fit to Page About Relati ve Size true Size Composite Auto Fill Paper Saver... -
Página 8: Safety Information
SAfETy InfOrMATIOn Disconnect electrical power before servicing or cleaning. WArnInG! Do not place your fingers or other objects in the Cricut Expression 2 machine while it is connected to electrical power, powered on, or during cutting operations. Rapid movements of the cutting carriage during operation may cause bodily injury and/or damage to the Cricut Expression 2 machine. -
Página 9: Fcc Statement
fCC STATEMEnT the U.S. Federal Communications Commission (in 47 cfr 15.105) has specified that the following notices be brought to the attention of users of this product. this device complies with part 15 of the FCC rules. operation is subject to the following two conditions: (1) this device may not cause harmful interference, and (2) this device must accept any interference received, including interference that may cause undesired operation. -
Página 10: Getting Started
GETTInG STArTED Installing the Cutting Blade Assembly the Cricut Expression 2 cutting blade assembly is located in the bottom of your box, separate from the machine. Before you turn the machine on, you will need to insert the blade assembly. to do this: open the front door on the Cricut Expression 2 machine. -
Página 11: Positioning Your Cricut Expression 2 Machine
Screen Calibration Prior to your first use of your Cricut Expression 2 machine, it will run a screen calibration. Instructions on the screen will walk you through each step of the calibration. You will only have to complete the calibration process successfully once. -
Página 12: First Project
Aft er you complete the screen calibrati on, agree to the end user license agreement, and review the warranty informati on, you will be ready to begin your fi rst project! first project on the home screen, press the Image butt on directly to the right of the preview mat. -
Página 13: What Your Cricut Expression 2 Machine Can Cut
What your Cricut Expression 2 Machine Can Cut the Cricut Expression 2 machine can cut a wide range of materials, from vellum and cardstock to poster board and vinyl. the Cricut Expression 2 machine can even cut thin chipboard with the use of the Multi-Cut function. -
Página 14: Basic Operations
Cricut cartridges as well as Cricut Imagine® cartridges. All original cartridges fi t in the left slot, while Imagine cartridges fi t in the right slot. Please note that Cricut Imagine Colors & Patt erns cartridges contain only color printi ng informati on and no image informati on that can be cut, and thus will not work with the Cricut Expression 2 machine. -
Página 15: Mat Preview
Mat preview the Mat preview area provides an overall view of your current project. Each image that has been added to the project will appear on the mat. Pressing an image will allow you to make changes to the image directly. Pressing the Edit icon will allow you to make changes to the image itself. -
Página 16: Navigation Buttons
Butt ons to the right of the Mat Preview area, there are four navigati on butt ons which provide access to the other functi ons of the Cricut Expression 2 machine. Image Butt on — opens the Image Screen, where you can select pictures, text, icons, and other elements to include in your project. -
Página 17: Image Screen
Compati ble Cartridges Your Cricut Expression 2 machine comes with preloaded internal cartridges. You can also use any original Cricut cartridges and Cricut Imagine Art cartridges for Cricut Expression 2 projects. Cricut Imagine Colors & Patt erns cartridges, however, contain only printi ng informati on and thus cannot be used with the Cricut Expression 2 machine. -
Página 18: Keypad Mode
You can use Keypad for all original and internal cartridges. Gallery Mode Gallery Mode features a strip of images from your Cricut Imagine cartridge which you can browse by touching an image and dragging it to the left or right. to select an image to be included in your project while in Gallery Mode, simply touch the image, press the green plus icon, and it will be added to the Image Queue. -
Página 19: Edit Image In Queue
Edit Image in Queue to edit an image which is currently in the queue, press the image and then press the Edit icon on the popup window. this will bring up the image in the Image Editor for you to make the desired changes. -
Página 20: Layered And Composite Images
You can control whether an image from a Cricut Imagine Art cartridge is cut as a single image or in layers using the Composite and Layered butt ons at the bott om left of the Image Editor. -
Página 21: Settings Screen
Cricut Expression 2 machine. Similar to the Home page, you can see a preview of your current project in the Mat Preview secti on. -
Página 22: Project Quantity
project Quanti ty this feature can be used to repeat the enti re project. this is oft en useful when you need to cut your project several ti mes. When you press the project Quanti ty butt on, you will see a popup window containing the Project Quanti ty controls. -
Página 23: Paper Size
orientati on rather than portrait. to save your selecti on, press the save butt on at the bott om right corner of the screen. You can cancel any changes you have made by pressing the Cancel butt on at the bott om left of the screen. paper Size the paper Size butt on allows you to choose a custom paper size for your project. -
Página 24: Center Point
When the Load Last butt on is selected, the new project will be automati cally repositi oned to use the remaining space on the paper. the Cricut Expression 2 machine will automati cally select the Load Last setti ng aft er each cut. SEttINGS SCREEN... -
Página 25: Apply All
Apply All the Apply All page is an easy way to apply multi ple setti ngs to the images in a project at the same ti me. Using the controls in this area, you can select setti ngs for each image in your current project such as choosing: true or Relati ve Size Flip Verti cal... -
Página 26: Tools
tools the tools butt on allows you to defi ne and save profi les for tools you work with oft en. Each profi le contains a label for the tool and a number which specifi es the depth that should be set for the tool on the blade assembly prior to cutti ng. to save a new Material profi le: Press the new Tool butt on. -
Página 27: Machine Settings
• millimeters the reset Machine Setti ngs butt on allows you to return all of the setti ngs on your Cricut Expression 2 machine to the factory defaults. these defaults are: project Quanti ty: Image Quanti ty: fit to page: Auto fill: 12"... -
Página 28: Screen Calibration
Language Selecti on dropdown allows you to select whether the labels, instructi ons, and other informati on displayed in the Cricut Expression 2 machine in a language other than English. Additi onal languages will be available at a later date. -
Página 29: Cut Settings Screen
22. Tool Selecti on If you have any previously defi ned tools set up for your Cricut Expression 2 machine, you can use this dropdown menu to select this tool and proceed by loading your mat and pressing the Cut butt on. -
Página 30: Cutting Heavyweight Or Lightweight Materials
Cutting heavyweight or Lightweight Materials Your Cricut Expression 2 machine can cut a variety of materials. For an optimal cut on lightweight materials such as vellum or heavyweight materials such as thin cardstock, you may need to adjust the blade depth, speed of the cut, or cut pressure. When you find settings that work well for you, be sure to save them so that you can use them again in the future. -
Página 31: Adjusting Cut Speed
TIp: Cutti ng on cardstock and other heavy materials will reduce the life of your blade, but it will produce the best cuts. TIp: If the Cricut Expression 2 machine produces poor cutti ng results, always insert a new blade fi rst before trying other opti ons. -
Página 32: Multi-Cut
Press the Load Mat butt on. the Cricut Expression 2 machine will then load the paper. If it doesn't, pressing the same butt on will unload the mat and allow you to start the process again. You can also load the mat using the same Load/unload Mat butt on located on the Home screen. -
Página 33: Basic Care
(Figure 5). the replacement cutting blade is now installed. Place the protective cover over the old blade and dispose of it. Reinstall the cutting blade assembly into the Cricut Expression 2 machine by reversing the procedure to remove the cutting blade assembly. -
Página 34: Caring For The Cutting Mat
You can expect anywhere from 25 to 40 full mat cuts (expect even more when a cut is smaller than the full mat) from your Cricut Expression 2 cutting mat before it requires replacement. Your actual cutting mat life will vary, depending on the settings you use and the papers you cut. -
Página 35: Optional Adapter Installation
OpTIOnAL ADApTEr InSTALLATIOn Your Cricut Expression 2 machine has an adapter slot in the back to enable future functionality such as Wi-fi. Please see documentation included with future adapters for installation instructions. oPtIoNAL ADAPtER INStALLAtIoN... -
Página 36: Troubleshooting
Solution 4: the cutting blade may have become dull and needs to be replaced. problem: the paper lifts off the mat as the Cricut Expression 2 machine is cutting. Solution 1: Make sure you press the paper firmly onto the cutting mat when setting up the cut. - Página 37 Solution 1: Check the USB cable to make sure that it is properly connected. Solution 2: Make sure that the connected device is powered on. Solution 3: Make sure that the Cricut Expression 2 machine and the attached device have the latest firmware installed.
-
Página 38: Cricut Expression® 2 Machine Statement Of Limited Warranty
Machines you purchase for your use and not for resale. the term “Machine” means a Cricut Expression® 2 machine, its features, elements, or accessories, including any font or image cartridges sold therewith, or any combination of them. the term “Machine”... - Página 39 PRoVo CRAFt specifies. An initial diagnosis of your problem can be made either by a technician over the telephone or electronically by access to www.cricut.com. the type of warranty service applicable to your Machine is specified in Part 3—Warranty Information.
- Página 40 CRAFt will either, at its discretion, 1) repair it to make it function as warranted, or 2) replace it with one that is at least functionally equivalent. If CRICUt® customer service deems it necessary to return the Machine to PRoVo CRAFt for warranty service, customer service will issue a Return Material Authorization (RMA).
- Página 41 2. obtain authorization from the owner to have PRoVo CRAFt service a Machine that you do not own. Limitation of Liability PRoVo CRAFt® is responsible for loss of, or damage to, your Machine only while it is 1) in PRoVo CRAFt’s possession or 2) in transit in those cases where PRoVo CRAFt is responsible for the transportation charges.
- Página 42 Governing Law Both you and PRoVo CRAFt consent to the application of the laws of the country in which you acquired the Machine to govern, interpret, and enforce all of your and PRoVo CRAFt’s rights, duties, and obligations arising from, or relating in any manner to, the subject matter of this Statement of Limited Warranty, without regard to conflict of law principles.
- Página 43 You will be responsible for returning the component to PRoVo CRAFt for warranty service (refer to page 2 for instructions about shipping to PRoVo CRAFt). A warranty period of 90 days on all Cricut® branded image or font cartridges. types of Warranty service If required, PRoVo CRAFt provides repair or exchange service depending on the type of warranty service specified for your Machine as described below.
- Página 44 2. Courier or Depot Service When applicable, PRoVo CRAFt will provide you with a shipping container for you to return your Machine to a designated service center. A courier will pick up your Machine and deliver it to the designated service center. Following its repair or exchange, PRoVo CRAFt will arrange the return delivery of the Machine to your location.
- Página 46 Energie ........................... 51 Calibrage de l’Ecran ...................... 51 Le Premier Projet ......................52 Les Matériaux que votre Machine Cricut Expression 2 Peut Couper ......53 Operations de Base ......................54 Boutons et Commandes de la Machine ................. 54 Home Screen (Ecran d’Accueil) ..................54 Mat Preview (Prévisualisation du tapis) ................
- Página 47 Remplacement de la Lame de Coupe ................73 Soins du tapis de Découpe .................... 74 Nettoyage de votre Machine Cricut Expression 2 ............74 Conseils Pratiques Additionnels pour les Soins de Base ..........74 Installation d’un Adaptateur Optionnel ................75 Troubleshooting (Détection et Solution de problèmes) ............
-
Página 49: Bienvenue À La Machine Cricut Expression® 2
MAChInE CrICuT ExprESSIOn® 2! Pour célébrer le 5e Anniversaire de Cricut®, nous sommes en train de vous présenter quelque chose de très spécial —la machine Cricut Expression 2. Il s’agit d’une toute nouvelle version de la Cricut Expression® Personal Electronic Cutter (Machine Electronique Personnelle à... -
Página 50: Schémas
SChEMAS SCHEMAS... -
Página 51: Légende Des Boutons Et Des Icônes
LEGEnDE DES BOuTOnS ET DES ICOnES Eff acer tout Couper outi ls touche d'Eff acement Arrière Matériaux Réglages Rétablir Défaire Appliquer tout Image touche Espace Répéti ti on des Réglages de la Machine Retour de Ligne Créati ons Arti sti ques Matériau Nouveau Calibrage Répéti ti on du Projet... -
Página 52: Information Pour Votre Sécurité
Débranchez le fil de la prise de courant avant d’entretenir ou de nettoyer cette machine. AVErTISSEMEnT! Ne pas introduire les doigts ou d'autres objets dans la machine Cricut Expression 2 tant que celle-ci est reliée à l'électricité, en fonctionnement, ou pendant des opérations de coupe. Les mouvements rapides du chariot de coupe pendant le fonctionnement peuvent causer des lésions corporelles et/ou des dommages à... -
Página 53: Déclaration De La Fcc (Commission Fédérale Américaine Des Communications)
DECLArATIOn DE LA fCC (COMMISSIOn fEDErALE AMErICAInE DES COMMunICATIOnS) La Commission Fédérale Américaine des Communications (dans le titre 47 code des règlements fédéraux - cfr – section 15.105) a précisé que les avis suivants devront être portés à l'attention des utilisateurs de ce produit. Cet appareil est conforme à... -
Página 54: Les Premiers Pas
LES prEMIErS pAS Installation de l’Assemblage de la Lame de Coupe L’assemblage de la lame de coupe de votre machine Cricut Expression 2 reste au fond de votre boîte, séparé de la machine. Avant d’allumer la machine, vous devrez introduire l’assemblage de la lame. -
Página 55: Emplacement De Votre Machine Cricut Expression 2
Il est conseillé de maintenir votre Cricut Expression 2 dans un endroit à des températures entre 60 et 90 ° F (15.5 et 32.2 ° C). -
Página 56: Le Premier Projet
Lorsque le processus de calibrage de l’écran a fi ni, et que vous avez accepté le contrat de licence de l’uti lisateur fi nal et avez examiné les renseignements sur la garanti e, vous serez prêt(e) à commencer votre premier projet! Le premier projet Depuis l’écran d’accueil, pressez le bouton Image qui est situé... -
Página 57: Les Matériaux Que Votre Machine Cricut Expression 2 Peut Couper
COnSEIL prATIQuE: La découpe répétée des matériaux de grande épaisseur pourrait réduire la vie utile de la lame et du tapis de découpe de votre machine Cricut Expression 2. on peut acheter des tapis et des lames de rechange chez tout magasin où les produits Cricut sont vendus. -
Página 58: Operations De Base
être coupées, et donc elles ne foncti onnent pas avec la machine Cricut Expression 2. uSB — ce port permet de relier votre machine Cricut Expression 2 au Gypsy® Handheld Design Studio for Cricut® (Dispositi f de Créati on Personnel Portati f Gypsy®) ou à d’autres dispositi fs de créati on, et de couper directement à... -
Página 59: Mat Preview (Prévisualisation Du Tapis)
Mat preview (prévisualisati on du Tapis) La zone de Prévisualisati on du tapis vous permet d'avoir une vue globale de votre projet en cours. toutes les images que vous avez ajoutées à votre projet apparaîtront sur le tapis. Si vous pressez une image vous pourrez faire des modifi cati ons à l’image directement. -
Página 60: Boutons De Navigation
A droite de la zone de Prévisualisati on du tapis, il y a trois boutons de navigati on qui permett ent d'accéder aux autres foncti ons de la machine Cricut Expression 2. Image Butt on (Bouton d'Images) — il sert à ouvrir l'Ecran d’Images, où... -
Página 61: Image Screen (Ecran De L'image)
Vous pouvez aussi uti liser n’importe quelle cartouche Cricut originale et les cartouches Cricut Imagine Art (Créati ons Arti sti ques) pour vos projets avec la machine Cricut Expression 2. Néanmoins, les cartouches Cricut Imagine Colors & Patt erns (Couleurs &... -
Página 62: Keypad Mode (Mode Clavier)
Le Mode Galerie présente une bande d'images qui apparti ennent à votre cartouche Cricut Imagine que vous pouvez examiner en touchant une image et en la faisant glisser vers la gauche ou la droite. Pour sélecti onner une image que vous voulez inclure dans votre projet lorsque vous êtes dans la Gallery View (Vue Galerie), il vous suffi t... -
Página 63: Pour Éditer Une Image Dans La File D'attente D'images
pour Editer une Image dans la file d’Att ente d’Images Pour éditer une image qui est à ce moment-là dans la fi le d'att ente, pressez l'image et puis pressez l'icône Edit (Editer) sur la fenêtre contextuelle. Ceci fera apparaître l'image dans l'Image Editor (Editeur d'Images) vous permett ant de faire les changements souhaités. -
Página 64: Images En Couches Et Images Composites
Images en Couches et Images Composites Certaines des images qui viennent dans la cartouche Cricut Imagine Art (Créati ons Arti sti ques) sont séparées en éléments individuels, appelés couches. Cela vous donne un niveau supplémentaire de contrôle sur la taille de chaque couche des images de votre projet. -
Página 65: Settings Screen (Ecran De Réglages)
L’Ecran de Réglages vous donnera l'accès à une variété de réglages pour votre projet, vous permettant de manipuler les images du projet, la taille du papier et du tapis, ainsi que d'autres réglages qui affectent les fonctions de la machine Cricut Expression 2 en sa totalité. -
Página 66: Project Quantity (Répétition Du Projet)
project Quanti ty (répéti ti on du projet) Cett e foncti on peut être uti lisée pour répéter le projet complet. Il est uti le lorsque vous avez besoin de couper votre projet plusieurs fois. Lorsque vous pressez le bouton project Quanti ty (Répéti ti on du Projet), vous allez voir une fenêtre contextuelle contenant les commandes de la Répéti ti on du Projet. -
Página 67: Paper Size (Taille Du Papier)
save (Sauvegarder) situé sur le coin inférieur droit de l’écran. Vous pouvez annuler les modifi cati ons que vous venez de faire en pressant le bouton Cancel (Annuler) situé dans la parti e inférieure gauche de l’écran. paper Size (taille du Papier) Le bouton paper Size vous permet de choisir une taille du papier à... -
Página 68: Center Point (Pointe De Centrage)
Load Last est sélecti onné, le nouveau projet sera automati quement repositi onné pour uti liser l'espace restant sur le papier. La machine Cricut Expression 2 va sélecti onner automati quement le réglage Load Last (Dernière Charge) après chaque découpe. -
Página 69: Apply All (Appliquer Tout)
Apply All (Appliquer Tout) La page Apply All est un moyen facile d'appliquer des réglages multi ples aux images d'un projet en même temps. En uti lisant les commandes de cett e secti on, vous pouvez sélecti onner les réglages pour chaque image dans votre projet actuel, tels que: true or Relati ve Size (taille Réelle ou Relati ve) Flip Verti cal (Renversement Verti cal) -
Página 70: Tools (Outils)
Tools (Outi ls) Le bouton tools vous permet de défi nir et de sauvegarder les profi ls des outi ls avec lesquels vous travaillez souvent. Chaque profi l conti ent une éti quett e pour l'outi l et un numéro qui spécifi e la profondeur qui doit être fi xé pour l'outi l dans l’assemblage de la lame avant de couper. -
Página 71: Machine Settings (Réglages De La Machine)
Le bouton reset Machine Setti ngs (Rétablir les Réglages de la Machine) vous permet de retourner tous les réglages de votre machine Cricut Expression 2 aux réglages d’usine. Ces réglages par défaut sont: project Quanti ty (répéti ti on du projet): Image Quanti ty (répéti ti on d'Images):... -
Página 72: Screen Calibration (Calibrage De L'ecran)
Le menu déroulant Language Selecti on (Sélecti on de la Langue) vous permet de choisir si vous voulez que les éti quett es, les instructi ons, et d'autres informati ons affi chées dans la machine Cricut Expression 2 apparaissent dans une langue autre que l'anglais. D'autres langues seront disponibles à une date ultérieure. -
Página 73: Cut Settings Screen (Ecran De Réglages De La Coupe)
Material Selecti on (Sélecti on de Matériaux) Si vous avez établi des matériaux défi nis précédemment pour votre machine Cricut Expression 2, vous pouvez uti liser ce menu déroulant pour sélecti onner ce matériau et procéder à charger votre tapis et à presser le bouton Cut (Couper). -
Página 74: La Découpe De Matériaux Lourds Ou Légers
Material Settings (Réglages des Matériaux) à la page 66. Ajustement de la profondeur de la Lame Retirez l’assemblage de la lame de coupe de la machine Cricut Expression 2 pour changer le réglage dans le pommeau d'ajustement. Cependant, si la flèche signale vers l'avant vous pouvez laisser l’assemblage de la lame de coupe reliée, et tourner simplement la... -
Página 75: Ajustement De La Vitesse De La Coupe
COnSEIL prATIQuE: Si la machine Cricut Expression 2 produit des coupes irrégulières, insérez toujours une lame nouvelle avant d'essayer d'autres alternati ves. Ajustement de la Vitesse de Coupe Le bouton Cut Speed (Vitesse de la Coupe) vous permet de contrôler la vitesse de la... -
Página 76: Multi-Cut (Multi Coupe)
Ensuite, pressez le bouton Load Mat (Charger le tapis). La machine Cricut Expression 2 va alors charger le papier. Si cela ne se produit pas, pressez le même bouton à nouveau pour décharger le tapis et cela vous permett ra de commencer le processus à... -
Página 77: Soins De Base
La lame de coupe de rechange est maintenant installée. Remettez le film protecteur sur la lame usagée et jetez-la. Réinstallez l'assemblage de la lame de coupe dans la machine Cricut Expression 2, en renversant la procédure pour enlever l'assemblage de la lame de coupe. -
Página 78: Soins Du Tapis De Découpe
Cricut Expression 2 avant qu'il requière d'être remplacé. La vie utile réelle de votre tapis de découpe variera selon les réglages utilisés et les papiers que vous découpez. -
Página 79: Installation D'un Adaptateur Optionnel
InSTALLATIOn D'un ADApTATEur OpTIOnnEL Votre machine Cricut Expression 2 a un compartiment pour un adaptateur au dos de la machine pour permettre d’incorporer des nouvelles fonctionnalités futures tels que le Wi-Fi. Veuillez consulter la documentation fournie avec des adaptateurs futurs pour les instructions d'installation. -
Página 80: Troubleshooting (Détection Et Solution De Problèmes)
étés en train de couper des matériaux plus lourds. Solution 4: Il se peut que la lame ait perdu son affilage et requiert d’être remplacée. problème: Le papier se détache du tapis au fur et à mesure que ma machine Cricut Expression 2 coupe. - Página 81 Solution 2: Essayez de brancher le cordon d'alimentation sur une autre prise de courant. problème: Ma machine Cricut Expression 2 ne peut pas se communiquer avec un périphérique USB connecté. Solution 1: Vérifiez le câble USB afin de vous assurer qu'il est correctement connecté.
-
Página 82: Déclaration De Garantie Limitée De La
à des fins de revente. Le terme “Machine” se réfère à la machine Cricut Expression® 2, ses fonctions, éléments ou accessoires, y compris toute cartouche de police de caractères ou d'images vendues avec elle, ou toute combinaison de celles-ci. - Página 83 Service prévu par la Garantie Si la Machine ne fonctionne pas tel que prévu par la garantie pendant la période de garantie, veuillez prendre contact avec le Service à la Clientèle de Cricut® dans le suivante site Web: www.cricut.com/warranty.
- Página 84 à la Garantie ou 2) la remplacera par une Machine dont les fonctions soient au moins équivalentes. Si le service à la clientèle de CRICUt® considère qu’il est nécessaire de restituer la Machine à PRoVo CRAFt pour le service de garantie, le service à la clientèle émettra un Numéro d’Autorisation de Retour (RMA).
- Página 85 équivalent à l'élément remplacé. L'élément de remplacement continuera le service de garantie de l'élément remplacé. responsabilités Additionnelles du Client Avant que PRoVo CRAFt ne remplace une Machine ou une pièce de la Machine, le client devra retirer tous les fonctions, pièces, alternatives, modifications, et accessoires qui ne sont pas couverts par le service de garantie.
- Página 86 DoMMAGE DE MAtERIAUX UtILISES DANS LA MACHINE, oU 4) LA PERtE DE PRoFItS, DE REVENUS CoMMERCIAUX, D'IMAGE oU PREJUDICE A LA REPUtAtIoN CoMMERCIALE, oU D'ECoNoMIES PREVUES. CERtAINS EtAtS oU LEGISLAtIoNS N'AUtoRISENt PAS LA LIMItAtIoN oU L'EXCLUSIoN DE DoMMAGES CIRCoNStANCIELS oU CoNSECUtIFS, DE SoRtE QUE L'EXCLUSIoN oU LA LIMItAtIoN QUI PRECEDE PoURRAIt NE PAS S’APPLIQUER DANS VotRE CAS.
- Página 87 (veuillez vous référer à la page 2 pour les instructions d’expédition à PRoVo CRAFt). Une période de garantie de 90 jours sur toutes les cartouches de police de caractères ou d'images de marque CRICUt®. Types de Service prévu par la Garantie Si nécessaire, PRoVo CRAFt fournit un service de réparation ou de remplacement en...
- Página 88 expédiés avec la CRU, et 2) si vous ne renvoyez pas la pièce CRU défectueuse dans la date limite de 30 jours de la réception de la pièce de remplacement, PRoVo CRAFt pourra vous facturer cette pièce. 2. Service de Collecte ou de Dépôt. Quand applicable, PRoVo CRAFt vous fournira un emballage d'expédition pour que vous renvoyiez la Machine à...
- Página 90 Energía ........................... 95 Calibración de la Pantalla ....................95 Primer Proyecto ......................96 Lo que su Máquina Cricut Expression 2 puede cortar ..........97 Operaciones Básicas ......................98 Botones y Controles de la Máquina................98 Home Screen (Pantalla de Inicio) ................... 98 Mat Preview (Vista Previa de la Almohadilla) ..............
- Página 91 Limpieza de su Máquina Cricut Expression 2 ..............118 Datos Prácticos Adicionales para el Cuidado Básico ............118 Instalación de un adaptador opcional ................119 Troubleshooting (Detección y Solución de problemas) ...........120 Declaración de Garantía Limitada de la Máquina Cricut Expression® 2 ......122 INDICE...
-
Página 93: Cordial Bienvenida A La Máquina Cricut Expression® 2
En su interior, hemos mantenido todas las magníficas características de la máquina Cricut Expression y le hemos añadido muchísimas excelentes nuevas funciones. Su máquina Cricut Expression 2 realizará todo lo que la máquina Cricut Expression puede hacer y además cuenta con: •... -
Página 94: Diagramas
DIAGrAMAS DIAGRAMAS... -
Página 95: Leyenda De Botones E Iconos
LEyEnDA DE BOTOnES E ICOnOS Eliminar todo Cortar Herramientas tecla de Retroceso Materiales Confi guraciones Rehacer Deshacer Aplicar todo Imagen tecla de Espacio Repeti ción de Confi guraciones de Creaciones Volver la Máquina Artí sti cas Material Nuevo Repeti ción de Calibración Herramienta Proyecto... -
Página 96: Información Para Su Seguridad
Desconectar de la electricidad antes de reparar o limpiar. ¡ADVErTEnCIA! No introducir sus dedos u otros objetos en la máquina Cricut Expression 2 mientras la máquina esté conectada a la electricidad, encendida, o durante operaciones de corte. Los rápidos movimientos del carro de corte durante el funcionamiento podrían causar lesiones corporales y/o daños a la máquina Cricut... -
Página 97: Declaración De La Fcc (Comisión Federal De Comunicaciones)
DECLArACIOn DE LA fCC (COMISIOn fEDErAL DE COMunICACIOnES) La Comisión Federal de Comunicaciones de los Estados Unidos (en el código de reglamentos federales 47, artículo 15.105) ha especificado que los siguientes anuncios deberán ser señalados a la atención de los usuarios de este producto. Este dispositivo cumple con la sección 15 de los reglamentos de la FCC. -
Página 98: Primeros Pasos
Instalación del Ensamblaje de la Cuchilla de Corte El ensamblaje de la cuchilla de corte de la máquina Cricut Expression 2 se encuentra en la parte inferior de su caja, separado de la máquina. Antes de poner en marcha la máquina, necesitará... -
Página 99: Ubicación De Su Máquina Cricut Expression 2
Máquina Cricut Expression 2 Disponga su máquina Cricut Expression 2 a al menos 12" (30.48 cm) del borde de su mesa para así evitar un eventual volcamiento que podría causar posibles lesiones. Deje 24" (60.96 cm) libres en la parte posterior de la máquina Cricut Expression 2 para permitir el movimiento de la almohadilla. -
Página 100: Primer Proyecto
Una vez que haya completado la calibración de la pantalla, aceptado el contrato de licencia para usuarios fi nales y revisado la información de la garantí a, ¡podrá comenzar con su primer proyecto! primer proyecto En la pantalla de inicio, presione el botón Image (Imagen) ubicado directamente a la derecha de la almohadilla de vista previa. -
Página 101: Lo Que Su Máquina Cricut Expression 2 Puede Cortar
DATO prACTICO: El corte repetido de materiales de alto gramaje podría reducir la vida útil de la cuchilla y de la almohadilla de corte de su máquina Cricut Expression 2. Las almohadillas y cuchillas de repuesto se pueden comprar en cualquier lugar donde se vendan productos Cricut. -
Página 102: Operaciones Básicas
1 of 1 home Screen (pantalla de Inicio) La pantalla de Inicio es su punto de parti da para todos sus proyectos Cricut Expression 2. En esta pantalla podrá apreciar una vista previa del proyecto actual, así como tener acceso a la selección de imágenes; también le permiti rá realizar cambios a las confi guraciones de corte y a otras confi guraciones. -
Página 103: Mat Preview (Vista Previa De La Almohadilla)
Mat preview (Vista previa de la Almohadilla) El área Vista previa de la Almohadilla le proporcionará una vista general de su proyecto actual. Cada imagen que ha sido agregada al proyecto aparecerá en la almohadilla. Al presionar una imagen podrá realizar cambios a la imagen directamente. Al presionar el icono Edit (Editar) podrá... -
Página 104: Botones De Navegación
Botones de navegación A la derecha del área de Vista Previa de la Almohadilla, hay tres botones de navegación que permiten acceder a las demás funciones de la máquina Cricut Expression 2. Image Butt on (Botón Imagen) — abre la Pantalla de Imagen, desde donde podrá... -
Página 105: Image Screen (Pantalla De Imagen)
Cricut originales y los cartuchos Cricut Imagine Art (Creaciones Artí sti cas) para sus proyectos Cricut Expression 2. Sin embargo, los cartuchos Cricut Imagine Colors & Patt erns (Diseños & Colores) conti enen únicamente información de impresión por lo que no pueden ser uti lizados con la máquina Cricut... -
Página 106: Keypad Mode (Modo De Teclado)
Puede usar el teclado para todos los cartuchos originales y para los cartuchos internos. Gallery Mode (Modo de Galería) El Modo de Galería presenta una franja de imágenes de su cartucho Cricut Imagine que podrá examinar simplemente posándose sobre una imagen y arrastrándola hacia la izquierda o hacia la derecha. -
Página 107: Edición De Imágenes De La Cola De Imágenes
Edición de Imágenes de la Cola de Imágenes Para editar una imagen que está actualmente en la cola de imágenes, presione la imagen y a conti nuación presione el icono Edit (Editar) en la ventana emergente. Con ello se abrirá la imagen en el Editor de Imágenes para que usted pueda realizar los cambios deseados. -
Página 108: Imágenes En Capas E Imágenes Compuestas
Imágenes en Capas e Imágenes Compuestas Algunas imágenes que vienen en los cartuchos Cricut Imagine Art (Creaciones Artí sti cas) están separadas en elementos individuales llamados layers (capas). Esta separación le proporciona un nivel de control adicional sobre el tamaño de cada capa de la imagen de su proyecto. -
Página 109: Settings Screen (Pantalla De Configuraciones)
éndole manipular las imágenes del proyecto, el tamaño del papel o de la almohadilla, además de contener otras confi guraciones que permiten cambiar las funciones de toda la máquina Cricut Expression 2. Al igual que desde la página de Inicio, desde la sección Mat Preview (Vista Previa de la Almohadilla) podrá... -
Página 110: Project Quantity (Repetición De Proyecto)
project Quanti ty (repeti ción de proyecto) Esta función se puede uti lizar para repeti r el proyecto completo. Resulta úti l para cuando necesite cortar su proyecto varias veces. Al presionar el botón project Quanti ty, podrá ver una ventana emergente que conti ene los controles de Repeti ción de Proyecto. Podrá... -
Página 111: Paper Size (Tamaño Del Papel)
el botón save (Guardar) ubicado en la esquina inferior derecha de la pantalla. Podrá cancelar cualquiera de los cambios que ha realizado presionando el botón Cancel (Cancelar) ubicado en la parte inferior izquierda de la pantalla. paper Size (Tamaño del papel) El botón paper Size le permite escoger un tamaño de papel personalizado para su proyecto. -
Página 112: Center Point (Punto Medio)
Al presionar el botón Load Last, estará indicando que desea uti lizar el papel sobrante del últi mo proyecto para el proyecto actual. La máquina Cricut Expression 2 manti ene en memoria un registro de las partes del papel que se uti lizaron para el últi mo proyecto. -
Página 113: Apply All (Aplicar Todo)
Apply All (Aplicar Todo): La página Apply All es una manera fácil de aplicar múlti ples confi guraciones a las imágenes de un proyecto al mismo ti empo. Al uti lizar los controles de esta área, podrá seleccionar confi guraciones para cada imagen de su proyecto actual tales como: true or Relati ve Size (tamaño Real o Relati vo) Flip Verti cal (Giro Verti cal) -
Página 114: Tools (Herramientas)
Tools (herramientas) El botón tools le permite defi nir y guardar perfi les para herramientas con las cuales trabaja a menudo. Cada perfi l conti ene una eti queta para la herramienta y un número que especifi ca la profundidad que debe establecerse para la herramienta en el ensamblaje de la cuchilla antes de cortar. -
Página 115: Machine Settings (Configuraciones De La Máquina)
El botón reset Machine Setti ngs (Restablecer las Confi guraciones de la Máquina) le permite volver todas las confi guraciones de su máquina Cricut Expression 2 a los valores predeterminados de fábrica. Las confi guraciones predeterminadas son: project Quanti ty (repeti ción de proyecto): Image Quanti ty (repeti ción de Imágenes):... -
Página 116: Screen Calibration (Calibración De La Pantalla)
El menú desplegable de la confi guración Language Selecti on (Selección de Idioma) le permite seleccionar si desea que las eti quetas, instrucciones y otra información presentada en la máquina Cricut Expression 2 estén en un idioma disti nto al inglés. Idiomas adicionales estarán disponibles en una fecha posterior. -
Página 117: Cut Settings Screen (Pantalla De Configuración De Corte)
Material Selecti on (Selección de Material) Si ha establecido cualquier material previamente defi nido para su máquina Cricut Expression 2, puede uti lizar este menú desplegable para seleccionar este material y proceder a cargar su almohadilla, y presionar el botón de Cut (Corte). -
Página 118: Para Cortar Materiales De Alto O Bajo Gramaje
Para sacar el ensamblaje de la cuchilla de corte (Figura 1), primero apague la máquina Cricut Expression 2. Ubique el tornillo y hágalo girar en el sentido contrario a las agujas del reloj hasta que quede lo suficientemente suelto como para poder hacer girar el tornillo hacia la derecha (Figura 2). -
Página 119: Ajuste De La Velocidad De Corte
DATO prACTICO: El realizar cortes en papel cardstock y en otros materiales gruesos reducirá la vida úti l de su cuchilla de corte, pero producirá los mejores cortes. DATO prACTICO: Si la máquina Cricut Expression 2 genera cortes irregulares, inserte siempre una cuchilla nueva antes de intentar otras alternati vas. -
Página 120: Multi-Cut (Corte Múltiple)
Presionar el botón Load Mat (Cargar Almohadilla). La máquina Cricut Expression 2 cargará entonces el papel. Si no lo hace, al presionar el mismo botón la almohadilla será expulsada y le permiti rá comenzar el proceso nuevamente. -
Página 121: Cuidados Basicos
(Figura 5). Ahora el repuesto de la cuchilla de corte está instalado. Ponga la cubierta protectora en la cuchilla usada y deséchela. Reinstale el ensamblaje de la cuchilla de corte en la máquina Cricut Expression 2, revirtiendo el procedimiento para retirar el ensamblaje de la cuchilla de corte. -
Página 122: Cuidados De La Almohadilla De Corte
Puede esperar alrededor de 25 a 40 páginas completas de cortes en su almohadilla de corte Cricut 2 (incluso más si los cortes son de menor tamaño que la almohadilla completa), antes de que requiera ser reemplazada. La vida útil real de su almohadilla de corte variará... -
Página 123: Instalacion De Un Adaptador Opcional
InSTALACIOn DE un ADApTADOr OpCIOnAL Su máquina Cricut Expression 2 posee un compartimiento para un adaptador en la parte trasera para permitir en un futuro habilitar funciones tales como Wi-fi. Le rogamos consultar la documentación incluida relacionada con futuros adaptadores para las instrucciones de instalación. -
Página 124: Troubleshooting (Detección Y Solución De Problemas)
Solución 4: La cuchilla de corte puede haber perdido filo y necesita ser cambiada. problema: El papel se desprende de la almohadilla a medida que mi máquina Cricut Expression 2 corta. - Página 125 Solución 1: Verifique que el cable USB esté correctamente conectado. Solución 2: Asegúrese de que el dispositivo conectado esté encendido. Solución 3: Asegúrese de que la máquina Cricut Expression 2 y el dispositivo conectado tengan instalado el firmware más actualizado.
-
Página 126: Declaracion De Garantia Limitada De La Maquina Cricut Expression
Máquinas que adquiera el cliente para su uso personal, y no para su reventa. El término "Máquina" se refiere a la máquina Cricut Expression® 2, sus programas, elementos, o accesorios, incluyendo los cartuchos de tipos de letras o de imágenes que se venden con ella, o cualquier combinación de estos. - Página 127 Máquina, se ofrecerá SIN GARANtIAS DE NINGUN tIPo. para Obtener el Servicio de Garantía Si la Máquina no funciona en la forma garantizada durante el período de garantía, favor contactar al Servicio al Cliente de Cricut® en el siguiente sitio Web: www.cricut.com/warranty. GARANtIA...
- Página 128 2) la reemplaza por otra que sea al menos funcionalmente equivalente. Si el servicio al cliente de CRICUt® considera necesario devolver la Máquina a PRoVo CRAFt para el servicio de garantía, el servicio al cliente emitirá una Autorización de Devolución de Material (llamada RMA).
- Página 129 Cambio de una Máquina o de una pieza de la Máquina Cuando el servicio de garantía implique la sustitución de una Máquina o de una pieza de ella, el elemento sustituido por PRoVo CRAFt pasará a ser de su propiedad y la pieza de recambio pasará...
- Página 130 Daños por lesiones corporales (incluyendo fallecimiento) y daños a bienes raíces y propiedad personal tangible; y El valor de cualquier otro daño directo real hasta el monto pagado por la Máquina que es sujeto de la demanda, pero sin exceder dicho monto. Este límite también se aplica a los proveedores de PRoVo CRAFt y a su distribuidor.
- Página 131 2ª parte – Términos Específicos de cada país CANADA Limitación de Responsabilidad: La información siguiente reemplaza el ítem 1 de esta sección: 1. daños por lesiones corporales (incluyendo fallecimiento) o perjuicio físico a bienes raíces y propiedad personal tangible causados por negligencia de parte de PRoVo CRAFt; y Jurisdicción Aplicable: La frase siguiente sustituye las palabras "las leyes del país donde se adquirió...
- Página 132 Un período de garantía de 90 días sobre todos los cartuchos de tipos de letras o de imágenes de marca CRICUt®. Tipos de Servicio de Garantía Si fuera necesario, PRoVo CRAFt proporcionará servicio de reparación o de recambio, dependiendo del tipo de servicio de garantía especificado para su Máquina, tal como se describe más abajo.
- Página 134 Aufstellen Ihres Cricut Expression 2 Geräts ..............139 Einschalten ........................139 Bildschirmeinstellung ....................139 Erstes Projekt ......................... 140 Was Sie mit Ihrem Cricut Expression 2 Gerät schneiden können ........141 Grundfunktionen ......................142 Felder und Geräteregler ....................142 Home Screen (Startbildschirm) ..................142 Mat Preview (Unterlagenvorschau) ................
- Página 135 Grundpflege ........................161 Nutzungsdauer der Klinge ..................... 161 Austausch der Schneideklinge ..................161 Pflege der Schneideunterlage..................162 Reinigung Ihres Cricut Expression 2 Geräts ..............162 Zusätzliche grundlegende Pflegetipps ................162 Optionale Installation eines Adapters ................163 Troubleshooting (fehlerbehebung) .................. 164 Cricut Expression®...
-
Página 137: Willkommen Bei Cricut Expression® 2
WILLKOMMEn BEI CrICuT ExprESSIOn® 2! Zur Feier des 5. Geburtstags von Cricut® haben wir etwas ganz Besonderes für Sie – Cricut Expression® 2, die brandneue Version des Cricut Expression® Personal Electronic Cutter (persönliche elektronische Schneidemaschine)! Außen jetzt mit komplett neuem Gerätedesign, einschließlich eines größeren und schnelleren Vollfarb-LCD-touchscreens. -
Página 138: Diagramme
DIAGrAMME DIAGRAMME... -
Página 139: Legende Felder Und Symbole
LEGEnDE fELDEr unD SyMBOLE Alles löschen Schneiden Werkzeuge Zurücksetzen Material Einstellungen Wiederherstellen Rückgängig machen Alles anwenden Bild Abstand Geräteeinstellungen Bild wiederholen Zurück Neues Material Bildschirmeinstellung Projekt wiederholen Neues Werkzeug Info Relati ve Größe Seitenanpassung Zusammengesetzte Reale Größe Schichten Automati sche Füllfunkti on Papiersparmodus in Schichten... -
Página 140: Sicherheitsinformation
SIChErhEITSInfOrMATIOn trennen Sie das Gerät vor der Pflege oder Reinigung vom Stromnetz. AChTunG! Führen Sie niemals ihre Finger oder andere objekte in das Cricut Expression 2 Gerät ein, während es mit dem Stromnetz verbunden oder eingeschaltet ist bzw. während den Schneidevorgängen. Schnelle Bewegungen des Schneidewagens während des Betriebs können zu Personenschäden und/oder zu Schäden am Cricut Expression 2... -
Página 141: Erklärung Der Fcc (Federal Communications Commission)
ErKLÄrunG DEr fCC (fEDErAL COMMunICATIOnS COMMISSIOn) Die Federal Communications Commission der USA (Code of Federal Regulations 47, Artikel 15.105) hat verfügt, dass die Endnutzer dieses Produkts in Kenntnis der folgenden Hinweise gebracht werden müssen: Dieses Gerät entspricht Abschnitt 15 der FCC-Regeln. Der Betrieb ist unter den zwei folgenden Bedingungen zulässig: (1) Dieses Gerät darf keine störenden Interferenzen verursachen und (2) dieses Gerät muss sämtliche Interferenzen empfangen, selbst wenn diese zu unerwünschtem Betrieb führen können. -
Página 142: Erste Schritte
ErSTE SChrITTE Installation der Schneideklingenvorrichtung Bitte beachten Sie, dass die Cricut Expression 2 Schneideklingenvorrichtung sich separat vom Gerät am Boden des Kartons befindet. Vor Inbetriebnahme des Geräts ist es erforderlich, die Klingenvorrichtung einzuführen. Hierfür: Öffnen Sie die Vorderklappe des Cricut Expression 2 Geräts. -
Página 143: Aufstellen Ihres Cricut Expression 2 Geräts
Stellen Sie Ihr Cricut Expression 2 Gerät mindestens 12" (30,48 cm) von der tischkante entfernt auf, damit es nicht umkippt und Verletzungen verursacht. Auf der Rückseite des Cricut Expression 2 Geräts sollte ein Freiraum von 24" (60,96 cm) bleiben, damit sich die Unterlage frei bewegen kann. -
Página 144: Erstes Projekt
Wenn Sie mit der Bildschirmeinstellung ferti g sind, dem Endbenutzer-Lizenzvertrag zugesti mmt und die Garanti einformati on durchgelesen haben, können Sie mit Ihrem ersten Projekt loslegen! Erstes projekt Drücken Sie auf dem Startbildschirm das Feld Image (Bild) direkt rechts von der Vorschauunterlage. -
Página 145: Was Sie Mit Ihrem Cricut Expression 2 Gerät Schneiden Können
Was Sie mit Ihrem Cricut Expression 2 Gerät schneiden können Das Cricut Expression 2 Gerät kann eine große Bandbreite von Materialien schneiden, von Pergament über Karton bis zu Plakatkarton und Vinyl. Das Cricut Expression 2 Gerät kann sogar dünnen Graukarton mit Hilfe der Funktion Multi-Cut (Mehrfachschnitt) schneiden. -
Página 146: Grundfunktionen
Alle originalkassett en passen in den linken Schlitz und alle Imagine- Kassett en in den rechten. Bitt e beachten Sie, dass die Kassett en Cricut Imagine Colors & Patt erns (Farben & Muster) nur Farbdruckinformati on und keine Bilder zum Ausstanzen enthalten, so dass sie nicht mit dem Cricut Expression 2 Gerät verwendet... -
Página 147: Mat Preview (Unterlagenvorschau)
Mat preview (unterlagenvorschau) Der Bereich unterlagenvorschau bietet Ihnen eine Gesamtansicht Ihres aktuellen Projekts. Jedes zum Projekt hinzugefügte Bild erscheint auf der Unterlage. tippen Sie ein Bild an, um direkt am Bild Änderungen vorzunehmen. Drücken Sie das Symbol Edit (Bearbeiten), um Änderungen am Bild selbst vorzunehmen. Mehr Informati on zur Bildbearbeitung fi nden Sie auf Seite 147. -
Página 148: Navigationsfelder
Rechts vom Bereich Unterlagenvorschau befi nden sich drei Navigati onsfelder, über die Sie auf weitere Funkti onen Ihres Cricut Expression 2 Geräts zugreifen können. Image Butt on (Bilderfeld) — öff net den Bilder- Bildschirm, auf dem Sie Bilder, text, Symbole und andere Elemente auswählen können, um sie zu Ihrem... -
Página 149: Image Screen (Bilder-Bildschirm)
Sie in Ihr Projekt einfügen möchten. Kompati ble Kassett en Auf Ihrem Cricut Expression 2 Gerät sind bereits Kassett en vorgeladen. Sie können ebenfalls alle original-Cricut-Kassett en sowie die Kassett en Cricut Imagine Art (Bilder) für Cricut Expression 2-Projekte verwenden. Die Kassett en Cricut Imagine Colors & Patt erns (Farben &... -
Página 150: Keypad Mode (Tastaturmodus)
Sie können die tastatur für alle originalkassett en und vorgeladenen Kassett en verwenden. Gallery Mode (Galeriemodus) Der Gallery Mode (Galeriemodus) enthält einen Streifen von Bildern von Ihrer Cricut- Imagine-Kassett e, durch die Sie navigieren können, indem Sie ein Bild anti ppen und es nach links oder rechts ziehen. -
Página 151: Bearbeiten Von Bildern In Der Ablage
Bearbeiten von Bildern in der Ablage Um ein Bild zu bearbeiten, das sich momentan in der Ablage befi ndet, drücken Sie das Bild und drücken Sie anschließend das Symbol Edit (Bearbeiten) im Popup-Fenster. Hierdurch erscheint das Bild in der Bildbearbeitung, in der Sie die gewünschten Änderungen vornehmen können. -
Página 152: Bilder Mit Schichten Und Zusammengesetzte Bilder
Projekt haben soll. Nicht nur können Sie jede dieser Schichten individuell und passend zu Ihren Bedürfnissen abändern, sie können ebenfalls separat ausgeschnitt en werden. Sie können festlegen, ob ein Bild von Ihrer Kassett e Cricut Imagine Art (Bilder) als einziges Bild oder in Schichten ausgestanzt wird, indem Sie die Felder Composite (Zusammengesetzte Schichten) und Layered (in Schichten) links von der Bildbearbeitung nutzen. -
Página 153: Settings Screen (Einstellungsbildschirm)
Der Einstellungsbildschirm bietet Zugriff auf eine Vielzahl von Einstellungen und ermöglicht die Veränderung der Bilder Ihres Projekts, der Größe des Papiers und der Unterlage sowie andere Einstellungen, die die Funkti onen des Cricut Expression 2 Geräts betreff en. Ähnlich wie beim Startbildschirms können Sie eine Vorschau Ihres aktuellen Projekts im Bereich Mat Preview (Unterlagenvorschau) sehen. -
Página 154: Project Quantity (Projekt Wiederholen)
project Quanti ty (projekt wiederholen) Diese Funkti on dient zur Wiederholung des gesamten Projekts. Dies ist nützlich, wenn Sie Ihr Projekt mehrere Male ausschneiden möchten. Durch Drücken des Feldes project Quanti ty (Projekt wiederholen) erscheint ein Popup-Fenster mit den Reglern zur Wiederholung des Projekts. -
Página 155: Paper Size (Papiergröße)
(30,48 cm x 60,96 cm) mit der orienti erung landscape (horizontal) statt der orienti erung portrait (verti kal). Um Ihre Auswahl zu speichern, drücken Sie das Feld save (Speichern) in der unteren rechten Bildschirmecke. Sie können alle vorgenommenen Änderungen rückgängig machen, indem Sie das Feld Cancel (Abbrechen) unten links im Bildschirm drücken. -
Página 156: Center Point (Mittelpunkt)
Load Last (Erneut einziehen) Durch Drücken des Feldes Load Last können Sie das übrig gebliebene Papier von Ihrem letzten Projekt für Ihr aktuelles Projekt verwenden. Ihr Cricut Expression 2 Gerät speichert, welche Bereiche des Papiers für das letzte Projekt verwendet wurden. Ist das Feld Load Last akti viert, so wird das neue Projekt automati sch neu angeordnet, um den verbleibenden Platz auf dem Papier auszunutzen. -
Página 157: Apply All (Alles Anwenden)
Apply All (Alles anwenden) Die Seite Apply All ist eine einfache Methode, um verschiedene Einstellungen an allen Bildern innerhalb eines Projekts gleichzeiti g vorzunehmen. über die Regler in diesem Bereich können Sie Einstellungen für jedes Bild in Ihrem aktuellen Projekt auswählen, wie: true or Relati ve Size (Reale oder Relati ve Größe) Flip Verti cal (Verti kale Drehung) Flip Horizontal (Horizontale Drehung) -
Página 158: Tools (Werkzeug)
Tools (Werkzeuge) Das Feld tools ermöglicht Ihnen die Festlegung und Speicherung von Profi len für Werkzeuge, die Sie häufi g benutzen. Jedes Profi l enthält ein Eti kett für das Werkzeug sowie eine Zahl, die die tiefe angibt, die für das Werkzeug vor dem Schneidevorgang auf der Klingenvorrichtung eingestellt werden sollte. -
Página 159: Machine Settings (Geräteeinstellungen)
Zenti meter • Millimeter Das Feld reset Machine Setti ngs (Geräteeinstellungen wiederherstellen) ermöglicht es Ihnen, alle Standardeinstellungen Ihres Cricut Expression 2 Geräts wiederherzustellen. Die Standardeinstellungen sind wie folgt: project Quanti ty (projekt wiederholen): Image Quanti ty (Bild wiederholen): off (Deakti viert) -
Página 160: Screen Calibration (Bildschirmeinstellung)
• During Cutti ng (Während des Schneidens) Die Auswahlliste Language Selecti on (Sprachauswahl) ermöglicht es Ihnen, für die Eti kett en, Anleitungen sowie andere auf Ihrem Cricut Expression 2 Gerät angezeigte Informati on eine andere Sprache als Englisch auszuwählen. Weitere Sprachen werden in Zukunft verfügbar sein. -
Página 161: Cut Settings Screen (Schneideeinstellungsbildschirm)
Der Schneideeinstellungsbildschirm enthält die Einstellungen, mit denen Sie den Schneidevorgang Ihres Projekts regulieren können. Material Selecti on (Materialauswahl) Wenn Sie bereits vorbesti mmte Materialien für Ihr Cricut Expression 2 Gerät eingegeben haben, können Sie das Material aus der Auswahlliste wählen und weitermachen, indem Sie Ihre Unterlage einziehen und das Feld Cut (Schneiden) drücken. -
Página 162: Schneiden Von Schweren Oder Leichten Materialien
Kürzere Klingentiefen sind empfehlenswert für leichtere Materialien und längere Klingentiefen für schwerere Materialien. Installieren Sie die Schneideklingenvorrichtung wieder im Cricut Expression 2 Gerät, indem Sie die Anweisung zur Entnahme der Schneideklingenvorrichtung umgekehrt befolgen. testen Sie die Einstellung auf einem Papierrest und passen Sie die Einstellungen nach Bedarf an. -
Página 163: Anpassen Der Schneidegeschwindigkeit
TIpp: Das Schneiden von Karton und anderen dicken Materialien verkürzt die Nutzungsdauer ihrer Klinge, aber erbringt die besten Ergebnisse. TIpp: Sollte das Cricut Expression 2 Gerät nicht die gewohnt opti male Schneideresultate hervorbringen, wechseln Sie zunächst die Klinge aus, bevor Sie andere Möglichkeiten ausprobieren. -
Página 164: Multi-Cut (Mehrfachschnitt)
Abdeckung darunter und drücken Sie die Unterlage sanft zwischen die Walzen. Drücken Sie das Feld Load Mat (Unterlage einziehen). Das Cricut Expression 2 Gerät zieht nun das Papier ein. Sollte das Papier nicht eingezogen werden, drücken Sie erneut dasselbe Feld, wodurch die Unterlage ausgeworfen wird und Sie den Vorgang wiederholen können. -
Página 165: Grundpflege
(Bild 5). Die Ersatzschneideklinge ist nun installiert. Legen Sie die Schutzhülle über die alte Klinge und entsorgen Sie sie. Installieren Sie die Schneideklingenvorrichtung wieder im Cricut Expression 2 Gerät, indem Sie die Anweisung zur Entnahme der Schneideklingenvorrichtung umgekehrt befolgen. -
Página 166: Pflege Der Schneideunterlage
AChTunG! trennen Sie Ihr Cricut Expression 2 Gerät vor der Reinigung stets von der Stromversorgung! Reinigen Sie Ihr Cricut Expression 2 Gerät, indem Sie die äußeren Armaturen sanft mit einem angefeuchteten tuch abwischen. trocknen Sie etwaige Flüssigkeitsrückstände mit einem Ledertuch oder einem anderen weichen Lappen ab. Verwenden Sie keine Chemikalien oder Reinigungsmittel auf Alkoholbasis (u.a. -
Página 167: Optionale Installation Eines Adapters
OpTIOnALE InSTALLATIOn EInES ADApTErS Ihr Cricut Expression 2 Gerät verfügt über einen Adapterschlitz auf der Rückseite, um in der Zukunft Funktionen wie Wi-fi zu ermöglichen. Die Installationsanleitung finden Sie in der Bedienungsanleitung der zukünftig genutzten Adapter. oPtIoNALE INStALLAtIoN EINES ADAPtERS... -
Página 168: Troubleshooting (Fehlerbehebung)
Lösung 1: überprüfen Sie das USB-Kabel, um sich zu vergewissern, dass es richtig verbunden ist. Lösung 2: Vergewissern Sie sich, dass das verbundene Gerät eingeschaltet ist. Lösung 3: Vergewissern Sie sich, dass auf dem Cricut Expression 2 Gerät und auf dem verbundenen Gerät die neueste Firmware installiert ist. FEHLERBEHEBUNG... -
Página 169: Cricut Expression® 2 Garantiehinweis
Reparaturzentrum in diesem Garantiehinweis geleisteten Garantien sind nur gültig für Geräte, die für den privaten Gebrauch und nicht für den Weiterverkauf erworben wurden. Der Begriff „Gerät“ bezieht sich auf Cricut Expression® 2, seine Funktionen, Elemente oder Zubehör, einschließlich aller Schrift- oder Bildkassetten, die für dieses Gerät verkauft werden sowie jegliche Kombination der genannten Elemente. - Página 170 Bei Inanspruchnahme des Kundenservices ist es notwendig, die von PRoVo CRAFt geleistete Problemermittlung und die genannten Lösungsmaßnahmen zu befolgen. Eine Erstdiagnose durch einen unserer techniker kann entweder telefonisch oder elektronisch über www.cricut.com erfolgen. Der Garantietyp, der für Ihr Gerät gilt, wird unter teil 3— Garantieinformation näher beschrieben. GARANtIE...
- Página 171 1) reparieren, damit es der Garantie gemäß funktioniert oder 2) das Gerät durch ein in seinen Funktionen mindestens äquivalentes Gerät austauschen. Sollte der CRICUt® Kundenservice es als notwendig erachten, das Gerät für den Garantieservice an PRoVo CRAFt zurückzuschicken, so wird der Kundenservice eine Return Material Authorization (RMA) Nummer ausstellen.
- Página 172 gebraucht sein, aber befindet sich in einwandfreiem Betriebszustand und ist in seiner Funktion mindestens äquivalent zu dem ausgetauschten Element. Das Ersatzgerät oder -teil erhält automatisch den Garantieleistungsstatus des ausgetauschten Elements. Zusätzliche pflichten des Kunden Bevor PRoVo CRAFt ein Gerät oder Bauteil austauscht, verpflichtet sich der Kunde dazu, alle Funktionen, Bauteile, optionen, Änderungen und Aufsätze zu entfernen, die nicht unter den Garantieservice fallen.
- Página 173 UNtER KEINEN UMStÄNDEN HAFtEN PRoVo CRAFt, SEINE ZULIEFERER oDER VERtRIEBSPARtNER FüR FoLGENDE FÄLLE, SELBSt WENN SIE AUF DIE MÖGLICHKEIt SoLCHER SCHÄDEN HINGEWIESEN WURDEN: 1) SCHADENSERSAtZANSPRüCHE DRIttER GEGEN DEN KUNDEN (ANDERE SCHÄDEN ALS DIE UNtER DEM ERStEN PUNKt AUFGELIStEtEN); 2) SPEZIELLE, NEBEN- oDER INDIREKtE SCHÄDEN oDER FüR JEGLICHE WIRtSCHAFtLICHE FoLGESCHÄDEN;...
- Página 174 Garantieservice liegt in der Verantwortung des Kunden (s. Seite 2 für die Versandanleitung an PRoVo CRAFt). Eine Garantiefrist von 90 tagen für alle CRICUt® Bilder- und Schrifttypkassetten. Arten von Garantieservice Falls nötig bietet PRoVo CRAFt die Reparatur oder den Austausch des Produkts an, abhängig von der für das Gerät gültigen und nachfolgend beschriebenen Art von...
- Página 175 1. Customer Replaceable Unit (“CRU”) Service. Falls zutreffend wird PRoVo CRAFt ein Ersatz-CRU zur Eigeninstallation liefern. Information zum CRU sowie die Anleitung für den Austausch liegen jedem CRU bei. Die Installation des CRU obliegt der Verantwortung des Kunden. Sollte der Kunde PRoVo CRAFt mit der Installation eines CRU beauftragen, so werden ihm die Installationskosten in Rechnung gestellt.
- Página 176 © 2011 Provo Craft and Novelty, Inc. All rights reserved/Tous droits réservés South Jordan, UT 84095 Made in China/Fabriqué en Chine www.provocraft.com • 05/11-10884...



