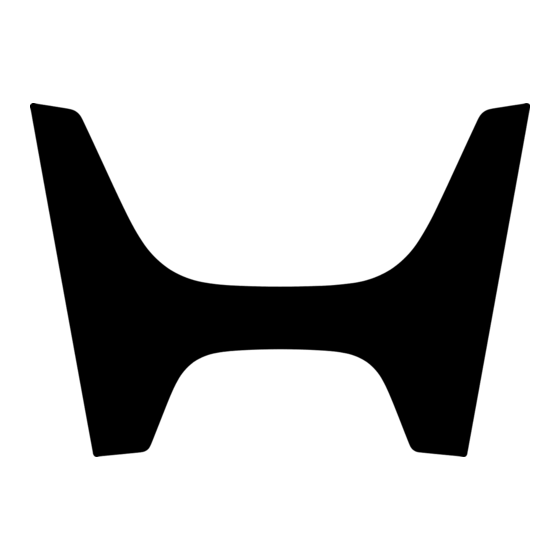Tabla de contenido
Publicidad
Enlaces rápidos
Publicidad
Capítulos
Tabla de contenido

Resumen de contenidos para Honda HR-V
- Página 1 Manual del Navegador...
- Página 2 Índice Guía de Referencia Rápida Configuración del Sistema 15 Inicio 16 Información Personal 18 Menú de Configuraciones 29 Configuración del Sistema P.15 Navegación 41 Mandos de la Pantalla 42 Menú de Navegación 62 Uso del Navegador 66 Navegación P.41 Otras Funciones 121 Guía de Referencia 122 Otras Funciones P.121...
- Página 3 Visión General – Una Rápida Visualización de las Funciones Navegación Se puede seleccionar cualquier sitio/punto de referencia como destino utilizando la pantalla táctil. El sistema de navegación suministra los sentidos de conducción a su destino curva por curva. Almacenamiento de la dirección del domicilio y del trabajo ...
-
Página 4: Introducción
Introducción Se puede usar el sistema de navegación fácilmente seleccionando los íconos y el mapa en la pantalla con la punta de los dedos. Al empezar a usar el sistema de navegación, se pueden descargar los mapas actualizados por los próximos tres años. Â... -
Página 5: Pantalla Home
Pantalla HOME El sistema muestra varias funciones en la pantalla HOME. Pulse el botón (Home) en cualquier momento para volver a la pantalla principal HOME. Ícono Navegación Muestra la función de navegación. Botón (Enciende/Apaga): Pulse para encender y apagar el sistema de audio. Botón (Home): Pulse para pasar a la pantalla HOME. -
Página 6: Desplazamiento
Funcionamiento de la Pantalla Táctil Se puede accionar el sistema con el dedo sobre la Pantalla Táctil. Si la función no se ejecutara, quite el dedo de la pantalla y, a continuación, vuelva a seleccionarla. Tono Desplazamiento Toque la pantalla ligeramente con el dedo para seleccionar un ítem Pase el dedo ligeramente de un lado al otro o desde arriba hacia en la pantalla. -
Página 7: Cómo Ingresar Información
Cómo Ingresar Información Se puede insertar información (como por ejemplo, nombres de ciudades, nombres de calles, números y símbolos) cuando fuese requerido en las pantallas de entrada. Solamente los íconos del teclado virtual que están activos se pueden usar para marcar un nombre que esté disponible en el mapa. -
Página 8: Leyenda De La Pantalla Del Mapa
Leyenda de la Pantalla del Mapa* >>AAA Estacionamiento Alrededor del Destino Menú de Destino Nombre de la Calle Posición Actual del Vehículo y Posición en el Menú del Navegador Señalización Objetos 3D Panel de indicación de servicios en la carretera Calles Íconos de punto de... -
Página 9: Referencia Durante La Ruta
Referencia Durante la Ruta En la referencia durante la ruta, la información de la ruta es mostrada en la pantalla del mapa. Indicación de la Próxima Referencia Nombre de la Calle del Punto de >>AAA Sentido y distancia para el punto de la la Próxima Referencia próxima referencia >>AAA... -
Página 10: Guardar La Dirección Del Domicilio Y La Del Trabajo
Navegación – Direcciones del Domicilio y del Trabajo y Rutas Hacia el Domicilio o Hacia el Trabajo El recurso Domicilio o Trabajo automáticamente traza rutas a la dirección de su casa o a la dirección de su trabajo, desde cualquier ubicación. Se pueden guardar lasa direcciones del domicilio y del trabajo, para ello consulte Sitios Favoritos ... -
Página 11: Para Ir A La Casa O Al Trabajo
Para Ir a la Casa o al Trabajo Pulse Seleccione como destino. Pulse el botón (Home). Seleccione Navegación. Espere hasta que el receptor del GPS obtenga una posición fija. En la pantalla de navegación, seleccione Seleccione Nueva Ruta. Seleccione como destino Seleccione Ubicación guardada. -
Página 12: Navegación - Ingresar Un Destino
Navegación – Ingresar un Destino Ingrese su destino utilizando uno de los diferentes métodos; a continuación, siga la referencia de ruta en el mapa rumbo a su destino. La secuencia de las etapas podría cambiar dependiendo de los datos de mapas cargados en su dispositivo. Seleccione el campo Buscar en todo. -
Página 13: Navegación - Añadir Un Punto De Paso (Parada) O Eliminar La Ruta Planificada
Navegación – Añadir un Punto de Paso (Parada) o Eliminar la Ruta Planificada Se puede alterar una ruta añadiendo puntos de paso, vías que se deben evitar o alterar su destino durante la referencia de ruta. Eliminar la Ruta Planificada Añadir un Punto de Paso (Parada) Hay dos opciones para eliminar la ruta del navegador. -
Página 14: Cómo Utilizar Este Manual
Cómo Utilizar Este Manual Esta sección aclara los distintos métodos para encontrar fácilmente la información contenida en este manual. P. 2-1 Al Buscar en el Índice Al Usar el Navegador......XX Al Seleccionar un Destino......XX Navegación P. 3-1 Al Seleccionar un Punto de Interés..XX Al Seleccionar un Punto Guardado..XX Dos tipos de Índices ayudan a encontrar la información... -
Página 15: Al Seleccionar Un Punto Guardado
Al Seleccionar un Punto Guardado Navegación (Menú del Navegador) Nueva ruta Ubicación guardada Seleccione un sitio guardado para usar como destino. 1. Seleccione el sitio que desea definir Ubicación guardada como su destino. Buscar por nombre Si fuese necesario, navegue en la Domicilio lista para visualizar más resultados. -
Página 16: Tabla De Contenido
Configuración del Sistema Los procedimientos de inicialización, navegación y funciones de configuración se describen en esta sección. Inicio ..............16 Ajuste del Brillo de la Pantalla .....17 Información Personal ........18 Guardar la Dirección del Domicilio y la del Trabajo............18 Sitios Favoritos ..........21 Rutas Favoritas ..........26 Menú... -
Página 17: Inicio
Inicio El sistema de audio con navegador se activa automáticamente al girarse el interruptor de >> encendido a la posición ACCESORIOS I o a la posición ENCENDIDO II . Inicio Al usar el sistema de navegación por primera La pantalla de apertura se visualiza por tres vez, un proceso de configuración inicial segundos. -
Página 18: Ajuste Del Brillo De La Pantalla
Inicio Ajuste del Brillo de la Pantalla Ajuste del Brillo de la Pantalla >> Botón (Diurno/Nocturno): Pulse para Inicio cambiar el brillo de la pantalla de audio/ Es importante mirar la pantalla solamente cuando información. sea seguro. Evite concentrarse en la pantalla y conduzca el vehículo en forma segura, siguiendo Cada vez que se presiona el botón las restricciones de tráfico correspondientes. -
Página 19: Información Personal
Información Personal Guardar la Dirección del Domicilio y la del Trabajo >> Guardar la Dirección del Domicilio y la del Trabajo Navegación Si hubiera una dirección guardada en las 1. Seleccione un método de búsqueda. opciones Domicilio o Trabajo, aparecerá un Encuentre el sitio que desea guardar. -
Página 20: Al Cambiar La Ubicación Del Domicilio Y Del Trabajo
Información Personal Guardar la Dirección del Domicilio y la del Trabajo „ Al cambiar la ubicación del domicilio y del trabajo X Navegación X (Menú del navegador) X Nueva ruta X Ubicación guardada 1. Seleccione 2. Seleccione Editar. 3. Seleccione Domicilio o Trabajo. El sistema mostrará... -
Página 21: Â Seleccionar Un Destino
Información Personal Guardar la Dirección del Domicilio y la del Trabajo 5. Seleccione un método de búsqueda. Encuentre el sitio que desea guardar. Â Seleccionar un Destino P.67 6. Seleccione Hecho. -
Página 22: Sitios Favoritos
Información Personal Sitios Favoritos Sitios Favoritos Se pueden guardar sitios para que sean fácilmente encontrados y crear rutas para dichos sitios. „ Al Guardar un Sitio Favorito Navegación 1. Seleccione un método de búsqueda. Encuentre el sitio que desea guardar. Â... -
Página 23: Al Guardar Su Ubicación Actual
Información Personal Sitios Favoritos „ Al Guardar su Ubicación Actual >> Al Guardar su Ubicación Actual La posición del vehículo podría no ser exhibida Navegación (Menú del navegador) Informaciones útiles ¿En dónde estoy? cuando: 1. Seleccione • Estuviese conducido fuera de carretera. •... -
Página 24: Al Editar El Nombre De Un Sitio Favorito
Información Personal Sitios Favoritos „ Al Editar el Nombre de un Sitio Favorito >> Al Editar el Nombre de un Sitio Favorito En la lista Ubicación guardada, los ítems Navegación Nueva ruta Ubicación guardada (Menú del navegador) Domicilio y Trabajo no se pueden renombrar. 1. - Página 25 Información Personal Sitios Favoritos 5. Ingrese el nombre del sitio usando el teclado virtual. 6. Seleccione ü para guardar el nombre del sitio. 7. Seleccione Hecho.
-
Página 26: Al Eliminar Un Sitio Favorito
Información Personal Sitios Favoritos „ Al Eliminar un Sitio Favorito >> Al Eliminar un Sitio Favorito En la lista Ubicación guardada, los ítems Navegación Nueva ruta Ubicación guardada (Menú del navegador) Domicilio y Trabajo no se pueden eliminar utilizando este procedimiento. 1. -
Página 27: Al Eliminar Todos Los Sitios Favoritos
Información Personal Rutas Favoritas „ Al Eliminar Todos los Sitios Favoritos >> Al Eliminar Todos los Sitios Favoritos Elimina todos los sitios favoritos, incluso los Navegación Nueva ruta Ubicación guardada (Menú del navegador) sitios guardados en los íconos Domicilio y Trabajo. -
Página 28: Al Editar El Nombre De Una Ruta Guardada
Información Personal Rutas Favoritas Si lo desea, utilice el teclado virtual para cambiar el nombre sugerido para la lista Guardar ruta. 4. Seleccione ü para guardar el nombre de la ruta. „ Al Editar el Nombre de una Ruta Guardada X Navegación X (Menú... -
Página 29: Eliminando Una Ruta Guardada
Información Personal Rutas Favoritas 5. Ingrese el nombre de la ruta usando el teclado virtual. 6. Seleccione ü para guardar el nombre de la ruta. 7. Seleccione Concluido. „ Eliminando una Ruta Guardada X Navegación X (Menú del navegador) X Nueva ruta X Rutas guardadas 1. -
Página 30: Menú De Configuraciones
Menú de Configuraciones X Navegación X (Menú del navegador) X Configuraciones >> Menú de Configuraciones Cambiar alguna de estas configuraciones Se pueden personalizar las configuraciones y cambiar el funcionamiento del sistema de podría no tener efecto en la región actual, si los navegación. -
Página 31: Â Configuraciones De La Pantalla
Menú de Configuraciones • Mostrar: Active o desactive las animaciones del menú y cambie el brillo de los temas diurno y nocturno. Cuando la animación estuviese activada, los íconos de los menús, las teclas del teclado virtual y las pantallas de transición son animadas. Â... -
Página 32: Configuraciones De Preferencias De Ruta
Menú de Configuraciones Configuraciones de Preferencias de Ruta Configuraciones de Preferencias de Ruta >> Configuraciones de Preferencias de Ruta X Navegación X (Menú del navegador) X Configuraciones X Preferencias de El registro del combustible no altera el ruta funcionamiento del sistema de navegación. Seleccione una opción. -
Página 33: Tipos De Métodos De Planeación De Ruta
Menú de Configuraciones Configuraciones de Preferencias de Ruta „ Tipos de Métodos de Planeación de Ruta Se pueden seleccionar los siguientes tipos de métodos de planeamiento de ruta: • Rápida: Planea una ruta rápida, si se pudiera viajar cerca del límite de velocidad en todas las carreteras. -
Página 34: Tipos De Carretera
Menú de Configuraciones Configuraciones de Preferencias de Ruta „ Tipos de Carretera Para permitir que la ruta se adecue a sus necesidades, se puede definir además qué tipos de carreteras se deben considerar o excluir de la ruta. Excluir un tipo de carretera de sus preferencias, no significa necesariamente una total prohibición. -
Página 35: Configuraciones De Sonido
Menú de Configuraciones Configuraciones de Sonido Configuraciones de Sonido >> Configuraciones de Sonido X Navegación X (Menú del navegador) X Configuración X Sonido Algunas configuraciones podrían no estar disponibles para su región o país. Se pueden modificar las siguientes configuraciones: También se puede ajustar el volumen de la •... -
Página 36: Configuraciones De La Pantalla De Navegación
Menú de Configuraciones Configuraciones de la Pantalla de Navegación Configuraciones de la Pantalla de Navegación X Navegación X (Menú del navegador) X Configuración X Vista de navegación Estas opciones permiten ajustar las configuraciones de la pantalla de navegación. Además se puede ajustar cómo el software ayudará a navegar, con distintos tipos de información relacionada con la ruta en la pantalla de navegación. - Página 37 Menú de Configuraciones Configuraciones de la Pantalla de Navegación • Servicios mostrados: Seleccione los tipos de servicio exhibidos de salidas de las carreteras. >> Configuraciones de la Pantalla de Navegación Seleccione entre las categorías de sitios. • Vista general automática: Activa o desactiva la función para disminuir el zoom y mostrar Por defecto, la configuración Vista de túnel una vista general del área alrededor, si la maniobra siguiente estuviese lejos y estuviera está...
-
Página 38: Aspecto Del Mapa
Menú de Configuraciones Configuraciones de la Pantalla de Navegación „ Aspecto del Mapa X Navegación X (Menú del navegador) X Configuración X Vista de navegación X Aspecto del mapa Estas configuraciones permiten ajustar la apariencia de la pantalla de navegación. Además se puede configurar cómo el software lo ayudará... - Página 39 Menú de Configuraciones Configuraciones de la Pantalla de Navegación • Edificios: Activa o desactiva la exhibición de los modelos 3D de la ciudad (son >> Para Alterar el modo de la pantalla representaciones en bloques 3D de los datos completos de los edificios de las ciudades, que contienen los tamaños y posiciones actuales en el mapa).
-
Página 40: Configuraciones Regionales
Menú de Configuraciones Configuraciones Regionales Configuraciones Regionales X Navegación X (Menú del navegador) X Configuración X Regional Se pueden modificar las siguientes configuraciones: • Idioma: Exhibe el idioma en uso actualmente en la interfaz de usuario. Seleccione esta opción para elegir un nuevo idioma de la lista de idiomas disponibles. La aplicación se reinicia después de alterar esta configuración y confirmarla. -
Página 41: Configuraciones De La Pantalla
Menú de Configuraciones Configuraciones de la Pantalla / Configuraciones de Tráfico Configuraciones de la Pantalla X Navegación X (Menú del navegador) X Configuración X Pantalla • Animaciones del menú: Activa o desactiva la animación de los botones de los menús, de los teclados virtuales y de las transiciones de pantalla. - Página 42 Navegación Esta sección describe cómo incluir un destino, seleccionar una ruta a utilizar y seguirla hasta su destino. Abarca además cómo modificar la ruta o destino a lo largo del camino. Mandos de la Pantalla ........42 Señalización ..........58 Planeamiento de Ruta Multipuntos ...103 Para Usar los Íconos y Otros Mandos ...42 Pantalla de Vista de Intersecciones ....59 Ver Información y Alternativas de Rutas ..105...
-
Página 43: Mandos De La Pantalla
Mandos de la Pantalla Las secciones a continuación describen las funciones y el uso de los íconos, mandos deslizantes y otros mandos de la pantalla de navegación. Para Usar los Íconos y Otros Mandos Tipo Ejemplo Descripción Función Abre una nueva pantalla donde se Ícono Selecciónelo una vez. - Página 44 Mandos de la Pantalla Para Usar los Íconos y Otros Mandos Tipo Ejemplo Descripción Función Muestra si una Ícono on función está activada (activa)/ Selecciónelo para activar o cuando hubiera desactivar la función. solamente dos (desactiva) opciones. Cuando el valor Arrastre el indicador para de una función se mover el mando deslizante...
-
Página 45: Menú Del Navegador
Mandos de la Pantalla Para Usar los Íconos y Otros Mandos „ Menú del Navegador El menú del navegador podría contener varios ítems de menú en una o más páginas. Necesita configurar las opciones o realizar modificaciones solamente cuando hubiese sido necesario reiniciar el sistema de navegación, si necesita una configuración importante o si alguno de sus datos o configuraciones se... -
Página 46: Seleccionar Un Punto En El Mapa
Mandos de la Pantalla Seleccionar un Punto en el Mapa Seleccionar un Punto en el Mapa Se necesita seleccionar una posición en el mapa en las siguientes situaciones: • Durante la navegación • Cuando fuese solicitada la confirmación del destino final de una búsqueda. Cuando selecciona un sitio en el mapa, el ícono aparece sobre el punto seleccionado... -
Página 47: Uso Del Teclado Virtual
Mandos de la Pantalla Uso del Teclado Virtual Uso del Teclado Virtual Puede escribir con la punta de los dedos en el teclado virtual de la pantalla y alternar entre varias configuraciones de teclado, por ejemplo, inglés, griego o numérico. Podrá utilizar, solamente, las teclas (íconos) del teclado virtual que estén activas al momento de escribir un nombre disponible de la base de datos del mapa. -
Página 48: Funcionamiento De La Pantalla Táctil
Mandos de la Pantalla Funcionamiento de la Pantalla Táctil Funcionamiento de la Pantalla Táctil Acción Función Seleccione y mantenga los íconos detallados a continuación para acceder a las siguientes funciones: • Seleccione y mantenga el ícono a continuación en las listas o en las pantallas de los menús para ir la pantalla de navegación: f. -
Página 49: Operación Del Mapa
Mandos de la Pantalla Operación del Mapa Operación del Mapa Si seleccionara cualquier punto en el mapa Toque no ícone P para ver estacionamentos durante la navegación, el mapa se detiene después de la posición actual (la flecha azul no queda anclada a una posición fija en la pantalla) y los íconos de control aparecen para ayudarlo a cambiar la pantalla del mapa. - Página 50 Mandos de la Pantalla Operación del Mapa Acción Icono Descripción Modifique el zoom del mapa en la pantalla. El sistema de navegación utiliza mapas que permiten examinar los puntos en varios niveles de zoom, siempre con contenido optimizado. Los nombres de calles y otros objetos se muestran siempre con el mismo tamaño de fuente y solo se Aumentar y reducir...
- Página 51 Mandos de la Pantalla Operación del Mapa Acción Icono Descripción Cambia la visualización del mapa entre las perspectivas 3D, 2D con el sentido de conducción hacia arriba y 2D con el Norte siempre hacia Cambiar la arriba. En el modo con el sentido de conducción visualización a 2D, siempre hacia arriba, el mapa gira para que la 3D o 2D con el Norte...
-
Página 52: Pantalla De Navegación
Mandos de la Pantalla Pantalla de Navegación Pantalla de Navegación La pantalla de navegación es la pantalla principal del sistema de navegación y muestra la ruta planificada en un mapa. El sistema de navegación funciona con mapas digitales, que no son simplemente las versiones digitales de los mapas de papel tradicional. - Página 53 Mandos de la Pantalla Pantalla de Navegación Número Nombre Descripción >> Pantalla de Navegación La posición actual se exhibe como una flecha azul por defecto. Algunos íconos o campos podrían no estar Cuando no estuviese disponible la posición del GPS, el ícono de la disponibles.
- Página 54 Mandos de la Pantalla Pantalla de Navegación Número Nombre Descripción >> Pantalla de Navegación Muestra el nombre de la próxima calle de referencia. >>AAA Nombre de la  Indicación de la Referencia Próxima y de la Siguiente P.55 próxima calle de En caso que no haya seleccionado un destino para la ruta, se puede...
-
Página 55: Calles Y Carreteras
Mandos de la Pantalla Calles y Carreteras / Ícono de la Posición Actual en el GPS Calles y Carreteras El sistema de navegación muestra las calles y carreteras de la misma manera que los mapas de papel. Su ancho y colores corresponden a su importancia;... -
Página 56: Indicación De La Referencia Próxima Y De La Siguiente
Mandos de la Pantalla Indicación de la Referencia Próxima y de la Siguiente Indicación de la Referencia Próxima y de la Siguiente Indicación de la referencia Al navegar en una ruta, la parte superior de la posterior a la próxima pantalla de navegación muestra la información >>AAA sobre la próxima referencia (maniobra) de la... -
Página 57: Ruta Planificada
Mandos de la Pantalla Ruta Planificada Ruta Planificada La ruta planificada es la ruta navegada actualmente. Siempre que el destino esté definido, la ruta quedará activa hasta que llegue a su destino, interrumpa la navegación, o elimine la ruta. -
Página 58: Íconos De Referencia
Mandos de la Pantalla Íconos de Referencia Íconos de Referencia Símbolo Función Símbolo Función Entre la rotonda (referencia Doble a la izquierda. posterior a la próxima). Doble a la derecha. Entre en la carretera. Giro en U a la izquierda. Salga de la carretera. -
Página 59: Información De Los Carriles De La Calle O Carretera
Mandos de la Pantalla Información de los Carriles de la Calle o Carretera / Señalización Información de los Carriles de la Calle o Carretera Al navegar en carreteras con múltiples carriles, es importante conducir por el carril adecuado, para seguir hacia la ruta planificada. -
Página 60: Pantalla De Vista De Intersecciones
Mandos de la Pantalla Pantalla de Vista de Intersecciones Pantalla de Vista de Intersecciones >> Pantalla de Vistas de Intersecciones Si usted estuviese acercándose a una salida de carretera o a un cruce complejo y estuviese disponible la información necesaria, el mapa mostrará el cruce en 3D. Los carriles que necesita La visualización del cruce se puede desactivar seguir serán marcados con flechas. -
Página 61: Pantalla De Visualización De Túneles
Mandos de la Pantalla Pantalla de Visualización de Túneles / Panel de Indicación de Servicios en la Carretera Pantalla de Visualización de Túneles >> Pantalla de Visualización de Túneles Al entrar en un túnel el mapa muestra una >>AAA imagen de un túnel genérico para que la Por defecto, la configuración Visualización... -
Página 62: Tipos De Objetos 3D
Mandos de la Pantalla Tipos de Objetos 3D Tipos de Objetos 3D Tipo Descripción El sistema de navegación muestra cerros y montañas en tres dimensiones (3D) en Terreno 3D la pantalla del navegador. En la visualización del mapa de dos dimensiones (2D), los cerros y montañas se ilustran con coloración y sombreado. -
Página 63: Menú De Navegación
Menú de Navegación Navegación (Menú del Navegador) Seleccione una opción. - Página 64 Menú de Navegación Las siguientes opciones del menú se pueden visualizar cuando esté navegando sin una ruta planificada: Tipo Descripción Seleccione su destino insertando una dirección o sus coordenadas, o seleccionando Sitios, Ubicación guardada o Rutas guardadas. Además puede buscar sus destinos recientes en el Historial.
- Página 65 Menú de Navegación Las siguientes opciones del menú también están disponibles cuando esté navegando con una ruta planificada: Tipo Descripción Añada un punto de destino intermedio a su ruta. Consulte las rutas alternativas para evitar partes de la ruta o para evitar una carretera específica de su ruta planificada.
- Página 66 Menú de Navegación En el menú de navegación, las siguientes opciones adicionales están disponibles: Tipo Descripción Abra la pantalla Ubicación guardada, donde se puede guardar un sitio como un destino favorito o editar un sitio guardado. Cambie a la visualización de dos dimensiones ( ), dos dimensiones con el Norte siempre hacia arriba ( ) o vuelva al modo de tres dimensiones (3D).
-
Página 67: Uso Del Navegador
Uso del Navegador Por defecto, el sistema de navegación calcula la ruta usando la red vial de los mapas suministrados con el producto. Se puede seleccionar el destino y empezar la navegación inmediatamente (navegación normal). Usted puede también planificar una ruta independientemente de su posición actual en el GPS, incluso sin la recepción del GPS. -
Página 68: Seleccionar Un Destino
Uso del Navegador Seleccionar un Destino Seleccionar un Destino >> Seleccionar un Destino Puede elegir su destino seleccionando una de las siguientes opciones: • Utilizar una búsqueda combinada para buscar entre tipos distintos de destino de una sola vez. Â... -
Página 69: Utilizar La Búsqueda Combinada
Uso del Navegador Seleccionar un Destino „ Utilizar la Búsqueda Combinada >> Utilizar la Búsqueda Combinada Compruebe las configuraciones de los tipos de Navegación (Menú del Navegador) Nueva ruta campo Buscar en todos carreteras y modifíquelas si fuese necesario. Existen varios modos de seleccionar un destino. - Página 70 Uso del Navegador Seleccionar un Destino 5. Seleccione el campo Nombre o Dirección, en la parte superior izquierda de la pantalla. 6. Ingrese el nombre, la dirección o la categoría del destino que está buscando usando el teclado virtual. 7.
- Página 71 Uso del Navegador Seleccionar un Destino 8. Pulse Seleccione como destino para confirmar el destino. La ruta se calcula y el mapa mostrará la ruta encontrada, donde puede verificar la información de la ruta y las rutas alternativas.
-
Página 72: Seleccionar Una Dirección
Uso del Navegador Seleccionar un Destino „ Seleccionar una Dirección >> Seleccionar una Dirección Si usted conoce, como mínimo, una parte de la dirección, ésta es la manera más rápida de seleccionar su Compruebe las configuraciones de los tipos de destino. - Página 73 Uso del Navegador Seleccionar un Destino 3. Seleccione el campo Ciudad, C.P. Se muestra la pantalla Elija ciudad o cód. post. Por defecto, el sistema de navegación propone la ciudad donde usted está en ese momento (o si no hubiese una posición válida en el GPS, propone la ciudad de la última posición recibida).
- Página 74 Uso del Navegador Seleccionar un Destino 10. Seleccione el campo Casa Nº o esquina de la calle. 11. Ingrese el número de la casa usando el teclado virtual. 12. Seleccione la dirección de una lista. Se muestra un destino en la parte intermedia del mapa en pantalla completa.
- Página 75 Uso del Navegador Seleccionar un Destino „ Seleccionar el centro de una ciudad >> Seleccionar el centro de una ciudad Navegación (Menú del Navegador) Nueva ruta Dirección Compruebe las configuraciones de los tipos de 1.
- Página 76 Uso del Navegador Seleccionar un Destino 3. Seleccione el campo Ciudad, C.P. Se muestra la pantalla Elija ciudad o cód. post. Por defecto, el sistema de navegación propone la ciudad donde usted está en ese momento (o si no hubiese una posición válida en el GPS, propone la ciudad de la última posición recibida).
- Página 77 Uso del Navegador Seleccionar un Destino 7. Seleccione para modificar los parámetros >> Seleccionar el punto central de una calle de la ruta o seleccione Inicie navegación para empezar su viaje. Compruebe las configuraciones de los tipos de carreteras y modifíquelas, si fuese necesario.
- Página 78 Uso del Navegador Seleccionar un Destino 3. Seleccione el campo Ciudad, C.P. Se muestra la pantalla Elija ciudad o cód. post. Por defecto, el sistema de navegación propone la ciudad donde Usted está en ese momento (o si no hubiese una posición válida en el GPS, propone la ciudad de la última posición recibida).
- Página 79 Uso del Navegador Seleccionar un Destino 10. Seleccione Ir a calle. Se muestra un destino en la parte intermedia del mapa en pantalla completa. Si fuese necesario, seleccione otro punto en el mapa para modificar el destino. El ícono aparecerá...
- Página 80 Uso del Navegador Seleccionar un Destino „ Seleccionar un cruce de una ciudad >> Seleccionar un cruce de una ciudad Navegación (Menú del Navegador) Nueva ruta Dirección Compruebe las configuraciones de los tipos de 1.
- Página 81 Uso del Navegador Seleccionar un Destino 5. Seleccione el campo Nombre de la calle. Se muestra la pantalla Seleccione calle. 6. Seleccione el campo de inserción de texto en la parte superior de la pantalla. Si lo prefiere, seleccione una calle de la lista debajo del campo de inserción.
- Página 82 Uso del Navegador Seleccionar un Destino 14. Pulse Seleccione como destino para confirmar el destino. La ruta se calcula y el mapa mostrará la ruta encontrada donde se puede verificar la información de la ruta y las rutas alternativas.
- Página 83 Uso del Navegador Seleccionar un Destino „ Usar el código postal para seleccionar un destino >> Usar el código postal para seleccionar un destino Navegación (Menú del Navegador) Nueva ruta Dirección Compruebe las configuraciones de los tipos de carreteras y modifíquelas, si fuese necesario.
- Página 84 Uso del Navegador Seleccionar un Destino 3. Seleccione el campo Ciudad, C.P. Se muestra la pantalla Elija ciudad o cód. post. Por defecto, el sistema de navegación propone la ciudad donde usted está en ese momento (o si no hubiese una posición válida en el GPS, propone la ciudad de la última posición recibida).
- Página 85 Uso del Navegador Seleccionar un Destino 11. Ingrese el nombre de la calle usando el teclado virtual. Los nombres que corresponden a la secuencia de caracteres se mostrarán en la lista. 12. Seleccione para abrir la lista de resultados. 13.
-
Página 86: Seleccionar Un Punto De Interés
Uso del Navegador Seleccionar un Punto de Interés 18. Seleccione para modificar los parámetros de la ruta o seleccione Inicie navegación para empezar su viaje. Seleccionar un Punto de Interés Puede buscar por sitios de interés en el menú Sitios. Usando la misma pantalla, puede encontrar un sitio seleccionando una de las siguientes opciones: •... -
Página 87: Usar Categorías De Búsqueda Rápida
Uso del Navegador Seleccionar un Punto de Interés „ Usar Categorías de Búsqueda Rápida >> Usar Categorías de Búsqueda Rápida Cuando hubiese una ruta planificada, para Navegación (Menú del Navegador) Nueva ruta Lugares cambiar el tipo de búsqueda, utilice la La función Categorías de búsqueda rápida ayuda a encontrar rápidamente los diversos búsqueda por categoría. - Página 88 Uso del Navegador Seleccionar un Punto de Interés 1. Seleccione cualquiera de los íconos de >> Usar Categorías de Búsqueda Rápida búsqueda rápida para obtener una lista instantánea de lugares. Los lugares de la lista se pueden ordenar por distancia desde la posición actual o ultima ...
-
Página 89: Buscar Por La Categoría
Uso del Navegador Seleccionar un Punto de Interés 4. Seleccione para modificar los parámetros de la ruta o seleccione Inicie navegación para empezar su viaje. „ Buscar por la Categoría Navegación (Menú del Navegador) Nueva ruta Lugares 1. - Página 90 Uso del Navegador Seleccionar un Punto de Interés 2. Seleccione el ícono al lado del campo de Seleccione centro búsqueda >> Buscar por la Categoría búsqueda. Cerca de aquí 3. Seleccione una de las siguientes categorías: Selecionar ciudad Por la ruta País •...
- Página 91 Uso del Navegador Seleccionar un Punto de Interés 7. Pulse Seleccione como destino para >> Buscar por la Categoría confirmar el destino. La ruta se calcula y el mapa muestra la ruta encontrada, donde puede verificar la información de la ruta y las rutas alternativas.
-
Página 92: Buscar Por El Nombre
Uso del Navegador Seleccionar un Punto de Interés „ Buscar por el Nombre >> Buscar por el Nombre Selecionar ciudad Navegación (Menú del Navegador) Nueva ruta Lugares País Ciudad o código postal 1. Seleccione Buscar por nombre o Lugares categoría. - Página 93 Uso del Navegador Seleccionar un Punto de Interés 4. Seleccione el campo Buscar por nombre. >> Buscar por el Nombre 5. Ingrese el nombre del lugar usando el teclado virtual. Compruebe las configuraciones de los tipos de carreteras y modifíquelas, si fuese necesario. 6.
- Página 94 Uso del Navegador Seleccionar un Punto de Interés 9. Seleccione para modificar los parámetros >> Para encontrar Ayuda en las Cercanías de la ruta o seleccione Inicie navegación para empezar su viaje. La búsqueda se efectúa alrededor de la posición actual.
- Página 95 Uso del Navegador Seleccionar un Punto de Interés 1. Seleccione cualquiera de los íconos de Lista de lugares (100) >> Para encontrar Ayuda en las Cercanías búsqueda rápida para obtener una lista instantánea de lugares. Los lugares de la lista se pueden ordenar por su ...
-
Página 96: Seleccionar Un Punto Guardado
Uso del Navegador Seleccionar un Punto Guardado 4. Seleccione para modificar los parámetros >> Seleccionar un Punto Guardado de la ruta o seleccione Inicie navegación para empezar su viaje. La lista contiene dos categorías pre-definidas: • Domicilio: Dirección del domicilio. •... - Página 97 Uso del Navegador Seleccionar un Punto Guardado 2. Pulse Seleccione como destino para >> Seleccionar un Punto Guardado confirmar el destino. La ruta se calcula y el mapa muestra la Compruebe las configuraciones de los tipos de ruta encontrada, donde puede verificar carreteras y modifíquelas, si fuese necesario.
-
Página 98: Seleccionar Un Ítem Del Historial
Uso del Navegador Seleccionar un ítem del Historial >> Seleccionar un ítem del Historial Seleccionar un ítem del Historial Dos ítems del historial inteligente se muestran en la pantalla Nueva ruta a..., para acceder Navegación (Menú del Navegador) Nueva ruta fácilmente a ellos. - Página 99 Uso del Navegador Seleccionar un ítem del Historial 4. Seleccione para modificar los parámetros >> Seleccionar un ítem del Historial de la ruta o seleccione Inicie navegación para empezar su viaje. Compruebe las configuraciones de los tipos de carreteras y modifíquelas, si fuese necesario.
-
Página 100: Seleccionar Una Ruta Guardada
Uso del Navegador Al Seleccionar una Ruta Guardada Al Seleccionar una Ruta Guardada Navegación (Menú del Navegador) Nueva ruta 1. Seleccione Rutas guardadas. Se muestra la lista de rutas guardadas. Si fuese necesario, navegue por la lista para visualizar más resultados. -
Página 101: Ingresar Coordenadas
Uso del Navegador Ingresar Coordenadas Ingresar Coordenadas >> Ingresar Coordenadas Navegación (Menú del Navegador) Nueva ruta Coordenadas Se puede cambiar el formato para ingresar la 1. Seleccione el campo de inserción de latitud. latitud y longitud siguiendo el procedimiento a continuación: ... - Página 102 Uso del Navegador Ingresar Coordenadas 7. Pulse Seleccione como destino para >> Ingresar Coordenadas confirmar el destino. Coordenadas UTM La ruta se calcula y el mapa muestra la ruta encontrada, donde puede verificar Abscisa: Zona UTM Ordenada: la información de la ruta y las rutas alternativas.
-
Página 103: Seleccionar Un Punto En El Mapa
Uso del Navegador Seleccionar un Punto en el Mapa Seleccionar un Punto en el Mapa >> Seleccionar un Punto en el Mapa. Navegación Si fuese necesario, seleccione para listar 1. Ubique su destino en el mapa. los sitios cerca del punto seleccionado o para ... -
Página 104: Planeamiento De Ruta Multipuntos
Uso del Navegador Planeamiento de Ruta Multipuntos Planeamiento de Ruta Multipuntos >> Planeamiento de Ruta Multipuntos Navegación (Menú del Navegador) Ruta Multipuntos Hay solamente una línea de la lista de Se puede planear una ruta multipuntos. puntos de ruta. - Página 105 Uso del Navegador Planeamiento de Ruta Multipuntos • Para añadir otros destinos a la ruta, >> Planeamiento de Ruta Multipuntos seleccione Ingresar punto de ruta +. • Seleccione Destino final + para cambiar Seleccione para optimizar toda la ruta o la el destino final.
-
Página 106: Ver Información Y Alternativas De Rutas
Uso del Navegador Ver Información y Alternativas de Rutas Ver Información y Alternativas de Rutas >> Ver Información y Alternativas de Rutas Navegación (Menú del Navegador) Resumen de la ruta Seleccione en la pantalla Resumen de la El recorrido total de la ruta planificada y la ruta para efectuar acciones adicionales como, siguiente información adicional se muestra... -
Página 107: Alternativas De Ruta
Uso del Navegador Ver Información y Alternativas de Rutas „ Alternativas de Ruta Navegación (Menú del Navegador) Resumen de la ruta Alternativas Puede visualizar la lista de las rutas alternativas y seleccionar la ruta más adecuada. 1. -
Página 108: Editar La Ruta
Uso del Navegador Editar la Ruta Editar la Ruta Aún con la navegación ya iniciada, hay varias maneras de modificar la ruta planeada. Utilice una de las siguientes opciones: • Para definir un nuevo punto de inicio  Definir un Nuevo Punto de Inicio ... -
Página 109: Definir Un Nuevo Punto De Inicio
Uso del Navegador Editar la Ruta „ Definir un Nuevo Punto de Inicio >> Definir un Nuevo Punto de Inicio La primera línea de la parte inferior es el inicio Navegación (Menú del Navegador) Ruta de Multipuntos de la ruta. - Página 110 Uso del Navegador Editar la Ruta 4. Seleccione el punto de inicio de la ruta. >> Definir un Nuevo Punto de Inicio  Seleccionar un Destino P.67 Guía continua Se muestra en el mapa el nuevo punto de inicio.
-
Página 111: Añadir Un Destino Adicional
Uso del Navegador Editar la Ruta „ Añadir un Destino Adicional >> Añadir un Destino Adicional Si hubiese una ruta planificada y selecciona Para añadir un nuevo destino intermedio para la ruta planificada, efectúe una de las siguientes un nuevo destino, se elimina la ruta al destino acciones: anterior y se calcula una nueva ruta. -
Página 112: Modificar La Lista De Destinos
Uso del Navegador Editar la Ruta „ Modificar la Lista de Destinos >> Modificar la Lista de Destinos Al seleccionar el ícono , las siguientes opciones están disponibles: Se puede modificar la lista de destinos de las • Borrar todo siguientes maneras: •... - Página 113 Uso del Navegador Editar la Ruta „ Eliminar la Ruta Planificada También se puede eliminar la ruta planificada de la siguiente manera: • Al seleccionar un nuevo destino, la ruta al destino anterior se elimina y se calcula la nueva ruta.
-
Página 114: Seleccionar Una Ruta Alternativa Cuando Planea Una Ruta
Uso del Navegador Editar la Ruta „ Seleccionar una Ruta Alternativa cuando Planea una Ruta >> Seleccionar una Ruta Alternativa cuando Planea una Ruta Para visualizar otras sugerencias, seleccione Se pueden seleccionar diferentes alternativas de ruta o cambiar el método de planeamiento Más resultados y desplácese hacia abajo a de la ruta, después de seleccionar un nuevo destino. - Página 115 Uso del Navegador Editar la Ruta 3. Seleccione la ruta deseada. Rutas alternas Rápida El símbolo ü del lado izquierdo muestra la ruta seleccionada. Rápida 2 El mapa muestra la ruta seleccionada. Rápida 3 4. Elija Seleccionar. ...
-
Página 116: Seleccionar Una Ruta Alternativa Para Una Ruta Planeada
Uso del Navegador Editar la Ruta „ Seleccionar una Ruta Alternativa para una Ruta Planeada >> Seleccionar una Ruta Alternativa para una Ruta Planeada Si hubiera alternativas adecuadas de cálculo Navegación (Menú del Navegador) con el método de planeamiento de ruta Se puede volver a calcular la ruta planificada con un método diferente de planear la ruta y seleccionado en preferencias de ruta, las comparar las diferentes alternativas de ruta. -
Página 117: Definir Un Desvío
Uso del Navegador Editar la Ruta „ Definir un Desvío Navegación (Menú de Navegador) Desvío y alternativas Puede configurar un desvío para su ruta de las siguientes formas: • Seleccione Evitar secc. especiales para abrir una lista de secciones especiales de la ruta planificada, como tramos de carretera, peajes o transbordadores. -
Página 118: Pausar La Referencia
Uso del Navegador Editar la Ruta „ Pausar la Referencia Cuando esté conduciendo el vehículo por una ruta planificada, pero no necesitara ninguna referencia para una determinada parte de la ruta, puede pausar y seguir cuando vuelva a ser necesario. -
Página 119: Realizar Una Simulación
Uso del Navegador Realizar una Simulación Realizar una Simulación >> Realizar una Simulación Puede efectuar una simulación que muestre la ruta planificada. 1. Seleccione un destino. Están disponibles los siguientes mandos durante la simulación (los íconos de mando Â... -
Página 120: Navegación Todo Terreno
>> Cambiar a Navegación Todo Terreno Al iniciar la navegación, el sistema de navegación Honda calcula la ruta usando la red vial de los mapas suministrados con el producto. Si deseara ignorar las carreteras durante la Muchos de los procedimientos descritos para la navegación se puede cambiar al modo todo terreno, por ejemplo, cuando fuese a conducir... -
Página 121: Navegación En El Modo Todo Terreno
Uso del Navegador Navegación Todo Terreno „ Navegación en el Modo Todo Terreno >> Al Cambiar en el Modo Todo Terreno Si no deseara usar la navegación Todo La diferencia real entre los modos de navegación dentro de la carretera y todo terreno es la terreno, vuelva a la navegación En carretera propia navegación. -
Página 122: Otras Funciones
Otras Funciones Esta sección describe funciones útiles incorporadas en el sistema de navegación. Guía de Referencia ........122 Conceptos ..........122 Menú de Información Útil ......128... -
Página 123: Conceptos
Guía de Referencia Las secciones a continuación describen los distintos conceptos y la pantalla del menú del sistema de navegación. Conceptos Las secciones a continuación describen y aclaran los conceptos relacionados con la navegación. „ Recepción 2D/3D del GPS El receptor GPS utiliza las señales de satélite para calcular su posición y necesita, como mínimo, cuatro señales para suministrar una posición tridimensional, incluyendo elevaciones. -
Página 124: Zoom Inteligente
Guía de Referencia Conceptos Tan pronto como el destino sea seleccionado, el sistema de navegación calcula la ruta, basado en sus preferencias. Estas preferencias son los métodos de planificación de la ruta y los tipos de carretera, usados o evitados, al calcular la ruta. Consulte las configuraciones de preferencias de ruta para obtener información más detallada. -
Página 125: Historial Del Tráfico
Guía de Referencia Conceptos „ Historial del Tráfico Si las estadísticas de la información de tráfico Mapa de historial de tráfico estuviesen disponibles con los datos del mapa, el sistema de navegación podría considerarlas al planificar una ruta. En los casos normales, estas estadísticas ayudan a evitar atascos durante los horarios habituales en los días de la semana, pero en algunos casos, como días... -
Página 126: Navegación Inteligente
Guía de Referencia Conceptos „ Navegación Inteligente >> Rutas de desvió en carreteras con atascos Se pueden seleccionar las señales +/- en la Con la ayuda de la navegación inteligente, la ruta planificada podría adaptarse al tráfico barra de información de desvío para aumentar y otros cambios durante la navegación. -
Página 127: Rutas Alternativas En Tiempo Real
Guía de Referencia Conceptos „ Rutas alternativas en tiempo real >> Rutas alternativas en tiempo real El sistema de navegación podría mostrar una ruta alternativa en las carreteras comunes, en caso de un atasco. La ventana (pop-up, emergente) de la potencial ruta alternativa aparece Se pueden seleccionar las señales +/- en la barra de información de desvío para aumentar y muestra la distancia y la duración del desvío. - Página 128 Guía de Referencia Conceptos „ Estacionamiento alrededor del destino Si deseara mantener la ruta planificada, al salir de una carretera, el sistema de navegación intenta descubrir el motivo para hacer un desvío. Para abrir una barra superior en el mapa con los estacionamientos alrededor del destino, siga los procedimientos a continuación: 1.
-
Página 129: Menú De Información Útil
Menú de Información Útil „ Sugerencias sobre desvíos Si deseara mantener la ruta planificada, al salir de una carretera, el Navegador Honda intenta descubrir el motivo para hacer un desvío. La ventana (pop-up) Reason for detour (Motivo para el desvío) aparece mostrando las estaciones de servicio, restaurantes u otros lugares disponibles alrededor de la posición actual. - Página 130 Guía de Referencia Menú de Información Útil Ícono Descripción Muestra información sobre la posición actual (latitud, longitud, ciudades cercanas, próxima calle que se va a cruzar, etcétera) o de la última posición conocida, si la recepción del GPS no estuviese disponible. Â...
-
Página 131: Seleccione El Nombre De La Calle Actual
Guía de Referencia Menú de Información Útil „ Selección del nombre de la calle actual >> Selección del nombre de la calle actual Navegación La siguiente información se muestra en la Seleccione el nombre de la calle actual pantalla ¿En dónde Estoy?: mostrada debajo del ícono de la posición actual •... -
Página 132: Diagnóstico De Fallas
Diagnóstico de Fallas Esta sección describe posibles soluciones para fallas que podrían suceder durante el uso del sistema de navegación. Diagnóstico de Fallas ........132 Mapa, Voz, Ingreso de Destinos ....132 Orientación, Ruta ........133... -
Página 133: Mapa, Voz, Ingreso De Destinos
• Podría llevar varios minutos para que las señales de GPS sean del GPS. recibidas cuando vaya a utilizar el Navegador Honda por primera vez o cuando su última posición conocida estuviese muy lejos de su posición actual. -
Página 134: Orientación, Ruta
Diagnóstico de Fallas Orientación, Ruta Ícono Descripción El sistema de navegación tiene un teclado inteligente para búsqueda Algunos íconos del de direcciones, lo que significa que solamente estos íconos quedarán teclado virtual están activados y se pueden usar para ingresar un nombre disponible en el con un tono gris y no se mapa. - Página 135 Diagnóstico de Fallas Mapa, Voz, Ingreso de Destinos Ícono Descripción Si usted estuviese acercándose a una salida de carretera o a un cruce complejo y la información necesaria está disponible, el mapa cambia a una visualización 3D del cruce. Los carriles que debe seguir se muestran con flechas.
- Página 136 7. Restricciones de Uso ......157 Datos de Navegación ........136 Información de Contacto del Departamento 8. Renuncia a Garantías, Responsabilidad de Relaciones con el Cliente Honda ....136 Limitada ............158 Visita a un Concesionario Autorizado 9. Sanciones ..........160 Honda en el Territorio Nacional ....136 10.
-
Página 137: Asistencia Al Consumidor
 Visita a un Concesionario Autorizado Contacte un Concesionario Autorizado solución. Sea paciente, el técnico de servicio Honda en el Territorio Nacional. Honda en el Territorio Nacional para a podrá no estar familiarizado con el problema más información relacionada con las ... -
Página 138: Actualización De Los Datos De Navegación
Siga las próximas indicaciones para efectuar la actualización de los datos de navegación. >> Actualización de los Datos de Navegación Honda suministra actualizaciones gratuitas de „ Preparación de las Herramientas mapa por un período de tres años. El software del sistema de navegación generalmente se actualiza anualmente. -
Página 139: Preparación Del Dispositivo Usb
Asistencia al Consumidor Resolución de Problemas „ Preparación del Dispositivo USB >> Preparación del Dispositivo USB 1. Gire el interruptor de encendido a la posición APAGADO 0 . 2. Conecte el dispositivo USB en el puerto USB Es necessario un dispositivo USB para realizar una actualización. - Página 140 Asistencia al Consumidor Resolución de Problemas 9. Seleccione Yes (Sí) para empezar la Initializing... >> Preparación del Dispositivo USB preparación del dispositivo USB para la actualización. Durante la preparación del dispositivo USB, Seleccione Cancel (Cancelar) para siga las siguientes directrices: To start the map update process, the system must first prepare your USB stick for the update.
-
Página 141: Descarga E Instalación Del Software Honda Toolbox
>> Descarga e Instalación del Software Honda Toolbox Honda ha desarrollado un software gratuito y fácil de usar llamado Honda Toolbox, exclusivo Plataformas compatibles: W indows 7, para Usted. Dicho software le permite comprar y descargar mapas y actualizaciones de Windows 8, Windows 10 u OSX 10.8 (o... -
Página 142: Descarga Del Software De Mapas Más Reciente
 Licencia de Uso del Usuario Final P.152 La Licencia de Uso del Usuario Final en la aplicación Honda Toolbox está en inglés. El botón Acepto sólo se habilita después de recorrer toda la Licencia de Uso del Usuario Final. - Página 143 Descarga del Software de Mapas Más Reciente actualización en la entrada USB de la computadora. Si Usted no tuviera una cuenta de usuario creada en Honda Toolbox, cree una cuenta.  Para crear una cuenta de usuario Xxxx Xxxxx XXXXXXXXXXXXXXXXX ...
- Página 144 Asistencia al Consumidor Resolución de Problemas 5. Ingrese una contraseña de acceso. • Contraseña*¹: Ingrese una contraseña de acceso. • Vuelva a ingresar la contraseña*¹: Repita la contraseña de acceso. XXXXXXXXXXXXXXXXX • Casilla de selección "Reciba notificaciones": XXXX MB/ XXXX MB Haga clic en Privacy Terms.
- Página 145 Â Descarga del Software de mapas más reciente P.144 „ Descarga del Software de mapas más reciente 1. Efectúe el login (acceso) en Honda Toolbox. Si Usted no tuviera una cuenta creada en Honda Toolbox, cree una cuenta. Â Para crear una cuenta ...
- Página 146 Honda Toolbox instala el archivo de actualización en el dispositivo USB. Xxxx Xxxxx 3. Espere hasta que Honda Toolbox descargue XXXXXXXXXXXXXXXXX XXXX MB/ XXXX MB y efectúe la transferencia del archivo de actualización y no retire el dispositivo USB de la computadora.
-
Página 147: Â Para Cambiar El Correo Electrónico
Resolución de Problemas „ Configuraciones de la cuenta de usuario Después de crear la cuenta de usuario en Honda Toolbox, se pueden modificar las configuraciones a través de los procedimientos a continuación. • Cambiar correo electrónico: Cambia el correo electrónico registrado al crear la cuenta de usuario. -
Página 148: Para Borrar El Software De Mapas De Su Computadora
XXXXXXXXXXXXXXXXX 4. Haga clic en Clear Download Cache XXXX MB/ XXXX MB (borrar caché de descarga). Honda Toolbox calcula el tamaño de los contenidos locales. 5. Haga clic en BORRAR CACHÉ. Aparece la pantalla de confirmación Clear Download Cache (borrar caché... -
Página 149: Notificación Cuando Hubiera Una Nueva Actualización De Software De Navegación
Asistencia al Consumidor Resolución de Problemas 6. Haga clic en SÍ para confirmar. Haga clic en NO para cancelar. Xxxx Xxxxx XXXXXXXXXXXXXXXXX XXXX MB/ XXXX MB La pantalla Cuenta de usuario eliminada aparece confirmando la eliminación de la cuenta. XXXXXXXXXXXXXXXXX XXXX MB/ XXXX MB •... -
Página 150: Historial Del Dispositivo
Asistencia al Consumidor Resolución de Problemas „ Historial del dispositivo Verifique el historial del dispositivo utilizando el procedimiento a continuación: 1. Haga clic en 2. Haga clic en Historial. La pantalla Historial del dispositivo muestra los datos de contenido, versión, opción y validez de las actualizaciones. -
Página 151: Instalación Del Software De Mapas Más Reciente
Asistencia al Consumidor Resolución de Problemas „ Instalación del Software de Mapas Más Reciente 1. Conecte el dispositivo USB con la Inicializando... actualización en el puerto USB 1 del vehículo. Verificando arquivos. Sistema de Audio con Navegador: Consulte el Manual del Propietario. 2. -
Página 152: Verificación De La Versión Del Mapa Después De La Actualización
Asistencia al Consumidor Resolución de Problemas Después de la confirmación, el proceso Atualização de software >> Instalación del Software de Mapas Más Reciente de actualización se inicia. • NO retire el dispositivo USB hasta finalizar Atualização em andamento. Não desconecte o dispositivo la actualización. -
Página 153: Licencia De Uso Del Usuario Final
Licencia de Uso del Usuario Final Definiciones Los términos a continuación, cuando comiencen con mayúscula, tendrán su significado de acuerdo con las definiciones de este Acuerdo. El texto de este Acuerdo también puede contener los términos definidos a continuación. “Acuerdo” significa el Acuerdo de Licencia del Usuario Final (EULA), que contiene los términos y condiciones de uso del Software, Base de datos y Servicios por Usted, como usuario final. -
Página 154: Las Partes Contratantes
Licencia de Uso del Usuario Final 1. Las Partes Contratantes / 2. Celebración de Este Acuerdo 1. Las Partes Contratantes 1.1. Este Acuerdo se firma entre Usted, como usuario final (en adelante: “Usuario”) y la entidad comercial distribuidora/vendedora del Dispositivo, junto con el Producto de Navegación, bajo su propio nombre y/o marca (en adelante: “Concesionario”). -
Página 155: Ley Aplicable Y Jurisdicción
Licencia de Uso del Usuario Final 3. Ley Aplicable y Jurisdicción 3. Ley Aplicable y Jurisdicción 3.1. Este Acuerdo estará regulado por las leyes del país donde el Concesionario tenga su domicilio social o, en el caso que no hubiera dicha incorporación, donde esté... -
Página 156: Objeto De Acuerdo Y Rescisión
Licencia de Uso del Usuario Final 4. Objeto de Acuerdo y Rescisión 4. Objeto de Acuerdo y Rescisión 4.1. El objeto de este Acuerdo es el Producto de Navegación completo y sus componentes (el Software, las Bases de Datos y los Servicios) contenidos en el mismo. -
Página 157: Derechos De Autor U Otros Derechos De Propiedad Intelectual
Licencia de Uso del Usuario Final 5. Derechos de Autor u Otros Derechos de Propiedad Intelectual / 6. Acerca de los Derechos de Usuario 5. Derechos de Autor u Otros Derechos de Propiedad Intelectual 5.1. Se reservan todos los derechos de autor de materiales o derechos de propiedad intelectual contenidos en el Producto de Navegación o en cualquiera de sus partes, que no sean explícitamente garantizados en este Acuerdo o en función de la ley. -
Página 158: Restricciones De Uso
Licencia de Uso del Usuario Final 7. Restricciones de Uso 7. Restricciones de Uso 7.1. El Usuario no está autorizado a: 7.1.1. Duplicar el Producto de Navegación (hacer una copia del mismo) o de cualquiera de sus partes, excepto en el límite de aquello permitido por este Acuerdo o por la ley aplicable;... -
Página 159: Renuncia A Garantías, Responsabilidad Limitada
Licencia de Uso del Usuario Final 8. Renuncia a Garantías, Responsabilidad Limitada 8. Renuncia a Garantías, Responsabilidad Limitada 8.1. El Concesionario declara y el Usuario reconoce que, aunque el Producto de Navegación haya sido creado con mucho cuidado, considerándose el tipo de Producto de Navegación así como las limitaciones técnicas, el Concesionario y sus proveedores no pueden garantizar que el Programa de Navegación sea completamente infalible, ni están sujetos a obligaciones contractuales por las que el Producto de Navegación obtenido por el Usuario deba ser completamente infalible. - Página 160 Licencia de Uso del Usuario Final 8. Renuncia a Garantías, Responsabilidad Limitada PODRÍA RECLAMAR SOLAMENTE RESPECTO A DAÑOS DIRECTOS HASTA EL MONTO PAGADO POR EL PRODUCTO DE NAVEGACIÓN (O HASTA EL MONTO DE US$ 10,00, SI EL MONTO NO FUESE PASIBLE DE CÁLCULO O SI EL PRODUCTO DE NAVEGACIÓN HUBIERA SIDO OBTENIDO GRATUITAMENTE).
-
Página 161: Sanciones
Productos de Navegación, el Concesionario o el Propietario del Software o un socio contractual podrían ofrecer varios productos y servicios al Usuario a través del sitio web http://honda-sam.welcome.naviextras.com u otro sitio web especializado. El Usuario podría solamente utilizar esos servicios después de haber leído y comprendido los términos pertinentes en el sitio web y el Usuario está obligado a usar los servicios de acuerdo con dichos términos. -
Página 162: Recogida De Datos Anónimos
Licencia de Uso del Usuario Final 10. Recogida de Datos Anónimos / 11. Términos Adicionales del Servicio 10. Recogida de Datos Anónimos 10.1. El usuario reconoce que el Producto de Navegación podría recoger, transmitir al Concesionario o a terceros y en ciertos casos almacenar datos asociados al uso del Producto de Navegación por parte del Usuario (por ejemplo, datos de movimiento/trayectoria, datos de interacción del usuario). - Página 163 Licencia de Uso del Usuario Final 9. Sanciones 11.3. Información y contenido en línea son descargados por el Producto de Navegación de los servidores del Propietario del Software o proveedores de contenido en línea. El Concesionario no asume ninguna responsabilidad por la información y contenido. Considerándose que no se puede ejercer ningún control por parte del Concesionario o Propietario del Software respecto a la información y contenido, ni el Concesionario, ni tampoco el Propietario del Software aseguran la calidad, adecuación, precisión y disposición para un objetivo específico, ni la cobertura territorial de la información y contenido.
- Página 164 Licencia de Uso del Usuario Final 9. Sanciones 11.6. Los Servicios Conectados pueden ofrecer datos, información o materiales suministrados y/o con licencias de terceros al Concesionario. Para tales materiales, se pueden imponer diferentes términos y condiciones por parte de terceros. Los términos aplicables por terceros estarán disponibles en la sección "Acerca de"...
-
Página 165: Términos Del Proveedor Contratista
Licencia de Uso del Usuario Final 12. Términos del Proveedor Contratista 12. Términos del Proveedor Contratista 12.1. Servicios o Bases de Datos suministrados por terceros y creados dentro del Producto de Navegación y tales proveedores de terceros podrían contener términos y condiciones de uso especiales (“Términos del Proveedor”) y Usted como Usuario acepta dichos términos junto con este Acuerdo. -
Página 166: Asignación De Terceros
Notificaciones de Derechos de Autor Honda Automóveis do Brasil Ltda. se reserva el derecho de cambiar las características del vehículo y del sistema de navegación a cualquier momento, sin aviso previo, e independientemente de cualquier formalidad legal, sin por eso incurrir en obligaciones de cualquier naturaleza. -
Página 167: Información Legal
Información Legal Solamente para Argentina Fe de Erratas Cartografía para navegación (Anexo Fe de erratas) La presente publicación se ajusta a la cartografía oficial establecida por el Poder Ejecutivo Nacional a través del Instituto Geográfico Nacional por Ley 22963 y ha sido aprobada con fe de erratas por Expte. - Página 168 Visita a un Concesionario Autorizado Ajuste del Brillo de la Pantalla ....17 Ícono de la Posición Actual del GPS ..54 Honda en el Territorio Nacional ..136 Introducción ..........3 Íconos de Referencia ....... 57 Indicación de la Referencia Próxima y de la Cómo Ingresar Información ......
- Página 169 Índice Configuraciones de la Pantalla de Seleccionar una Ruta Guardada ....99 Navegación ........35 Seleccionar un Destino ......67 Configuraciones de Preferencias de Ruta .. 31 Seleccionar un ítem del Historial ..... 97 Configuraciones de Sonido ..... 34 Seleccionar un Punto de Interés ....
- Página 170 00X35-T8Y-K300...