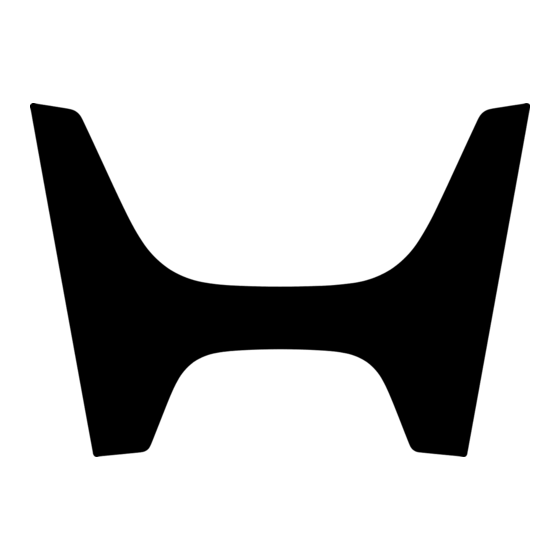
Tabla de contenido
Publicidad
Enlaces rápidos
La información y las especificaciones incluidas en esta publicación estaban en vigor en el momento de la aprobación para su impresión. No obstante, Honda Motor
Co., Ltd. se reserva el derecho a suspender o cambiar las especificaciones o el diseño en cualquier momento, sin previo aviso y sin incurrir en ninguna obligación.
Precauciones sobre los accesorios
La antena GPS se encuentra en el salpicadero. El tintado metálico de las ventanas delanteras o laterales puede distorsionar u obstruir la recepción GPS.
El ruido de señales procedentes de aparatos tales como detectores de radar, dispositivos de rastreo de vehículos, dispositivos de arranque remoto y amplificadores
complementarios, pueden afectar al sistema de navegación. Si instala alguno de estos aparatos, hágalo a cierta distancia de la antena y de la pantalla de
navegación.
Información importante sobre seguridad
Utilizar el sistema de navegación mientras conduce puede desviar su
atención de la carretera, con el riesgo de provocar un accidente en el
que podría sufrir lesiones de gravedad o mortales.
Utilice los controles del sistema únicamente cuando las condiciones
le permitan hacerlo de forma segura.
No fije la atención en la pantalla ni accione los controles del sistema mientras conduce.
Algunos controles de la pantalla quedan desactivados durante la conducción. Apártese de la calzada si precisa dedicar más atención y tiempo para consultar la
pantalla o acceder a menús adicionales.
La guía de ruta puede no reflejar el cierre de algunas calles, obras en carreteras, desvíos e información cartográfica actualizada.
El sistema en sí también puede tener limitaciones. Observe atentamente la carretera y la señalización para verificar la información de ruta. Utilice su propio criterio
y cumpla en todo momento el código de circulación.
2 Limitaciones del sistema P. 126
AVISO
Limpie la pantalla con un paño limpio y húmedo. Utilice un limpiador suave apropiado para pantallas de navegación.
3
ADVERTENCIA
Publicidad
Capítulos
Tabla de contenido
Solución de problemas

Resumen de contenidos para Honda CR-V 2019
- Página 1 La información y las especificaciones incluidas en esta publicación estaban en vigor en el momento de la aprobación para su impresión. No obstante, Honda Motor Co., Ltd. se reserva el derecho a suspender o cambiar las especificaciones o el diseño en cualquier momento, sin previo aviso y sin incurrir en ninguna obligación.
-
Página 2: Tabla De Contenido
Contenido Guía de referencia rápida 2 Configuración del sistema P. 15 P. 2 Inicio 16 Información personal 18 Configuración de modo de Mapa y vehículo 28 pantalla 26 Navegación 36 Tráfico 44 Otros ajustes 45 Restablecer datos 51 Configuración del sistema P. -
Página 3: Descripción General: Resumen De Funciones
Guía de referencia rápida Descripción general: Resumen de funciones Navegación Puede seleccionar cualquier lugar/punto de interés como destino mediante la pantalla táctil. El sistema de navegación le proporcionará indicaciones paso a paso para conducirle hasta su destino. Guardar dirección particular (P18) Registre dirección de casa. -
Página 4: Pantalla De Inicio
Pantalla de INICIO El sistema presenta diversas funciones desde la pantalla de INICIO. Pulse el icono (Inicio) en cualquier momento para volver a la pantalla de INICIO. (Inicio) Muestra la pantalla de INICIO. (Mapa) Navegación Muestra la pantalla de mapa. Muestra la función de navegación que se utilizó... -
Página 5: Funcionamiento De La Pantalla Táctil
Funcionamiento de la pantalla táctil El sistema se puede manejar deslizando el dedo por la pantalla táctil. La pantalla táctil también funciona si lleva guantes finos, pero puede que el sistema tenga más dificultades para responder. Tocar Deslizar Toque ligeramente la pantalla con el dedo para seleccionar una opción Mueva lentamente el dedo por la pantalla para desplazar el mapa. -
Página 6: Cómo Introducir Información
Cómo introducir información Puede introducir información cuando se le solicite en la pantalla de introducción de datos (p. ej., nombres de ciudades, de calles, números y símbolos). Uso de los comandos por voz Uso de la pantalla táctil Cuando vea en este manual, significa que existen comandos por voz Seleccione un carácter o icono de la pantalla para seleccionarlo. -
Página 7: Leyenda De La Pantalla De Mapa
Leyenda de la pantalla de mapa El color del mapa es diferente en función del tema de mapas seleccionado. (P74) Búsqueda de una categoría específica (P82) Escala del mapa Iconos de lugar/punto de interés Iconos de funcionamiento (P82) del mapa (P33) Botones del mapa Iconos de incidencias... -
Página 8: Durante Las Instrucciones De Ruta
Durante las instrucciones de ruta Durante las instrucciones de ruta, la información de la ruta se muestra en la pantalla de mapa. La información detallada se muestra en la pantalla de información de giros. Pantalla de mapa Modo de día o de noche (P78) Indicador de siguiente instrucción Pulse el icono... -
Página 9: Navegación: Casa E Ir A Casa
Navegación: Casa e Ir a Casa La función "Casa" le dirige automáticamente hasta su casa desde cualquier ubicación con tan solo seleccionar Ir a Casa. Puede almacenar una dirección particular. (P18) El orden de los pasos puede cambiar en función del mapa cargado en el sistema. Almacenamiento de la dirección de su Función Ir a casa e Seleccione Buscar todo. -
Página 10: Navegación: Introducción De Un Destino
Navegación: Introducción de un destino Introduzca su destino mediante uno de los distintos métodos disponibles y después siga las instrucciones de ruta que aparecen en el mapa para llegar al destino. El orden de los pasos puede cambiar en función del mapa cargado en el sistema. a Pulse el icono (Mapa). -
Página 11: Navegación: Cambio De Ruta O De Destino
Navegación: Cambio de ruta o de destino Durante las instrucciones de ruta, puede modificar la ruta y añadir puntos intermedios que desee visitar o modificar su destino. Ayuda Adición de un punto intermedio Cambio del destino (parada) Existen varios métodos para especificar un Este sistema de navegación incluye nuevo destino durante las instrucciones de ruta. -
Página 12: Funcionamiento Del Control Por Voz
Funcionamiento del control por voz El sistema de audio quedará silenciado Pantalla del portal de voz Pantalla de comandos por voz durante el modo de control por voz. Navegación a Pulse y suelte el botón (Hablar). Puede utilizar otros comandos por voz en a Después de decir "... -
Página 13: Detección Y Solución De Problemas
Detección y solución de problemas Para obtener más información (P119) ¿Por qué el icono de posición del vehículo aparece ligeramente ¿Cómo puedo activar las instrucciones por voz del sistema de desviado de mi posición real, sobre todo, en los cruces? navegación? Es normal. -
Página 14: Cómo Utilizar Este Manual
Cómo utilizar este manual En esta sección se describen distintos métodos para buscar y encontrar información fácilmente en este manual. Búsquedas en el índice de contenido (P1) Dos tipos de índices de contenido le ayudarán a encontrar la información que busca. Contenido más detallado Contenido... -
Página 15: Árbol De Menú
Tras seguir el árbol de menú, una serie de instrucciones paso a paso explicarán cómo lograr el resultado deseado. Árbol de menú Guardados (Mapa) (Inicio) El árbol de menú le guía por las opciones de menú del sistema. Para llegar hasta la función que desea, siga el árbol de menú... -
Página 16: Configuración Del Sistema
Configuración del sistema En esta sección se describe el procedimiento de inicio, así como las funciones de configuración y navegación. Inicio..............16 Capas de mapa........... 34 Sistema de control por voz* ......17 Controles............ 34 Reconocimiento de voz .......17 Mis mapas ..........35 Información personal........ -
Página 17: Inicio
Inicio El sistema de navegación se inicia automáticamente al girar el interruptor de encendido a la Inicio posición de ACCESORIOS o CONTACTO. Durante el inicio, aparecerá la siguiente pantalla de Evite centrarse en la pantalla y conduzca de forma segura. confirmación. -
Página 18: Sistema De Control Por Voz
Sistema de control por voz El vehículo dispone de un sistema de control por voz que permite usar sin manos las funciones Sistema de control por voz* del sistema de navegación. Al pulsar el botón (Hablar), el sistema le solicitará que El sistema de control por voz utiliza los botones (Hablar) y (Colgar/Atrás) del volante,... -
Página 19: Información Personal
Información personal Definir la ubicación de casa Información personal (Mapa) También puede ver la misma pantalla seleccionando Utilice el menú de información personal para definir la ubicación de casa. la pantalla Destino. 1. Seleccione Establecer ubic. casa. Si desea eliminar algún acceso directo, seleccione Borrar acceso(s) dir. -
Página 20: Ubicaciones Guardadas
uuInformación personaluUbicaciones guardadas Ubicaciones guardadas Puede guardar ubicaciones para poder encontrarlas rápidamente y crear rutas hasta ellas. ■ Guardar una ubicación favorita (Mapa) 1. Seleccione un método de búsqueda. Encuentre una ubicación que desee guardar. P. 54 2 Introducción de un destino 2. -
Página 21: Guardar Una Ubicación Favorita Manualmente
uuInformación personaluUbicaciones guardadas ■ Guardar una ubicación favorita manualmente (Mapa) (Atrás) Ver mapa 1. Seleccione un destino del mapa. P. 74 2 Entrada mapa 2. Seleccione el nombre del destino en la parte inferior del mapa. 3. Seleccione 4. Seleccione Guardar. En algunos lugares que no sean puntos de interés, podrá... -
Página 22: Guardar La Ubicación Actual
uuInformación personaluUbicaciones guardadas ■ Guardar la ubicación actual Guardar la ubicación actual La posición del vehículo puede no aparecer cuando: (Mapa) (Atrás) Ver mapa • El vehículo viaja fuera de carretera. 1. Seleccione el icono del vehículo. • Los datos de posición del vehículo no se pueden actualizar. 2. -
Página 23: Edición De Una Ubicación Guardada
uuInformación personaluUbicaciones guardadas ■ Edición de una ubicación guardada (Mapa) Guardados 1. Seleccione la ubicación favorita que desee editar. 2. Seleccione 3. Seleccione 4. Seleccione Editar. - Página 24 uuInformación personaluUbicaciones guardadas 5. Seleccione una opción. Dispone de las siguientes opciones: • Nombre: introduce un nombre nuevo para la ubicación. • Número teléfono: introduce un número de teléfono. • Categorías: crea o modifica la categoría en la que se ha guardado la ubicación. •...
-
Página 25: Borrado De Una Ubicación Guardada
uuInformación personaluUbicaciones guardadas ■ Borrado de una ubicación guardada (Mapa) Guardados 1. Seleccione la ubicación favorita que desee borrar. 2. Seleccione 3. Seleccione 4. Seleccione Borrar. 5. Seleccione Sí. -
Página 26: Borrar Ubicaciones Favoritas
uuInformación personaluUbicaciones guardadas ■ Borrar ubicaciones favoritas (Mapa) Guardados 1. Seleccione 2. Seleccione Borrar lugares guardados. 3. Seleccione la ubicación favorita que desee borrar. Elija Seleccionar todo para borrar todas las ubicaciones guardadas. 4. Seleccione Borrar. 5. Seleccione Sí. -
Página 27: Configuración De Modo De Pantalla
Configuración de modo de pantalla Cambio manual del modo de pantalla Cambio manual del modo de pantalla Ajuste diferentes brillos de pantalla para los modos de día y de noche. Pulse el icono (Modo de pantalla) para alternar entre los modos de pantalla (Día, Noche y Desactivado). También se puede ajustar el brillo de la pantalla deslizando o tocando la barra de brillo. - Página 28 uuConfiguración de modo de pantallauCambio manual del modo de pantalla Control de Funcionamiento iluminación Icono (Modo Selecciona el modo de pantalla Día o Noche cuando el de pantalla) usuario desea cambiar el brillo de la pantalla temporalmente. Recuerde: Este icono anula todos los demás ajustes de brillo de la pantalla establecidos automáticamente por el sensor de luz del sol o manualmente desde la pantalla de configuración del sistema.
-
Página 29: Mapa Y Vehículo
Mapa y vehículo (Mapa) (Atrás) Configuración Mapa y vehículo Permite cambiar los ajustes del mapa. Seleccione una opción. Dispone de las siguientes opciones: • Vehículo: cambia el icono que representa su posición en el mapa. P. 29 2 Vehículo • Vista del mapa de conducción: establece la perspectiva en el mapa. P. -
Página 30: Vehículo
uuMapa y vehículouVehículo • Zoom automático: determina si el mapa se ampliará automáticamente según la distancia de la siguiente instrucción. • Mis mapas: define los mapas instalados que utilizará el sistema. P. 35 2 Mis mapas Vehículo (Mapa) (Atrás) Configuración Mapa y vehículo Vehículo Puede elegir el icono de su vehículo. -
Página 31: Vista Del Mapa De Conducción (Orientación Del Mapa)
uuMapa y vehículouVista del mapa de conducción (orientación del mapa) Vista del mapa de conducción (orientación del mapa) (Mapa) (Atrás) Configuración Mapa y vehículo Vista mapa de conducción Seleccione la orientación del mapa. 1. Seleccione una opción. 2. Seleccione Guardar. Dispone de las siguientes opciones: •... -
Página 32: Nivel De Detalle
uuMapa y vehículouNivel de detalle Nivel de detalle (Mapa) (Atrás) Configuración Mapa y vehículo Nivel de detalle ajusta el nivel de detalle del mapa. 1. Seleccione una opción. 2. Seleccione Guardar. Dispone de las siguientes opciones: • Más: se muestran más detalles en el mapa. •... -
Página 33: Tema De Mapas
uuMapa y vehículouTema de mapas Tema de mapas (Mapa) (Atrás) Configuración Mapa y vehículo Tema de mapas Cambia el color de los datos del mapa. 1. Seleccione una opción. 2. Seleccione Guardar. -
Página 34: Botones Del Mapa
uuMapa y vehículouBotones del mapa Botones del mapa Botones del mapa (Mapa) (Atrás) Configuración Mapa y vehículo Botones del mapa Restablecer valores predet. Establece hasta tres accesos directos que aparecen en el menú de herramientas del mapa. Restablece los ajustes a los valores predeterminados de 1. -
Página 35: Capas De Mapa
uuMapa y vehículouCapas de mapa Capas de mapa Capas de mapa (Mapa) (Atrás) Configuración Mapa y vehículo Capas de mapa Registro de ruta está desactivado de forma Establece los datos que aparecen en la pantalla del mapa. predeterminada. 1. Seleccione una opción. 2. -
Página 36: Mis Mapas
uuMapa y vehículouMis mapas Mis mapas (Mapa) (Atrás) Configuración Mapa y vehículo Mis mapas Define los mapas instalados que utilizará el sistema. Seleccione una opción. -
Página 37: Navegación
Navegación (Mapa) (Atrás) Configuración Navegación Navegación Las funciones Desvíos avanzados y Simulador GPS están Permite cambiar los ajustes de navegación. desactivadas de forma predeterminada. Dispone de las siguientes opciones: • Modo de cálculo: establece la preferencia de ruta. P. 37 2 Modo de cálculo •... -
Página 38: Modo De Cálculo
uuNavegaciónuModo de cálculo Modo de cálculo (Mapa) (Atrás) Configuración Navegación Modo de cálculo Establece la preferencia de ruta. 1. Seleccione una opción. 2. Seleccione Guardar. Dispone de las siguientes opciones: • Más rápida (valor predeterminado de fábrica): calcula las rutas en las que se puede conducir más rápido pero que pueden suponer una distancia más larga. -
Página 39: Elementos A Evitar
uuNavegaciónuElementos a evitar Elementos a evitar Elementos a evitar (Mapa) (Atrás) Configuración Navegación Elementos a evitar Las funciones Autopistas, Carreteras de peaje y Ferrys Establece las opciones de ruta que se deben evitar. están desactivadas de forma predeterminada. 1. Seleccione una opción. 2. -
Página 40: Elementos A Evitar Personalizados
uuNavegaciónuElementos a evitar personalizados Elementos a evitar personalizados (Mapa) (Atrás) Configuración Navegación Elementos a evitar personalizados Permite evitar áreas y tramos de carretera específicos. Esta opción se puede activar y desactivar cuando sea necesario. Seleccione una opción. Seleccione Añadir nuevo elemento a evitar personalizado que evitar si ya tiene puntos personalizados que evitar guardados. -
Página 41: Añadir Un Área Que Evitar
uuNavegaciónuElementos a evitar personalizados ■ Añadir un área que evitar (Mapa) (Atrás) Configuración Navegación Elementos a evitar personalizados Añadir zona a evitar 1. Seleccione la esquina superior izquierda (derecha) del área que desea evitar. Seleccione Siguiente. Se mostrará el icono en el mapa. -
Página 42: Añadir Una Carretera Que Evitar
uuNavegaciónuElementos a evitar personalizados ■ Añadir una carretera que evitar (Mapa) (Atrás) Configuración Navegación Elementos a evitar personalizados Añadir carretera a evitar 1. Seleccione el punto de partida del tramo de carretera que desea evitar. Seleccione Siguiente. Se mostrará el icono en el mapa. -
Página 43: Editar Un Punto Personalizado Que Evitar
uuNavegaciónuElementos a evitar personalizados ■ Editar un punto personalizado que evitar (Mapa) (Atrás) Configuración Navegación Elementos a evitar personalizados 1. Seleccione el área o carretera de la lista que desea editar. 2. Seleccione Se muestra la pantalla del menú. 3. Seleccione un elemento. Dispone de los siguientes elementos: •... -
Página 44: Eliminar Puntos Personalizados Que Evitar
uuNavegaciónuElementos a evitar personalizados ■ Eliminar puntos personalizados que evitar Eliminar puntos personalizados que evitar Seleccione si desea buscar el elemento a evitar (Mapa) (Atrás) Configuración Navegación Elementos a evitar personalizado guardado. personalizados 1. Seleccione 2. Seleccione las opciones que desee eliminar. -
Página 45: Tráfico
Tráfico (Mapa) (Atrás) Configuración Tráfico Determina la función de tráfico. Seleccione una opción. Dispone de las siguientes opciones: • Tráfico: activa la función de tráfico. P. 87 2 Ruta alternativa • Proveedor actual: establece el proveedor de tráfico para obtener datos sobre el tráfico. •... -
Página 46: Otros Ajustes
Otros ajustes Unidades (Mapa) (Atrás) Configuración Unidades Unidades Permite configurar las unidades del mapa. 1. Seleccione una opción. 2. Seleccione Guardar. Dispone de las siguientes opciones: • Millas: establece las unidades en millas. • Kilómetros: establece las unidades en kilómetros. -
Página 47: Idioma Y Teclado
uuOtros ajustesuIdioma y teclado Idioma y teclado Idioma y teclado (Mapa) (Atrás) Configuración Idioma y teclado Cuando se selecciona un idioma para el sistema de sonido, se Permite definir el idioma de la unidad y el tipo de teclado. cambian automáticamente los ajustes de idioma del sistema Seleccione una opción. -
Página 48: Idioma De La Voz
uuOtros ajustesuIdioma y teclado ■ Idioma de la voz (Mapa) (Atrás) Configuración Idioma y teclado Idioma de la voz 1. Seleccione una opción. 2. Seleccione Guardar. ■ Idioma del teclado (Mapa) (Atrás) Configuración Idioma y teclado Idioma del teclado 1. Seleccione una opción. 2. -
Página 49: Tipo De Teclado
uuOtros ajustesuIdioma y teclado ■ Tipo de teclado (Mapa) (Atrás) Configuración Idioma y teclado Tipo de teclado 1. Seleccione una opción. 2. Seleccione Guardar. -
Página 50: Dispositivo
• Borrar historial de viajes: borra la información registrada. • Actualizar mapa: muestra la pantalla en la que se describe la actualización del mapa. 2 Información de contacto con el servicio al cliente para propietarios de vehículos Honda P. 128... - Página 51 uuOtros ajustesuDispositivo ■ Acerca de (Mapa) (Atrás) Configuración Dispositivo Acerca de Muestra la información del dispositivo.
-
Página 52: Restablecer Datos
Restablecer datos Restablecer los ajustes predeterminados de fábrica Restablecer los ajustes predeterminados de fábrica (Mapa) (Atrás) Configuración Si desea restablecer las siguientes opciones, consulte las Se pueden restaurar todos los ajustes a los valores predeterminados de fábrica. referencias siguientes: 1. Seleccione Restablecer. •... -
Página 54: Navegación
También se describe cómo modificar la ruta o el destino una vez en camino. Introducción de un destino ......54 Uso del mapa ..........82 HONDA............60 Menú de mapa ........... 83 Información sobre el tráfico....87 Dirección.............61 Categorías ..........66... -
Página 55: Introducción De Un Destino
2 Cambiar el área de búsqueda • Ir a casa: define su dirección particular como destino. P. 8 2 Función Ir a casa • HONDA: define un concesionario Honda autorizado cercano como destino. P. 60 2 HONDA • Dirección: define un destino introduciendo una dirección. - Página 56 uuIntroducción de un destinou • Categorías: define un destino seleccionando una categoría. P. 66 2 Categorías • Guardado: define un destino seleccionando un lugar guardado en la lista de elementos guardados. P. 72 2 Guardados • Historial: define un destino seleccionando un destino anterior. P.
-
Página 57: Uso De La Barra De Búsqueda
Diga "Buscar lugar" y, a continuación, diga el nombre 1. Introduzca un término de búsqueda. de un lugar (por ejemplo, "Honda"). El historial de búsqueda se muestra Diga el número de línea de la pantalla (por ejemplo, "1"). Diga "Navegar"... -
Página 58: Cambiar El Área De Búsqueda
uuIntroducción de un destinou ■ Cambiar el área de búsqueda Cambiar el área de búsqueda Mi ruta actual y Mi destino se pueden configurar cuando (Mapa) Buscar cerca de: la ruta está activa. De forma predeterminada, el sistema busca las ubicaciones más cercanas a su ubicación actual. Sin embargo, también puede buscar una ubicación cercana a otra ciudad o ubicación. -
Página 59: Añadir Accesos Directos
uuIntroducción de un destinou ■ Añadir accesos directos (Mapa) Añadir acceso directo Se pueden almacenar un máximo de 36 iconos de acceso directo. Seleccione una opción que desee añadir como acceso directo. - Página 60 uuIntroducción de un destinou ■ Borrar acceso(s) dir. (Mapa) Borrar acceso(s) dir. 1. Seleccione el acceso directo que contenga el icono para eliminarlo. 2. Seleccione Toca para borrar. 3. Seleccione Guardar.
-
Página 61: Honda
HONDA (Mapa) HONDA Busca un concesionario Honda autorizado para establecerlo como destino. 1. Seleccione el nombre que desee de la lista. 2. Ajuste la ruta hasta su destino. P. 75 2 Cálculo de la ruta... -
Página 62: Dirección
uuIntroducción de un destinouDirección Dirección Dirección (Mapa) Dirección Uso de los comandos por voz Introduzca una dirección para utilizarla como destino. Aparecerá la ciudad o el país en el que Puede decir la dirección completa de una vez mediante los se encuentre en ese momento. - Página 63 uuIntroducción de un destinouDirección ■ Cambiar país (Mapa) Dirección Cambiar país 1. Introduzca el nombre de un país. 2. Seleccione un país de la lista.
- Página 64 uuIntroducción de un destinouDirección ■ Buscar todo Buscar todo El orden de los pasos puede cambiar en función del mapa (Mapa) Dirección Buscar todo cargado en el sistema. 1. Introduzca el número de la casa. Seleccione Hecho. 2. Introduzca el nombre de la calle. Seleccione Hecho.
-
Página 65: Seleccionar La Ciudad
uuIntroducción de un destinouDirección ■ Seleccionar la ciudad Seleccionar la ciudad No es necesario introducir espacios ni símbolos (por ejemplo, (Mapa) Dirección Deletrear ciudad &, -, %). 1. Introduzca el nombre de otra ciudad. El orden de los pasos puede cambiar en función del mapa Seleccione Hecho. -
Página 66: Seleccionar El Código Postal
uuIntroducción de un destinouDirección ■ Seleccionar el código postal Seleccionar el código postal El orden de los pasos puede cambiar en función del mapa (Mapa) Dirección Introducir CP cargado en el sistema. 1. Introduzca el código postal. Seleccione Hecho. 2. Seleccione el código postal de su destino en la lista. -
Página 67: Categorías
uuIntroducción de un destinouCategorías Categorías Categorías Seleccione la categoría de un lugar (p. ej., restaurantes, gasolineras, compras) almacenada en la base de datos del mapa para buscar un destino. Esta opción resulta útil si no conoce el nombre exacto de un lugar o si desea reducir el número de coincidencias en la búsqueda de un lugar con un nombre común. - Página 68 uuIntroducción de un destinouCategorías 3. Seleccione un nombre del lugar de Categorías interés de la lista. Pantalla de búsqueda rápida 4. Seleccione Ir para establecer la ruta a Después de realizar la búsqueda de un destino, algunas su destino. categorías muestran una lista Búsqueda ráp. que muestra los diversos destinos seleccionados.
-
Página 69: Buscar Una Ubicación Por Cruces
uuIntroducción de un destinouCategorías ■ Buscar una ubicación por cruces Buscar una ubicación por cruces Si existe más de un cruce, se le pedirá que seleccione uno. (Mapa) Categorías Cruces Uso de los comandos por voz Seleccione el cruce de dos calles como destino. Puede encontrar cruces por nombre de calle mediante los 1. - Página 70 uuIntroducción de un destinouCategorías 4. Introduzca el nombre de la calle 1. Seleccione Hecho. Después de introducir varias letras aparecerá automáticamente una lista de coincidencias, con la opción más probable al principio de la misma. 5. Seleccione la calle en la lista. Repita el paso 4 para introducir el nombre de la calle 2.
-
Página 71: Buscar Una Ciudad
uuIntroducción de un destinouCategorías ■ Buscar una ciudad Buscar una ciudad Uso de los comandos por voz (Mapa) Categorías Ciudades Puede encontrar una ciudad mediante los comandos por voz. En la pantalla del portal de voz, diga "Navegación". Selecciona la ciudad de destino. Diga "Buscar ciudad"... -
Página 72: Buscar Una Ubicación Mediante Coordenadas
uuIntroducción de un destinouCategorías ■ Buscar una ubicación mediante coordenadas Buscar una ubicación mediante coordenadas Si desea cambiar el formato de las coordenadas, seleccione (Mapa) Categorías Coordenadas y después elija Formato. Puede buscar un lugar utilizando las coordenadas de latitud y longitud. Esto puede resultar útil para el geocaching. -
Página 73: Guardados
En la pantalla del portal de voz, diga "Navegación". Diga "Guardados" en la pantalla de comandos por voz y, a continuación, diga un lugar guardado (por ejemplo, "Honda"). Diga "Ver lista" si desea confirmar todos los lugares guardados. Diga "Navegar" o "Sí" para establecer la ruta. -
Página 74: Historial
uuIntroducción de un destinouHistorial Historial Historial (Mapa) Historial Si desea borrar todos los destinos recientes, seleccione Seleccione una dirección de una lista con los 50 destinos más recientes para utilizarla como y después elija Borrar. destino. En la lista, el destino más reciente aparece en la parte superior. Uso de los comandos por voz 1. -
Página 75: Entrada Mapa
uuIntroducción de un destinouEntrada mapa Entrada mapa Entrada mapa (Mapa) (Atrás) Ver mapa "Ver mapa" Permite desplazarse por el mapa para seleccionar manualmente un icono o una ubicación 2 Uso de los comandos por voz* P. 5 como destino. 2 Funcionamiento del control por voz* P. -
Página 76: Cálculo De La Ruta
Cálculo de la ruta En esta sección se describe el procedimiento de cálculo de la ruta. Cálculo de la ruta Seleccione Ir. Si el sistema tiene muchas instrucciones en la ruta hasta el El sistema calculará y mostrará la línea destino, podría detenerse el cálculo. -
Página 77: Ver Y Seleccionar Las Rutas
uuCálculo de la rutauVer y seleccionar las rutas Ver y seleccionar las rutas Permite ver y seleccionar rutas diferentes hasta su destino. 1. Seleccione para cambiar una ruta. Se mostrará la distancia de viaje, el tiempo de viaje estimado y la información sobre el tráfico de cada ruta. -
Página 78: Visualización Del Mapa Del Destino
uuCálculo de la rutauVisualización del mapa del destino Visualización del mapa del destino Visualización del mapa del destino 1. Seleccione una opción. 2. Seleccione Ir. Si selecciona , podrá añadir la ubicación a la lista El sistema calculará y mostrará la de ubicaciones guardadas. -
Página 79: Conducción Hasta Su Destino
Conducción hasta su destino Visualización de la ruta Visualización de la ruta Esta sección describe cómo seguir las instrucciones de ruta hasta su destino. Cuando el teléfono esté conectado al sistema manos libres, ■ la pantalla de navegación cambiará a la pantalla de llamada Pantalla de mapa entrante cuando reciba una llamada. -
Página 80: Lista De Giros
uuConducción hasta su destinouVisualización de la ruta • Seleccione los controles del mapa cuando desee cambiar la información mostrada. Visualización de la ruta Seleccione las siguientes opciones: El indicador de siguiente instrucción no aparece en los Hora estimada de llegada, Distancia hasta destino, Tiempo estimado hasta destino, siguientes casos. -
Página 81: Información De Giros
uuConducción hasta su destinouVisualización de la ruta ■ Visualización de la ruta Información de giros Pantalla de visualización de cruces La pantalla de información de giros muestra el giro en el mapa, así como la distancia y el La pantalla de visualización de cruces presenta una vista de tiempo restantes hasta llegar al giro. -
Página 82: Desvío De La Ruta Planificada
uuConducción hasta su destinouVisualización de la ruta ■ Desvío de la ruta planificada Si abandona la ruta calculada, el sistema recalculará automáticamente una ruta hasta el destino establecido en función de la posición y dirección actuales. Presentación del registro de viajes ■... -
Página 83: Uso Del Mapa
Uso del mapa Permite personalizar un mapa, establecer un destino y guardar un lugar desde el mapa. Uso del mapa 1. Seleccione cualquier punto del mapa. Si selecciona Track arriba o Norte arriba, la escala actual 2. Seleccione una opción. del mapa y (Track arriba solo) aparecerán en el mapa. -
Página 84: Menú De Mapa
uuUso del mapauMenú de mapa Menú de mapa Menú de mapa (Mapa) También puede mostrar el menú de mapa seleccionando Seleccione una opción. en la pantalla de mapa. Dispone de las siguientes opciones: • Destino: introduce un destino nuevo. P. 54 2 Introducción de un destino •... -
Página 85: Visualización De Los Servicios De La Salida
uuUso del mapauMenú de mapa ■ Visualización de los servicios de la salida Visualización de los servicios de la salida Al seleccionar se muestra la pantalla del mapa de la (Mapa) Servicios salida salida seleccionada. Puede ver los servicios de la salida (p. ej., si la salida está cerca de gasolineras, restaurantes, etc.) y añadir nuevos destinos o puntos intermedios a la ruta calculada. -
Página 86: Visualización De La Información De La Ubicación Actual
uuUso del mapauMenú de mapa ■ Visualización de la información de la ubicación actual Visualización de la información de la ubicación actual La posición del vehículo puede no aparecer cuando: (Mapa) ¿Dónde estoy? • El vehículo viaja fuera de carretera. •... -
Página 87: Uso De La Opción De Indicaciones Hasta Mi Ubicación
uuUso del mapauMenú de mapa ■ Uso de la opción de Indicaciones hasta mi ubicación (Mapa) ¿Dónde estoy? Permite obtener una lista de indicaciones hasta su ubicación actual. 1. Seleccione 2. Seleccione Indicaciones hasta mi ubicación. 3. Seleccione una opción. 4. -
Página 88: Información Sobre El Tráfico
uuUso del mapauInformación sobre el tráfico Información sobre el tráfico Información sobre el tráfico Al seleccionar la función de tráfico, el sistema examina el estado del tráfico y optimiza la ruta para recorrerla en el menor tiempo posible. Si se produce alguna retención de tráfico Puede cambiar la configuración de la información sobre el importante, el sistema busca la ruta más rápida. -
Página 89: Recalcular Manualmente Una Ruta Debido Al Tráfico
uuUso del mapauInformación sobre el tráfico ■ Recalcular manualmente una ruta debido al tráfico (Mapa) Tráfico en la ruta Permite ver las retenciones de tráfico de la ruta, incluido el tiempo estimado de demora y la distancia de cada retención. Puede seleccionar el tráfico que desea evitar manualmente. 1. -
Página 90: Cambio De Ruta
Cambio de ruta Detención de la ruta Detención de la ruta Permite detener las instrucciones de ruta y borrar el destino y todos los puntos intermedios. "Detener ruta" Seleccione 2 Uso de los comandos por voz* P. 5 2 Funcionamiento del control por voz* P. -
Página 91: Desvíos
uuCambio de rutauDesvíos Desvíos Desvíos (Mapa) Desvío (durante la ruta) "Desvío" Calcula una nueva ruta para evitar algo que se ha producido en un punto más avanzado de la 2 Uso de los comandos por voz* P. 5 ruta. El sistema creará una ruta nueva si es posible. El sistema intentará devolverle a la ruta 2 Funcionamiento del control por voz* P. -
Página 92: Adición De Puntos Intermedios
uuCambio de rutauAdición de puntos intermedios Adición de puntos intermedios Adición de puntos intermedios Permite añadir puntos de paso (paradas) a la ruta hacia su destino. Si añade un punto de paso, el sistema podría tardar algún 1. Durante la ruta, seleccione un método tiempo en actualizar la hora de llegada. -
Página 93: Cambio Del Destino
Cambio del destino Selección de un destino en el mapa Para seleccionar un nuevo destino en ruta, seleccione una ubicación en el mapa. 1. Seleccione cualquier punto en el mapa, una calle, un cruce o un icono de categoría. 2. Seleccione Ir. 3. -
Página 94: Búsqueda De Establecimientos Cercanos
uuCambio del destinouBúsqueda de establecimientos cercanos Búsqueda de establecimientos cercanos (Mapa) ¿Dónde estoy? Permite buscar un hospital, una comisaría o una gasolinera cerca de su ubicación actual. 1. Seleccione un tipo de categoría. También puede confirmar su ubicación actual, la dirección y el cruce más cercano. - Página 95 uuCambio del destinouBúsqueda de establecimientos cercanos 4. Seleccione una opción. Dispone de las siguientes opciones: • Iniciar nueva ruta: establece la ubicación como nuevo destino. • Añadir a ruta activa: establece la ubicación como el primer punto intermedio en la pantalla para editar la ruta.
-
Página 96: Introducción De Un Nuevo Destino
uuCambio del destinouIntroducción de un nuevo destino Introducción de un nuevo destino Introducción de un nuevo destino (Mapa) También puede mostrar la pantalla Destino pulsando el Introduzca un nuevo destino a través de la pantalla de menú de destino aunque se encuentre icono (Atrás) en la pantalla principal de navegación. -
Página 97: Introducción De Un Nuevo Destino Desde El Planificador De Viajes
uuCambio del destinouIntroducción de un nuevo destino desde el planificador de viajes Introducción de un nuevo destino desde el planificador de viajes Puede utilizar el planificador de viajes para crear y guardar una ruta con múltiples destinos. ■ Creación de una ruta (Mapa) (Atrás) Aplicaciones... - Página 98 uuCambio del destinouIntroducción de un nuevo destino desde el planificador de viajes 5. Introduzca un nombre de ruta. 6. Seleccione Hecho. 7. Seleccione Ir. Seleccione Mapa para mostrar el destino y los puntos de paso en la pantalla del mapa. 2 Reordenar la lista de destinos P.
-
Página 99: Utilización De Una Ruta Guardada
uuCambio del destinouIntroducción de un nuevo destino desde el planificador de viajes ■ Utilización de una ruta guardada (Mapa) (Atrás) Aplicaciones Planif. de rutas 1. Seleccione una ruta guardada. 2. Seleccione Ir. 3. Seleccione el próximo destino en la lista. 4. - Página 100 uuCambio del destinouIntroducción de un nuevo destino desde el planificador de viajes 3. Seleccione una opción. Dispone de las siguientes opciones: • Editar destinos: edita la lista de destinos del viaje guardado. P. 102 2 Edición de la ruta • Borrar viaje: borra un viaje guardado. •...
-
Página 101: Edición De La Lista De Destinos
uuCambio del destinouEdición de la lista de destinos Edición de la lista de destinos Edición de la lista de destinos Puede utilizar el planificador de rutas para editar y guardar una ruta con múltiples destinos. Seleccione Mapa para mostrar el destino y los puntos de ■... - Página 102 uuCambio del destinouEdición de la lista de destinos 3. Seleccione una opción. Dispone de las siguientes opciones: • Hora de salida (solo ubicación actual): establece la hora de salida. • Borrar hora de salida (solo ubicación actual): borra la hora de salida. •...
-
Página 103: Edición De La Ruta
uuCambio del destinouEdición de la lista de destinos ■ Edición de la ruta (Mapa) (Atrás) Aplicaciones Planif. de rutas 1. Seleccione la ruta que desee editar. 2. Seleccione 3. Seleccione Editar destinos. 4. Seleccione y mantenga pulsado y, a continuación, mueva el destino a la posición deseada. -
Página 104: Guardar La Ruta
uuCambio del destinouEdición de la lista de destinos ■ Guardar la ruta (Mapa) (Atrás) Aplicaciones Planif. de rutas (durante la ruta) 1. Seleccione Ruta no guardada. 2. Seleccione 3. Seleccione Guardar ruta. 4. Introduzca un nombre de ruta. 5. Seleccione Hecho. ■... -
Página 105: Recalcular Con Otras Preferencias De Ruta
uuCambio del destinouEdición de la lista de destinos ■ Recalcular con otras preferencias de ruta (Mapa) (Atrás) Aplicaciones Planif. de rutas La preferencia de ruta se utiliza solo para esta vez. Si desea cambiar las preferencias de ruta para todas las rutas, cambie los ajustes de navegación. P. -
Página 106: Otras Funciones
Otras funciones En esta sección se describen otras funciones útiles incorporadas en el sistema de navegación. Sobre el menú Aplicaciones ...... 106 Conv. unidades......... 117 ecoRoute ..........107 Información de GPS ........118 Configuración del perfil del vehículo ..108 Visualización del perfil del vehículo.... -
Página 107: Sobre El Menú Aplicaciones
Sobre el menú Aplicaciones (Mapa) (Atrás) Aplicaciones Muestra funciones útiles incorporadas en el sistema de navegación. Seleccione una opción. Dispone de las siguientes opciones: • Ayuda: muestra la función de ayuda. P. 114 2 Ayuda • ecoRoute : permite introducir el coste del combustible y el kilometraje y muestra información del consumo de combustible, los informes de kilometraje, los hábitos de conducción y la información del vehículo. -
Página 108: Ecoroute Tm
ecoRoute (Mapa) (Atrás) Aplicaciones ecoRoute ecoRoute La primera vez que utilice las funciones de ecoRoute La función ecoRoute calcula el consumo de combustible y el precio del combustible deberá introducir la información del vehículo. empleado en llegar hasta un destino y ofrece herramientas para mejorar el consumo de 2 Configuración del perfil del vehículo P. -
Página 109: Configuración Del Perfil Del Vehículo
uuecoRoute uConfiguración del perfil del vehículo Configuración del perfil del vehículo (Mapa) (Atrás) Aplicaciones ecoRoute La primera vez que utilice las funciones de ecoRoute deberá introducir la información del vehículo. 1. Seleccione Sí. 2. Seleccione un tipo de combustible. 3. Seleccione Siguiente. 4. - Página 110 uuecoRoute uConfiguración del perfil del vehículo 6. Introduzca el consumo de combustible estimado para circulación por autopista. 7. Seleccione Siguiente. 8. Introduzca el precio del combustible. 9. Seleccione Siguiente. Aparecerá el mensaje de confirmación. 10. Seleccione OK.
-
Página 111: Visualización Del Perfil Del Vehículo
uuecoRoute uVisualización del perfil del vehículo Visualización del perfil del vehículo (Mapa) (Atrás) Aplicaciones ecoRoute Seleccione Perfil del vehículo. Si desea restablecer el Perfil del vehículo, seleccione Restablecer. -
Página 112: Calibración Del Consumo De Combustible
uuecoRoute uCalibración del consumo de combustible Calibración del consumo de combustible (Mapa) (Atrás) Aplicaciones ecoRoute En surtidor Puede calibrar el consumo de combustible para recibir informes de consumo de combustible más precisos para su vehículo y sus hábitos de conducción concretos. La calibración se debe realizar al llenar el depósito de combustible. -
Página 113: Visualización De Las Puntuaciones De Ecochallenge
uuecoRoute uVisualización de las puntuaciones de ecoChallenge Visualización de las puntuaciones de ecoChallenge Visualización de las puntuaciones de ecoChallenge (Mapa) (Atrás) Aplicaciones ecoRoute ecoChallenge Si desea restablecer las puntuaciones de ecoChallenge, La función ecoChallenge le ayuda a maximizar el consumo de combustible puntuando sus seleccione y, a continuación, elija Restablecer. -
Página 114: Visualización De La Información De Consumo De Combustible
uuecoRoute uVisualización de la información de consumo de combustible Visualización de la información de consumo de combustible Visualización de la información de consumo de combustible (Mapa) (Atrás) Aplicaciones ecoRoute Consumo de combustible Si desea restablecer la información de Consumo de Puede ver su consumo de combustible, su costo total de combustible y el consumo medio de combustible, seleccione y, a continuación,... -
Página 115: Funciones De Información
Funciones de información Ayuda Ayuda (Mapa) (Atrás) Aplicaciones Ayuda También puede mostrar el tema de ayuda seleccionando Seleccione el tema de ayuda que desee en cada pantalla de menú. ver. ■ Búsqueda de temas de ayuda (Mapa) (Atrás) Aplicaciones Ayuda 1. -
Página 116: Lugares Visitados
uuFunciones de informaciónuLugares visitados Lugares visitados Lugares visitados (Mapa) (Atrás) Aplicaciones Lugares visitados Si desea eliminar la información registrada, seleccione Para poder utilizar esta función debe activar primero la función de historial de viajes. Puede ver y, a continuación, elija Supr. historial viajes. las rutas que ha recorrido anteriormente y los lugares en los que ha parado en el mapa. -
Página 117: Calculadora
uuFunciones de informaciónuCalculadora Calculadora (Mapa) (Atrás) Aplicaciones Calculadora Introduzca un valor numérico para calcular. -
Página 118: Conv. Unidades
uuFunciones de informaciónuConv. unidades Conv. unidades (Mapa) (Atrás) Aplicaciones Conv. unidades 1. Si es necesario, seleccione una categoría de medida (por ejemplo, Distancia). Seleccione una categoría de medida en la lista. Seleccione Guardar. 2. Si es necesario, seleccione una unidad de medida (por ejemplo, km). -
Página 119: Información De Gps
uuFunciones de informaciónuInformación de GPS Información de GPS (Mapa) (Atrás) La pantalla de información GPS muestra el estado de los satélites. Seleccione y mantenga pulsado Una barra sólida indica que el satélite GPS está listo para utilizarlo. - Página 120 Detección y solución de problemas Detección y solución de problemas..120 Mapa, Voz, Introducción de destinos ..120 Tráfico ............121 Guía, Rutas ..........122 Actualización, Cobertura, Errores de mapa ... 123 Pantalla, Accesorios ........123 Preguntas diversas ........124...
-
Página 121: Detección Y Solución De Problemas
Detección y solución de problemas Mapa, Voz, Introducción de destinos Problema Solución La pantalla de confirmación inicial aparece cada vez que Es normal. La pantalla de confirmación inicial le recuerda tanto a usted como a sus arranco el coche. acompañantes que deben utilizar el sistema de navegación de forma segura. La pantalla de confirmación se apaga después de un cierto periodo de tiempo, aunque no seleccione OK. -
Página 122: Tráfico
Puede llamar al servicio de atención al cliente para propietarios de vehículos Honda y comprobar si se ha producido algún tipo de interrupción del servicio. 2 Información de contacto con el servicio al cliente para propietarios de vehículos Honda P. -
Página 123: Guía, Rutas
uuDetección y solución de problemasuGuía, Rutas Guía, Rutas Problema Solución El sistema de navegación no me guía por la misma ruta El sistema de navegación intenta generar la ruta óptima. Puede cambiar las preferencias de que yo iría o de la forma en que lo harían otros sistemas ruta que se utilizan para calcular una ruta. -
Página 124: Actualización, Cobertura, Errores De Mapa
uuDetección y solución de problemasuActualización, Cobertura, Errores de mapa Actualización, Cobertura, Errores de mapa Problema Solución Mi ciudad no aparece en un área de cobertura concreta La base de datos cartográfica está en proceso permanente de revisión. totalmente verificada. ¿Funciona el sistema de navegación fuera del área de El sistema de navegación no funcionará... -
Página 125: Preguntas Diversas
uuDetección y solución de problemasuPreguntas diversas Preguntas diversas Problema Solución Mi reloj se atrasa y adelanta una hora con frecuencia. El ajuste del reloj se actualiza automáticamente según su ubicación GPS. Si está conduciendo cerca de un límite de franja horaria, es posible que el motivo sea la actualización automática. ¿Cómo cambio el idioma de la interfaz? Pulse el icono (Inicio) y, a continuación, seleccione Configuración >... -
Página 126: Información De Referencia
Resolución de problemas......128 Obtención de una actualización del sistema de navegación....... 128 Información de contacto con el servicio al cliente para propietarios de vehículos Honda..........128 Visita a su concesionario ......128 Cobertura de mapas ......... 128 Información sobre el tráfico....... 128... -
Página 127: Limitaciones Del Sistema
Limitaciones del sistema Base de datos El funcionamiento del GPS depende del Departamento de Defensa de EE. UU. Por motivos de seguridad, existen determinadas Las señales recibidas de los satélites GPS son La base de datos de mapas digitalizados refleja las imprecisiones en el GPS, por lo que el sistema de sumamente débiles (menos de una millonésima condiciones existentes en diversos puntos en el... - Página 128 uuLimitaciones del sistemauBase de datos La base de datos no incluye, analiza, procesa, No nos hacemos responsables de ningún considera ni refleja ninguna de las siguientes incidente que pueda resultar de algún error categorías de información: en el programa o del cambio en las condiciones •...
-
Página 129: Asistencia Al Cliente
Información sobre el tráfico que no esté familiarizado con su problema de navegación concreto. La información sobre el tráfico se actualiza Honda actualiza continuamente el sistema de continuamente en las grandes áreas navegación y normalmente se publica software metropolitanas. nuevo cada año. -
Página 130: Información Legal
Información legal Acuerdo del usuario para los datos de América o la región de Asia Limitaciones de la licencia sobre la Pacífico y (b) HERE Europe B.V. para los datos de transferencia: su licencia limitada no le permite Europa, Oriente Medio o África. transferir ni revender los datos, excepto si ■... - Página 131 uuInformación legaluAcuerdo del usuario o (b) con, o en comunicación con, entre otros, Exención de garantía: HERE Y SUS TÉRMINOS O CONDICIONES, YA SEA EN UNA teléfonos móviles, ordenadores de bolsillo, OTORGANTES DE LICENCIA (INCLUIDOS LOS ACCIÓN DEL CONTRATO, POR AGRAVIO O buscapersonas y agendas digitales personales OTORGANTES DE LICENCIA Y PROVEEDORES DE BASADOS EN LA GARANTÍA, INCLUSO AUNQUE...
- Página 132 uuInformación legaluAcuerdo del usuario Acuerdo completo: estos términos y (b) los Países Bajos, para los datos de Europa, AVISO DE USO condiciones constituyen el acuerdo completo Oriente Medio o África proporcionados mediante NOMBRE DEL CONTRATISTA (FABRICANTE/ entre HERE (y sus otorgantes de licencia, incluidos el presente acuerdo.
-
Página 134: Comandos Por Voz
Comandos por voz Comandos por voz* ......... 134 Comandos de navegación......134 Lista de categorías ........136... -
Página 135: Comandos Por Voz
Comandos por voz Comandos de navegación Sí Aparcamiento Arte y entretenimiento El sistema solo admite los comandos siguientes Navegar Ocio en un mapa/pantalla de guía. Menú principal Transporte Alojamiento ■ Iniciar nueva ruta Comando del portal de voz Añadir a ruta activa ■... - Página 136 uuComandos por voz* uComandos de navegación Oficinas de correos Todos los comercios Todas las actividades ocio Escuelas Libros, música y películas Parques temáticos Clínicas veterinarias Ropa y accesorios Bolera Ordenadores y electrónica Campamentos y retiros Todas las atracciones Colmado Golf Parques temáticos Grandes almacenes Esquí...
-
Página 137: Lista De Categorías
Lista de categorías Restaurantes Actividades diarias Ocio Barbacoa Pescado y marisco Servicios para Servicios de lavandería Parques temáticos Esquí y depor. invierno automóviles Café y té Parrilla Lavado de coches Bibliotecas Bolera Centros deportivos Tiendas gourmet Pizza Facultades, universidades Lugares de culto Campamentos y retiros Estadios y pistas Bollería y pastelería Restaurantes de carne... -
Página 138: Configuración De Modo De Pantalla
Actualización del software del sistema el servicio al cliente para propietarios ........18 Información personal ....128 ........128 Obtención de datos actualizados de vehículos Honda Mapa y vehículo .......... 28 Adición de puntos intermedios ....91 Información de GPS ........118 .......... - Página 139 ..........30 ..........32 Mapa en 3D Tema de mapas ........... 28 ..........30 Mapa y vehículo Track arriba Menú Aplicaciones ........106 Tráfico Menú de mapa ..........83 Configuración ..........44 ............ 35 ............6 Mis mapas Indicador ........... 37 ......
