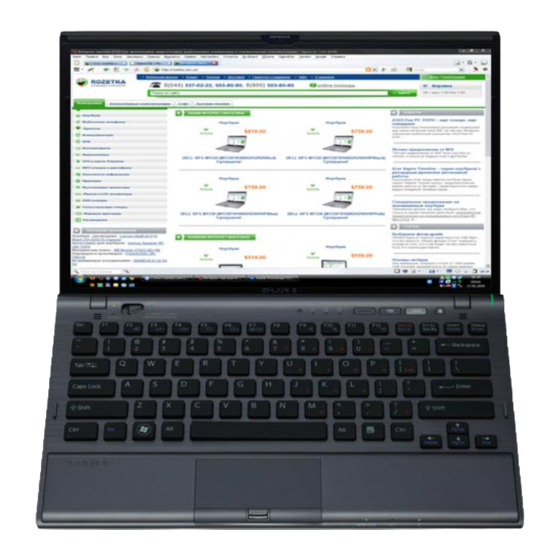Tabla de contenido

Resumen de contenidos para Sony Vaio VPCZ11
- Página 1 Guía del usuario Computadora personal Serie VPCZ11 IMPORTANTE! Por favor lea detalladamente este manual de instrucciones antes de conectar y operar este equipo. Recuerde que un mal uso de su aparato podría anular la garantía.
-
Página 2: Tabla De Contenido
Contenido Antes de usar..............4 Uso de la función Bluetooth.........68 Conocer más acerca de la computadora VAIO..... 5 Uso de autenticación de huellas digitales ....73 Consideraciones ergonómicas........9 Uso del módulo TPM ...........80 Introducción ..............11 Uso de dispositivos periféricos..........90 Ubicación de controles y puertos ........ - Página 3 Precauciones ..............143 Impresión ..............194 Información de Seguridad ......... 144 Micrófono ..............195 Información de cuidado y mantenimiento ....147 Altavoces ..............196 Cuidado de la computadora ........148 Panel táctil ..............198 Cuidado de la pantalla LCD ........150 Teclado ..............199 Uso de la fuente de alimentación......151 Disquetes..............200 Cuidado de la cámara incorporada ......
-
Página 4: Antes De Usar
® Felicitaciones por la compra de esta computadora Sony VAIO y bienvenido a la Guía del usuario en pantalla. Sony ha combinado la mejor tecnología en audio, video, computación y comunicaciones para ofrecerle una experiencia en computación con tecnología de punta. -
Página 5: Conocer Más Acerca De La Computadora Vaio
- Información del software Solucionar problemas Mantenga y solucione problemas en la computadora VAIO con VAIO Care, restauración de sistema, de mi VAIO copia de respaldo y recuperación y comuníquese con la asistencia de Sony. - Página 6 Antes de usar > Conocer más acerca de la computadora VAIO ❑ Archivos de ayuda de programas: puede que se incluya con los programas de software preinstalados de la computadora. Tal vez pueda acceder a los archivos de ayuda desde el menú de ayuda de un programa específico. ❑...
-
Página 7: Sitios Web De Asistencia
❑ Sitio de Internet de asistencia en línea de Sony El sitio de Internet de asistencia en línea de Sony proporciona acceso instantáneo a información acerca de los problemas más frecuentes. Ingrese la descripción del problema y la base de conocimientos busca las soluciones correspondientes en línea. -
Página 8: Centro De Información Al Cliente
Si no encuentra la información que busca en nuestro sitio, puede llamar directamente a Sony. Puede encontrar los números de contacto en el sitio de Internet de asistencia en línea de Sony. Para recibir una atención rápida y eficiente, tenga a mano la siguiente información:... -
Página 9: Consideraciones Ergonómicas
Antes de usar > Consideraciones ergonómicas Consideraciones ergonómicas Usted usará la computadora como dispositivo portátil en diversos entornos. Cuando sea posible, tenga en cuenta las siguientes consideraciones ergonómicas, tanto en situaciones de uso estacionario como portátil: ❑ Posición de la computadora: coloque la computadora directamente frente a usted. Mantenga los antebrazos en posición horizontal, con las muñecas en una posición neutra y cómoda mientras usa el teclado o el dispositivo señalador. - Página 10 Antes de usar > Consideraciones ergonómicas ❑ Ángulo de visión de la pantalla de la computadora: use la función de inclinación de la pantalla para obtener la posición más cómoda. Puede disminuir la fatiga de la vista y los músculos si ajusta la inclinación de la pantalla en la posición correcta. También ajuste el nivel de brillo de la pantalla.
-
Página 11: Introducción
Introducción > Introducción En esta sección se explica cómo comenzar a usar la computadora VAIO. Antes de Inicio por primera vez su computadora, no conecte ningún hardware que no venga incluido originalmente con ésta. Una vez finalizado lo anterior, conecte un dispositivo a la vez (por ejemplo, una impresora, una unidad de disco duro externa, un escáner, etc.), de acuerdo con las instrucciones del fabricante. -
Página 12: Ubicación De Controles Y Puertos
Introducción > Ubicación de controles y puertos Ubicación de controles y puertos Dedique un momento para identificar los controles y puertos que se muestran en las páginas siguientes. La apariencia de la computadora puede ser distinta de aquellas que se ilustran en este manual debido a variaciones en las especificaciones. También puede variar en algunos países o áreas. - Página 13 Introducción > Ubicación de controles y puertos Botón ASSIST (página 37) Botón de organización de ventanas (página 37) Botón VAIO (página 37) Botón de expulsión de la unidad (página 37), (página 39) Indicador de modo SPEED (página 18), (página 122) Botón selector de rendimiento (página 122) Indicador de modo AUTO...
-
Página 14: Parte Posterior
Introducción > Ubicación de controles y puertos Parte posterior Conector de la batería (página 21) -
Página 15: Costado Derecho
Introducción > Ubicación de controles y puertos Costado derecho Puerto USB (página 119) Unidad óptica (página 39) Orificio de expulsión manual (página 185) Puerto de monitor (página 109) Botón de encendido/Indicador de encendido (página 18) Cumple con el estándar USB 2.0 y admite velocidades alta, completa y baja. No se puede acceder cuando la computadora está... -
Página 16: Costado Izquierdo
Introducción > Ubicación de controles y puertos Costado izquierdo Puerto de entrada de corriente continua (página 19) Ventilación Ranura de seguridad Puerto de red (LAN) (página 63) Puerto de salida HDMI (página 112) Puertos USB (página 119) Ranura para tarjeta ExpressCard/34 (página 54) No se puede acceder cuando la computadora está... -
Página 17: Parte Inferior
Introducción > Ubicación de controles y puertos Parte inferior Ventilación Tapa del conector del replicador de puertos (página 100) Tapa del compartimiento del módulo de memoria (página 137) -
Página 18: Acerca De Los Indicadores Luminosos
Introducción > Acerca de los indicadores luminosos Acerca de los indicadores luminosos La computadora cuenta con los siguientes indicadores luminosos: Indicador Funciones Encendido 1 Se enciende de color verde cuando la computadora está encendida, parpadea lentamente en color naranja cuando la computadora está en el modo de Suspensión y se apaga cuando la computadora está en el modo de Hibernación o está... -
Página 19: Conexión A Una Fuente De Alimentación
Introducción > Conexión a una fuente de alimentación Conexión a una fuente de alimentación Puede usar un adaptador de CA o una batería recargable para suministrar energía para la computadora. Uso del adaptador de CA Cuando la computadora está conectada directamente a una fuente de alimentación de CA y tiene una batería instalada, usa la energía de la toma de CA. - Página 20 Introducción > Conexión a una fuente de alimentación Para desconectar la computadora completamente de una fuente de alimentación de CA, desenchufe el adaptador de CA de la toma de corriente de CA. Asegúrese de que la toma de CA sea de fácil acceso. Si no pretende usar la computadora por un período prolongado, colóquela en el modo de Hibernación.
-
Página 21: Uso De La Batería
Introducción > Uso de la batería Uso de la batería La batería ya está instalada en la computadora al momento de la entrega, pero no viene completamente cargada. No use la computadora sin haber instalado la batería, ya que puede causar una falla de funcionamiento en la computadora. Instalación/Extracción de la batería Para instalar la batería Apague la computadora y cierre la tapa de la pantalla LCD. - Página 22 Introducción > Uso de la batería Deslice la batería en diagonal dentro del compartimiento de la batería hasta que la proyección (2) que hay a cada lado del compartimiento calce en la muesca con forma de U (3) que se encuentra a cada lado de la batería.
- Página 23 Introducción > Uso de la batería Empuje la batería en el compartimiento hasta que encaje en su lugar. Deslice hacia adentro el botón LOCK de la batería para asegurar la batería en la computadora.
-
Página 24: Para Extraer La Batería
Deslice y mantenga la traba RELEASE (2) hacia afuera, ponga su dedo debajo de la lengüeta (3) de la batería y levántela en la dirección que indica la flecha, luego deslícela fuera de la computadora. Esta computadora está diseñada para funcionar únicamente con baterías originales Sony. -
Página 25: Carga De La Batería
Introducción > Uso de la batería Carga de la batería La batería suministrada con la computadora no viene completamente cargada al momento de la entrega. Para cargar la batería Instale la batería. Conecte la computadora a una fuente de alimentación con el adaptador de CA. La luz indicadora de carga se enciende mientras la batería se está... - Página 26 Introducción > Uso de la batería Mantenga la batería en la computadora mientras está directamente conectada a una fuente de alimentación de CA. La batería continúa cargándose mientras está usando la computadora. Cuando la energía de la batería se esté agotando, y parpadeen las luces de carga y de encendido, debe conectar el adaptador de CA para recargar la batería o apagar la computadora e instalar una batería completamente cargada.
-
Página 27: Verificación De La Capacidad De Carga De La Batería
Introducción > Uso de la batería Verificación de la capacidad de carga de la batería La capacidad de carga de la batería disminuye gradualmente cuando aumenta el número de cargas de la batería o se extiende la duración del uso de la batería. Para sacar el máximo provecho de la batería, verifique la capacidad de carga de la batería y cambie las configuraciones de la batería. -
Página 28: Apagado Seguro De La Computadora
Introducción > Apagado seguro de la computadora Apagado seguro de la computadora Para evitar la pérdida de datos no guardados, asegúrese de apagar correctamente la computadora, según se describe más adelante. Para apagar la computadora Apague cualquier periférico conectado a la computadora. Haga clic en Inicio y en el botón Apagar. -
Página 29: Uso De Los Modos De Ahorro De Energía
Introducción > Uso de los modos de ahorro de energía Uso de los modos de ahorro de energía Puede aprovechar las configuraciones de administración de energía para conservar la energía de la batería. Además del modo de funcionamiento normal, la computadora cuenta con dos modos distintos de ahorro de energía de acuerdo con su preferencia: Suspensión e Hibernación. -
Página 30: Uso Del Modo De Suspensión
Introducción > Uso de los modos de ahorro de energía Uso del modo de Suspensión Para activar el modo de Suspensión Haga clic en Inicio, la flecha junto al botón Apagar, y en Suspensión. Para volver al modo Normal ❑ Pulse cualquier tecla. ❑... -
Página 31: Actualización De La Computadora
Introducción > Actualización de la computadora Actualización de la computadora Asegúrese de actualizar la computadora VAIO con las siguientes aplicaciones de software, de modo que la computadora pueda funcionar con más eficiencia y seguridad. VAIO Update le notifica automáticamente nuevas actualizaciones disponibles en Internet para mejorar el rendimiento de la computadora, y las descarga e instala en la computadora. -
Página 32: Uso De La Computadora Vaio
Uso de la computadora VAIO > Uso de la computadora VAIO En esta sección se explica cómo obtener el máximo provecho al usar la computadora VAIO. ❑ Uso del teclado (página 33) ❑ Uso del panel táctil (página 36) ❑ Uso de botones de función especial (página 37) ❑... -
Página 33: Uso Del Teclado
Uso de la computadora VAIO > Uso del teclado Uso del teclado El teclado tiene teclas adicionales para realizar tareas específicas del modelo. Combinaciones y funciones de la tecla Fn Algunas funciones del teclado pueden usarse sólo después de que el sistema operativo ha terminado de iniciarse. Combinaciones y funciones Función Fn + % (F2): silencio... - Página 34 Uso de la computadora VAIO > Uso del teclado Combinaciones y funciones Función Alterna la salida de la pantalla entre la pantalla de la computadora, una pantalla externa, salida Fn + /T (F7): salida de la pantalla simultánea a ambas y varias pantallas con ambas que funcionan como un solo escritorio. Pulse la tecla Enter para seleccionar la salida de pantalla.
-
Página 35: Cambio De Las Configuraciones Del Teclado Iluminado
Uso de la computadora VAIO > Uso del teclado Cambio de las configuraciones del Teclado iluminado Puede que algunas funciones y opciones no estén disponibles en la computadora. Si la computadora está equipada con un teclado iluminado, puede configurar la luz del teclado para que se encienda o se apague automáticamente de acuerdo a la intensidad de la luz ambiente. -
Página 36: Uso Del Panel Táctil
Uso de la computadora VAIO > Uso del panel táctil Uso del panel táctil Puede usarlo para señalar, seleccionar, arrastrar y desplazar objetos en la pantalla. Acción Descripción Señalar Deslice el dedo sobre el panel táctil (1) para ubicar el puntero (2) sobre un elemento u objeto. Hacer clic Pulse el botón izquierdo (3) una vez. -
Página 37: Uso De Botones De Función Especial
Uso de la computadora VAIO > Uso de botones de función especial Uso de botones de función especial Su computadora cuenta con varios botones especiales que le ayudan a usar funciones específicas. Botón de función especial Funciones Inicia VAIO Care cuando la computadora está en el modo Normal o en el modo Suspensión. Botón ASSIST Mientras la computadora está... -
Página 38: Uso De La Cámara Incorporada
Uso de la computadora VAIO > Uso de la cámara incorporada Uso de la cámara incorporada Su computadora está equipada con una cámara MOTION EYE incorporada. Con el software preinstalado de captura de imágenes, puede realizar las siguientes acciones: ❑ Capturar imágenes fijas y películas ❑... -
Página 39: Uso De La Unidad Óptica
Uso de la computadora VAIO > Uso de la unidad óptica Uso de la unidad óptica Su computadora se encuentra equipada con una unidad incorporada de disco óptico. Es posible que algunas funciones y opciones de esta sección no estén disponibles en la computadora. Consulte las especificaciones para obtener información sobre la configuración de la computadora. - Página 40 Uso de la computadora VAIO > Uso de la unidad óptica Empuje la bandeja de la unidad levemente para cerrarla. No extraiga la unidad óptica cuando la computadora se encuentre en un modo de ahorro de energía (Suspensión o Hibernación). Asegúrese de que la computadora vuelva al modo Normal antes de extraer el disco.
-
Página 41: Discos Admitidos
Uso de la computadora VAIO > Uso de la unidad óptica Discos admitidos ™ Su computadora reproduce y graba CD, DVD y Blu-ray Disc , según el modelo que haya adquirido. Consulte la siguiente tabla de referencia para averiguar qué tipos de medios admite un tipo de unidad óptica. RG: reproducible y grabable R: reproducible, pero no grabable –: ni reproducible ni grabable... - Página 42 Cuando compre discos pregrabados o en blanco para usarlos con una computadora VAIO, asegúrese de leer atentamente las notas que aparecen en el paquete del disco para verificar la compatibilidad de reproducción y grabación con las unidades ópticas de su computadora. Sony NO garantiza la compatibilidad de las unidades de disco óptico VAIO con discos que no cumplan con el estándar de formato “CD”, “DVD”...
- Página 43 Uso de la computadora VAIO > Uso de la unidad óptica Para reproducir en forma continua discos Blu-ray Disc protegidos con derechos de autor, actualice la clave AACS. La actualización de la clave AACS necesita acceso a Internet. Al igual que con otros dispositivos de medios ópticos, es posible que las circunstancias limiten la compatibilidad con discos Blu-ray Disc o impidan su reproducción.
- Página 44 Uso de la computadora VAIO > Uso de la unidad óptica Notas acerca del uso de la unidad óptica Notas acerca de la escritura de datos en un disco ❑ Use solamente discos circulares. No use discos que tengan otra forma (estrella, corazón, tarjeta, etc.), ya que pueden dañar la unidad óptica.
- Página 45 Uso de la computadora VAIO > Uso de la unidad óptica Notas acerca de los códigos de región Los indicadores de código de región aparecen en los discos o paquetes para indicar en qué región y en qué tipo de reproductor puede reproducir el disco.
-
Página 46: Reproducción De Discos
Uso de la computadora VAIO > Uso de la unidad óptica Reproducción de discos Para reproducir un disco Inserte un disco en la unidad óptica. Conecte el adaptador de CA a la computadora y cierre todas las aplicaciones de software que estén en ejecución antes de reproducir un disco. Si no aparece nada en el escritorio, haga clic en Inicio, Todos los programas y en el software con el que desea reproducir el disco. -
Página 47: Uso De Un "Memory Stick
Uso de la computadora VAIO > Uso de un “Memory Stick” Uso de un “Memory Stick” El “Memory Stick” es un medio de grabación IC compacto, portátil y versátil, diseñado especialmente para intercambiar y compartir información digital con productos compatibles, como cámaras digitales, teléfonos móviles y otros dispositivos. Gracias a que son extraíbles, pueden utilizarse para almacenar datos externamente. - Página 48 Uso de la computadora VAIO > Uso de un “Memory Stick” Inserción y extracción de un “Memory Stick” Para insertar un “Memory Stick” Ubique la ranura del “Memory Stick Duo”. Sostenga el “Memory Stick” con la flecha mirando hacia arriba y apuntando hacia la ranura. Deslice cuidadosamente el “Memory Stick”...
- Página 49 Uso de la computadora VAIO > Uso de un “Memory Stick” Antes de utilizar un “Memory Stick Micro” (“M2”), asegúrese de insertarlo en un adaptador “M2” Duo. Si inserta el medio directamente en la ranura del “Memory Stick Duo” sin el adaptador, tal vez no pueda sacarlo de la ranura.
- Página 50 Uso de la computadora VAIO > Uso de un “Memory Stick” Para extraer un “Memory Stick” No extraiga el “Memory Stick” mientras la luz indicadora de Acceso a medios esté encendida. Si lo hace, puede perder datos. Grandes cantidades de datos pueden tardar en cargarse;...
- Página 51 Uso de la computadora VAIO > Uso de un “Memory Stick” Formateo de un “Memory Stick” Para formatear un “Memory Stick” El “Memory Stick” está formateado en forma predeterminada y está listo para usarlo. Si desea reformatearlo en su computadora, siga estos pasos. Al formatear el medio, asegúrese de usar un dispositivo diseñado para formatearlo y que sea compatible con “Memory Stick”.
- Página 52 Uso de la computadora VAIO > Uso de un “Memory Stick” Haga clic en Inicio. Siga las instrucciones en la pantalla. Dependiendo del tipo de medio, es posible que el formateo de un “Memory Stick” tarde algún tiempo.
- Página 53 Notas acerca del uso del “Memory Stick” ❑ Su computadora ha sido probada y es compatible con memorias “Memory Stick” de marca Sony con capacidad de hasta 32 GB disponibles hasta septiembre de 2009. Sin embargo, no se garantiza la compatibilidad de todos los “Memory Stick”.
-
Página 54: Uso De Otros Módulos / Tarjetas De Memoria
Uso de la computadora VAIO > Uso de otros módulos / tarjetas de memoria Uso de otros módulos / tarjetas de memoria Uso de la tarjeta ExpressCard Su computadora está equipada con una ranura para tarjeta ExpressCard/34 para transferir datos entre cámaras digitales, cámaras de video, reproductores y otros dispositivos de audio y video. -
Página 55: Para Insertar Una Tarjeta Expresscard
Uso de la computadora VAIO > Uso de otros módulos / tarjetas de memoria Para insertar una tarjeta ExpressCard La computadora viene con un protector de ranura en la ranura para la tarjeta ExpressCard. Extraiga el protector de la ranura antes de usarla. Ubique la ranura para la tarjeta ExpressCard. - Página 56 Uso de la computadora VAIO > Uso de otros módulos / tarjetas de memoria Si el módulo no ingresa con facilidad en la ranura, retírelo cuidadosamente y compruebe si lo está insertando en la dirección correcta. Asegúrese de usar el software del controlador más reciente proporcionado por el fabricante de la tarjeta ExpressCard.
-
Página 57: Para Extraer Una Tarjeta Expresscard
Uso de la computadora VAIO > Uso de otros módulos / tarjetas de memoria Para extraer una tarjeta ExpressCard Inserte el protector de la ranura para la tarjeta ExpressCard para bloquear el ingreso de partículas en la ranura cuando no se utilice la tarjeta. Antes de mover la computadora, asegúrese de insertar el protector de la ranura para la tarjeta ExpressCard en dicha ranura. -
Página 58: Uso De La Tarjeta De Memoria Sd
Uso de la computadora VAIO > Uso de otros módulos / tarjetas de memoria Uso de la tarjeta de memoria SD La computadora está equipada con una ranura para tarjeta de memoria SD. Puede usar esta ranura para transferir datos entre cámaras digitales, cámaras de video, reproductores de música y otros dispositivos de audio y video. -
Página 59: Para Insertar Una Tarjeta De Memoria Sd
Uso de la computadora VAIO > Uso de otros módulos / tarjetas de memoria Para insertar una tarjeta de memoria SD Ubique la ranura para tarjeta de memoria SD. Sostenga la tarjeta de memoria SD con la flecha mirando hacia arriba y apuntando hacia la ranura. Deslice cuidadosamente la tarjeta de memoria SD en la ranura hasta que encaje en su lugar. -
Página 60: Para Extraer Una Tarjeta De Memoria Sd
Uso de la computadora VAIO > Uso de otros módulos / tarjetas de memoria Para extraer una tarjeta de memoria SD Ubique la ranura para tarjeta de memoria SD. Compruebe que la luz indicadora de Acceso a medios esté apagada. Presione la tarjeta de memoria SD hacia dentro de la computadora y libérela. - Página 61 Uso de la computadora VAIO > Uso de otros módulos / tarjetas de memoria Notas acerca del uso de tarjetas de memoria Notas generales acerca del uso de la tarjeta de memoria ❑ Asegúrese de usar tarjetas de memoria que cumplan con los estándares que admite la computadora. ❑...
-
Página 62: Uso De Internet
Uso de la computadora VAIO > Uso de Internet Uso de Internet Antes de usar Internet, debe inscribirse con un proveedor de servicios de Internet (ISP) y configurar los dispositivos que se requieren para conectar la computadora a Internet. Los siguientes tipos de servicios de conexión a Internet pueden estar disponibles con su proveedor de servicios de Internet: ❑... -
Página 63: Uso De La Red (Lan)
Uso de la computadora VAIO > Uso de la red (LAN) Uso de la red (LAN) Puede conectar su computadora a redes de tipo 1000BASE-T/100BASE-TX/10BASE-T con un cable de LAN. Conecte un extremo de un cable LAN (no suministrado) al puerto de red (LAN) de la computadora o del replicador de puertos opcional y el otro extremo a su red. -
Página 64: Uso De La Red Local Inalámbrica
Uso de la computadora VAIO > Uso de la Red local inalámbrica Uso de la Red local inalámbrica La Red local inalámbrica (WLAN) permite que la computadora se conecte a una red a través de una conexión inalámbrica. WLAN use el siguiente estándar IEEE 802.11a/b/g/n, que especifica el tipo de tecnología utilizada. Consulte las especificaciones para obtener información sobre la configuración de la computadora. - Página 65 Uso de la computadora VAIO > Uso de la Red local inalámbrica Notas acerca del uso de la función de Red local inalámbrica Notas generales acerca del uso de la función de Red local inalámbrica ❑ En algunos países, el uso de productos WLAN puede estar restringido por regulaciones locales (por ejemplo, puede haber un número limitado de canales).
- Página 66 Uso de la computadora VAIO > Uso de la Red local inalámbrica Nota acerca del cifrado de datos El estándar WLAN incluye los métodos de cifrado: Wired Equivalent Privacy (WEP), que es un protocolo de seguridad, Wi-Fi Protected Access 2 (WPA2) y Wi-Fi Protected Access (WPA). Propuestos en forma conjunta por la IEEE y Wi-Fi Alliance, WPA2 y WPA son especificaciones basadas en estándares con mejoras de seguridad interoperables que aumentan el nivel de protección de los datos y el control del acceso para las redes Wi-Fi existentes.
-
Página 67: Uso De La Función Red Local Inalámbrica
Uso de la computadora VAIO > Uso de la Red local inalámbrica Uso de la función Red local inalámbrica Asegúrese de activar el seleccionador WIRELESS antes de iniciar la función de Red local inalámbrica. Para usar la función de Red local inalámbrica, primero debe configurarla. Use la SmartWi Connection Utility para configurar la función Red local inalámbrica. -
Página 68: Uso De La Función Bluetooth
Uso de la computadora VAIO > Uso de la función Bluetooth Uso de la función Bluetooth Puede establecer comunicaciones inalámbricas entre su computadora y otros dispositivos Bluetooth, como otra computadora o un teléfono móvil. Puede transferir datos entre estos dispositivos sin el uso de cables hasta un rango de 33 pies / 10 metros en un espacio abierto. -
Página 69: Seguridad Bluetooth
Uso de la computadora VAIO > Uso de la función Bluetooth Seguridad Bluetooth La tecnología inalámbrica Bluetooth posee una función de autenticación, que le permite determinar con quién comunicarse. Con la función de autenticación, puede evitar que dispositivos Bluetooth anónimos accedan a su computadora. Cuando dos dispositivos Bluetooth se comunican por primera vez, se debe definir una clave de paso (contraseña requerida para autenticación) para que ambos dispositivos se registren. -
Página 70: Comunicación Con Otro Dispositivo Bluetooth
Uso de la computadora VAIO > Uso de la función Bluetooth Comunicación con otro dispositivo Bluetooth Puede conectar su computadora a un dispositivo Bluetooth, como por ejemplo, otra computadora, un teléfono móvil, una PDA, audífonos, un mouse o una cámara digital, sin necesidad de usar cables. Para comunicarse con otro dispositivo Bluetooth Para comunicarse con otro dispositivo Bluetooth, primero debe configurar la función Bluetooth. - Página 71 Uso de la computadora VAIO > Uso de la función Bluetooth Notas acerca de la función Bluetooth ❑ La velocidad de transferencia de datos puede variar, según las siguientes condiciones: ❑ Obstáculos, como paredes ubicadas entre los dispositivos ❑ Distancia entre dispositivos ❑...
- Página 72 Uso de la computadora VAIO > Uso de la función Bluetooth ❑ La banda de 2,4 GHz con la cual funcionan los dispositivos Bluetooth o dispositivos de Red local inalámbrica es usada por varios dispositivos. Los dispositivos Bluetooth usan la tecnología para minimizar la interferencia proveniente de otros dispositivos que usan la misma longitud de onda.
-
Página 73: Uso De Autenticación De Huellas Digitales
Uso de la computadora VAIO > Uso de autenticación de huellas digitales Uso de autenticación de huellas digitales Su computadora está equipada con un sensor de huellas digitales que le proporcionará una utilidad adicional. Después de registrar sus huellas digitales, la función de autenticación de huellas digitales ofrece: ❑... - Página 74 Uso de la computadora VAIO > Uso de autenticación de huellas digitales ❑ Cifrado de archivos ❑ Función Seguridad de archivos para cifrar/descifrar datos Con la función Seguridad de archivos, puede crear un archivo de almacenamiento cifrado para incluir un archivo y/o una carpeta para protección contra acceso no autorizado.
-
Página 75: Registro De Una Huella Digital
Uso de la computadora VAIO > Uso de autenticación de huellas digitales Registro de una huella digital Para utilizar la función de autenticación de huellas digitales, debe registrar sus huellas digitales en la computadora. Configure la contraseña de Windows en su computadora antes del registro. Consulte Configuración de la contraseña de Windows (página 130) para obtener instrucciones detalladas. - Página 76 Uso de la computadora VAIO > Uso de autenticación de huellas digitales Si hubo un error al registrar una huella digital, siga estos pasos y vuelva a intentarlo. Coloque la articulación superior del dedo en el sensor de huellas digitales (1). Deslice el dedo de forma perpendicular por el sensor de huellas digitales.
- Página 77 Uso de la computadora VAIO > Uso de autenticación de huellas digitales Apoye completamente la punta del dedo en el centro del sensor de huellas digitales. Escanee su huella digital desde la articulación superior del dedo hasta la punta de éste. Mantenga su dedo en contacto con el sensor de huellas digitales durante el escaneo.
-
Página 78: Inicio De Sesión En El Sistema
Uso de la computadora VAIO > Uso de autenticación de huellas digitales Inicio de sesión en el sistema Para utilizar la función de autenticación de huellas digitales en lugar del ingreso de una contraseña para iniciar sesión en el sistema, debe configurar las contraseñas de encendido y de Windows y configurar la computadora para la autenticación de huellas digitales. -
Página 79: Borrado De Las Huellas Digitales Registradas
Uso de la computadora VAIO > Uso de autenticación de huellas digitales Borrado de las huellas digitales registradas Antes de dar de baja la computadora o de transferirla a otra persona, se recomienda que borre los datos de la huella digital registrados en el sensor de huellas digitales después de borrar los datos almacenados en el dispositivo de almacenamiento incorporado. -
Página 80: Uso Del Módulo Tpm
Uso de la computadora VAIO > Uso del módulo TPM Uso del módulo TPM El Trusted Platform Module (TPM) puede estar incorporado en la computadora para proporcionar funciones de seguridad básicas. En combinación con el módulo TPM, puede cifrar y descifrar sus datos para reforzar la seguridad de la computadora contra el acceso no autorizado. - Página 81 Uso de la computadora VAIO > Uso del módulo TPM Aviso importante Notas acerca del cifrado del sistema operativo o de los archivos de programa Al cifrar archivos usados por el sistema operativo o por cualquier aplicación de software, usando Encrypting File System (EFS) con el módulo TPM, no podrá...
- Página 82 Uso de la computadora VAIO > Uso del módulo TPM Notas acerca del cifrado de archivos clave o archivos en Personal Secure Drive Al cifrar archivos creados en las siguientes carpetas cuando se inicializa su cuenta de usuario y se activa EFS, no podrá iniciar su software TPM para descifrar los datos cifrados.
- Página 83 Uso de la computadora VAIO > Uso del módulo TPM Notas acerca del cifrado de archivos de respaldo u otros archivos Al cifrar archivos de respaldo o archivos testigo de recuperación de emergencia, no podrá recuperar el sistema de la computadora ante emergencias;...
- Página 84 Uso de la computadora VAIO > Uso del módulo TPM ❑ Archivo de respaldo de claves y certificados Nombre de archivo predeterminado: SpBackupArchive.xml ❑ Archivo de respaldo PSD Nombre de archivo predeterminado: <Nombre de la unidad>-Personal Secure Drive.fsb ❑ Archivo de respaldo de contraseña de propietario Nombre de archivo predeterminado: SpOwner_<nombre de la computadora>.tpm ❑...
-
Página 85: Configuración Del Módulo Tpm
Uso de la computadora VAIO > Uso del módulo TPM Configuración del módulo TPM Para utilizar el módulo TPM incorporado, debe: Activar el módulo TPM en la pantalla de configuración del BIOS. Instalar el Infineon TPM Professional Package. Inicializar y configurar el módulo TPM. Para activar el módulo TPM en la pantalla de configuración del BIOS Encienda la computadora. -
Página 86: Para Instalar El Infineon Tpm Professional Package
Todos los programas, Infineon Security Platform Solution y Help. El mantenimiento y administración de datos protegidos por el módulo TPM debe efectuarse bajo su propia responsabilidad. Sony no asume responsabilidad alguna por los defectos que surjan del mantenimiento y la administración de sus datos. -
Página 87: Uso De Cifrado De Unidad Bitlocker Con El Módulo Tpm
Uso de la computadora VAIO > Uso del módulo TPM Uso de Cifrado de unidad BitLocker con el módulo TPM Cifrado de unidad BitLocker es una función de cifrado de datos disponible en los modelos con Windows 7 Ultimate. Activar el Cifrado de unidad BitLocker junto con el módulo TPM cifra todos los datos del dispositivo de almacenamiento incorporado. - Página 88 Uso de la computadora VAIO > Uso del módulo TPM Para desbloquear los datos cifrados con una clave de recuperación almacenada en un dispositivo USB de memoria flash Para desbloquear los datos cifrados con una clave de recuperación almacenada en un dispositivo USB de memoria flash, el sistema debe acceder al dispositivo USB de la memoria flash al iniciar la computadora.
- Página 89 Uso de la computadora VAIO > Uso del módulo TPM 12 Siga las instrucciones en la pantalla. Se iniciará el proceso de cifrado. Actualizar el BIOS con un software de actualización, como VAIO Update cambia la configuración de BIOS a la predeterminada. Debe repetir los pasos anteriores.
-
Página 90: Uso De Dispositivos Periféricos
Uso de dispositivos periféricos > Uso de dispositivos periféricos Puede agregar funcionalidad a su computadora VAIO mediante el uso de los distintos puertos de la computadora. ❑ Uso de los auriculares con cancelación de ruido (página 91) ❑ Conexión de un replicador de puertos (página 99) ❑... -
Página 91: Uso De Los Auriculares Con Cancelación De Ruido
Uso de dispositivos periféricos > Uso de los auriculares con cancelación de ruido Uso de los auriculares con cancelación de ruido La computadora viene con un par de auriculares con cancelación de ruido. Los auriculares con cancelación de ruido están equipados con un micrófono incorporado que capta los ruidos ambientales y produce un sonido antifase que reduce los ruidos. -
Página 92: Antes De Usar Los Auriculares Con Cancelación De Ruido
Uso de dispositivos periféricos > Uso de los auriculares con cancelación de ruido Antes de usar los auriculares con cancelación de ruido ❑ Puede activar la función de cancelación de ruido sólo cuando estos auriculares suministrados estén conectados al conector para auriculares que admite esta función. - Página 93 Uso de dispositivos periféricos > Uso de los auriculares con cancelación de ruido ❑ Cuando la función de cancelación de ruido no parezca funcionar, desconecte completamente los ariculares suministrados y luego vuelva a conectarlos. ❑ Mantenga desbloqueado el micrófono incorporado (1) de los auriculares con cancelación de ruido para asegurar que dicha función pueda estar completamente efectiva.
- Página 94 Uso de dispositivos periféricos > Uso de los auriculares con cancelación de ruido ❑ Asegúrese de utilizar los auriculares con cancelación de ruido suministrados. Puede conectar los auriculares suministrados ® con un Walkman a la computadora, pero la función de cancelación de ruido de la computadora no funcionará bien con esos auriculares.
-
Página 95: Conexión De Los Auriculares Con Cancelación De Ruido
Uso de dispositivos periféricos > Uso de los auriculares con cancelación de ruido Conexión de los auriculares con cancelación de ruido Para conectar los auriculares con cancelación de ruido Enchufe el cable de los auriculares en el conector para auriculares i. El icono aparece en la barra de tareas para indicar que la función de cancelación de ruido está... -
Página 96: Ajuste Del Efecto De La Función De Cancelación De Ruido
Uso de dispositivos periféricos > Uso de los auriculares con cancelación de ruido Ajuste del efecto de la función de cancelación de ruido Los auriculares con cancelación de ruido suministrados con la computadora están configurados para producir un efecto óptimo en forma predeterminada. -
Página 97: Uso De La Función De Direccionalidad Del Micrófono
Uso de dispositivos periféricos > Uso de los auriculares con cancelación de ruido Uso de la función de direccionalidad del micrófono Al igual que un micrófono común, el micrófono incorporado de los auriculares con cancelación de ruido capta los sonidos ambientales que vienen de todas las direcciones. -
Página 98: Qué Hacer Si El Icono Y El Globo No Aparecen
Uso de dispositivos periféricos > Uso de los auriculares con cancelación de ruido Qué hacer si el icono y el globo no aparecen Cuando el icono de la función de cancelación de ruido ( ) no está en la barra de tareas y el globo de mensaje no emerge desde el icono, debe cambiar la configuración de la función de cancelación de ruido. -
Página 99: Conexión De Un Replicador De Puertos
Uso de dispositivos periféricos > Conexión de un replicador de puertos Conexión de un replicador de puertos La conexión a un replicador de puertos opcional le permite conectar dispositivos periféricos adicionales a su computadora, como una impresora o un monitor externo. Ubicación de puertos en el replicador de puertos Indicador de entrada de corriente continua Se enciende cuando el replicador de puertos cuenta con... -
Página 100: Conexión De La Computadora Al Replicador De Puertos
Uso de dispositivos periféricos > Conexión de un replicador de puertos Conexión de la computadora al replicador de puertos Asegúrese de instalar la batería antes de conectar la computadora al replicador de puertos. Para conectar la computadora al replicador de puertos Asegúrese de utilizar el adaptador de CA suministrado con el replicador de puertos. - Página 101 Uso de dispositivos periféricos > Conexión de un replicador de puertos Asegúrese de conectar el cable del adaptador de CA como se ilustra a continuación:...
- Página 102 Uso de dispositivos periféricos > Conexión de un replicador de puertos Retire la tapa del conector del replicador de puertos en la parte inferior de la computadora. Tal vez encuentre difícil retirar la tapa del conector del replicador de puertos, ya que está bien apretada en su lugar en la computadora. No ejerza mucha presión al retirar la tapa para no dañar la computadora o la tapa del conector del replicador de puertos.
- Página 103 Uso de dispositivos periféricos > Conexión de un replicador de puertos Alinee las esquinas inferiores de la parte trasera de la computadora con las guías del replicador de puertos.
- Página 104 Uso de dispositivos periféricos > Conexión de un replicador de puertos Presione suavemente la computadora hasta que encaje en su lugar. Levante la tapa de la pantalla LCD y encienda la computadora.
-
Página 105: Desconexión De La Computadora Del Replicador De Puertos
Uso de dispositivos periféricos > Conexión de un replicador de puertos Desconexión de la computadora del replicador de puertos Para prevenir la pérdida de los datos no guardados, asegúrese de apagar la computadora antes de desconectarla del replicador de puertos. Si desconecta la computadora del replicador de puertos cuando la energía de la batería se está... - Página 106 Uso de dispositivos periféricos > Conexión de un replicador de puertos Vuelva a colocar la tapa del conector del replicador de puertos en la parte inferior de la computadora. Es fundamental que vuelva a colocar la tapa del conector del replicador de puertos después de desacoplar la computadora. Si deja el conector sin taparlo, el polvo puede dañar la computadora.
-
Página 107: Conexión De Altavoces O Auriculares Externos
Uso de dispositivos periféricos > Conexión de altavoces o auriculares externos Conexión de altavoces o auriculares externos Puede conectar dispositivos de salida de audio externos (no suministrados), como altavoces o auriculares, a la computadora. Para conectar altavoces externos Asegúrese de que los altavoces estén diseñados para el uso en computadora. Disminuya el volumen de los altavoces antes de encenderlos. -
Página 108: Conexión De Una Pantalla Externa
Uso de dispositivos periféricos > Conexión de una pantalla externa Conexión de una pantalla externa Es posible que algunas funciones y opciones de esta sección no estén disponibles en la computadora. Es posible que se interrumpa la reproducción de Blu-ray Disc en una pantalla externa conectada, según el tipo o la velocidad de bits del video. Puede solucionar este problema disminuyendo la resolución de la pantalla. -
Página 109: Conexión A Una Pantalla De Computadora O A Un Proyector
Uso de dispositivos periféricos > Conexión de una pantalla externa Conexión a una pantalla de computadora o a un proyector Puede conectar una pantalla externa, como una pantalla de computadora o un proyector, directamente a la computadora o a través del replicador de puertos opcional. Para conectar una pantalla de computadora o un proyector Cuando la computadora está... - Página 110 Uso de dispositivos periféricos > Conexión de una pantalla externa Si es necesario, conecte el conector para auriculares del proyector y el conector para auriculares (4) i de la computadora con un cable del altavoz (5). La computadora cumple con la norma HDCP y es capaz de cifrar el canal de transmisión de señales de video digital para la protección de derechos de autor, lo que le permite reproducir y ver una amplia variedad de contenido de alta calidad protegido por derechos de autor.
- Página 111 Uso de dispositivos periféricos > Conexión de una pantalla externa Si la pantalla externa está equipada con un puerto de entrada HDMI, conecte un extremo de un cable HDMI al puerto de salida HDMI de la computadora y el otro extremo al puerto de entrada HDMI de la pantalla de la computadora. Para conectar un monitor TFT/DVI, use un adaptador HDMI o DVI-D para conectarlo al puerto de salida HDMI de la computadora o use un cable de pantalla para conectarlo al puerto DVI-D del replicador de puertos.
-
Página 112: Conexión De Un Televisor Con Un Puerto De Entrada Hdmi
Ajuste el sistema de configuración del televisor. Si se utiliza un controlador de dispositivo distinto al proporcionado por Sony, es posible que la imagen no se vea y que el audio no se escuche. Siempre utilice los controladores de dispositivos de Sony para las actualizaciones. - Página 113 Uso de dispositivos periféricos > Conexión de una pantalla externa Consulte el manual incluido con su televisor para obtener más información acerca de su instalación y uso. El cable HDMI transporta las señales de video y de audio.
- Página 114 Uso de dispositivos periféricos > Conexión de una pantalla externa Para conectar un dispositivo de salida de sonido digital de alta calidad entre la computadora y el televisor puede conectar un receptor home theater de alta calidad u otros dispositivos decodificadores de sonido envolvente entre la computadora y el televisor por medio de una conexión HDMI.
-
Página 115: Selección De Modos De Visualización
Uso de dispositivos periféricos > Selección de modos de visualización Selección de modos de visualización Cuando hay una pantalla externa conectada, puede seleccionar la pantalla de la computadora o la pantalla conectada para usarla como monitor principal. Cuando la computadora está conectada al replicador de puertos, no es posible acceder al puerto de monitor de la computadora. La resolución de la pantalla externa puede cambiar cuando cambia el modo de rendimiento. -
Página 116: Uso De La Función Monitores Múltiples
Uso de dispositivos periféricos > Uso de la función Monitores múltiples Uso de la función Monitores múltiples La función Monitores múltiples le permite distribuir partes del escritorio en diferentes pantallas. Por ejemplo, si tiene una pantalla externa conectada al puerto de monitor, la pantalla de la computadora y la pantalla externa pueden funcionar como un solo escritorio. -
Página 117: Para Usar La Función Monitores Múltiples
Uso de dispositivos periféricos > Uso de la función Monitores múltiples Para usar la función Monitores múltiples Cuando la computadora está conectada al replicador de puertos, no es posible acceder al puerto de monitor de la computadora. La resolución de la pantalla externa puede cambiar cuando cambia el modo de rendimiento. Cuando utilice el puerto de salida HDMI de la computadora o el puerto DVI-D del replicador de puertos, seleccione el modo SPEED o AUTO con el botón selector de rendimiento. -
Página 118: Conexión De Un Micrófono Externo
Uso de dispositivos periféricos > Conexión de un micrófono externo Conexión de un micrófono externo Puede conectar un micrófono externo (no suministrado) a la computadora. Para conectar un micrófono externo Conecte el cable de micrófono (1) al conector para micrófono (2) m. Asegúrese de que el micrófono esté... -
Página 119: Conexión De Un Dispositivo Usb
Uso de dispositivos periféricos > Conexión de un dispositivo USB Conexión de un dispositivo USB Puede conectar un dispositivo de bus serie universal (USB) a la computadora, como un mouse, una unidad de disquete, un altavoz y una impresora. Para conectar un dispositivo USB Seleccione el puerto USB (1) que prefiera usar. - Página 120 Uso de dispositivos periféricos > Conexión de un dispositivo USB Notas acerca de la conexión de un dispositivo USB ❑ Tal vez deba instalar el software del controlador que se proporciona con el dispositivo USB antes de usarlo. Consulte el manual que viene con el dispositivo USB para obtener más información.
-
Página 121: Personalización De La Computadora Vaio
Personalización de la computadora VAIO En esta sección se explica brevemente cómo cambiar las configuraciones de su computadora VAIO. Entre otras cosas, aprenderá como utilizar y personalizar la apariencia del software y las utilidades de Sony. ❑ Selección de modos de rendimiento (página 122) -
Página 122: Selección De Modos De Rendimiento
Personalización de la computadora VAIO > Selección de modos de rendimiento Selección de modos de rendimiento La computadora está equipada con el botón selector de rendimiento para cambiar el modo de rendimiento sin reiniciar la computadora. Con este botón, puede elegir uno de tres modos de rendimiento: dos modos distintos que usan un controlador de video específico y otro modo que selecciona automáticamente uno óptimo entre los dos. -
Página 123: Para Seleccionar Un Modo De Rendimiento
Personalización de la computadora VAIO > Selección de modos de rendimiento Para seleccionar un modo de rendimiento Deslice el botón selector de rendimiento (1) en la dirección del modo deseado. Tipo de modo Descripción Modo STAMINA Utiliza el Acelerador de medios gráficos Intel y desactiva algunos dispositivos de hardware de la computadora para ahorrar energía de la batería. -
Página 124: Para Verificar El Modo De Rendimiento Actual
Personalización de la computadora VAIO > Selección de modos de rendimiento Para verificar el modo de rendimiento actual ❑ Averigüe qué luz indicadora del modo de rendimiento está encendida: STAMINA, SPEED o AUTO. ❑ Averigüe qué icono de modo de rendimiento aparece en el área de notificación del escritorio de Windows. -
Página 125: Configuración De La Contraseña
Si olvida la contraseña del equipo, deberá restablecer la contraseña y se le aplicarán cargos. Para restablecer la contraseña, póngase en contacto con un centro de servicio/soporte Sony autorizado. Para encontrar el centro o agente más cercano, consulte Conocer más acerca de la computadora VAIO (página... -
Página 126: Configuración De La Contraseña De Encendido
Personalización de la computadora VAIO > Configuración de la contraseña Configuración de la contraseña de encendido Para configurar la contraseña de encendido (contraseña del equipo) Encienda la computadora. Pulse la tecla F2 cuando aparezca el logotipo VAIO. Aparecerá la pantalla de configuración del BIOS. Si esta pantalla no aparece, reinicie la computadora y pulse varias veces la tecla F2 cuando aparezca el logotipo VAIO. -
Página 127: Para Configurar La Contraseña De Encendido (Contraseña Del Usuario)
Personalización de la computadora VAIO > Configuración de la contraseña Para configurar la contraseña de encendido (contraseña del usuario) Asegúrese de configurar la contraseña del equipo antes de configurar la contraseña del usuario. Encienda la computadora. Pulse la tecla F2 cuando aparezca el logotipo VAIO. Aparecerá... -
Página 128: Para Cambiar O Eliminar La Contraseña De Encendido (Contraseña Del Equipo)
Personalización de la computadora VAIO > Configuración de la contraseña Para cambiar o eliminar la contraseña de encendido (contraseña del equipo) Encienda la computadora. Pulse la tecla F2 cuando aparezca el logotipo VAIO. Aparecerá la pantalla de ingreso de contraseña. Si esta pantalla no aparece, reinicie la computadora y pulse varias veces la tecla F2 cuando aparezca el logotipo VAIO. -
Página 129: Para Cambiar O Eliminar La Contraseña De Encendido (Contraseña Del Usuario)
Personalización de la computadora VAIO > Configuración de la contraseña Para cambiar o eliminar la contraseña de encendido (contraseña del usuario) Encienda la computadora. Pulse la tecla F2 cuando aparezca el logotipo VAIO. Aparecerá la pantalla de ingreso de contraseña. Si esta pantalla no aparece, reinicie la computadora y pulse varias veces la tecla F2 cuando aparezca el logotipo VAIO. -
Página 130: Configuración De La Contraseña De Windows
Personalización de la computadora VAIO > Configuración de la contraseña Configuración de la contraseña de Windows Para configurar la contraseña de Windows Haga clic en Inicio y en Panel de control. Haga clic en Cuentas de usuario y protección infantil o Cuentas de usuario. Haga clic en Cuentas de usuario. -
Página 131: Para Eliminar La Contraseña De Windows
Personalización de la computadora VAIO > Configuración de la contraseña Para eliminar la contraseña de Windows Haga clic en Inicio y en Panel de control. Haga clic en Cuentas de usuario y protección infantil o Cuentas de usuario. Haga clic en Cuentas de usuario. Haga clic en Quitar la contraseña. -
Página 132: Uso De Intel(R) Vt
Personalización de la computadora VAIO > Uso de Intel(R) VT Uso de Intel(R) VT Intel(R) Virtualization Technology (VT) le permite usar el software de virtualización de hardware para mejorar el rendimiento de la computadora. Es posible que Intel VT no esté disponible, dependiendo de la CPU instalada en su computadora. Para obtener información sobre virtualización y sobre cómo usar el software de virtualización de hardware, póngase en contacto con el editor del software. -
Página 133: Uso De Vaio Control Center
Personalización de la computadora VAIO > Uso de VAIO Control Center Uso de VAIO Control Center La utilidad VAIO Control Center le permite obtener acceso a información del sistema y especificar preferencias para su comportamiento. Para usar VAIO Control Center Haga clic en Inicio, Todos los programas y VAIO Control Center. -
Página 134: Uso De Vaio Power Management
Personalización de la computadora VAIO > Uso de VAIO Power Management Uso de VAIO Power Management La administración de energía le ayuda a definir los planes de energía que se ejecutan con alimentación de CA o de baterías, para que se adecuen a sus requerimientos de consumo de energía. La función VAIO Power Management se agrega a las Opciones de energía de Windows. -
Página 135: Para Cambiar Las Configuraciones Del Plan De Energía
Personalización de la computadora VAIO > Uso de VAIO Power Management Para cambiar las configuraciones del plan de energía Haga clic en Cambiar la configuración del plan a la derecha del plan de energía que desee en la ventana Opciones de energía. -
Página 136: Actualización De La Computadora Vaio
❑ No debe tocar los conectores ni abrir la tapa del compartimiento del módulo de memoria. Para obtener ayuda, póngase en contacto con un Centro de servicio Sony autorizado. Para encontrar el centro o agente más cercano, consulte Conocer más acerca de la computadora VAIO (página... -
Página 137: Instalación Y Extracción De Memoria
Actualización de la computadora VAIO > Instalación y extracción de memoria Instalación y extracción de memoria Si desea ampliar la funcionalidad de la computadora, puede aumentar la cantidad de memoria reemplazando el módulo de memoria instalado. Antes de ampliar la memoria de su computadora, lea las notas y procedimientos descritos en las páginas siguientes. - Página 138 Actualización de la computadora VAIO > Instalación y extracción de memoria ❑ No abra el empaque del módulo de memoria hasta que esté listo para cambiar el módulo. El empaque protege al módulo de la descarga electrostática. ❑ Utilice la bolsa especial que se entrega con el módulo de memoria o envuelva el módulo en papel de aluminio para protegerlo de la descarga electroestática.
-
Página 139: Extracción E Instalación De Un Módulo De Memoria
Actualización de la computadora VAIO > Instalación y extracción de memoria Extracción e instalación de un módulo de memoria Para cambiar o agregar un módulo de memoria Apague la computadora y desconecte todos los dispositivos periféricos. Desenchufe la computadora y extraiga la batería. Espere cerca de una hora hasta que la computadora se enfríe. - Página 140 Actualización de la computadora VAIO > Instalación y extracción de memoria Retire el módulo de memoria actualmente instalado como sigue: ❑ Tire las trabas en la dirección de las flechas (1). El módulo de memoria se libera. ❑ Asegúrese de que el módulo de memoria se incline hacia arriba y luego tire en la dirección que indica la flecha (2). Extraiga el módulo de memoria nuevo del empaque.
- Página 141 Actualización de la computadora VAIO > Instalación y extracción de memoria Deslice el módulo de memoria en la ranura del módulo de memoria y empújelo hasta que encaje en su lugar. No toque ningún componente de la placa madre que no sea el módulo de la memoria. Asegúrese de insertar el borde del conector del módulo de memoria en la ranura mientras alinea la muesca del módulo con la pequeña proyección de la ranura abierta.
-
Página 142: Visualización De La Cantidad De Memoria
Actualización de la computadora VAIO > Instalación y extracción de memoria Visualización de la cantidad de memoria Para ver la cantidad de memoria Encienda la computadora. Haga clic en Inicio, Todos los programas y VAIO Control Center. Haga clic en Información del sistema e Información del sistema. Puede ver la cantidad de memoria del sistema en el panel derecho. -
Página 143: Precauciones
Precauciones > Precauciones En esta sección se describen las pautas de seguridad y precauciones necesarias para proteger su computadora VAIO de posibles daños. ❑ Información de Seguridad (página 144) ❑ Información de cuidado y mantenimiento (página 147) ❑ Cuidado de la computadora (página 148) ❑... -
Página 144: Información De Seguridad
Precauciones > Información de Seguridad Información de Seguridad Computadora ❑ Use la computadora en una superficie sólida y estable. ❑ Facilite una adecuada circulación del aire para evitar el sobrecalentamiento interno. No coloque la computadora sobre superficies porosas, tales como alfombras, mantas, sofás, camas o cerca de ropaje que puedan bloquear su ventilación. ❑... - Página 145 ❑ Por su seguridad, Sony recomienda el uso de baterías originales de Sony y el adaptador de CA que se proporcionan con este producto. Si se debe reemplazar estos elementos durante la vida útil del producto, asegúrese de usar baterías o el adaptador de CA originales de Sony y que sean compatibles.
-
Página 146: Auriculares
Precauciones > Información de Seguridad Auriculares ❑ Seguridad en la carretera: no use auriculares mientras conduce, viaja en bicicleta o maneja un vehículo motorizado. Puede poner en peligro la seguridad en el tránsito y es una práctica ilegal en algunas áreas. También puede ser peligroso reproducir música a un volumen demasiado alto mientras camina, especialmente en cruces peatonales. -
Página 147: Información De Cuidado Y Mantenimiento
Precauciones > Información de cuidado y mantenimiento Información de cuidado y mantenimiento Computadora ❑ Limpie el gabinete con un paño suave seco o humedecido levemente con una solución detergente suave. No utilice una esponja abrasiva, polvo de limpieza ni solvente como alcohol o bencina, ya que pueden dañar el acabado de la computadora. -
Página 148: Cuidado De La Computadora
En dicho caso, deje pasar al menos una hora antes de encender la computadora. Si ocurre algún problema, desenchufe la computadora y comuníquese con un Centro de servicio Sony autorizado. Para encontrar el centro o agente más cercano, consulte Conocer más acerca de la computadora VAIO... - Página 149 Precauciones > Cuidado de la computadora ❑ Para evitar la pérdida de datos cuando se dañe la computadora, respalde su información regularmente. ❑ No ejerza presión en la pantalla LCD o sus bordes cuando abra la tapa de la pantalla LCD o levante la computadora. La pantalla LCD puede ser sensible a la presión o tensión adicional, y aplicar presión sobre ella puede dañarla o provocar una falla de funcionamiento.
-
Página 150: Cuidado De La Pantalla Lcd
❑ No cambie la configuración de orientación de la pantalla LCD en la ventana Configuración de Tablet PC incluso si hay otras opciones de cambio disponibles para selección, ya que esto puede volver inestable la computadora. Sony no asume responsabilidad alguna por los defectos que surjan de los cambios realizados a las configuraciones. -
Página 151: Uso De La Fuente De Alimentación
❑ Use el adaptador de CA que viene con la computadora o productos Sony originales. No use ningún otro adaptador de CA ya que podría ocasionar una falla de funcionamiento. -
Página 152: Cuidado De La Cámara Incorporada
Precauciones > Cuidado de la cámara incorporada Cuidado de la cámara incorporada ❑ No toque la cubierta protectora del lente de la cámara incorporada, ya que puede rayarla y las rayas aparecerán en las imágenes capturadas. ❑ No permita que la luz solar directa llegue al lente de la cámara incorporada, sin importar si la computadora está encendida o apagada, ya que puede causar una falla de funcionamiento en la cámara. -
Página 153: Cuidado De Discos
Precauciones > Cuidado de discos Cuidado de discos ❑ Las huellas digitales y el polvo en la superficie del disco pueden causar errores de lectura. Asegúrese de sostener el disco por los bordes y el agujero central, como se indica en la figura: ❑... -
Página 154: Uso De La Batería
❑ No cargue la batería en ninguna forma distinta a la descrita en esta guía del usuario o a la establecida por escrito por Sony. ❑ Durante el funcionamiento o la carga, la batería se calienta. Esto es normal y no debe causar preocupación. -
Página 155: Cuidado Del "Memory Stick
Precauciones > Cuidado del “Memory Stick” Cuidado del “Memory Stick” ❑ No toque los conectores de los “Memory Stick” con los dedos ni con objetos metálicos. ❑ Use sólo las etiquetas adhesivas suministradas con los “Memory Stick”. ❑ No doble, deje caer ni exponga los “Memory Stick”. ❑... -
Página 156: Cuidado Del Dispositivo De Almacenamiento Incorporado
Precauciones > Cuidado del dispositivo de almacenamiento incorporado Cuidado del dispositivo de almacenamiento incorporado El dispositivo de almacenamiento incorporado (disco duro o unidad de estado sólido) posee una alta densidad de almacenamiento y lee o escribe datos rápidamente. Sin embargo, se puede dañar fácilmente si no usa correctamente. Si el dispositivo de almacenamiento incorporado se daña, no es posible recuperar los datos. -
Página 157: Uso De Autenticación De Huellas Digitales
❑ La tecnología de autenticación de huellas digitales no garantiza una completa autenticación del usuario y la protección absoluta de sus datos y hardware. Sony no asume responsabilidad alguna por los problemas y daños que surjan del uso o incapacidad de uso del sensor de huellas digitales. -
Página 158: Uso Del Módulo Tpm
❑ Aunque su computadora cuenta con funciones de seguridad del módulo TPM, estas funciones no garantizan la protección absoluta de sus datos y hardware. Sony no asume responsabilidad alguna por los problemas y daños que surjan del uso de las funciones. - Página 159 ❑ El mantenimiento y administración de datos protegidos por el módulo TPM debe efectuarse bajo su propia responsabilidad. Sony no asume responsabilidad alguna por los defectos que surjan del mantenimiento y la administración de sus datos.
-
Página 160: Solución De Problemas
En esta sección se explica cómo solucionar problemas comunes que pueden surgir al usar la computadora VAIO. Muchos problemas tienen soluciones simples. Pruebe estas sugerencias antes de visitar el sitio de Internet de asistencia en línea de Sony en las siguientes URL: ❑ Para clientes en Estados Unidos http://esupport.sony.com/EN/VAIO/... - Página 161 Solución de problemas > ❑ Discos ópticos (página 185) ❑ Pantalla (página 190) ❑ Impresión (página 194) ❑ Micrófono (página 195) ❑ Altavoces (página 196) ❑ Panel táctil (página 198) ❑ Teclado (página 199) ❑ Disquetes (página 200) ❑ Audio/video (página 201) ❑...
-
Página 162: Funcionamiento De La Computadora
❑ La condensación puede causar una falla de funcionamiento en la computadora. Si esto ocurre, no use la computadora durante una hora por lo menos. ❑ Compruebe que esté usando el adaptador de CA Sony suministrado. Para su seguridad, use solamente la batería recargable Sony y el adaptador de CA suministrados por Sony para su computadora VAIO. - Página 163 Solución de problemas > Funcionamiento de la computadora ¿Qué debo hacer si la luz indicadora de encendido de color verde se ilumina pero la pantalla permanece en blanco? ❑ Pulse las teclas Alt+F4 varias veces para cerrar la ventana de la aplicación. Se puede haber producido un error de la aplicación.
- Página 164 Solución de problemas > Funcionamiento de la computadora ¿Qué debo hacer si la computadora o software deja de responder? ❑ Si la computadora deja de responder mientras una aplicación de software está en ejecución, pulse las teclas Alt+F4 para cerrar la ventana de la aplicación. ❑...
-
Página 165: Para Restaurar La Computadora Al Modo Normal
❑ Si el problema persiste, significa que la batería instalada no es compatible. Extraiga la batería y póngase en contacto con un Centro de servicio Sony autorizado. Para encontrar el centro o agente más cercano, consulte Conocer más acerca de la computadora VAIO... - Página 166 Solución de problemas > Funcionamiento de la computadora ¿Por qué la ventana Propiedades del sistema muestra una velocidad de CPU inferior al máximo? Es normal. Debido a que la CPU de la computadora utiliza un tipo de tecnología de control de velocidad de la CPU para fines de ahorro de energía, es posible que Propiedades del sistema muestre la velocidad actual de la CPU en lugar de la velocidad máxima.
- Página 167 Solución de problemas > Funcionamiento de la computadora ¿Por qué no se apaga la pantalla después de que ha pasado el tiempo seleccionado para la acción de apagado automático? Algunas aplicaciones de software o protectores de pantalla están diseñados para desactivar temporalmente la función del sistema operativo que apaga la pantalla de la computadora o coloca a esta última en modo de Suspensión después de cierto período de inactividad.
-
Página 168: Actualización / Seguridad Del Sistema
Solución de problemas > Actualización / seguridad del sistema Actualización / seguridad del sistema ¿Cómo puedo buscar actualizaciones importantes para mi computadora? Puede buscar e instalar las actualizaciones más recientes en la computadora con las aplicaciones del software: Windows Update y VAIO Update. Consulte Actualización de la computadora (página 31) para obtener más información. - Página 169 Solución de problemas > Actualización / seguridad del sistema ¿Cómo mantengo actualizado el software antivirus? Puede mantener actualizado el programa de software de Norton Internet Security con las actualizaciones más recientes de Symantec Corporation. Para descargar e instalar las actualizaciones de seguridad más reciente, siga estos pasos: Para descargar las actualizaciones la computadora debe estar conectada a Internet.
-
Página 170: Recuperación
Solución de problemas > Recuperación Recuperación ¿Cómo puedo crear discos de recuperación? Puede crear discos de recuperación con VAIO Recovery Center. Los discos se usan para restaurar el sistema de la computadora a la configuración predeterminada de fábrica. Para obtener información sobre VAIO Recovery Center, haga clic en VAIO Recovery Center Guía del usuario bajo Usar mi VAIO en Ayuda y soporte técnico (página Si la computadora no está... - Página 171 Solución de problemas > Recuperación ¿Cómo compruebo el volumen de la partición de recuperación? El dispositivo de almacenamiento incorporado tiene la partición de recuperación donde se almacenan los datos para la recuperación del sistema. Para verificar el volumen de la partición de recuperación, siga estos pasos: Haga clic en Inicio, haga clic con el botón derecho en Equipo y seleccione Administrar.
- Página 172 Solución de problemas > Recuperación ¿Cómo reduzco el volumen de la partición de recuperación? El dispositivo de almacenamiento incorporado tiene la partición de recuperación donde se almacenan los datos para la recuperación del sistema. Si la computadora incluye una unidad de estado sólido, tal vez desee reducir el volumen de la partición de recuperación al seguir estos pasos: Inserte un disco de recuperación en la unidad óptica mientras la computadora está...
-
Página 173: Batería
Solución de problemas > Batería Batería ¿Cómo puedo buscar el estado de carga de la batería? Puede verificar el indicador de carga para ver el estado de carga de la batería. Consulte Carga de la batería (página 25) para obtener más información. ¿Cuándo la computadora está... - Página 174 Solución de problemas > Batería ¿La computadora puede entrar en el modo de Hibernación mientras funciona con la energía de la batería? La computadora puede entrar al modo de Hibernación mientras funciona con la energía de la batería, pero algunos programas de software y dispositivos periféricos impiden que el sistema entre a dicho modo.
- Página 175 ❑ Si el problema persiste, significa que la batería instalada no es compatible. Extraiga la batería y póngase en contacto con un Centro de servicio Sony autorizado. Para encontrar el centro o agente más cercano, consulte Conocer más acerca de la computadora VAIO...
-
Página 176: Cámara Incorporada
Solución de problemas > Cámara incorporada Cámara incorporada ¿Por qué el visor no muestra imágenes o muestra imágenes de baja calidad? ❑ No es posible que dos o más aplicaciones de software compartan la cámara incorporada. Salga de la aplicación actual antes de iniciar otra. - Página 177 Solución de problemas > Cámara incorporada ¿Qué debo hacer si durante la reproducción de películas aparecen tramas descartadas cuando la computadora está funcionando con energía de la batería? La energía de la batería se está agotando. Conecte la computadora a una toma de corriente de CA. ¿Qué...
-
Página 178: Redes (Lan/Red Local Inalámbrica)
Solución de problemas > Redes (LAN/Red local inalámbrica) Redes (LAN/Red local inalámbrica) ¿Qué debo hacer si la computadora no se puede conectar a un punto de acceso de Red local inalámbrica? ❑ La capacidad de conexión se ve afectada por la distancia y por obstrucciones. Es posible que deba alejar la computadora de las obstrucciones o acercarla a cualquier punto de acceso que pueda estar usando. - Página 179 Solución de problemas > Redes (LAN/Red local inalámbrica) ¿Qué debo hacer si no puedo acceder a Internet? ❑ Verifique la configuración del punto de acceso. Consulte el manual que viene con el punto de acceso para obtener más información. ❑ Asegúrese de que la computadora y el punto de acceso estén conectados entre sí. ❑...
- Página 180 Red local inalámbrica de terceros pueden estar preestablecidos en canales diferentes a los dispositivos Sony. ❑ Si usa un punto de acceso de Red local inalámbrica, consulte la información de conectividad contenida en el manual que viene con el punto de acceso.
-
Página 181: Tecnología Bluetooth
Solución de problemas > Tecnología Bluetooth Tecnología Bluetooth ¿Qué debo hacer si otros dispositivos Bluetooth no pueden encontrar mi computadora? ❑ Asegúrese de que ambos dispositivos tengan la función Bluetooth activada. ❑ Asegúrese de que el seleccionador WIRELESS esté activado y de que la luz indicadora WIRELESS esté encendida en la computadora. - Página 182 Solución de problemas > Tecnología Bluetooth ¿Qué debo hacer si otros dispositivos Bluetooth no pueden conectarse con mi computadora? ❑ Verifique las sugerencias que aparecen en ¿Qué debo hacer si no puedo encontrar el dispositivo Bluetooth con el que deseo comunicarme? (página 181).
- Página 183 Solución de problemas > Tecnología Bluetooth ¿Por qué no puedo usar los servicios que admite el dispositivo Bluetooth que está conectado? Sólo se puede establecer una conexión para servicios que también son admitidos por la computadora que cuenta con la función Bluetooth.
- Página 184 Solución de problemas > Tecnología Bluetooth ¿Qué debo hacer si no escucho sonido en los auriculares o en el controlador de audio/video? Verifique las configuraciones SCMS-T. Si los auriculares o el controlador de audio/video no admiten la protección de contenido SCMS-T, debe conectar el dispositivo con el Perfil de distribución de audio avanzado (A2DP).
-
Página 185: Discos Ópticos
Solución de problemas > Discos ópticos Discos ópticos ¿Por qué la computadora se congela cuando intento leer un disco? Probablemente el disco que la computadora está intentando leer está sucio o dañado. Siga estos pasos: Para reiniciar la computadora, pulse las teclas Ctrl+Alt+Delete y haga clic en la flecha que aparece junto al botón Apagar y luego en Reiniciar. - Página 186 Solución de problemas > Discos ópticos ¿Qué debo hacer si no puedo reproducir correctamente un disco en la computadora? ❑ Asegúrese de que el disco esté insertado en la unidad óptica con la etiqueta hacia arriba. ❑ Asegúrese de que los programas necesarios estén instalados de acuerdo con las instrucciones del fabricante. ❑...
- Página 187 Solución de problemas > Discos ópticos ❑ Asegúrese de que esté instalado el software de controlador correcto. Siga estos pasos: Haga clic en Inicio y en Panel de control. Haga clic en Sistema y seguridad. Haga clic en Sistema. Haga clic en Administrador de dispositivos en el panel izquierdo. Aparecerá...
- Página 188 Solución de problemas > Discos ópticos ¿Qué debo hacer si no puedo reproducir Blu-ray Disc o si la computadora se vuelve inestable durante la reproducción de Blu-ray Disc? ❑ Verifique si la unidad de disco óptico admite Blu-ray Disc. ❑ Tal vez no pueda reproducir algún contenido de Blu-ray Disc en la computadora o puede que la computadora se vuelva inestable durante la reproducción de Blu-ray Disc.
- Página 189 Solución de problemas > Discos ópticos ¿Qué debo hacer si la unidad óptica externa no funciona correctamente? Asegúrese de que la unidad externa del disco óptico esté conectada a la fuente de alimentación de CA y al puerto USB de la computadora.
-
Página 190: Pantalla
Solución de problemas > Pantalla Pantalla ¿Por qué la pantalla se queda en blanco? ❑ La pantalla de la computadora puede quedar en blanco si el equipo pierde energía o entra a un modo de ahorro de energía (Suspensión o Hibernación). Si la computadora está en el modo de Suspensión de LCD (Video), pulse cualquier tecla para volver a poner la computadora en modo Normal. - Página 191 Solución de problemas > Pantalla ¿Qué debo hacer si no veo correctamente las imágenes o videos? ❑ Antes de utilizar un software de imagen o video, o de iniciar la reproducción de DVD, asegúrese de seleccionar Color verdadero (32 bits) para los colores de la pantalla. Seleccionar cualquier otra opción puede impedir que dicho software muestre correctamente las imágenes.
- Página 192 Solución de problemas > Pantalla ¿Por qué la pantalla no muestra un video? ❑ Si la salida de la pantalla está dirigida a la pantalla externa y la pantalla externa está desconectada, no puede ver un video en la pantalla de la computadora. Detenga la reproducción del video, cambie la salida de la pantalla a la pantalla de la computadora y reinicie la reproducción del video.
- Página 193 Solución de problemas > Pantalla ¿Cómo ejecuto Aero de Windows? Para ejecutar Aero de Windows, siga estos pasos: Haga clic con el botón derecho del mouse en el escritorio y seleccione Personalizar. Seleccione el tema deseado en Temas de Aero. Para obtener información acerca de las funciones de Aero de Windows, tales como Windows Flip 3D, consulte Ayuda y soporte técnico de Windows.
-
Página 194: Impresión
Solución de problemas > Impresión Impresión ¿Qué debo hacer si no puedo imprimir un documento? ❑ Asegúrese de que la impresora esté encendida y que el cable esté conectado firmemente a los puertos de la impresora y de la computadora. ❑... -
Página 195: Micrófono
Solución de problemas > Micrófono Micrófono ¿Qué debo hacer si el micrófono no funciona? ❑ Si está usando un micrófono externo, asegúrese de que esté encendido y correctamente conectado al conector para micrófono de la computadora. ❑ Puede que el dispositivo de entrada de sonido está incorrectamente configurado. Para configurar el dispositivo de entrada de sonido, siga estos pasos: Cierre todos los programas abiertos. -
Página 196: Altavoces
Solución de problemas > Altavoces Altavoces ¿Qué debo hacer si no escucho el sonido en los altavoces incorporados? ❑ Si está usando un programa que cuenta con control de volumen propio, asegúrese de que esté ajustado correctamente. Consulte el archivo de ayuda del programa para obtener más información. ❑... - Página 197 Solución de problemas > Altavoces ¿Qué debo hacer si los altavoces externos no funcionan? ❑ Verifique las sugerencias que aparecen en ¿Qué debo hacer si no escucho el sonido en los altavoces incorporados? (página 196). ❑ Si está usando un programa que cuenta con control de volumen propio, asegúrese de que esté ajustado correctamente. Consulte el archivo de ayuda del programa para obtener más información.
-
Página 198: Panel Táctil
Solución de problemas > Panel táctil Panel táctil ¿Qué debo hacer si el panel táctil no funciona? ❑ Posiblemente desactivó el panel táctil antes de conectar un mouse a la computadora. Consulte Uso del panel táctil (página 36). ❑ Asegúrese de que no haya un mouse conectado a la computadora. ❑... -
Página 199: Teclado
Solución de problemas > Teclado Teclado ¿Qué debo hacer si la configuración del teclado es incorrecta? La disposición del idioma del teclado de la computadora se indica en la etiqueta de la caja. Si selecciona un teclado regional diferente al finalizar la configuración de Windows, la configuración de las teclas no coincidirá. Para cambiar la configuración del teclado, siga estos pasos: Haga clic en Inicio y en Panel de control. -
Página 200: Disquetes
Solución de problemas > Disquetes Disquetes ¿Por qué no aparece el icono Quitar hardware de forma segura y expulsar el medio en la barra de tareas cuando la unidad está conectada? La computadora no reconoce la unidad de disquete. Primero, asegúrese de que el cable de USB esté conectado correctamente al puerto USB. -
Página 201: Audio/Video
Solución de problemas > Audio/video Audio/video ¿Cómo puedo desactivar el sonido de inicio de Windows? Para desactivar el sonido de inicio de Windows, siga estos pasos: Haga clic en Inicio y en Panel de control. Haga clic en Hardware y sonido. Haga clic en Administrar dispositivos de audio en Sonido. - Página 202 Solución de problemas > Audio/video ¿Qué debo hacer si no escucho el sonido del dispositivo de salida de sonido conectado al puerto de salida HDMI, al puerto de salida óptica o al conector para auriculares? Cuando utilice el puerto de salida HDMI de la computadora, seleccione el modo SPEED o AUTO con el botón selector de rendimiento. Consulte Selección de modos de rendimiento (página 122) para ver la selección de modo.
-
Página 203: Memory Stick
Solución de problemas > “Memory Stick” “Memory Stick” ¿Qué debo hacer si no puedo utilizar un “Memory Stick” que se formateó en una computadora VAIO en otros dispositivos? Es posible que deba reformatear su “Memory Stick”. Formatear el “Memory Stick” borra todos los datos almacenados previamente. Antes de reformatear un “Memory Stick”, respalde todos los datos importantes y compruebe que el “Memory Stick”... -
Página 204: Periféricos
Solución de problemas > Periféricos Periféricos ¿Qué debo hacer si no puedo conectar un dispositivo USB? ❑ Si corresponde, compruebe que el dispositivo USB esté encendido y que esté utilizando su fuente de alimentación propia. Por ejemplo, si está usando una cámara digital, verifique que la batería esté cargada. Si está usando una impresora, revise si el cable de energía está... -
Página 205: Replicador De Puertos
Solución de problemas > Replicador de puertos Replicador de puertos ¿Por qué no puedo utilizar el monitor TFT/DVI conectado al puerto DVI-D? Cuando utilice el puerto DVI-D del replicador de puertos, seleccione el modo SPEED o AUTO con el botón selector de rendimiento. -
Página 206: Marcas Comerciales
Marcas comerciales > Marcas comerciales © 2010 Sony Electronics Inc. Todos los derechos reservados. Se prohíbe la reproducción total o parcial sin permiso por escrito. Sony, el logotipo de Sony, “Memory Stick”, “Memory Stick Duo”, “MagicGate”, “OpenMG”, “Memory Stick PRO Duo”, “Memory Stick PRO”, “Memory Stick PRO-HG Duo”, “Memory Stick Micro”, “M2”, el logotipo de “Memory Stick”, Micro Vault,... - Página 207 CompactFlash es una marca comercial de SanDisk Corporation. , “XMB” y “xross media bar” son marcas comerciales de Sony Corporation y Sony Computer Entertainment Inc. “TransferJet” y el logotipo de “TransferJet” son marcas comerciales de Sony Corporation. “AVCHD” es una marca comercial de Panasonic Corporation y de Sony Corporation.
-
Página 208: Aviso
En ningún caso Sony Corporation será responsable por ningún daño incidental, consecuente o especial, ya sea que esté basado en una responsabilidad extracontractual, en un contrato u otro, que surja de, o en conexión con, este manual, el software u otra información contenida... - Página 209 © 2010 Sony Corporation...