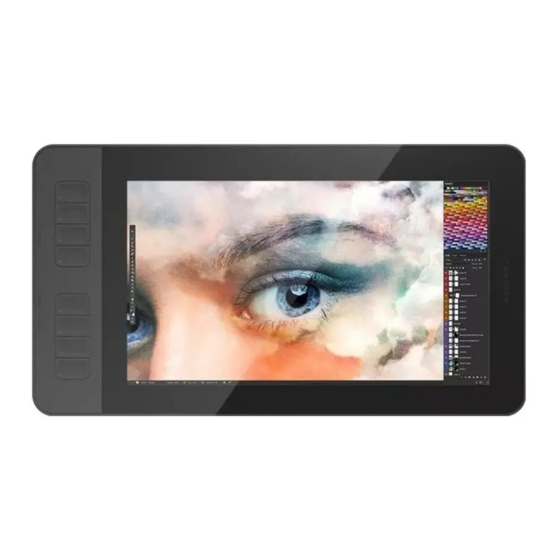
Tabla de contenido
Publicidad
Idiomas disponibles
Idiomas disponibles
Publicidad
Capítulos
Tabla de contenido
Solución de problemas

Resumen de contenidos para GAOMON PD1161
- Página 1 Pen Display PD1161 User Manual Windows 7 or later, macOS 10.12 or later...
-
Página 2: Precautions
PD1161 Precautions 1. Please read this manual carefully before using, and keep it well for future reference. 2. Before cleaning the pen display please unplug the power cord and wipe with a soft damp cloth, do not use any kind of detergents. -
Página 3: Tabla De Contenido
........................ 1.3 Display Connection ........................1.4 Driver Installation ......................1.5 Pen Nib Replacement 2. OSD Setting ......................... 10 3. GAOMON Driver Setting ..................... 11 ....................3.1 Device Connection Prompt ......................3.2 Working Area Setting ....................3.3 Pen Buttons Function Setting .................... -
Página 4: Product Overview
1. Product Overview 1.1 Product Introduction Thanks for buying GAOMON PD1161 Pen Display. This is a new generation of professional battery-free pen display, which can greatly improve your work efficiency of painting and creation, and full of fun. You can freely painting and writing, depicting different lines and colors, just as the pen writes on the paper, which brings you a real shock experience. - Página 5 PD1161 1.2.2 Digital Pen The digital pen is battery-free and boasts 8192levels of pressure sensitivity. Upper button:Right mouse key function(default) Lower button: Eraser function(default) Pen nib: Left mouse key function 1.2.3 3-in-2 Connection Cable ① ② ③ ④ ⑤ ① Mini HDMI ②...
-
Página 6: Power Adapter
PD1161 1.2.4 Power Adapter Please select the appropriate plug according to your country or region, and assemble it to the power adapter (the plug that comes with the product will be different depends on countries and regions). UK Standard EU Standard... -
Página 7: Display Connection
PD1161 1.2.5 Accessories Quick Start Guide Replacement Nibs Pen AP50 Quick Start Guide Pen Holder (Inside the pen holder) Power Adapter Integrated Cable 1.3 Display Connection 1. Connect your PC and the display with integrated cable. 2. Plug the power adapter into the cable power connector and turn it 90 ° to ensure that the plug does not come off and connect the power adapter to the power source. -
Página 8: Driver Installation
PD1161 1.4 Driver Installation 1.4.1 OS Support Windows 7 or later, macOS 10.12 or later. 1.4.2 Install Driver Please download the driver from our website: www.gaomon.net/download After finishing installation, you can find the grey driver icon in the system tray area, which means the driver was installed successfully;... -
Página 9: Pen Nib Replacement
PD1161 1.5 Pen Nib Replacement 1. The nib will wear off after using for a long time, then you need to replace a new nib. 2. Unscrew the pen holder and take out a new nib. 3. Insert the old pen nib into the hole at the bottom of the pen holder and tilt the pen to pull out the nib. -
Página 10: Osd Setting
PD1161 2.0 OSD Setting AUTO — MENU POWER AUTO : Before entering menu, it’s function is auto adjustment. After entering menu,it’s function is back to previous menu. - : After entering menu, it’s function is to down/left/decrease. + : After entering menu, it’s function is to up/right/increase. -
Página 11: Function Settings
PD1161 3.0 Function Settings 3.1 Device Connection Prompt 1. No Device Detected: The computer does not recognize the tablet. 2. Device connected: The computer has recognized the pen display. www.gaomon.net... -
Página 12: Working Area Setting
PD1161 3.2 Working Area Setting 3.2.1 Using Multiple Monitors The location of cursor depends on the screen mode you chose when connected the pen display to an external display (such as laptop or all-in-one PC), for instance: In Duplicate Mode, the pen display and the external display will show the same picture, and the cursor will be displayed on each monitor simultaneously. - Página 13 PD1161 3.2.2 Working Area Setting Define the tablet area that will be mapped to the screen area. 1. Full Area: the entire active area of the tablet. This is the default setting. 2. Custom Area: Drag the corners of the foreground graphic to select the screen area.
- Página 14 PD1161 3.2.3 Rotate Working Area By changing the direction of the pen display to provide more choices for users. Four directions are available. 3.2.4 Shortcuts Keys Function Setting Default Setting: Place the cursor on the shortcut key or click the express key to find the default values.
- Página 15 PD1161 www.gaomon.net...
-
Página 16: Pen Buttons Function Setting
PD1161 3.3 Pen Buttons Function Setting Customized Setting: Selec t the function to be achieved on the pop-up dialog box, and it will be saved automatically. www.gaomon.net... -
Página 17: Pressure Sensitivity Setting
PD1161 3.4 Pressure Sensitivity Setting The pressure sensitivity will be changed by dragging the points of the pressure curve. Drag the points to the upper left for higher sensitivity. Drag the points to the lower right for lower sensitivity. www.gaomon.net... -
Página 18: Pen Pressure Testing
PD1161 3.5 Pen Pressure Testing You can gradually apply pressure to the stylus on the screen to test the pressure level. www.gaomon.net... -
Página 19: Calibration
PD1161 3.6 Calibration Screen Calibration: Click the red cross on the screen to complete calibration. Factory Reset: Click ‘Factory Reset’ to reset the pen display. Cancel Calibration: Click ‘Cancel Calibration’ or press ‘ESC’ to stop the calibration. www.gaomon.net... -
Página 20: Enable The Windows Ink Feature
PD1161 3.7 Enable the Windows Ink Feature The function is for software that supports Windows Ink, such as Microsoft Office, Windows Journal, Adobe Photoshop CC, SketchBook 6 and so on. www.gaomon.net... -
Página 21: Mouse Mode (Only For Specific Models)
PD1161 3.8 Mouse Mode (Only for specific models) As shown below, check the checkbox in front of the mouse mode to open the mouse mode. Under mouse mode, when you move the pen, the cursor moves following the relative coordinate principle, similar to moving the cursor with the mouse. -
Página 22: Customize Press Keys And Pressure Curve
PD1161 3.9 Customize Press Keys and Pressure Curve You can customize the function of press keys and pressure curve for different program. Select a program, customize the function of press keys, and adjust the pressure curve, the settings will be automatically saved. -
Página 23: Data Export And Import
PD1161 3.10 Data Export and Import The driver supports exporting and importing your custom configuration data of the product, which is convenient for you to use different software and avoid the trouble of repeated settings. www.gaomon.net... -
Página 24: Specifications
PD1161 4. Specifications Model PD1161 Panel Size 11.6inch 1920 x 1080(16:9) Resolution LCD Type Active Area 256.3 x 144.2mm Contrast Ratio 1000:1 Screen Brightness 220cd/m Response Time 25ms 89°/89°(H)/89°/89°(V) Viewing Angle (Typ.)(CR > 10) Gamut 72% Ntsc Display Color 16.7M... -
Página 25: Trouble Shooting
Mac OS: System Preference---Displays--- Arrangement--- Check "Mirror Displays" 3. If you decide to use in Extended mode. Make sure to choose pen display as Work Area in GAOMON Driver. It is usually ''Display 2''. Images are blurred Please set the display resolution with 1920 x 1080. -
Página 26: Possible Breakdowns Related To Functions
10 mm There is a deviation between the Try calibration tip and the cursor GAOMON driver indicates ''device connected'', but the pen doesn’t respond in Mac OS 10.14 or above versions. Find answer here: https://www.gaomon.net/question/macos_mojave_catalina_solution.html... -
Página 27: Contact Us For After-Sales Service
PD1161 6.0 Contact Us for After-sales Service GAOMON TECHNOLOGY CORPORATION www.facebook.com/Gaomonpentablet twitter.com/Gaomonpentablet service@gaomon.net https://www.gaomon.net www.gaomon.net... -
Página 28: Precauciones
PD1161 Precauciones 1. Por favor lea este manual detenidamente antes del uso y manténgalo para referencia futura. 2. Antes de limpiar la tableta por favor desconecte el cable de energía y limpie con una tela suave y húmeda, no use ningún tipo de detergente. - Página 29 PD1161 Contenido ......................Precauciones 1.Descripción del Producto ......................................1.1 Introducción del producto ....................... 1.2 Producto y Accesorios ..................1.3 Conexión de Tableta con Pantalla ....................1.4 Instalación de Controladores ...................... 1.5 Reemplazo de la Punta 2. Configuración de OSD ....................
-
Página 30: Descripción Del Producto
1. Descripción del Producto 1.1 Introducción del Producto Muchas gracias por comprar la Tableta Gráfica GAOMON PD1161. Esta es una nueva generación de tabletas gráficas profesionales, libres de baterías, que pueden mejorar su eficiencia de trabajo, pintura, creación y diversión. Podrá pintar y escribir libremente, representando diferentes líneas y colores, igual que un lápiz escribe en el papel, lo que le brindará... -
Página 31: Lápiz Digital
PD1161 1.2.2 Lápiz Digital El lápiz digital es sin batería y presume de 8192 niveles de sensibilidad a la presión. Botón superior: Click derecho del ratón (por defecto) Botón inferior: Función de borrador (por defecto) Punta: Función de click izquierdo 1.2.3 Cable de Conexión 3 en 2... -
Página 32: Adaptador De Corriente
PD1161 1.2.4 Adaptador de Corriente Por favor elija el enchufe correcto acorde a su país o región y móntelo al adaptador de corriente (el enchufe que viene con el producto será diferente dependiendo en países y regiones) Estándar RU Estándar EU Estándar USA... -
Página 33: Accesorios
PD1161 1.2.5 Accesorios Quick Start Guide Puntas de Lápiz AP50 Soporte de Guía de Inicio Repuestos (Dentro Rápido Lápiz del Soporte de Lápiz) Adaptador de Cable Integrado Corriente 1.3 Conexión de Tableta con Pantalla 1. Conecte su PC y la tableta con un cable integrado. -
Página 34: Instalación Del Controlador
PD1161 1.4 Instalación del Controlador 1.4.1 Soporte de OS Windows 7 o más nuevo, macOS 10.12 o más nuevo. 1.4.2 Instalar Controlador Por favor descargue el controlador de nuestro sitio web: www.gaomon.net/download Tras finalizar la instalación, puede encontrar el icono gris del driver en el área de la bandeja del... -
Página 35: Reemplazo De La Punta
PD1161 1.5 Reemplazo de la Punta 1. La punta se desgastará después de haber sido usada por mucho tiempo, lo cual significa que es hora de reemplazarla. 2. Desatornille el soporte del lápiz y retire una punta nueva. 3. Inserte la punta vieja en el agujero de la parte inferior del sosten del lápiz e incline el lápiz para retirar la punta. -
Página 36: Configuración De Osd
PD1161 2.0 Configuración de OSD AUTO — MENU POWER AUTO : Antes de acceder al menú, su función es autoajuste. Tras acceder al menú, su función es volver al menú anterior. - : Tras acceder al menú, su función es bajar/izquierda/reducir. -
Página 37: Configuración De Funciones
PD1161 3.0 Configuración de Funciones 3.1 Aviso de Conexión del Dispositivo 1. Dispositivo no detectado: el ordenador no reconoce la tableta. 2. Dispositivo conectado: La computadora ha reconocido la tableta gráfica. www.gaomon.net... -
Página 38: Configuración De Área De Trabajo
PD1161 3.2 Configuración del Área de Trabajo 3.2.1 Usar Múltiples Monitores La ubicación del cursor depende en el modo de pantalla que usted elija cuando conectó la tableta gráfica a un monitor externo (como una laptop o computadora todo en uno), por ejemplo : En el Modo Duplicar, la tableta gráfica y el monitor externo mostrarán la misma imágen y el cursor... - Página 39 PD1161 3.2.2 Ajuste de Área de Trabajo Defina el área de la tableta que se mostrará en el área de la pantalla. 1. Área Completa: toda el área completa de la tableta. Este es el ajuste predeterminado. 2. Personalizar Área: Arrastrar las esquinas del primer plano para seleccionar el área de la pantalla.
-
Página 40: Rotar El Área De Trabajo
PD1161 3.2.3 Rotar el Área de Trabajo Se puede cambiar la orientación de la tableta gráfica para proveer más opciones para los usuarios. Hay cuatro orientaciones disponibles. 3.2.4 Ajuste de Función de Teclas Rápidas Ajuste predeterminado Coloque el cursor en la tecla de acceso rápido o haga clic en la tecla para encontrar los valores predeterminados. - Página 41 PD1161 www.gaomon.net...
-
Página 42: Configuración De Funciones De Los Botones Del Lápiz
PD1161 3.3 Configuración de las Funciones de los Botones del Lápiz Ajuste personalizado : Seleccione la función que quiera en la caja de diálogo emergente y se guardará automáticamente. www.gaomon.net... -
Página 43: Configuración De La Sensibilidad A La Presión
PD1161 3.4 Configuración de la Sensibilidad a la Presión La sensibilidad a la presión se cambia arrastrando los puntos de la curva de presión. Arrastre los puntos a la parte superior izquierda para mayor sensibilidad. Arrastre los puntos a la parte inferior derecha para menor sensibilidad. -
Página 44: Prueba De Presión Del Lápiz
PD1161 3.5 Prueba de Presión del Lápiz Puede aplicar presión gradualmente al lápiz en la pantalla para poner a prueba el nivel de presión. www.gaomon.net... -
Página 45: Calibración
PD1161 3.6 Calibración Calibración de la Pantalla: Cliquee la cruz roja en la pantalla para completar la calibración. Restablecimiento de Fábrica : Cliquee “Reestablecer de Fábrica” para reestablecer la tableta gráfica. Cancelar Calibración: Cliquee “Cancelar Calibración” o presione “ESC” para detener la calibración. -
Página 46: Habilitar La Función De Windows Ink
PD1161 3.7 Habilitar la Función de Windows Ink La función se usa en programas que soporten Windows Ink, como Microsoft Office, Windows Journal, Adobe Photoshop CC, SketchBook 6 y más. www.gaomon.net... -
Página 47: Modo Ratón (Sólo Para Modelos Específicos)
PD1161 3.8 Modo Ratón (Sólo para modelos específicos) Como se muestra a continuación, marque la casilla de verificación frente al modo de ratón para abrir el modo de ratón. En el modo de ratón, cuando se mueve el lápiz, el cursor se mueve siguiendo el principio de coordenadas relativas, similar a mover el cursor con el ratón. -
Página 48: Personalización De Las Teclas De Presión Y Curva De Presión
PD1161 3.9 Personalizar las Teclas de Presión y Curva de Presión Puede personalizar la función de las teclas de presión y curva de presión para distintos programas. Seleccione el programa, personalice la función de las teclas, ajuste la curva de presión y su configuración se guardará... -
Página 49: Exportación E Importación De Datos
PD1161 3.10 Exportación e Importación de Datos El controlador soporta la exportación e importación de datos de configuración personalizados para el producto, lo cual es conveniente para que usted use otros programas y evite tener que configurar todo de nuevo. -
Página 50: Especificaciones
PD1161 4. Especificaciones Model PD1161 Tamaño de Panel 11.6 Pulgadas 1920 x 1080(16:9) Resolución Tipo de LCD 256.3 x 144.2mm Área Activa Relación de Contraste 1.000: 1 Pantalla Brillo 220cd/m2 Tiempo de Respuesta 25ms 89°/89°(H)/89°/89°(V) Ángulo de Visión (Tip.)(CR > 10) -
Página 51: Solución De Problemas
3. Si decide utilizarlo en modo Extendido, asegúrese de elegir la tableta con pantalla como Área de Trabajo en GAOMON Driver. Suele ser "Pantalla 2". Imágenes borrosas Ajuste la resolución de pantalla a 1920 x 1080. Compruebe que los pines del cable de señal no estén plegados o fracturados. -
Página 52: Posibles Averías Relacionadas Con Las Funciones
10 mm Hay una desviación entre la punta Prueba la calibración y el cursor El driver GAOMON indica “dispositivo conectado”, pero el lápiz no responde en versión Mac OS 10.14 o posterior. Enuentre la respuesta aquí: https://www.gaomon.net/question/macos_mojave_catalina_solution.html Tenga en cuenta: Para más información, contáctenos por email:... -
Página 53: Contáctenos Para Servicio Postventa
PD1161 6.0 Contáctenos para Servicio Postventa GAOMON TECHNOLOGY CORPORATION www.facebook.com/Gaomonpentablet twitter.com/Gaomonpentablet service@gaomon.net https://www.gaomon.net www.gaomon.net...

