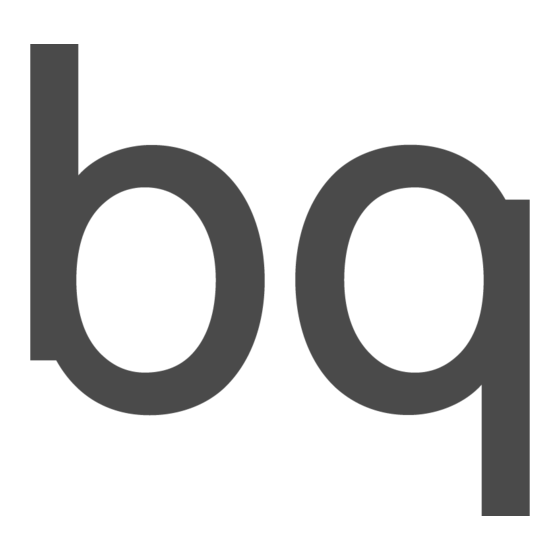Tabla de contenido
Publicidad
Enlaces rápidos
Publicidad
Tabla de contenido

Resumen de contenidos para bq AQUARIS 3.5
- Página 1 AQUARIS 3.5...
-
Página 2: Antes De Empezar
Para obtener la versión más actualizada de este manual, por favor visita www.bq.com. bq no se hace responsable de los problemas de rendimiento o de las incompatibilidades provocadas por la modificación de parámetros de registro por parte del usuario o de las incompatibilidades de algunas... -
Página 3: Significado De Los Iconos
Idea: aporta información extra sobre las diferentes posibilidades de tu idea smartphone. Marcas comerciales El logo de bq es una marca registrada de Mundo Reader, S.L. El logo de Android y Google Search son marcas registradas de Google Inc. Wi-Fi es una marca comercial registrada de Wi-Fi Alliance. -
Página 4: Tabla De Contenido
Manual de usuario Español Índice ÍNDICE INTRODUCCIÓN Contenido de la caja Vistas frontales y laterales TOMA DE CONTACTO Introducción de las tarjetas SIM Introducción/Extracción de la tarjeta microSD Encendido/Apagado Batería Mantenimiento de la batería Transferencia de archivos PANTALLA DE INICIO Bloqueo de pantalla Pantalla de Inicio Ampliación de la Pantalla de Inicio... -
Página 5: Índice
Manual de usuario Español Índice MENÚ DE APLICACIONES AJUSTES CONEXIONES INALÁMBRICAS Y REDES Administración de la tarjeta SIM Wi-Fi PIN-WPS Ajustes avanzados Bluetooth Uso de datos Más... Modo avión Anclaje a red y zona Wi-Fi Redes móviles DISPOSITIVO Perfiles de audio Pantalla Almacenamiento Batería... - Página 6 Manual de usuario Español Índice MODO TELÉFONO Realizar una llamada Responder o desviar llamadas Opciones durante una llamada Guardar y marcar números ya almacenados Enviar un mensaje SMS EXPLORADOR DE ARCHIVOS Directorio de inicio / Directorio de la tarjeta microSD Acceso rápido Barra de navegación Barra de herramientas...
- Página 7 Manual de usuario Español Índice ANEXOS ANEXO A: Especificaciones técnicas ANEXO B: Limpieza y Seguridad ANEXO C: Información sobre exposición a ondas de radio y SAR ANEXO D: Eliminación correcta de este producto ANEXO E: Declaración de conformidad...
-
Página 8: Introducción
Introducción INTRODUCCIÓN Contenido de la caja Antes de usar tu dispositivo bq por primera vez, por favor, comprueba el contenido del paquete. Si alguno de los siguientes elementos no está en la caja, dirígete al distribuidor donde adquiriste tu dispositivo. - Página 9 Manual de usuario Español Introducción Encendido: Pulsa prolongadamente para encender el dispositivo. Pulsa brevemente para encender la pantalla cuando el dispositivo esté en modo suspensión. Teclas volumen: Puedes aumentar o disminuir el audio de tu smartphone. Cámaras: Cámara frontal de VGA para realizar videoconferencias y cámara trasera de 2 Mpx.
-
Página 10: Toma De Contacto
TOMA DE CONTACTO Introducción de las tarjetas SIM Tu bq Aquaris 3.5 es dual SIM. Para introducir una o dos tarjetas SIM es necesario quitar la carcasa trasera. Es importante que el dispositivo esté apagado y no esté conectado al ordenador ni a una fuente de alimentación. Extrae la batería y coloca cada SIM en una de las ranuras SIM. -
Página 11: Introducción/Extracción De La Tarjeta Microsd
Presiona sobre el botón de encendido/apagado durante unos segundos para encender tu smartphone Si ya has colocado las tarjetas SIM, al encender tu bq Aquaris te solicitará el código PIN de cada una de ellas. Seguidamente aparecerá la Pantalla de Inicio. -
Página 12: Batería
Batería Tu smartphone contiene una batería recargable y extraíble de iones de litio (Li-ion). Para cargar la batería de tu bq Aquaris, por favor sigue estos pasos: 1. Conecta el extremo del cable micro-USB al dispositivo y el extremo USB al adaptador AC de corriente. -
Página 13: Transferencia De Archivos
Puedes hacerlo de varias formas. A continuación detallamos los pasos para la transferencia de archivos mediante conexión USB. Puedes configurar el modo de transferencia de archivos cuando conectas tu bq Aquaris al ordenador. Si deslizas el dedo desde la parte superior de la pantalla hacia abajo, podrás acceder a las opciones de la Conexión USB a ordenador. - Página 14 Manual de usuario Español Toma de contacto * Para transferir archivos en los modos MTP y PTP desde tu móvil (y/o tarjeta microSD ) a un ordenador Mac OS, y viceversa, es necesario que descargues e instales la aplicación gratuita Android File Transfer en tu ordenador: http://www.android.com/filetransfer/.
-
Página 15: Pantalla De Inicio
Pantalla de Inicio PANTALLA DE INICIO Si has instalado las dos tarjetas SIM en tu dispositivo, al encender tu Aquaris 3.5 tendrás que introducir el PIN de cada tarjeta. Cada vez que tu bq Aquaris detecta una nueva SIM aparece una ventana emergente informándote de la configuración predeterminada... - Página 16 Manual de usuario Español Pantalla de Inicio Para regular el intervalo temporal de apagado de la pantalla, presiona el botón Menú de aplicaciones y posteriormente: Ajustes > Pantalla > Suspender después de. También puedes deslizar la barra de notificaciones hacia abajo y acceder a Ajustes pulsando sobre el icono y, en la barra de estado, sobre .
-
Página 17: Pantalla De Inicio
Pantalla de Inicio La Pantalla de Inicio o Escritorio es la principal vía de acceso a las herramientas y aplicaciones instaladas en tu bq. Desde ella puedes controlar el estado del dispositivo, visitar páginas web, entrar en las aplicaciones, etc. -
Página 18: Ampliación De La Pantalla De Inicio
Manual de usuario Español Pantalla de Inicio Ampliación de la Pantalla de Inicio La Pantalla de Inicio cuenta con cuatro Pantallas Expandidas que puedes personalizar con accesos directos, aplicaciones o widgets. Para navegar a través de la Pantalla de Inicio y las Pantallas Expandidas, desliza con el dedo la pantalla hacia la derecha o la izquierda. -
Página 19: Añadir Accesos Directos
Manual de usuario Español Pantalla de Inicio Añadir accesos directos Para añadir accesos directos en la Pantalla de Inicio, pulsa sobre el botón Menú de aplicaciones y widgets para acceder a ellos. Pulsa prolongadamente sobre el icono de la aplicación/widget que desees añadir hasta que visualices la Pantalla de Inicio y lo ubiques en el lugar que desees en dicha pantalla o en las expandidas hacia ambos laterales. -
Página 20: Cambiar El Fondo De Pantalla
Manual de usuario Español Pantalla de Inicio Cambiar el fondo de pantalla Para cambiar el fondo de pantalla, pulsa durante unos segundos sobre la imagen del fondo de la Pantalla de Inicio o de las Pantallas Expandidas. Aparecerá una ventana emergente con diferentes opciones: puedes elegir entre fondos de pantalla del sistema, fondos de pantalla animados, imágenes de tu Galería o elegir un vídeo como fondo con la opción Papel tapiz de vídeo. -
Página 21: Borrar Un Elemento De La Pantalla De Inicio
Manual de usuario Español Pantalla de Inicio Borrar un elemento de la Pantalla de Inicio Para borrar un elemento de la Pantalla de Inicio, mantenlo pulsado con el dedo hasta que se “despegue” del fondo. Después, arrástralo hasta el aspa que aparecerá en la parte superior de la pantalla y suéltalo sobre ella. -
Página 22: Ajustar El Tamaño De Los Widgets
Manual de usuario Español Pantalla de Inicio Ajustar el tamaño de los widgets Puedes definir el tamaño de algunos widgets pulsando prolongádamente sobre uno y soltándolo después. Al hacerlo aparecerán unos nodos azules que podrás mover para ampliar o reducir el tamaño del widget. Realizar capturas de pantalla Puedes realizar capturas de pantalla fácilmente, dejando pulsados a la vez el botón de reducir... -
Página 23: Opciones Con La Pantalla Bloqueada
Pantalla de Inicio Opciones con la pantalla bloqueada Mientras la pantalla de tu bq está bloqueada con el sistema de seguridad, puedes hacer fotografías o hacer búsquedas por internet. Para activar la cámara fotográfica desliza el candado cerrado hacia la izquierda. Y para hacer búsquedas por internet desliza el candado hacia arriba. - Página 24 Manual de usuario Español Pantalla de Inicio Arrastrar y soltar. Pulsa prolongadamente sobre un objeto de la Pantalla de Inicio o de las pantallas expandidas y, sin soltarlo, arrástralo por la pantalla y suéltalo en el lugar deseado. Pasar páginas. Toca la pantalla y desliza el dedo horizontalmente para pasar de una página a otra.
- Página 25 Manual de usuario Español Pantalla de Inicio Pellizco. Toca la pantalla con dos dedos y júntalos o sepáralos para acercar o alejar la imagen. Doble toque rápido. Haz un doble toque rápido sobre la pantalla para acercar o alejar la imagen cuando estés viendo fotografías o navegando por una web.
-
Página 26: Botones E Iconos
Manual de usuario Español Pantalla de Inicio Botones e iconos A continuación se muestra una breve descripción de los diferentes botones e iconos. También algunos consejos sobre su utilización. Botones En las diferentes aplicaciones, puedes volver a la pantalla anterior pulsando el botón Atrás Puedes ir a la pantalla de inicio en cualquier momento pulsando el botón Home o Inicio... -
Página 27: Barra De Notificaciones Y Avisos
Manual de usuario Español Pantalla de Inicio Barra de notificaciones y avisos Desliza hacia abajo con un dedo la barra superior de notificaciones y avisos para ver las notificaciones. Elimínalas todas a la vez pulsando en el icono Al lado del icono anterior tenemos el icono que te permite crear tu perfil de propietario y activar/desactivar los Atajos rápidos de configuración. -
Página 28: Teclado
Manual de usuario Español Pantalla de Inicio Perfiles de audio: elige entre 4 modos: General, Silencio, Reunión y Exterior. Brillo: elige el modo automático o personaliza el nivel de brillo. Tiempo de espera: elige entre 3 rangos de tiempo hasta que la pantalla entra en modo suspender. -
Página 29: Menú De Aplicaciones
Manual de usuario Español Menú de aplicaciones MENU DE APLICACIONES Pulsando en el botón Menú de aplicaciones , puedes acceder a todas las aplicaciones instaladas en tu dispositivo. Para acceder a cualquiera de ellas, pulsa sobre el icono de la aplicación que deseas utilizar. Para volver a la Pantalla de Inicio pulsa en el botón Atrás o Inicio... -
Página 30: Ajustes
Manual de usuario Español Ajustes AJUSTES Para acceder a Ajustes, tienes 3 opciones: pulsando el botón > Ajustes del sistema en la Pantalla de Inicio; en Menú de aplicaciones > Ajustes y desde la Pantalla de Inicio a través de la barra de notificaciones y avisos. Tirando de ella hacia abajo, pulsando el icono , aparecerá... -
Página 31: Conexiones Inalámbricas Y Redes
> Conexiones inalámbricas y redes. Si el módulo Wi-Fi está apagado, desliza el selector hacia SÍ que se encuentra a la derecha. A continuación, pulsa sobre Wi-Fi. Tu dispositivo bq buscará, de forma automática, las redes Wi-Fi disponibles y las mostrará en una lista que ®... -
Página 32: Pin-Wps
Cuando el módulo Wi-Fi está activado, el dispositivo se conecta automáti- camente a la red seleccionada. Si tu smartphone bq encuentra una red que nun- ca ha sido configurada te lo notificará. -
Página 33: Uso De Datos
Modo avión: al habilitar la casilla desactivas todas las conexiones inalámbricas. VPN: esta opción sirve para configurar una red privada virtual. Anclaje a red y zona Wi-Fi: puedes convertir tu bq en un punto de acceso Wi-Fi , USB o Bluetooth para compartir la conexión con uno o varios... -
Página 34: Redes Móviles
Podrás limitar su uso al número de usuarios que ® quieras. Para hacerlo mediante un cable USB debes conectar tu bq al ordenador con el cable micro-USB y activar la casilla de Anclaje de USB. Si deseas hacerlo por medio de Bluetooth activa la casilla Anclaje de ®... -
Página 35: Pantalla
Pantalla Notificaciones de pantalla de bloqueo. Activa/desactiva esta opción para mostrar las notificaciones recibidas en tu bq con pantalla bloqueada. Tema. Elige el tema que desees para los menús del dispositivo. Fondo de pantalla. Te permite seleccionar una imagen o vídeo como fondo de pantalla. -
Página 36: Batería
Manual de usuario Español Ajustes Batería La primera opción te permite elegir entre ver o no en la barra de estado, junto al icono de batería, el porcentaje de carga acumulado. También verás un gráfico donde podrás consultar la duración y actividad de la batería. -
Página 37: Seguridad
CUENTAS En la función Cuentas puedes escoger las direcciones de las cuentas de correo electrónico (de correo POP, IMAP o EXCHANGE) que deseas sincronizar con tu bq. Para añadir una nueva cuenta, pulsa sobre el botón Añadir cuenta . Escoge entre cuenta de Correo, Cuenta de trabajo (asociada a un servidor Microsoft Exchange) o de Google. -
Página 38: Sistema
Aquí podrás establecer la fecha y la hora automáticamente o manualmente, seleccionar en qué formato deseas visualizarlas y elegir la franja horaria. Programar encendido y apagado Te permite programar el encendido y apagado de tu dispositivo bq. Accesibilidad Puedes activar algunos servicios del sistema para facilitar la accesibilidad del dispositivo como ampliar el texto, lectura hablada, utilizar los botones físicos... -
Página 39: Rendimiento
Manual de usuario Español Rendimiento RENDIMIENTO Optimizar la duración de la batería Puedes prolongar la duración de la batería desactivando las funciones que no necesites. También puedes controlar el modo en que los recursos de las aplicaciones y del sistema consumen energía de la batería. Para optimizar su configuración pulsa sobre el Menú... -
Página 40: Modo Teléfono
Manual de usuario Español Modo teléfono MODO TELÉFONO Realizar una llamada Puedes realizar llamadas desde la aplicación Teléfono 1 Pulsa sobre el icono de Teléfono en la pantalla principal. 2 Marca el número completo, revisa en tus llamadas más recientes o busca el teléfono en tu lista de contactos ya guardados. -
Página 41: Opciones Durante Una Llamada
Manual de usuario Español Modo teléfono Opciones durante una llamada Responder otra llamada entrante: verás en la pantalla Llamada entrante con el número del emisor y cualquier información adicional sobre éste que hayas incluido en Contactos. Al igual que con cualquier llamada entrante, toca el icono de teléfono blanco y desliza para responder, contestar con un mensaje de texto o colgar. -
Página 42: Guardar Y Marcar Números Ya Almacenados
Manual de usuario Español Modo teléfono Guardar y marcar números ya almacenados Puedes realizar llamadas desde la aplicación Teléfono , desde Contactos , u otras aplicaciones o widgets que muestren información de contacto. En general, cuando visualices un número de teléfono podrás pulsarlo para llamar. Para marcar con la aplicación Teléfono Pulsa sobre el icono de la aplicación en la Pantalla de Inicio. -
Página 43: Explorador De Archivos
Para acceder al explorador, pulsa sobre el icono de ES File Explorer . El explorador te da la posibilidad de navegar por el sistema de ficheros de tu bq. Puedes consultar los archivos de la memoria local (interna o de una tarjeta microSD ) o bien los alojados en ubicaciones de red LAN o servidores FTP. -
Página 44: Acceso Rápido
Manual de usuario Español Explorador de archivos • Para acceder a los archivos almacenados en la tarjeta microSD introducida en tu teléfono, puedes hacerlo a través del acceso rápido >Local> sdcard, seleccionando la carpeta en el dispositivo o en mnt > sdcard. Directorio raíz Acceso rápido Tocando sobre el icono de la parte superior izquierda... - Página 45 Analista de Tarjeta SD. Esta función muestra el tamaño y el porcentaje de lo que ocupan los archivos almacenados en la tarjeta microSD por carpetas. Remoto. Para administrar tu bq desde un ordenador. Gestor Red. Puedes unirte o crear una Red. Portapapeles. Puedes acceder al portapapeles para visualizar, pegar o borrar su contenido.
-
Página 46: Barra De Navegación
Manual de usuario Español Explorador de archivos Barra de navegación La barra de herramientas del explorador se encuentra situada en la parte inferior de la pantalla y está compuesta por los siguientes elementos: Nuevo: permite crear nuevas carpetas y archivos. Para introducir el nombre del nuevo archivo/carpeta, pulsa sobre el nombre para activar el teclado virtual. - Página 47 Manual de usuario Español Explorador de archivos En la Barra de navegación del Acceso rápido tenemos los siguientes iconos: Salir. Para salir de la aplicación. Recomendación. Verás una lista de aplicaciones/widgets que pueden interesarte. A la derecha de cada uno verás un botón para Descargar (gratis) o Market (de pago).
-
Página 48: Barra De Herramientas
Manual de usuario Español Explorador de archivos • Configuración herramientas Configuración Gestor Aplicaciones. Se pueden hacer copias de seguridad. Antes de desinstalar elige el directorio de las copias y configura opciones de mejora del root, siempre que lo hayas “rooteado”. Gestor descargas. - Página 49 Manual de usuario Español Explorador de archivos La Barra de herramientas permite copiar, cortar, cambiar el nombre de los archivos o borrarlos. Si pulsas sobre el botón podrás acceder a más opciones de edición como: mover, reproducción, envío, compresión e información.
-
Página 50: Galería Multimedia
Manual de usuario Español Galería multimedia GALERÍA MULTIMEDIA Cámara y videocámara Tu smartphone posee una cámara frontal y otra trasera. Para activarlas, pulsa sobre el Menú de aplicaciones > Cámara. Para escoger entre las dos cámaras pulsa sobre el icono . -
Página 51: Ajustes De Fotografía Y Vídeo
Manual de usuario Español Galería multimedia Ajustes de fotografía y vídeo Dispones de tres tipos de ajustes: ajustes generales, ajustes de cámara fotográfica y ajustes de videocámara. • Ajustes generales Información de ubicación. Habilítala para que al crear tu archivo multimedia se guarde el lugar de creación. Exposición. -
Página 52: Ajustes De Videocámara
Manual de usuario Español Galería multimedia • Ajustes de videocámara Micrófono. Activa/desactiva la grabación de audio. Modo de audio. Normal y Reunión (para grabar voces desde varios puntos distantes al dispositivo). Para editar el modo, el micrófono tendrá que estar activo. -
Página 53: Galería
Manual de usuario Español Galería multimedia Galería Para visualizar las imágenes y los vídeos almacenados en tu dispositivo, pulsa sobre el icono Galería La Pantalla de Inicio de la Galería te permite explorar las imágenes y los vídeos almacenados en las distintas ubicaciones disponibles en el dispositivo. -
Página 54: Navegación Web
Manual de usuario Español Navegación web NAVEGACIÓN WEB Navegador Para acceder al navegador pulsa sobre el botón Navegador . Al arrancar, el navegador accederá a la web que hayas seleccionado como página de inicio. aviso Aviso: recuerda que para navegar por la web, tu dispositivo debe estar conectado a Internet. -
Página 55: Menú Del Navegador
Manual de usuario Español Navegación web Menú del navegador Pulsando sobre el botón Menú de aplicación , aparecerán las siguientes opciones: Actualizar. Refresca la pantalla. Detener. Detiene la carga y tráfico de datos de la página. Inicio. Lleva a la página de inicio. Guardar en marcadores. -
Página 56: Correo Electrónico
Configurar el correo electrónico Puedes configurar tu cuenta de correo electrónico para recibir y enviar mensajes desde tu bq Aquaris. Para ello pulsa sobre el botón > 1. Introduce tu dirección de correo electrónico y tu contraseña. Pulsa sobre Siguiente. -
Página 57: Instalar Aplicaciones
Español Instalar aplicaciones INSTALAR APLICACIONES Tu bq te permite instalar aplicaciones de terceros, que puedes adquirir u obtener gratuitamente, para añadir más funciones a tu dispositivo. Puedes buscar aplicaciones en la tienda de aplicaciones preinstalada en tu dispositivo en el Menú... -
Página 58: Anexo A: Especificaciones Técnicas
Manual de usuario Español Anexos ANEXOS ANEXO A: Especificaciones técnicas MEDIDAS Y PESO BANDAS SOPORTADAS Medidas: 115 x 60 x 11,5 mm GSM 850, EGSM 900, DCS 1800, PCS 1900 Peso: 110 gr. UMTS 900 y 2100 INTERFAZ PANTALLA Android 4.2 Tamaño de pantalla: 3,5”... -
Página 59: Anexo B: Limpieza Y Seguridad
Manual de usuario Español Anexos ANEXO B: Limpieza y Seguridad Limpieza Antes de limpiar el dispositivo, apágalo y desconecta todos los cables de sistema y de alimentación. Asegúrate de que la pantalla esté completamente seca antes de volver a conectar los cables y encenderlo. No utilices ningún líquido o spray limpiador directamente sobre la superficie de la pantalla o la carcasa. - Página 60 Manual de usuario Español Anexos No utilices el dispositivo en un hospital, ni cerca de equipos médicos que puedan sufrir interferencias causadas por las radiofrecuencias. Si utilizas equipos médicos habitualmente, asegúrate de que estén protegidos de las radiofrecuencias. Si utilizas un audífono, comunícaselo al fabricante para obtener información acerca de las interferencias.
- Página 61 Manual de usuario Español Anexos Cuando en el dispositivo se utiliza información basada en la ubicación, existe la posibilidad de sufrir interrupciones o fallos y aumenta la dependencia de la disponibilidad de la red. Ten en cuenta que la funcionalidad se puede ver reducida o impedida en determinados entornos como en el interior de edificios o zonas cercanas a edificios.
-
Página 62: Anexo C: Información Sobre Exposición A Ondas De Radio Y Sar
Manual de usuario Español Anexos ANEXO C: Información sobre exposición a ondas de radio y SAR (Specific Absorption Rate, Tasa específica de absorción) El diseño de este teléfono móvil cumple la normativa vigente en materia de exposición a las ondas de radio. Esta normativa se basa en directrices científicas que incluyen márgenes de seguridad diseñados para garantizar la seguridad de todo tipo de personas, independientemente de su edad y estado de salud. -
Página 63: Anexo D: Eliminación Correcta De Este Producto
Manual de usuario Español Anexos ANEXO D: Eliminación correcta de este producto (Residuos de aparatos eléctricos y electrónicos). (Aplicable en la Unión Europea y en países europeos con sistemas de recogida selectiva de residuos). Para evitar los posibles daños al medio ambiente o a la salud humana, separa estos productos de otro tipo de residuos y recíclalos correctamente. -
Página 64: Anexo E: Declaración De Conformidad
CIF: B85991941 Fabricado en China Declara que el producto: bq Aquaris 3.5 Cumple con las disposiciones de la Directiva 1999/5/CE sobre Equipos de Terminales de Radio y Telecomunicaciones (R&TTE), de la Directiva 95/2006/ CE de Seguridad Eléctrica de Equipos de Baja Tensión y de la Directiva 2004/108/ CEE de Compatibilidad Electromagnética cumpliendo con las normas... - Página 65 Versión de firmware: bq Aquaris 3.5: 1.1.0_20131206-2131...