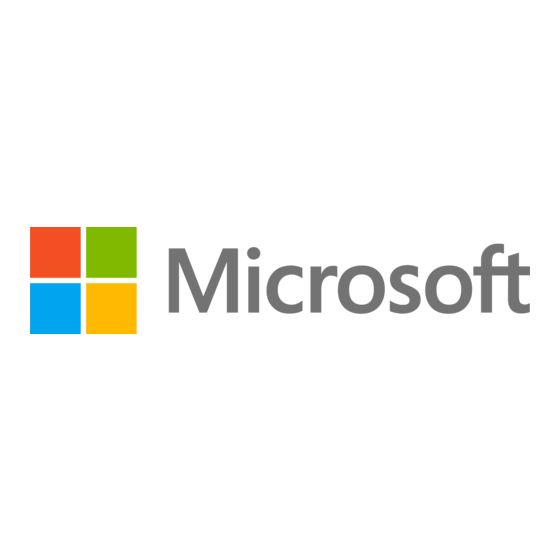
Tabla de contenido
Publicidad
Enlaces rápidos
Publicidad
Tabla de contenido
Solución de problemas

Resumen de contenidos para Microsoft Nokia Lumia
- Página 1 Manual del usuario Lumia con Windows Phone 10 Mobile Edición 1.1 ES-LAM...
- Página 2 Para acceder a la orientación y videos para el usuario en línea, aún más información y la ayuda para solución de problemas, vaya a support.microsoft.com y explore las instrucciones para Windows Phones. También puede ver nuestros videos de soporte en www.youtube.com/lumiasupport (en inglés).
-
Página 3: Tabla De Contenido
Ahorrar en costos de roaming de Navegador web datos Explorar la web Escribir texto Cerrar conexiones de Internet Reloj y calendario Solución de problemas de conexión SIM doble a Internet Explorar las aplicaciones de su SIM Entretenimiento © 2016 Microsoft Mobile. Todos los derechos reservados. - Página 4 Actualizar el software del teléfono Usar una conexión VPN segura Wi-Fi Bluetooth Memoria y almacenamiento Copiar el contenido entre el teléfono y la computadora Seguridad Billetera Códigos de acceso Solución de problemas de conectividad © 2016 Microsoft Mobile. Todos los derechos reservados.
-
Página 5: Para Su Seguridad
Solo personal calificado puede instalar o reparar este producto. BATERÍAS, CARGADORES Y OTROS ACCESORIOS Use solo baterías, cargadores y accesorios aprobados por Microsoft Mobile para el uso con este dispositivo. Los cargadores de terceros que cumplen con los requisitos de USB vigentes y pueden conectarse al conector USB de su dispositivo, pueden ser compatibles. -
Página 6: Inicio
Encienda el teléfono y comience a explorarlo. Presione la tecla encender/apagar hasta que el teléfono vibre. Apagar el teléfono Mantenga presionada la tecla encender/apagar, pulse la pantalla y arrastre la pantalla de bloqueo hacia abajo. © 2016 Microsoft Mobile. Todos los derechos reservados. -
Página 7: Bloquear Las Teclas Y La Pantalla
Personalización > Pantalla de bloqueo y en Apagar pantalla después de, seleccione cuánto tiempo después se deben bloquear automáticamente las teclas y la pantalla. Cargar el teléfono Aprenda a cargar el teléfono. © 2016 Microsoft Mobile. Todos los derechos reservados. - Página 8 USB varía significativamente y puede tardar bastante tiempo para que se inicie la carga y para que el dispositivo comience a funcionar. Asegúrese de que la computadora esté encendida. © 2016 Microsoft Mobile. Todos los derechos reservados.
- Página 9 Las áreas de carga del teléfono y el cargador deben hacer contacto, asegúrese de alinear el teléfono y el cargador adecuadamente. No todos los modelos de teléfono coinciden con todos los cargadores. Use solo cargadores inalámbricos compatibles con su dispositivo. © 2016 Microsoft Mobile. Todos los derechos reservados.
- Página 10 Aviso: Asegúrese de que no haya nada entre el cargador y el dispositivo. No adhiera objetos, como calcomanías, a la superficie del dispositivo cerca del área de carga. Para obtener más información sobre la carga inalámbrica, consulte el manual del usuario del cargador. © 2016 Microsoft Mobile. Todos los derechos reservados.
-
Página 11: Su Primer Lumia
Microsoft de una sentada. Es necesaria una cuenta Microsoft para respaldar y restaurar su teléfono, para comprar, instalar y actualizar aplicaciones, y para tener acceso a algunos servicios de Microsoft, como: •... -
Página 12: Actualizar Sus Aplicaciones
> Cuentas > Tus cuentas y correo electrónico > Inicia sesión con una cuenta de Microsoft en su lugar, inicie sesión con la cuenta de su niño y siga las instrucciones que se muestran en el teléfono. Además, puede crear o administrar su cuenta en account.microsoft.com(en inglés). -
Página 13: Explorar Ventanas, Aplicaciones Y Configuración
1. Para ver todas las aplicaciones en su teléfono, en la pantalla de inicio, solo deslícese hacia la izquierda. Para volver a la pantalla de inicio, deslícese hacia la izquierda. © 2016 Microsoft Mobile. Todos los derechos reservados. - Página 14 Las aplicaciones instaladas recientemente se muestran en la parte superior del menú de aplicaciones. 2. Para agregar un acceso directo de una aplicación a su pantalla de inicio, en el menú de aplicaciones, mantenga pulsada la aplicación y pulse Anclar a Inicio. © 2016 Microsoft Mobile. Todos los derechos reservados.
-
Página 15: Navegar Dentro De Una Aplicación
Hay más en sus aplicaciones que lo que se ve a simple vista. Para encontrar más vistas en una aplicación, deslícese hacia la izquierda. Para descubrir más acciones, use el menú opciones. En la mayoría de las aplicaciones, para ir a otra vista, deslícese hacia la izquierda. © 2016 Microsoft Mobile. Todos los derechos reservados. -
Página 16: Usar La Pantalla Táctil
Para abrir una aplicación u otro elemento, púlselo. Mantenga pulsado para abrir más opciones Coloque el dedo sobre un elemento hasta que el menú se abra. © 2016 Microsoft Mobile. Todos los derechos reservados. - Página 17 Coloque su dedo en la pantalla y deslícelo en la dirección que desea. Por ejemplo, deslícese hacia la izquierda o derecha entre la pantalla de inicio y el menú de aplicaciones o entre las diferentes vistas de las aplicaciones. © 2016 Microsoft Mobile. Todos los derechos reservados.
- Página 18 Deslice el dedo con movimiento rápido hacia arriba o abajo por la pantalla y luego levántelo. Para dejar de desplazarse, toque la pantalla. Acercarse o alejarse Coloque dos dedos sobre un elemento, como un mapa, foto o página Web y sepárelos o júntelos. © 2016 Microsoft Mobile. Todos los derechos reservados.
-
Página 19: Teclas Retroceso, Inicio Y Buscar
• Si su teléfono tiene una pantalla grande, para acercar el centro de acción al pulgar, mantenga pulsada la tecla de inicio . Para la pantalla vuelve a la vista normal automáticamente. © 2016 Microsoft Mobile. Todos los derechos reservados. -
Página 20: Cambiar Al Nuevo Teléfono Lumia
Transferir Mis datos para copiar fácilmente sus contactos. Sugerencia: Si su teléfono antiguo es un Lumia o si ha respaldado anteriormente sus contactos en su cuenta de Microsoft, para importarlos desde OneDrive, solo inicie sesión con su cuenta en el teléfono. Los contactos se importan automáticamente. - Página 21 Para obtener más información sobre cómo respaldar su teléfono, visite support.microsoft.com y explore las instrucciones para teléfonos Windows. 2. En el nuevo teléfono Lumia, para iniciar sesión en su cuenta de Microsoft, deslícese hacia abajo desde la parte superior de la pantalla, toque Todas las configuraciones >...
- Página 22 1. Use un cable USB compatible para conectar el teléfono Symbian o S40 a la computadora. 2. Abra Nokia Suite en una PC. 3. Seleccione Copiar contenido a Nokia Lumia, inicie sesión a su cuenta de Microsoft y siga las instrucciones que se muestran en la computadora. El contenido se copiará a OneDrive. Sus fotos se copian en la carpeta Imágenes en OneDrive, y sus contactos y eventos del calendario...
- Página 23 Si tiene la aplicación de escritorio de OneDrive, arrastre y suelte los archivos directamente en la carpeta OneDrive para la carga automática. © 2016 Microsoft Mobile. Todos los derechos reservados.
-
Página 24: Conceptos Básicos
Conecte su teléfono a un monitor, teclado o mouse cercano, y use su teléfono como una computadora con Continuum. • Encuentre cosas fácilmente en Internet con el nuevo explorador Microsoft Edge. • Agregue una foto de fondo de tamaño completo a la pantalla de inicio y al menú de aplicaciones. - Página 25 O revise las que ya se están ejecutando en su teléfono y alterne entre ellas. Para ver todas las aplicaciones en su teléfono, en la pantalla de inicio, solo deslícese hacia la izquierda. Para volver a la pantalla de inicio, deslícese hacia la izquierda. © 2016 Microsoft Mobile. Todos los derechos reservados.
- Página 26 Para ver las aplicaciones abiertas, mantenga pulsada la tecla retroceso . Para cambiar a una aplicación, toque la aplicación que desea. Para cerrar las aplicaciones que ya no necesita, toque en la esquina superior derecha de la aplicación. © 2016 Microsoft Mobile. Todos los derechos reservados.
- Página 27 Puede comprobar rápidamente las notificaciones, cambiar ciertas configuración y agregar accesos directos a algunas aplicaciones en el centro de acción que se abre desde la parte superior de la pantalla. El ícono de notificación muestra las notificaciones no leídas que tenga. © 2016 Microsoft Mobile. Todos los derechos reservados.
- Página 28 Deslícese hacia abajo desde la parte superior de la pantalla y toque Todas las configuraciones > Sistema > Notificaciones y acciones. Para cambiar un acceso directo, púlselo y la aplicación que desea. También puede seleccionar qué notificaciones recibir y cómo recibirlas. © 2016 Microsoft Mobile. Todos los derechos reservados.
- Página 29 Sugerencia: ¿No desea mantener su teléfono en modo silencioso, pero no quiere responder de inmediato? Para silenciar una llamada entrante, presione la tecla de volumen hacia abajo. © 2016 Microsoft Mobile. Todos los derechos reservados.
- Página 30 Sugerencia: Para ver los íconos ocultos, toque la barra de estado. Intensidad de señal móvil Intensidad de la señal Su teléfono no está conectado a una red móvil. © 2016 Microsoft Mobile. Todos los derechos reservados.
- Página 31 Se desconoce la carga de la batería o el estado de la batería actual. Notificaciones Tiene notificaciones no leídas, como mensajes nuevos. Para revisar las notificaciones, deslícese hacia abajo desde la parte superior de la pantalla. © 2016 Microsoft Mobile. Todos los derechos reservados.
-
Página 32: Cuentas
También puede usar el mismo nombre de usuario y contraseña en su Xbox. Dele vida a su teléfono y conéctese a todos los servicios de Microsoft con una cuenta de Microsoft. Con la cuenta de Microsoft puede, por ejemplo: •... - Página 33 La cuenta de Microsoft que cree en su teléfono es su cuenta en todos los dispositivos y servicio de Microsoft. © 2016 Microsoft Mobile. Todos los derechos reservados.
- Página 34 > Cuentas > Tus cuentas y correo electrónico > Administrar mi cuenta de Microsoft, inicie sesión con el nombre de usuario y contraseña de su niño y siga las instrucciones que se muestran en su teléfono. Además, puede crear o administrar su cuenta en account.microsoft.com(en inglés).
- Página 35 1. Visite account.microsoft.com/family (en inglés) e inicie sesión en su cuenta Microsoft. 2. Agregar la cuenta del niño a Mi familia al enviar una invitación a su dirección de correo. Para cambiar la configuración de la cuenta de su niño, primero se debe aceptar la invitación.
- Página 36 Cuando trabaje en documentos Word, Excel o PowerPoint, sus archivos se guardan automáticamente en OneDrive. Puede continuar trabajando en el documento a partir de donde lo dejó antes, en cualquier dispositivo conectado a su cuenta de Microsoft, solo ábralo en OneDrive.
-
Página 37: Personalizar El Teléfono
Solución de problemas de cuenta Si no puede acceder a su cuenta de Microsoft • Si necesita restaurar su nombre de usuario, vaya a account.microsoft.com, ingrese su número de teléfono y contraseña, y siga las instrucciones. • Si necesita restaurar su contraseña, vaya a https://account.live.com/ ResetPassword.aspx y siga las instrucciones. - Página 38 > Personalización > Colores y un color. Sugerencia: Si tiene una cuenta de Microsoft en el teléfono, puede compartir el esquema de color, fondo y otra configuración a todos sus dispositivos Windows. Deslícese hacia abajo desde la parte superior de la pantalla, toque Todas las configuraciones >...
- Página 39 Para cambiar el nombre de la carpeta, toque y mantenga presionado el nombre, y escriba el nombre que desea. Para eliminar una carpeta, elimine las ventanas ancladas en ella. © 2016 Microsoft Mobile. Todos los derechos reservados.
- Página 40 Deslícese hacia abajo desde la parte superior de la pantalla y toque Todas las configuraciones > Personalización > Pantalla de bloqueo. Cambie Segundo plano a Mi imagen y pulse Examinar. Seleccione una foto, ajústela de la mejor manera y pulse © 2016 Microsoft Mobile. Todos los derechos reservados.
- Página 41 Primero, seleccione el color del texto en la pantalla vistazo, u oculte completamente la pantalla vistazo durante un determinado período de tiempo. Luego, configure la hora en que desea activar el modo nocturno. © 2016 Microsoft Mobile. Todos los derechos reservados.
- Página 42 PIN de inicio de sesión. Puesto que Microsoft Edge no está disponible en Rincón infantil, no necesita preocuparse por los sitios web que visiten sus hijos.
- Página 43 Desactivar el modo silencioso no afecta las alarmas. Si desea descansar, asegúrese de no tener ninguna alarma entrante o apague el teléfono. El modo silencioso no afecta las aplicaciones ni multimedia, por lo que aún puede escuchar música, por ejemplo. © 2016 Microsoft Mobile. Todos los derechos reservados.
-
Página 44: Accesibilidad
Es posible que esta función no esté disponible en todos los idiomas. Es posible que también deba descargar un paquete de idioma antes de que pueda usar la función. Para obtener información sobre idiomas compatibles, visite support.microsoft.com y examine las instrucciones para teléfonos Windows. -
Página 45: Tomar Una Captura De Pantalla
Prolongar la duración de la batería Saque el máximo provecho de su teléfono mientras obtiene la duración de la batería que necesita. Hay pasos que puede realizar para ahorrar energía en el teléfono. © 2016 Microsoft Mobile. Todos los derechos reservados. - Página 46 Modo a 30 segundos. Para desactivar pantalla vistazo, cambie Modo a Desactivado. La Pantalla vistazo no está disponible en todos los teléfonos. Para consultar la disponibilidad, vaya a www.microsoft.com/mobile/support/ wpfeatures. © 2016 Microsoft Mobile. Todos los derechos reservados.
- Página 47 Accounts. Seleccione una cuenta, toque Cambiar configuración de sincronización del buzón y seleccione la frecuencia de sincronización. Haga esto para todas las cuentas de correo que tenga. • Active el Bluetooth únicamente si es necesario. © 2016 Microsoft Mobile. Todos los derechos reservados.
-
Página 48: Ahorrar En Costos De Roaming De Datos
Por lo general, usar una conexión Wi-Fi es más rápido y menos costoso que usar una conexión de datos móviles. Si hay conexiones Wi-Fi y de datos móviles disponibles, el teléfono usa la conexión Wi-Fi. © 2016 Microsoft Mobile. Todos los derechos reservados. -
Página 49: Escribir Texto
Tecla shift Controladores del cursor Tecla de números y símbolos Tecla de emoticones Tecla de Coma Tecla espaciadora Tecla Entrar Tecla retroceso El diseño del teclado puede variar según diferentes aplicaciones e idiomas. © 2016 Microsoft Mobile. Todos los derechos reservados. - Página 50 Sugerencia: Para insertar rápidamente un número o carácter especial, mientras mantiene pulsada la tecla de números y símbolos, deslice el dedo hacia el carácter y levántelo. © 2016 Microsoft Mobile. Todos los derechos reservados.
- Página 51 Mueva el cursor con el controlador del cursor Para mover el cursor de un carácter o línea a otro, mantenga pulsado el controlador del cursos y arrastre su dedo hacia la dirección que desea. © 2016 Microsoft Mobile. Todos los derechos reservados.
- Página 52 Si la palabra deseada no se encuentra en el diccionario, escriba la palabra, púlsela y pulse el signo (+) en la barra de sugerencias. El teléfono también reconoce palabras nuevas cuando las escribe varias veces. © 2016 Microsoft Mobile. Todos los derechos reservados.
- Página 53 Deslícese hacia la izquierda o la derecha en la barra espaciadora hasta que aparezca el idioma en el que desea escribir. El diseño del teclado y las sugerencias de palabras cambian de acuerdo al idioma seleccionado. © 2016 Microsoft Mobile. Todos los derechos reservados.
-
Página 54: Reloj Y Calendario
Lleve un registro del tiempo: aprenda a usar su teléfono como reloj; así como también, como alarma y aprenda a mantener sus citas, tareas y horarios actualizados. Configurar una alarma Puede usar su teléfono como reloj despertador y hasta configurar su canción favorita como tono de alarma. © 2016 Microsoft Mobile. Todos los derechos reservados. - Página 55 Si no desea levantarse todavía cuando suena la alarma, toque Posponer. Antes de dormitarse, puede cambiar el horario de repetición de alarma. Apagar una alarma Toque Alarmas y reloj y cambie la alarma a Desactivado Eliminar una alarma Toque la alarma y eliminar. © 2016 Microsoft Mobile. Todos los derechos reservados.
- Página 56 Ver la noche y el día en el mundo Toque Alarmas y reloj > Reloj Internacional > , y deslícese hacia la izquierda y la derecha por la línea de tiempo. © 2016 Microsoft Mobile. Todos los derechos reservados.
- Página 57 . Para volver a la vista normal, toque Agregar una cita Para recordar una cita o un evento, agréguelo al calendario de Outlook. Para ver un calendario, debe agregar una cuenta, como cuenta de Microsoft al teléfono. 1. Pulse Outlook Calendar >...
- Página 58 Activar y desactivar números de la semana Toque Outlook Calendar > > Configuración > Calendar Settings, luego toque para abrir el menú de número de la semana y toque la opción que necesita. © 2016 Microsoft Mobile. Todos los derechos reservados.
-
Página 59: Sim Doble
SIM1 o SIM2. O si prefiere ver una sola ventana, puede vincular las ventanas. Cuando las ventanas están enlazadas, puede cambiar rápidamente entre las SIM cuando marca. © 2016 Microsoft Mobile. Todos los derechos reservados. - Página 60 SIM como si tuviera una sola. SIM doble no está disponible en todos los teléfonos. Para revisar la disponibilidad, visite www.microsoft.com/mobile/support/wpfeatures. Debe tener ambas SIM insertadas para cambiar la configuración de llamadas de SIM doble. © 2016 Microsoft Mobile. Todos los derechos reservados.
-
Página 61: Explorar Las Aplicaciones De Su Sim
Personalice su teléfono con más aplicaciones, juegos y otros elementos, algunos de los cuales son gratuitos. Explore Tienda para buscar el contenido más reciente que está específicamente diseñado para el teléfono. Puede descargar: • Aplicaciones • Juegos © 2016 Microsoft Mobile. Todos los derechos reservados. - Página 62 La disponibilidad de Tienda y la selección de elementos disponibles para la descarga dependen de su región. Para descargar desde Tienda, necesita iniciar sesión en su cuenta Microsoft en el teléfono. Cuando ya ha iniciado sesión, se le ofrece contenido compatible con el teléfono.
- Página 63 La disponibilidad de los métodos de pago depende de su país de residencia y su proveedor de servicios de red. 4. Si no ha iniciado sesión en su cuenta Microsoft, hágalo ahora. 5. Siga las instrucciones que se muestran en su teléfono.
- Página 64 Use solo una conexión Wi-Fi para descargar archivos grandes. • Si Mi Familia está configurado en su teléfono, es posible que existan restricciones para descargar algunas aplicaciones. • Verifique que la hora y fecha estén configuradas correctamente. © 2016 Microsoft Mobile. Todos los derechos reservados.
-
Página 65: Contactos Y Mensajería
Copie y pegue un número de teléfono En la pantalla de inicio, toque Contactos y un contacto. Mantenga pulsado el número de teléfono, pulse Copiar y en un cuadro de texto, pulse © 2016 Microsoft Mobile. Todos los derechos reservados. - Página 66 Si aún no tiene la aplicación Skype, puede descargarla desde www.microsoft.com (en inglés). 1. Toque Skype e inicie sesión con la misma cuenta de Microsoft que usa con su teléfono. 2. Para llamar a un contacto de Skype, toque personas, el contacto al que desee llamar y toque Para obtener más información sobre las llamadas de Skype consulte el video en...
- Página 67 Extras > Servicios de red. 2. Si tiene un teléfono con dos tarjetas SIM, toque SIM 1 o SIM 2. SIM doble no está disponible en todos los teléfonos. Para consultar la disponibilidad, vaya a www.microsoft.com/mobile/ support/wpfeatures. 3. Cambie la configuración en Desvío de llamadas.
- Página 68 Para obtener información acerca de la disponibilidad del servicio de buzón de correo de voz y la configuración del tiempo para el reenvío, comuníquese con su proveedor de servicios de red. © 2016 Microsoft Mobile. Todos los derechos reservados.
-
Página 69: Contactos
Puede guardar y organizar los números de teléfono de sus amigos, direcciones y otra información de contacto en la aplicación de Contactos. También puede ponerse en contacto con sus amigos a través de los servicios de redes sociales. © 2016 Microsoft Mobile. Todos los derechos reservados. - Página 70 No puede guardar un contacto en su teléfono solamente, siempre se guarda en una cuenta. 3. Agregue los detalles del contacto y toque Sus cuentas se respaldan automáticamente en su cuenta de Microsoft. Editar un contacto Pulse Contactos > CONTACTOS. Pulse el contacto y , y edite o agregue detalles, como un tono de timbre o una dirección Web.
- Página 71 3. Si tiene un teléfono con SIM doble, seleccione la SIM que desea usar para llamar al contacto. Mientras edita un contacto, toque SIM 1 o SIM 2. SIM doble no está disponible en todos los teléfonos. Para consultar la disponibilidad, vaya a www.microsoft.com/mobile/support/ wpfeatures.
- Página 72 Transferir Mis datos para copiar fácilmente sus contactos. Sugerencia: Si su teléfono antiguo es un Lumia o si ha respaldado anteriormente sus contactos en su cuenta de Microsoft, para importarlos desde OneDrive, solo inicie sesión con su cuenta en el teléfono. Los contactos se importan automáticamente.
-
Página 73: Redes Sociales
Sugerencia: Si no funciona la conexión compartida, intente desinstalar la aplicación Transferir Mis datos. Redes sociales Configure los servicios de redes sociales en su teléfono para mantenerse en contacto con sus amigos. © 2016 Microsoft Mobile. Todos los derechos reservados. - Página 74 2. Toque la foto que desea compartir y toque 3. Pulse el servicio de red social al que desea cargar la foto. 4. Agregue una descripción, si lo desea, y comparta o envíe su foto. © 2016 Microsoft Mobile. Todos los derechos reservados.
-
Página 75: Mensajes
Puede ver cuando recibe correos nuevos en la pantalla de inicio. Puede ver los mensajes entre usted y un contacto en un hilo de conversación.La conversación puede contener mensajes de texto y mensajes multimedia. © 2016 Microsoft Mobile. Todos los derechos reservados. - Página 76 Eliminar un solo mensaje en una conversación Toque una conversación, mantenga pulsado el mensaje que desea eliminar y toque eliminar. Eliminar todos los mensajes de su teléfono Pulse Mensajería > > > Seleccionar todo > © 2016 Microsoft Mobile. Todos los derechos reservados.
- Página 77 3. Para agregar un destinatario desde la lista de contactos de Skype, toque o comience a escribir un nombre. Los contactos de Skype conectados con su cuenta de Microsoft se sincronizan automáticamente con su teléfono. 4. Toque el cuadro de mensaje y escriba su mensaje.
- Página 78 Celebre el cumpleaños de su amigo con una canción o salude a alguien con el sonido de su voz; envíe su grabación en un mensaje de audio. 1. Toque Mensajería > 2. Cuando escriba un mensaje, pulse > nota de voz. 3. Grabe su mensaje y toque 4. Toque © 2016 Microsoft Mobile. Todos los derechos reservados.
-
Página 79: Correo
¿Está muy ocupado para escribir un mensaje? Escriba y envíe un mensaje de texto con su voz. Es posible que esta función no esté disponible en todos los idiomas. Para obtener información sobre idiomas compatibles, visite support.microsoft.com y explore las instrucciones para teléfonos Windows. - Página 80 Agregar su primera cuenta Para configurar un buzón de correo en el teléfono, debe estar conectado a Internet. Si ya inició sesión en su cuenta de Microsoft, el buzón de correo de Outlook asociado a ella se agrega automáticamente. 1. Pulse Outlook Mail.
- Página 81 > Accounts y la cuenta que desea eliminar. No puede eliminar el buzón de Outlook que está asociado a la cuenta de Microsoft. Si desea quitar el buzón (por ejemplo, si va a vender el teléfono), debe restablecer el teléfono.
- Página 82 Es posible que esta función no esté disponible en todos los idiomas. 5. Para adjuntar una foto o un archivo, toque Sugerencia: También puede capturar nuevas fotos mientras escribe un correo. Pulse > Cámara, tome una foto y pulse © 2016 Microsoft Mobile. Todos los derechos reservados.
- Página 83 Copiar un enlace Con el correo abierto, mantenga pulsado el enlace web y pulse copiar vínculo. Responder correo Si recibe un correo que necesita respuesta inmediata, puede hacerlo usando su teléfono. © 2016 Microsoft Mobile. Todos los derechos reservados.
- Página 84 Use su voz para escribir un correo En vez de usar el teclado, puede dictar su correo. Es posible que esta función no esté disponible en todos los idiomas. Para obtener información sobre idiomas compatibles, visite support.microsoft.com y examine las instrucciones para teléfonos Windows. 1. Toque Outlook Mail.
-
Página 85: Cámara
Sugerencia: Si su teléfono tiene una tecla de cámara, para activar rápidamente la cámara cuando su teléfono está bloqueado, presione y mantenga presionada la tecla de la cámara por un par de segundos. © 2016 Microsoft Mobile. Todos los derechos reservados. - Página 86 La cámara frontal no está disponible en todos los teléfonos. Para revisar la disponibilidad, visite www.microsoft.com/mobile/support/wpfeatures. 1. Pulse Cámara > 2. Mire hacia la cámara delantera y enmarque el autorretrato en la pantalla. © 2016 Microsoft Mobile. Todos los derechos reservados.
- Página 87 Si comparte una foto o video que contiene información de ubicación, esta última puede aparecer para aquellos que ven la foto o el video. Puede desactivar el geoetiquetado en la configuración del teléfono. © 2016 Microsoft Mobile. Todos los derechos reservados.
-
Página 88: Fotografía Avanzada
Cámara > > Horquillado. 2. Para seleccionar cuántas fotos horquilladas desea tomar, toque Cantidad de fotos a tomar. 3. Para seleccionar los pasos de valores de exposición, toque Rango de exposición. 4. Pulse © 2016 Microsoft Mobile. Todos los derechos reservados. - Página 89 Si desea enmarcar sus fotos de manera profesional, puede usar las grillas del visor y componer fotos perfectas. 1. Toque Cámara > > Configuración. 2. Toque Cuadrícula de encuadre y el tipo de cuadrícula que desea usar. 3. Para tomar la foto, toque © 2016 Microsoft Mobile. Todos los derechos reservados.
-
Página 90: Fotos Y Videos
Sugerencia: Su teléfono se muestra bajo dispositivos portátiles como Windows Phone. Para ver las carpetas del teléfono, haga doble clic en el nombre del teléfono. Existen carpetas separadas para los documentos, la música, las fotos, los tonos de timbre y los videos. © 2016 Microsoft Mobile. Todos los derechos reservados. - Página 91 Lleve la edición fotográfica al siguiente nivel, agregue efectos especiales a sus fotos favoritas con Lumia Creative Studio. Para descargar la aplicación Lumia Creative Studio o verificar que tiene la última versión, vaya a www.microsoft.com. Lumia Creative Studio puede no estar disponible para todos los modelos de teléfono. Enmarcar la foto...
- Página 92 Sugerencia: Para volver a la foto original, pulse > volver a original. © 2016 Microsoft Mobile. Todos los derechos reservados.
-
Página 93: Mapas Y Navegación Gps
Si no se encuentran resultados, asegúrese de que la palabra esté correctamente escrita. Agregar una ubicación a sus favoritos Toque Mapas y busque una ubicación. Cuando encuentre la ubicación, toque Para ver las ubicaciones favoritas, toque Mapas > > Favoritos. © 2016 Microsoft Mobile. Todos los derechos reservados. -
Página 94: Obtener Instrucciones Para Llegar A Un Lugar
Descargar un mapa al teléfono Guarde nuevos mapas en el teléfono antes de un viaje para que pueda explorarlos sin necesidad de una conexión a Internet cuando viaje. Para descargar y actualizar mapas, active redes Wi-Fi. © 2016 Microsoft Mobile. Todos los derechos reservados. -
Página 95: Métodos De Posicionamiento
Europea, solamente se le permite utilizar Wi-Fi de 5150-5350 MHz en interiores, y en Estados Unidos y Canadá, Wi-Fi de 5.15-5.25 GHz en interiores. Para obtener más información, comuníquese con las autoridades locales. © 2016 Microsoft Mobile. Todos los derechos reservados. -
Página 96: Internet
Red e inalámbrico > Zona cubierta móvil. 2. Cambie la zona con cobertura inalámbrica móvil a Activado 3. Para seleccionar la manera para compartir la conexión de datos celulares, toque Wi-Fi o Bluetooth. © 2016 Microsoft Mobile. Todos los derechos reservados. -
Página 97: Usar El Plan De Datos De Manera Eficiente
2. Toque definir límite y elija los valores que desee. Navegador web Póngase al día con las noticias y visite sus sitios web favoritos. Puede usar Microsoft Edge en el teléfono para ver las páginas web en Internet. El navegador también puede advertirle sobre amenazas de seguridad. - Página 98 Cambie a la vista de lectura Pulse en la barra de dirección. Para configurar el tamaño de la fuente de vista de lectura, toque > Configuración > Tamaño de fuente de Vista de lectura. © 2016 Microsoft Mobile. Todos los derechos reservados.
- Página 99 Agréguelo a la lista de lectura. Pulse > Agregar a la lista de lectura > Add. Si inició sesión en su cuenta de Microsoft, su lista de lectura se sincroniza con su cuenta, de manera que puede encontrarla en todos sus dispositivos. Para encontrar los sitios web que guardó...
-
Página 100: Explorar La Web
Sistema > Ahorro de batería. • Si está en el extranjero, compruebe que tenga roaming autorizado. Deslícese hacia abajo desde la parte superior de la pantalla, toque Todas las configuraciones > Red e © 2016 Microsoft Mobile. Todos los derechos reservados. - Página 101 • Si instaló nuevas configuraciones de un mensaje de texto, desinstálelas. Toque Almacenamiento > Este dispositivo > Aplicaciones y juegos, el elemento de la nueva configuración y toque Desinstalar. © 2016 Microsoft Mobile. Todos los derechos reservados.
-
Página 102: Entretenimiento
Nueva lista de reproducción y escriba un nombre para la lista de reproducción. 3. Para agregar una canción a su nueva lista de reproducción, mantenga pulsada la canción, toque Agregar a y seleccione la lista de reproducción. © 2016 Microsoft Mobile. Todos los derechos reservados. - Página 103 Tienda > Películas y programas de TV y examine lo que desee ver. Solo puede ver los videos alquilados durante un período de tiempo dado. Ajustar el tono de música Aumente los bajos o ajuste otras bandas para mejorar su experiencia de escuchar. © 2016 Microsoft Mobile. Todos los derechos reservados.
- Página 104 Sugerencia: También puede conectarse con Bluetooth. Deslícese hacia abajo desde la parte superior de la pantalla, mantenga pulsado , cambie Estado a Activado vincule el teléfono con el altavoz. © 2016 Microsoft Mobile. Todos los derechos reservados.
-
Página 105: Radio Fm
Disfrute de sus estaciones de radio FM favoritas mientras está en movimiento. La radio FM no está disponible en todos los teléfonos. Para revisar la disponibilidad, visite www.microsoft.com/mobile/support/wpfeatures. Para escuchar radio, necesita conectar un auricular compatible al dispositivo. El auricular funciona como antena. © 2016 Microsoft Mobile. Todos los derechos reservados. -
Página 106: Sincronizar Música Y Videos Entre El Teléfono Y La Computadora
Sugerencia: Si el sistema operativo de su computadora es Mac, puede usar la aplicación Lumia Photo Transfer para Mac para transferir sus fotos y videos. Para más información, visite www.microsoft.com/en-us/mobile/support/product/nokia-photo-transfer -for-mac/. Para obtener información sobre qué aplicación funciona con qué computadora, consulte la siguiente tabla: © 2016 Microsoft Mobile. Todos los derechos reservados. -
Página 107: Juegos
Windows 8 RT Windows 7 Windows Vista/XP Juegos Entreténgase descargando y jugando juegos en el teléfono. Obtener un juego nuevo Vaya a Tienda para descargar e instalar nuevos juegos en su teléfono. © 2016 Microsoft Mobile. Todos los derechos reservados. - Página 108 Mi familia, vaya a account.microsoft.com/family (en inglés), inicie sesión en la cuenta de Microsoft y agregue la cuenta del niño a Mi familia al enviar una invitación a su dirección de correo. Cuando su niño haya aceptado la invitación, puede cambiar la configuración de su niño.
- Página 109 Si no cuenta con la aplicación Xbox SmartGlass en su teléfono, puede descargarla desde www.microsoft.com (en inglés). Asegúrese de iniciar sesión con la misma cuenta de Microsoft o Xbox Live en su teléfono y en su consola. Puede conectar un dispositivo compatible con Xbox One usando una conexión de datos móviles o Wi-Fi.
-
Página 110: Aplicaciones Y Servicios De Estilo De Vida
Sugerencia: Para ver más detalles de otra fecha, toque la fecha y deslícese hacia arriba. Sugerencia: Para ver rápidamente el clima en otros lugares, guarde sus ubicaciones importantes en sus favoritos. Toque > Lugares > y agregue una ubicación. © 2016 Microsoft Mobile. Todos los derechos reservados. - Página 111 Para controlar la actividad diaria, use la aplicación Microsoft Health o descargue otra aplicación de bienestar desde Tienda y deje que use los datos de registro de movimiento del teléfono.
-
Página 112: Oficina
Permanezca conectado con sus documentos mientras viaja. Aprenda cómo usar las aplicaciones de Office. Trabajar con Word Perfeccione sus documentos en el camino con Word. Necesita una cuenta de Microsoft para editar archivos. Editar un documento existente 1. Pulse Word. -
Página 113: Trabajar Con Excel
No hay necesidad de viajar a la oficina para revisar las últimas cifras. Con Excel, puede editar sus hojas de cálculo, crear nuevas y compartir su trabajo en un sitio de SharePoint. Necesita una cuenta de Microsoft para editar archivos. Editar un documento Excel existente 1. -
Página 114: Escribir Una Nota En Onenote
También puede sincronizar sus notas con OneDrive, y verlas y editarlas con OneNote en su teléfono, en su computadora o en línea en un explorador web. Necesita una cuenta de Microsoft para usar OneNote. © 2016 Microsoft Mobile. Todos los derechos reservados. -
Página 115: Acceder A Archivos De Office A Través De Onedrive
Todos los archivos de Office en los que trabaja se guardan en el almacenamiento de nube de OneDrive, de manera que puede continuar trabajando en ellos en cualquier dispositivo conectado a su cuenta de Microsoft. Puede abrir cualquier documento Office desde la aplicación OneDrive. -
Página 116: Conectar Dispositivos Con Continuum
Continuum no está disponible en todos los teléfonos. Para revisar la disponibilidad, visite www.microsoft.com/mobile/support/wpfeatures. Para conectar dispositivos con Continuum, necesita Microsoft Display Dock, que se vende por separado. 1. Conecte Display Dock al suministro de energía. 2. Conecte el monitor o TV a Display Dock con un cable HDMI o de puerto de pantalla. -
Página 117: Trabajar Con Continuum
Si también conecta un mouse y teclado, puede usarlos para hacer clic en cosas y escribir texto en la pantalla externa en lugar de tocar la pantalla del teléfono. Su teléfono se carga mientras está conectado a Microsoft Display Dock. Continuum no está disponible en todos los teléfonos. Para revisar la disponibilidad, visite www.microsoft.com/mobile/support/wpfeatures. - Página 118 Toque Calculadora. Cambiar entre tipos de calculadora Toque Calculadora > y el tipo de calculadora. Usar el convertidor Toque Calculadora > y el tipo de convertidor. © 2016 Microsoft Mobile. Todos los derechos reservados.
-
Página 119: Administración Y Conectividad Del Teléfono
Wi-Fi. Después de la actualización, vaya a la aplicación Lumia Ayuda+Consejos o páginas de soporte para obtener el nuevo manual del usuario. © 2016 Microsoft Mobile. Todos los derechos reservados. -
Página 120: Usar Una Conexión Vpn Segura
Nota: El uso de Wi-Fi puede estar restringido en algunos países. Por ejemplo, en la Unión Europea, solamente se le permite utilizar Wi-Fi de 5150-5350 MHz en interiores, y en © 2016 Microsoft Mobile. Todos los derechos reservados. -
Página 121: Nfc
Pague con su teléfono, si es que su proveedor de servicios de red lo admite El área NFC se encuentra en la parte trasera de su teléfono, cerca de la cámara. Toque otros teléfonos, accesorios, etiquetas o lectores con el área NFC. © 2016 Microsoft Mobile. Todos los derechos reservados. - Página 122 SIM. Debe tener una suscripción de servicio con el proveedor de servicio y la aplicación de este instalada en Billetera. 1. Para activar un servicio, comuníquese con su proveedor de servicios de red. © 2016 Microsoft Mobile. Todos los derechos reservados.
-
Página 123: Bluetooth
Nota: Los pagos, aplicaciones de ticket y los servicios son proporcionados por terceras partes. Microsoft Mobile no proporciona ninguna garantía ni asume responsabilidad por las aplicaciones o servicios, lo que incluye asistencia, funcionalidad o transacción monetaria, o pérdida de cualquier valor monetario. - Página 124 Si el otro dispositivo también es un teléfono Lumia, los archivos recibidos se guardan en las aplicaciones a las que pertenecen. Por ejemplo, las fotos se guardan en la aplicación de Fotos. © 2016 Microsoft Mobile. Todos los derechos reservados.
-
Página 125: Memoria Y Almacenamiento
Microsoft. Necesita una cuenta de Microsoft para hacer una copia de seguridad de su teléfono. Cuando configura su cuenta de Microsoft, se realiza una copia de seguridad automáticamente de sus contactos y eventos del calendario, y los mantiene sincronizados con su cuenta de Microsoft. - Página 126 Puede restaurar datos con copia de seguridad después de restablecer o actualizar el software del teléfono o cuando configura un nuevo teléfono. Inicie sesión en la cuenta Microsoft y siga las instrucciones que se muestran en el teléfono. Para restablecer el teléfono, deslícese hacia abajo desde la parte superior de la pantalla y toque Todas las configuraciones >...
- Página 127 Para aprovechar al máximo su teléfono, use una tarjeta rápida 4–128GB de un fabricante conocido. Para obtener mayor información sobre tarjetas de memoria, revise las preguntas frecuentes. La tarjeta de memoria no está disponible en todos los teléfonos. Para revisar la disponibilidad, visite www.microsoft.com/mobile/support/wpfeatures. © 2016 Microsoft Mobile. Todos los derechos reservados.
- Página 128 Almacenamiento > Este dispositivo > Aplicaciones y juegos, toque la aplicación que desea mover y toque Mover. La tarjeta de memoria no está disponible en todos los teléfonos. Para consultar la disponibilidad, vaya a www.microsoft.com/ mobile/support/wpfeatures. Administrar archivos en el teléfono Con la aplicación Explorador de archivos, puede revisar fácilmente los archivos en el teléfono,...
-
Página 129: Copiar El Contenido Entre El Teléfono Y La Computadora
2. En la computadora, abra un administrador de archivos, como Windows Explorer o Finder y navegue hasta el teléfono. Sugerencia: Su teléfono se muestra bajo dispositivos portátiles como Windows Phone. Para ver las carpetas del teléfono, haga doble clic en el nombre del teléfono. Existen © 2016 Microsoft Mobile. Todos los derechos reservados. -
Página 130: Seguridad
Transfer para Mac (fotos y videos solamente) Windows 10 Windows 8 y 8.1 x Windows 8 RT Windows 7 Windows Vista/XP Seguridad Aprenda cómo proteger el teléfono y conservar los datos seguros. © 2016 Microsoft Mobile. Todos los derechos reservados. - Página 131 Mantenga el PIN de inicio de sesión en secreto y en un lugar seguro lejos de teléfono. Asegúrese de tener una cuenta de Microsoft en su teléfono. Si tiene una cuenta y olvida el PIN de inicio de sesión, puede restablecer el PIN en account.microsoft.com usando la opción Encuentra mi teléfono.
- Página 132 Linterna. Si el ícono de linterna no está visible, toque Expandir. Para desactivar la linterna, toque Linterna. La linterna no está disponible en todos los teléfonos. Para consultar la disponibilidad, vaya a www.microsoft.com/mobile/support/wpfeatures. © 2016 Microsoft Mobile. Todos los derechos reservados.
- Página 133 Mejorar reconocimiento. 5. Para desbloquear el teléfono, presione la tecla Encender/Apagar, luego gire el teléfono hacia su rostro y espere que el teléfono lo autentique. © 2016 Microsoft Mobile. Todos los derechos reservados.
- Página 134 2. En SIM, toque Configuración de la tarjeta SIM. O, si tiene un teléfono con dos tarjetas SIM, toque configuración de SIM 1 o configuración de SIM 2. SIM doble no está disponible en todos los teléfonos. Para consultar la disponibilidad, vaya a www.microsoft.com/mobile/ support/wpfeatures.
- Página 135 Todas las configuraciones > Cuentas > Rincón de aplicaciones > Ir a su propia pantalla de inicio En Rincón de aplicaciones, mantenga presionada la tecla de encendido y deslícese hacia la derecha. © 2016 Microsoft Mobile. Todos los derechos reservados.
-
Página 136: Billetera
Nota: Los pagos, aplicaciones de ticket y los servicios son proporcionados por terceras partes. Microsoft Mobile no proporciona ninguna garantía ni asume responsabilidad por las aplicaciones o servicios, lo que incluye asistencia, funcionalidad o transacción monetaria, o pérdida de cualquier valor monetario. -
Página 137: Códigos De Acceso
Pueden aplicarse gastos adicionales y todos los datos personales del teléfono pueden borrarse. Para obtener más información, comuníquese con el centro de atención más cercano para su teléfono o con el distribuidor del teléfono. © 2016 Microsoft Mobile. Todos los derechos reservados. -
Página 138: Solución De Problemas De Conectividad
• Si instaló nuevas configuraciones de un mensaje de texto, desinstálelas. Toque Almacenamiento > Este dispositivo > Aplicaciones y juegos, el elemento de la nueva configuración y toque Desinstalar. © 2016 Microsoft Mobile. Todos los derechos reservados. -
Página 139: Si El Teléfono No Responde
Método de reinicio con dos teclas: Mantenga presionada la tecla de bajar volumen y la tecla de encendido al mismo tiempo durante unos 10 segundos. El teléfono se reinicia. Si no está seguro qué método de reinicio es para su teléfono, vaya a www.microsoft.com/ mobile/support/wpfeatures. - Página 140 © 2016 Microsoft Mobile. Todos los derechos reservados.
