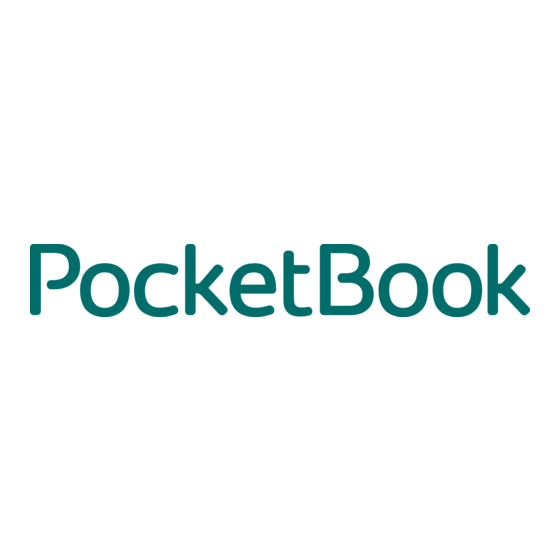
Publicidad
Enlaces rápidos
Publicidad

Resumen de contenidos para Pocketbook Verse
- Página 1 Manual de usuario...
- Página 2 Contenidos PRECAUCIONES DE SEGURIDAD ......6 APARIENCIA ............12 ESPECIFICACIONES TÉCNICAS ....... 13 INTRODUCCIÓN............. 14 Cargar la batería Uso del dispositivo Menú principal – cuadro general Acciones Cómo utilizar el teclado de pantalla Luz frontal Conectar el dispositivo a internet Insertar la tarjeta micro SD...
- Página 3 APLICACIONES ............29 Almacenar Navegador Notas General Reloj/Calendario Calculadora Galería Marco de foto RSS Noticia Juegos Solitario Sudoku Ajedrez Scribble Servicios Dropbox PocketBook Send-to-PocketBook...
- Página 4 Gestos en modo lectura Menú de lectura Ajustar el brillo de SMARTlight y la luz frontal en modo lectura Contenidos Marcadores Diccionario Nota Ajustes Ir a links Cargar archivos Biblioteca PocketBook Cloud AJUSTES ..............83 Wi-Fi Cuentas y sincronización Configuración personal...
- Página 5 Idioma/Language Fecha/Hora Ahorro de batería Mantenimiento Software Sobre el dispositivo ACTUALIZACIÓN DE SOFTWARE ......100 SOLUCIÓN DE PROBLEMAS ......... 104 APOYO AL CLIENTE ..........106 CONFORMIDAD CON LA NORMATIVA INTERNACION- AL ............... 107...
- Página 6 Precauciones de seguridad Antes de empezar a utilizar el Dispositivo, lea este apartado con atención. Seguir estas instrucciones garantiza su seguridad y alar- ga la vida útil del Dispositivo. Condiciones de almacenamiento, transporte y uso El intervalo de temperatura en el que funciona el Dispositivo es de entre 0°C y 40°C, de modo que es recomendable no exponer el Dispositivo a temperaturas ni excesivamente altas ni bajas.
- Página 7 Precauciones de seguridad Mantenimiento No deje el Dispositivo en entornos sin ventilación duran- te demasiado tiempo, por ejemplo, en un coche o en una caja / envase cerrados herméticamente. No deje caer el Dispositivo ni intente doblarlo. Proteja la pantalla de objetos que puedan rayarla o es- tropearla.
- Página 8 Precauciones de seguridad El uso de baterías caseras o modificadas puede provocar una ex- plosión y/o dañar el Dispositivo. No utilice disolventes orgánicos ni inorgánicos (por ejemplo, benzol o similar) para limpiar la pantalla o la cubierta. Aléjate de los niños. Utilice un trapo suave para quitar el polvo de la superficie del dispositivo.
- Página 9 Para prevenir posibles daños auditivos, no escuche audios a un volumen demasiado alto durante periodos prolongados de tiempo. Si desea información detallada sobre servicios autorizados en su zona, visite la web oficial de PocketBook International: www. pocketbook.ch. Advertencia La pantalla del dispositivo tiene una base de cristal frágil. Con el fin de evitar daños, asegúrese de no dejar caer el dispositivo,...
- Página 10 Para reducir el riesgo de dañar el dispositivo y su pantalla, se recomienda guardarlo y transportarlo en una funda protectora Pocketbook. Consideraciones de seguridad sobre Radio Frecuencia El Dispositivo recibe y emite radio frecuencias y puede interferir con comunicaciones por radio y con otros equipos electrónicos.
- Página 11 Precauciones de seguridad Eliminación La eliminación incorrecta de este Dispositivo puede tener un impacto adverso en el medioambiente y la salud pública. Para evitar dichas consecuencias, debe cumplir con los requisitos específicos de eliminación del Dispositivo. El reciclaje de estos materiales ayuda a conservar los recursos naturales. Para más información sobre temas de reciclaje, por favor contacte con las autoridades municipales pertinentes, su servicio de recogida de basuras, la tienda en la que compró...
- Página 12 Apariencia 1. Menú Encendido/ Apagado – abre el menú de contexto (si está disponible); si se mantiene pulsado, el Dispositivo se apaga/enciende. 2. Adelante – pasa a la pá- gina siguiente. 3. Atrás – ien modo lectu- ra, pasa a la página anterior; en modo navegación, va al menú...
- Página 13 Especificaciones técnicas 6” (15.24 cm) E Ink Carta™, Capaci-tive (multisen- Pantalla sor), 758 × 1024 dis-play, 212 dpi, B&W Luz frontal Sí Procesador Dual Core (2 × 1GHz) RAM 512MB Almacenamiento 8 GB * Sistema operativo Linux® 3.10.635 Conexiones USB Type-C, Wi-Fi (802.11 b/g/n 2,4 GHz) Batería Li-Ion Pol, 1500 mAh Sensor de funda Sí...
- Página 14 Introducción En esta sección, aprenderá a preparar su Dispositivo para que funcione y conocerá sus principales características. CARGAR LA BATERÍA Puede cargar la batería desde (1) un PC con un cable USB o desde (2) la corriente eléctrica con un cargador (opcional). Para cargar la batería, por primera vez, siga las siguientes instrucciones:...
- Página 15 Introducción • Conecte el Dispositivo a un ordenador o cargador con un cable USB. El Dispositivo se encenderá en cuanto empiece a cargarse. • Cuando la batería se haya cargado por completo, puede desconectar el cable del Dispositivo, que ya estará listo para su uso.
- Página 16 Introducción USO DEL DISPOSITIVO Pulsar el botón On/Off. Cuando el Dispositivo esté listo para su Encendido funcionamiento, aparecerá el Menú principal o el último libro abierto, dependiendo de la configuración. Mantenga pulsado el botón On/Off durante unos dos segundos Apagado hasta que se apague el dispositivo.
- Página 17 Introducción MENÚ PRINCIPAL – CUADRO GENERAL Deslice hacia abajo para abrir Toque para abrir Calendario un Panel de notificacionesl Pantalla de inicio: lista con los últimos libros abiertos y los recién añadidos. Últimos libros descargados Deslice hacia arriba para abrir una Panel de aplicación...
- Página 18 Introducción Panel de notificaciones Toque o deslice el icono hacia abajo para abrir un Panel de notificaciones. NOTA: también puede abrir el Panel de notificaciones pulsando un botón del Menú. El panel de notificaciones da acceso rápido a la configura- ción de Wi-Fi, la Luz frontal,...
- Página 19 Introducción ACCIONES PRECAUCIÓN! la pantalla táctil del Dispositivo es muy sensible y delicada. Para evitar daños, por favor tóquela con cuidado y con- trole el Dispositivo con las siguientes acciones. Tocar brevemente Abre un elemento (libro, fichero, carpeta o elemen- to del menú).
- Página 20 Introducción Hojear Para desplazarse por una lista, mueva su dedo por la pantalla rápidamente. Cambiar el tamaño Para cambiar el tamaño de la imagen: colo- que dos dedos sobre la pantalla y acérque- los para reducir la imagen o aléjelos para ampliarla.
- Página 21 Introducción el botón correspondiente. Seleccione el carácter especial necesario en la lista desplegable. Para cambiar del teclado alfabético al numérico, toque . Para cambiar del teclado numérico al symbolico, toque Para añadir un nuevo idioma de teclado, vaya a Ajustes > Idioma/Language >...
- Página 22 Introducción 1. Cambiar mayúsculas/minúsculas; 2. Introducir el texto; 3. Cambio de modo de teclado; 4. Borrar el ultimo símbolo introducido; 5. Cambiar idioma. Cuando introduzca una contraseña (por ejemplo de Wi-Fi) aparecerá un icono en el campo de texto. Tóquelo para poder ver los símbolos introducidos.
- Página 23 Introducción LUZ FRONTAL Abra la barra de notificaciones para poder ver el menú de control de la luz frontal. El menú de control de luz frontal tiene dos partes: 1. Control general de la luz frontal. Incluye un botón ON/OFF para encender y apagar la luz y una barra de nivel de brillo.
- Página 24 Introducción automático (está activada). Esto significa que el Dispositivo sabe cuál es el nivel adecuado dependiendo del momento del día (un blanco más neutro por la mañana y tonalidades más cálidas por la noche). Si no está en modo automático (la función está desacti- vada), la barra de la pantalla se activa y el usuario puede escoger de forma manual la tonalidad de la luz frontal.
- Página 25 Introducción CONECTAR EL DISPOSITIVO A INTERNET El Dispositivo puede conectarse a Internet mediante Wi-Fi. Cuando se abre una aplicación que necesita conexión a In- ternet (por ejemplo, Navegador o Bookstore), se establece la conexión Wi-Fi de forma automática. Si no hay una red conocida disponible, se abre la lista de conexiones inalám- bricas disponibles.
- Página 26 Introducción Configuración avanzada Si necesita configurar el uso de redes de forma manual se- leccione Ajustes > Wi-Fi, vaya a la red en cuestión y haga click sobre Más… en la parte inferior de la pantalla: • Puede cambiar la configuración de la dirección •...
- Página 27 Introducción 3. Seleccionar tipo de seguridad en la lista correspondiente: • – – para una red abierta; • Simple (WEP) – una vez haya escogido esta opción, tendrá que especificar WEP Authentication type – Abrir sistema Clave compartida. • WPA/WPA2 PSK –...
- Página 28 Introducción ¡CUIDADO! Apague el dispositivo antes de introducir o extraer la tarjeta SD! Para extraer la tarjeta, presione ligeramente su borde hasta que se suelte y tire.- ¡CUIDADO! Si su tarjeta SD se queda atascada, no intente extraerla a la fuerza, llame a Atención al cliente. Para obtener más información sobre cómo formatear una tarjeta SD, consulte la sección Mantenimiento.
- Página 29 Aplicaciones En esta sección, puede consultar las aplicaciones instaladas en su dispositivo. La pantalla de inicio predeterminada contiene cuatro aplicaciones: • Biblioteca; • Notas; • Almacenar • Navegador. Hay disponibles otras opciones en el menú de aplicaciones. Para abrir este menú, haga clic en el icono Para mover, reemplazar o eliminar aplicaciones en el menú...
- Página 30 Con la aplicación Tienda, podrá acceder desde su dispositivo al contenido bajo licencia de alta calidad que está disponible en el portal de la librería de PocketBook. Para usar la apli- cación, tan solo necesitará una conexión activa a internet.
- Página 31 Aplicaciones Si la conexión con la cuenta se ha configurado correctamente, tendrá acceso a todas las funciones del portal de PocketBook. También tiene a su disposición las siguientes secciones en su cuenta personal para administrarla: Habitacion personal • Mis compras: lista de los artículos que ha...
- Página 32 Aplicaciones • Configuración: menú de configuración general. • Salir: opción para salir de la cuenta. Para comprar el producto seleccionado, haga clic en «Com- prar». A continuación, aparecerá una ventana con una lista de los sistemas de pago disponibles. Elija el que prefiera y realice el pago.
- Página 33 Aplicaciones Para introducir la dirección de la web, toque la barra de direcciones, teclee una dirección con el teclado de la pan- talla y pulse Intro. Para ir a un link, solo tóquelo. Si una página web no cabe entera en la pantalla, puede despla- zarse: coloque un dedo sobre la pantalla y pase de página.
- Página 34 Aplicaciones ajustar el tamaño de las páginas web, rotar una pantalla y configurar el navegador desde el apartado Ajustes. Dentro de Ajustes puede limpiar el historial y las cookies, activar/ desactivar JavaScript y mostrar imágenes. Para salir del Navegador, tocar el icono correspondiente en el menú...
- Página 35 Aplicaciones En la pantalla principal de la aplicación, si mantienes pul- sado un libro con notas, se abrirá un menú de contexto que te permite: abrir el libro, exportar o eliminar las notas o seleccionar varios libros con notas para futuras acciones de agrupación de las notas de los libros seleccionados.
- Página 36 Aplicaciones 2. Ordenar Según la opción seleccionada, los libros con notas se pu- eden ordenar siguiendo las siguientes categorías: • Más reciente primero; • Por título (A — Z); • Por autor (A — Z); • Por número de notas. Para ordenar las notas, selecciona el icono o toca el icono...
- Página 37 Aplicaciones Exportar notas. También puedes exportar múltiples notas. Para hacerlo, mantén pulsada una nota, selecciona Selecci- onar varios... > Seleccionar acción > Exportar notas en la ventana que se abrirá, especifica la ruta de la exportación y pulsa Exportar. De forma predeterminada, las notas apare- cen en la Biblioteca en la carpeta Notes.
- Página 38 Aplicaciones Para añadir o editar un comentario a una nota, selecciona la nota que te interesa y mantén pulsado para seleccionar la acción que deseas en la ventana que se abrirá, añade o modifica el texto del comentario y pulsa Guardar. GENERAL Reloj/Calendario Se pueden pasar los meses del calendario con las flechas.
- Página 39 Aplicaciones Galería Abre la Biblioteca en el modo visionado de imágenes (des- cargadas a la carpeta Galería). La foto se muestra en modo pantalla completa. Para establecer una foto como imagen cu- ando el Dispositivo está apagado, para rotarla o para ver infor- mación sobre ella, tocar la imagen en pantalla completa para pasar a modo edición y pulsar sobre el menú...
- Página 40 Aplicaciones en la pantalla y pulse Continuar. Seleccione las fotos que aparecerán en la lista y pulse Crear lista de reproducción. Para añadir nuevas fotos a una lista de reproducción exis- tente, abra la lista, pulse el icono , seleccione las fotos y elija Añadir fotos.
- Página 41 Aplicaciones Puede configurar la reproducción de la presentación pul- sando el icono , en la esquina superior derecha de la pantalla. Si desea hacerlo directamente en el modo de re- producción de la presentación, puede tocar el centro de la pantalla y se abrirá...
- Página 42 Aplicaciones RSS Noticia Una aplicación para añadir y leer noticias RSS. Para añadir noticias RSS, abrir la configuración de RSS. Introducir la di- rección mediante la pantalla del teclado. Para borrar la fuente de noticias, selecciónela, abra el menú de contexto y seleccione Eliminar o pulse en la Papelera. Para editar el archivo RSS, selecciónelo, abra el menú...
- Página 43 Aplicaciones Para leer las últimas noticias, seleccione Leer las últimas noticias en el menú de la aplicación. Los últimos archivos RSS descargados se abren en el navegador. Archivo de noticias: si selecciona esta opción, puede leer las noticias RSS actualizadas que ya estaban almacenadas. JUEGOS Solitario El clásico solitario.
- Página 44 Aplicaciones Ajedrez Puede jugar con un amigo o con el Dispositivo. Si juega contra el Dispositivo, puede escoger 10 niveles de dificultad. Scribble Una aplicación para dibujar. Para abrir la herramienta de dibujo, utilizar el panel de control de la aplicación: Texto: seleccione la posición y el tamaño del cuadro del texto.
- Página 45 Dispositivo que tenga instalada la app de Dropbox, o des- de la página web de Dropbox al Dispositivo. Y no tendrá que instalar nada en su PocketBook, lo único que tiene que hacer es autorizar el servicio. Cómo empezar a usar Dropbox 1.
- Página 46 Dropbox PocketBook en la Biblioteca del Dispositivo. El directorio de la Apli- cación > Dropbox PocketBook aparecerá en su cuenta de Dropbox y después de la sincronización estará disponible desde otros dispositivos con Dropbox. NOTA: la aplicación en el Dispositivo tendrá acceso solo a archivos de la carpeta Aplicación >...
- Página 47 Aplicaciones 2. Todos los archivos sincronizados se añadirán a la carpeta sincronizada de la Biblioteca (por defecto Drop- box PocketBook es la carpeta sincronizada, pero se puede cambiar en Ajustes >Cuentas y sincronización> Dropbox > Carpeta sincronizada). De forma manual: 1.
- Página 48 Aplicaciones descargarán automáticamente en el Dispositivo si la conex- ión Wi-Fi está activada. Cómo empezar a usar Send-to-PocketBook 1. Registrarse en el servicio Send-to-PocketBook, con este fin, seguir estos pasos: • Lanzar aplicación: • desde Aplicaciones > Send-to-PocketBook section; • o desde Ajustes >...
- Página 49 Aplicaciones NOTA: la dirección de email de contacto solo se utilizará para au- torizar el uso de la aplicación, y la dirección de correo para este servicio username@pbsync.com se utilizará para enviar libros si quiere que se descarguen en su Dispositivo. La dirección de correo electrónico de su Dispositivo solo puede estar en el dominio @ pbsync.com.
- Página 50 Biblioteca > SendToPb. 2. Por defecto, ‘Send-to-PocketBook’ es la carpeta de descargas, pero puede cambiarla en el registro o en Ajustes > Cuentas y sincronización > Send-to-PocketBook > Downloads. Manualmente: Para actualizar el contenido de la carpeta de descargas, en Ajustes vaya a Cuentas y sincronización >...
- Página 51 Aplicaciones Los ficheros recibidos también estarán disponibles en la carpeta de descargas en la Biblioteca del Dispositivo. Lista de remitentes de confianza Se pueden descargar documentos en el Dispositivo siem- pre que procedan de una dirección que esté en la lista de remitentes de confianza.
- Página 52 Lectura de libros En esta sección descubrirá cómo leer libros electrónicos y cómo configurar el software para que la lectura sea lo más cómoda posible. El Dispositivo soporta los siguien- tes formatos: ACSM, CBR, CBZ, CHM, DJVU, DOC, DOCX, EPUB, EPUB(DRM), FB2, FB2.ZIP, HTM, TXT, HTML, MOBI, PDF, PDF (DRM), PRC, RTF, AZW, AZW3.
- Página 53 Lectura de libros GESTOS EN MODO LECTURA Cerrar libro; Hacer un marcador; Pasar páginas; Pasar las páginas hacia atrás; Presionando en el centro de la pantalla evoca el Menú de lectura Paso de página Escalada...
- Página 54 Lectura de libros MENÚ DE LECTURA Contenido Título del libro Atrás Buscar Marcador de lectura Desplazar el regulador para pasar de página o tocar el número de página para introducir los dígitos de la página deseada...
- Página 55 Lectura de libros Ajustar el brillo de SMARTlight y la luz frontal en modo lectura Se puede ajustar el brillo de la luz frontal y las tonalidades de SMARTlight mediante acciones manuales. Para cambiar el brillo o la tonalidad sin dejar el libro, deslice el dedo por la pantalla como muestra la imagen.
- Página 56 Lectura de libros CONTENIDOS Si un libro tiene un índice de contenidos, es posible abrirlo seleccionando el apartado correspondiente en el menú de lectura. La sección de contenidos tiene cuatro partes: • Capítulos (títulos de los capítulos del libro); • Marcadores (realizados durante la lectura);...
- Página 57 Lectura de libros MARCADORES Para crear un marcador, toque en la esquina superior dere- cha de la pantalla. Aparecerá el icono de marcador. Para borrar un marcador, tóquelo y confirme que desea borrarlo. También puede añadir/eliminar marcadores seleccionando la opción correspondiente en el menú de lectura. Todos los marcadores forman parte del contenido de los libros.
- Página 58 Lectura de libros DICCIONARIO Toque y mantenga pulsado sobre la palabra; se abrirá un panel que le permitirá buscar una traducción en uno de los diccionarios instalados o encontrar una palabra en Google. También, si se selecciona el Diccionario, aparece una ven- tana con la entrada de la palabra escogida.
- Página 59 Lectura de libros Para descargar nuevos diccionarios en su dispositivo, siga estos pasos: 1. Haga clic en el icono «Cambiar diccionario»; 2. En la ventana que se acaba de abrir, haga clic en «Añadir nuevos diccionarios…»; 3. Seleccione un diccionario y haga clic en «Descargar».
- Página 60 Lectura de libros Con la ayuda del menú contexto, que puede abrir mante- niendo pulsado el icono , es posible modificar manual- mente la traducción, editar el contexto, eliminar la traduc- ción guardada o el contexto y eliminar la nota. En el panel del diccionario puede configurar cómo se guar- da como nota la traducción de una palabra.
- Página 61 Lectura de libros NOTA Las notas le permiten guardar fragmentos favoritos de libros y hacer anotaciones a mano sobre el texto. Todas las notas estarán dentro del índice de contenidos del libro. Para entrar en el modo notas, seleccione Nota dentro del menú...
- Página 62 Lectura de libros Las notas guardadas se pueden ordenar o filtrar para may- or comodidad en la sección Notas del índice. Para ordenar las notas, deberá pulsar el icono en la esquina superior derecha de la pantalla. A continuación, seleccione la opción que desee en el menú de contexto que se abre.
- Página 63 Lectura de libros AJUSTES En este apartado descubrirá cómo configurar las carac- terísticas de lectura para los diferentes formatos de libro. También conocerá todas las opciones y características dis- ponibles en el menú. EPUB, FB2, etc. Para configurar EPUB, TXT, FB2, DOC y otros formatos, abra el menú...
- Página 64 Lectura de libros Pestaña de pantalla - puede activar o desactivar la numeración de páginas, la barra de estado y establecer cómo se numeran las páginas. Numeración de páginas integrada muestra el número de páginas de acuerdo con la edición original del libro. Una página puede extenderse por una o más pantallas, depen- diendo de los ajustes de lectura.
- Página 65 Lectura de libros Acerque dos dedos para hacer la imagen más pequeña o aléjelos para hacerla más grande. En la sección Modo del menú de lectura, puede hacer zoom en las páginas o elegir la forma de visionado: Modo de desplazamiento –...
- Página 66 Lectura de libros • automático — márgenes ajustan automáticamente; • manual — mover las flechas para determinar la an- chura y altura de los márgenes. Display – activa o desactiva el modo pantalla com- pleta durante la lectura: • Páginas —...
- Página 67 Lectura de libros También puede seleccionar el programa en los ajustes de lectura. Puede abrir archivos EPUB con PB Reader (EPUB2/EPUB3); los ar- chivos PDF pueden abrirse con PB Reader (rápido) y PB Reader (uni- versal). Si no le satisface la calidad de la reproducción, mantenga pulsado un libro en la biblioteca, en el escritorio o en los ajustes de lectura, para cambiar el software de reproducción.
- Página 68 Lectura de libros IR A LINKS Para ir a una nota al pie, a un link externo o interno, toque o entre en modo link. Para salir de este modo, toque la esquina superior izquierda de la pantalla. Si un link le remite a una página web, se abrirá con el navegador integrado del Dispositivo.
- Página 69 Lectura de libros detectará el almacenamiento del Dispositivo como un dis- co externo. Ya puede copiar archivos al Dispositivo medi- ante Explorer u otro gestor de archivos. ¡ATENCIÓN! Después de copiar ficheros, extraiga el Dispositivo siguiendo las indicaciones de seguridad antes de desconectar el cable! Descarga de libros electrónicos protegidos (Adobe DRM)
- Página 70 Lectura de libros 2. Abrir Menú > Productos > Todos los productos. 3. Vaya al link Ediciones digitales en el índice alfabé- tico de productos. 4. Abra Visitar la biblioteca de libros electrónicos de muestra al final de la página para entrar en la Biblioteca. 5.
- Página 71 Lectura de libros 3. Siga las indicaciones que aparecen en pantalla para activar el Dispositivo. Para hacerlo, utilice el teclado de pantalla para introducir el usuario y contraseña de su cuenta de www.adobe.com en el formulario de Activación Dispositivo. Ya puede descargar el libro. 4.
- Página 72 - Send-to-PocketBook, PocketBook Cloud y Dropbox. Variante 1 • Abrir Ajustes > Cuentas y sincronización; • Seleccione el servicio de red adecuado (Send-to- PocketBook, PocketBook Cloud o Dropbox); • Seleccione la opción de sincronización.
- Página 73 Lectura de libros Para información detallada sobre el funcionamiento de los servicios en red, ver las secciones Send-to-Pocket- Book, PocketBook Cloud Dropbox PocketBook. Puede encontrar más información sobre la configuración de servicios de red en la sección Cuentas y sincronización.
- Página 74 Dependiendo de los criterios seleccionados los libros se agrupan del siguiente modo: • Todos los libros; • Autores; • Género; • Colecciones - crea tus propias es- tanterías con libros dependiendo de tus intereses y preferencias; • Favoritos; • Carpetas; • Formatos; • Series; • PocketBook Cloud.
- Página 75 Lectura de libros Los resultados de estos grupos se pueden mostrar de forma ascendente (A-Z) o de- scendente (Z-A). 2. Criterios de clasificación • Por fecha de apertura; • Por fecha añadido; • Por título; • Por autor. 3. Visionado de lista de libros Simple –...
- Página 76 Lectura de libros • Carpeta o icono del libro; • Título del libro y nombre del autor (si es conocido); • Porcentaje leído y Estado de lectura. Menú de contexto..se abre manteniendo pulsado..permite pasar al siguiente fichero y operaciones de carpeta: •...
- Página 77 Puede leer los libros en diferentes dispositivos sin preocu- parse, ya que todos sus libros, favoritos, colecciones y pro- greso de lectura quedarán guardados. Puede acceder a sus libros desde cualquier dispositivo que esté conectado con su cuenta de PocketBook Cloud.
- Página 78 Cómo registrarse Podrá registrarse en el servicio PocketBook Cloud a través de la web, de la app móvil para el PocketBook Reader (para Android e IOS) o desde el libro en PocketBook Cloud. Cuando ponga en marcha el Dispositivo por primera vez, le pedirá...
- Página 79 Lectura de libros 1. Toque esta notificación o vaya a Ajustes > Cuentas y sincronización > PocketBook Cloud. 2. El sistema le remitirá al formulario de inscripción, mediante el cual podrá inscribirse con su cuenta de la Bookstore, o puede seleccionar el link ¿No tiene una cuen-...
- Página 80 Lectura de libros • Se registra en su cuenta de PocketBook Cloud, • abre un libro, • cierra un libro, • añade un libro a una Colección/elimina un libro de una Colección, • añade un libro a Favoritos/elimina un libro de Favoritos.
- Página 81 PocketBook. Tras la sincronización, todos los libros quedarán almacenados automáticamente en su cuenta PocketBook Cloud. El libro se cargará automáticamente en la cuenta de PocketBook Cloud una vez abra el libro en su Dispositivo. También puede seleccionar la opción Añadir a PB Cloud en el menú...
- Página 82 (Remove from PB Cloud). Si el archivo está almacenado en PocketBook Cloud y solo se borra de la memoria del Dis- positivo, volverá a aparecer en la siguiente sincronización. Si el fichero se borra de la Nube, ya no se puede recuperar.
- Página 83 Ajustes En este apartado aprenderá a configurar las características del interfaz y del software del Dispositivo para un uso más cómodo. Seleccione Ajustes Panel de notificaciones para configurar el Dispositivo. Se aplicarán los cambios una vez salga de este apartado. WI-FI Aquí...
- Página 84 DNS. NOTA: si aparece la palabra Buscando en vez de Redes disponibles, quiere decir que el Dispositivo está buscando las redes disponibles. CUENTAS Y SINCRONIZACIÓN Tienda de PocketBook — en este apartado puede intro- ducir Nombre de usuario Contraseña...
- Página 85 Ajustes mostrará el correo electrónico al que puede enviar libros. Puede cerrar la sesión de Send-to-PocketBook si lo desea. • Recibir archivos ahora: se actualizará el contenido de la Carpeta Downloads. Antes de actualizar, compruebe que su Dispositivo esté conectado a Internet.
- Página 86 • Sincronizar ahora: los ficheros de la Carpeta sin- cronizada y del directorio del dispositivo Pocketbook serán sincronizados Antes de sincronizar los archivos, compruebe que su Dispositivo está conectado a Internet y a la cuenta de Dropbox pertinente. • Sincronización automática: puede activar o des-...
- Página 87 También se pueden enviar archivos a esta carpeta, si desea sincronizarlos con el di- rectorio de Dropbox Pocketbook en el servidor. La carpeta Dropbox PocketBook está establecida por defecto en el Dispositivo. Puede escoger otra carpeta o crear una nueva en el almacenamiento interno del Dispositivo.
- Página 88 • Sincronizar ahora: los archivos de la Carpeta Downloads ay del directorio del Dispositivo Pocketbook se sincronizarán. Antes de sincronizar sus archivos, com- pruebe si el Dispositivo está conectado a Internet y está asociado a la cuenta correcta de PocketBook Cloud.
- Página 89 Ajustes Luz frontal – utilice el botón ON\OFF para encender o apagar la luz frontal. Ajustes avanzados de luz delantera – aquí puede crear su propia configuración y gestionarla. • Nuevos ajustes – le permite crear su propia con- figuración para el ajuste automático de la luz frontal. •...
- Página 90 Ajustes • Si desea que la nueva configuración se aplique de inmediato, salga de los parámetros del gráfico y confirme la nueva configuración. Cuando pulse sobre la configura- ción, aparecerá un menú de contexto que le permitirá cam- biar los ajustes personalizados de la Luz frontal: •...
- Página 91 Ajustes oscuro. Esto puede ser útil al leer bibliografía técnica que contenga dibujos, diagramas, etc., que en su mayoría tienen un fondo claro. Logotipos — se mostrará esta imagen cuando el Dispositivo esté apagado. Puede utilizar la portada del último libro abierto si selecciona Tapa de libro.
- Página 92 Ajustes Gestos en el modo de lectura: Configurar gesto táctil – le permite personalizar gestos para zonas individuales de la pantalla en el modo de lec- tura. En el menú que se abre, toque en la zona deseada. Ahora, seleccione la función del menú de contexto. Confirme la elección pulsando en el icono...
- Página 93 Ajustes Pasar a modo lectura – le permite person- alizar el deslizamiento de derecha a izqui- erda, de izquierda a derecha, de abajo a arriba y de arriba a abajo. Seleccione el gesto de deslizamiento de- seado. Se abrirá el menú de contexto. Seleccione la configuración deseada para este gesto.
- Página 94 Ajustes Actualización de página completa. Seleccione el núme- ro de páginas que debe pasar antes de que se actualice por completo la pantalla. La opción Siempre proporciona la mejor calidad, pero consume mucha batería. Si la frecuen- cia es menor, puede haber fragmentos de otras páginas en la pantalla.
- Página 95 Ajustes FECHA/HORA En este apartado puede establecer la fecha, la hora, la zona horaria y el formato de hora. También puede establecer Tiempo de sincronización o seleccionar Tiempo de sincronización automático para usar la fecha/hora de la red. AHORRO DE BATERÍA Aquí...
- Página 96 Ajustes • Autoapagado tras — Aquí podrá establecer cuánto tiempo tiene que transcurrir sin usar el Dispositivo para que se apague el Dispositivo: 10, 20, 30 o 60 minutos. MANTENIMIENTO Modo USB — determina cómo gestiona por defecto la conexión USB: Conectar con PC, Cargar o Preguntar al conectar.
- Página 97 Ajustes Reinicio de fábrica – tel estado del Dispositivo volverá a los ajustes por defecto de fábrica, y borrará los ajustes es- tablecidos por el usuario. No se perderán otros datos (por ejemplo, libros, fotos). Modo demo - se activa el modo demo para el Dispositivo. Para hacerlo solo tiene que seleccionar On.
- Página 98 Ajustes SOBRE EL DISPOSITIVO Aparece la siguiente información sobre el Dispositivo: Modelo del dispositivo (modelo, número de serie, plata- forma de hardware, dirección MAC Wi-Fi), Memoria (memoria operativa, memoria interna total o disponible): Formatear memoria interna – esta acción borrará todos los datos, menos los archivos del sistema.
- Página 99 Ajustes Información legal – l icencias e información sobre las aplicaciones que utiliza el Dispositivo. Aplicaciones externas – licencias e información sobre apli- caciones de terceras partes que utiliza el Dispositivo.
- Página 100 Actualización de software ¡ATENCIÓN! La actualización de software es una operación impor- tante durante la que se modificará el software de gestión del Disposi- tivo. En caso de ejecución indebida, se puede dañar el programa de control y habrá que llevar el Dispositivo al servicio técnico. Por favor, realice el proceso de actualización siguiendo las instrucciones que aparecen abajo.
- Página 101 En este caso, el Dispositivo utilizará únicamente la conex- ión Wi-Fi. Actualización manual 1. Abra la página web www.pocketbook.ch. Selecci- one el país. 2. Haga click en la pestaña Ayuda en el menú de la parte superior. Seleccione su modelo de Dispositivo.
- Página 102 Dispositivo y copie BIN en la carpeta. el archivo SWUPDATE. No se encontró imagen Asegúrese de que BIN de nuevo en el de actualización el archivo está en fichero. Repita la el fichero raíz de la descarga de www. tarjeta. pocketbook.ch.
- Página 103 BIN de nuevo en el ización está dañada hay espacio disponi- fichero. Repita la o vacía ble en la tarjeta. descarga de www. pocketbook.ch. Error de la tarjeta Contacte con el Error de lectura de de memoria. servicio técnico archivo En la memoria interna Borre la versión...
- Página 104 Solución de problemas Problema Posible motivo Solución El Dispositivo no se en- ciende o se enciende, pero Batería baja Carga la batería solo se carga el logo Si descargó el libro de No se abre un libro – la tienda online, intente “Aparece el mensaje el volver a descargarlo.
- Página 105 Solución de problemas Problema Posible motivo Solución Vaya a Modo USB en El Dispositivo está en modo Ajustes. Seleccione Carga de batería Conectar a PC o Preguntar al conectar Tras conectarlo con el PC, no se muestra el disco en Compruebe que el cable el Explorer No se detecta el cable de...
- Página 106 Apoyo al cliente Para información detallada sobre los servicios técnicos de su país, utilice los contactos que aparecen aquí: 0-800-187-30-03 Deutschland 0-800-183-39-70 800-701-307 Česko 0-805-080-277 France 0-800-802-077 Österreich 0-800-281-770 0-800-141-01-12 Polska 0-800-898-720 Switzerland 1-809-494-246 ישראל www.pocketbook.ch help@pocketbook.ch...
- Página 107 Conformidad con la normativa internacional Nombre del producto: PocketBook Verse Número de modelo: PB629 Versión de firmware: 6.8 Potencia nominal de entrada: 5V/1A Fabricante: Pocketbook International SA. Crocicchio Cortogna 6, 6900, Lugano, Suiza. Tel. 0800-187-3003. Fabricado en China. DECLARACIÓN UE DE CONFORMIDAD...
- Página 108 Conformidad con la normativa internacional POTENCIA DE SALIDA DE RF Potencia de salida de WLAN y Bluetooth (dBm): Este dispositivo ha sido probado y cumple con los límites aplica- bles para la exposición a la radiofrecuencia (RF). La frecuencia y la potencia transmitida máxima en la UE son las siguientes: 2412 - 2472MHz: 15.05 (WLAN 2.4G) Tasa de transferencia de la WLAN 2.4G (Mbps):...
- Página 109 Conformidad con la normativa internacional causar interferencias perjudiciales y (2) este dispositivo deberá aceptar cualquier interferencia recibida, incluidas las interferencias que puedan causar un funcionamiento no deseado. 15.21 Información para el usuario. Cualquier cambio o modifi- cación que no esté expresamente aprobada por la parte responsa- ble del cumplimiento podría anular la autoridad del usuario para utilizar el equipo.
- Página 110 Conformidad con la normativa internacional equipo, el usuario puede intentar corregir aplicando una o varias de las siguientes medidas: • Cambiar la orientación o la ubicación de la antena receptora. • Aumentar la separación entre el equipo y el receptor. •...
- Página 111 Conformidad con la normativa internacional de la UE, con las mediciones específicas que se muestran en la siguiente tabla. FCC / IC Valor SAR máx. (W/kg) 0,576 1-g cuerpo (Distancia de separación de 0 mm) EU / ACMA Valor SAR máx. (W/kg) 0,450 10-g cuerpo (Distancia de separación de 5 mm) EU / ANFR...
- Página 112 Conformidad con la normativa internacional IMPORTANTE: los cambios o modificaciones no autorizados que se hagan a este producto podrían anular la conformidad CEM e ina- lámbrica y negar su autoridad para utilizar el producto. Se ha dem- ostrado la conformidad CEM de este producto en condiciones que incluían el uso dispositivos periféricos y cables apantallados com- patibles entre los componentes del sistema.
