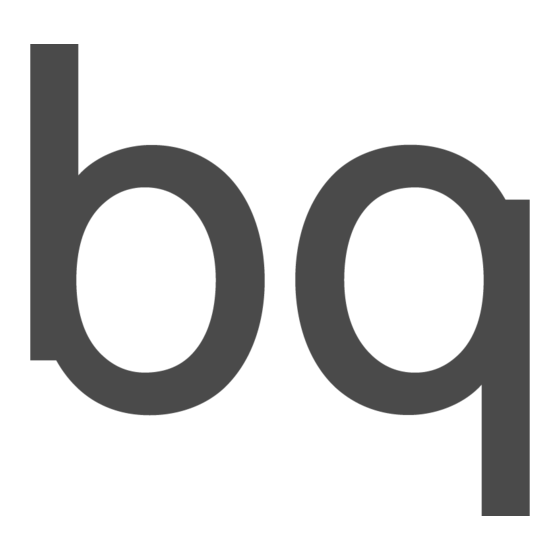
Tabla de contenido
Publicidad
Enlaces rápidos
Publicidad
Tabla de contenido

Resumen de contenidos para bq DaVinci
- Página 1 TABLETS DaVinci Manual de usuario...
-
Página 2: Tabla De Contenido
1 INTRODUCCIÓN ................4 Contenido del paquete ....................4 Visión general ....................... 4 Botones y puertos ......................5 2 TOMA DE CONTACTO ..............6 Encendido/ Apagado ....................6 Batería ........................... 7 Mantenimiento de la batería ..................7 Introducir/ extraer la tarjeta MicroSD ................8 Transferencia de archivos ..................... - Página 3 Almacenamiento ......................29 Búsqueda ........................30 Idioma y teclado ......................30 Entrada y salida de voz ....................30 Accesibilidad ....................... 30 Hora y fecha ........................ 30 Acerca del dispositivo ....................30 6 EXPLORADOR DE ARCHIVOS ..........31 Barra de herramientas ....................31 Menú...
- Página 4 Cómo realizar una fotografía ..................51 11 APLICACIONES DE BÚSQUEDA ONLINE ......52 Navegador ........................52 Menú del navegador ....................52 Búsqueda en Google ....................53 Menú del buscador ..................... 54 Búsqueda por voz ....................... 54 12 APLICACIONES DE LECTURA DE EBOOKS ...... 56 FBREADER ........................
-
Página 5: Introducción
Gracias por elegir bq DaVinci. Antes de usar su tablet lea detenidamente esta guía rápida. Contenido del paquete Antes de usar su bq, por favor compruebe el contenido del paquete. Si alguno de los siguientes elementos no está en el paquete, diríjase al distribuidor donde adquirió su dispositivo. -
Página 6: Botones Y Puertos
Botones y puertos Botón Atrás Vuelve un paso atrás en cualquier pantalla en la que esté. Botón Menú Accede al Menú. Pantalla de Inicio Vuelve a la Pantalla de Inicio en cualquier pantalla en la que esté. Ranura HDMI Le permite conectar su tablet a un televisor o monitor con un cable Macho HDMI 19 pines - Mini HDMI 19 pines. -
Página 7: Toma De Contacto
TOMA DE CONTACTO Encendido/ Apagado Para encender el dispositivo, mantenga pulsado el botón de encendido durante unos segundos. Una vez encendido el tablet PC aparecerá la siguiente pantalla. Para acceder a la Pantalla de Inicio, deslice el candado hacia arriba. Para apagarlo, mantenga presionado el botón de encendido hasta que aparezca la pantalla emergente “Opciones del dispositivo”. -
Página 8: Batería
Batería bq DaVinci contiene una batería recargable de Li-ion. Para cargar la batería de su tablet, conecte el adaptador AC a cualquier enchufe estándar, inserte el cable USB en el puerto USB del adaptador y conecte el cable MiniUSB al puerto MiniUSB del dispositivo. -
Página 9: Introducir/ Extraer La Tarjeta Microsd
⦁ Puede operar con el aparato mientras está cargando la batería, pero, para extender la vida de su batería, es recomendable NO usar el aparato cuando se esté cargando. ⦁ Mantenga siempre el dispositivo y la batería lejos de fuentes de calor. Si el dispositivo sólo funciona cuando está... - Página 10 1.Conecte el tablet PC al ordenador utilizando el cable USB suministrado. 2. En la barra de notificaciones del tablet aparecerá un icono indicando que se ha establecido la conexión a través del puerto USB. Deslice la barra de notificaciones hacia abajo. 3.
- Página 11 Si tiene una tarjeta MicroSD™ insertada en el tablet PC aparecerá una segunda unidad de almacenamiento extraíble. 6. Para copiar archivos a su bq DaVinci, guárdelos en cualquiera de las dos unidades. (Tenga en cuenta que algunas aplicaciones pueden requerir que guarde los archivos en ubicaciones específicas).
- Página 12 Aviso: Es recomendable hacer copias de seguridad periódicas del contenido de su dispositivo para evitar la pérdida total de sus archivos en caso de daños físicos, pérdida o robo. Aviso: Mientras el tablet está conectado al PC, solo es posible acceder a la memoria interna del tablet y a la tarjeta microSD desde el ordenador, no desde el tablet.
-
Página 13: Pantalla De Inicio
PANTALLA DE INICIO Bloqueo de pantalla La pantalla de su bq se bloquea automáticamente y por defecto al encenderla o cuando no utiliza el dispositivo durante un periodo de tiempo prolongado. Para desbloquearla arrastre el icono siguiendo el sentido de la flecha. -
Página 14: Pantalla De Inicio
La Pantalla de Inicio es la principal vía de acceso a las herramientas y aplicaciones instaladas en su bq DaVinci. A través de ella puede controlar el estado del dispositivo, acceder a páginas web, entrar a las diversas aplicaciones a través de sus iconos, acceder al Menú, etc. -
Página 15: Ir A La Ampliación De La Pantalla De Inicio
Personalizar la Pantalla de Inicio Puede personalizar la Pantalla de Inicio o las pantallas extendidas de su bq DaVinci usando sus propias imágenes como imagen de fondo, añadiendoiconos o accesos directos a sus aplicaciones favoritas, etc. Puede hacerlo bien pulsando directamente en el icono Añadir al escritorio... -
Página 16: Añadir Widgets
Añadir accesos directos Para añadir accesos directos en la Pantalla de Inicio pulse sobre “Añadir al escritorio” > Accesos directos. Aparecerá una ventana emergente con todas las aplicaciones de la tablet. Pulse sobre la que desea configurar un acceso directo. Añadir widgets Para añadir widgets en la Pantalla de Inicio, pulse sobre “Añadir al escritorio”... - Página 17 Desplácese por la lista de widgets y seleccione el que desea añadir a la Pantalla de Inicio. Añadir carpetas a la Pantalla de Inicio Para añadir una carpeta a la Pantalla de Inicio, pulse sobre “Añadir al escritorio” > Carpetas > Nueva carpeta. Cambiar el fondo de pantalla Para cambiar el fondo de pantalla,pulse sobre el icono de “Añadir al escritorio”...
-
Página 18: Aprendiendo A Utilizar La Pantalla Multitáctil
Aprendiendo a utilizar la pantalla multitáctil Su tablet bq DaVinci dispone de una pantalla capacitiva multitáctil, sobre la que puede realizar diversos gestos asociados a distintas funciones. Toque - Pulse sobre la pantalla para seleccionar un objeto o abrir una aplicación. - Página 19 Arrastrar y soltar - Pulse prolongadamente sobre un objeto de la pantalla de inicio o de las pantallas auxiliares y, sin soltarlo, arrástrelo por la pantalla y suéltelo en el lugar deseado. Pasar páginas - Toque la pantalla y deslice el dedo de un lugar a otro para moverse por los menús, pasar de una página a otra, etc.
-
Página 20: Otras Personalizaciones
Pellizco - Toque la pantalla con dos dedos y júntelos o sepárelos para ampliar o reducir el nivel de zoom. También puede hacer un doble toque rápido sobre la pantalla para ampliar o reducir el zoom cuando esté visualizando fotografías o navegando por una página web. Otras personalizaciones Renombrar carpeta Para renombrar una carpeta ésta debe estar abierta. -
Página 21: Usando La Pantalla Táctil O Los Botones
Después arrástrelo hasta la Papelera de Reciclaje. Usando la pantalla táctil o los botones Su bq DaVinci está equipado con una pantalla táctil. A continuación se muestra una breve descripción de las diferentes áreas de la pantalla táctil y algunos consejos sobre su utilización. - Página 22 ⦁ Puede ir a la pantalla de inicio en cualquier momento pulsando sobre el botón de ⦁ Puede desplegar el menú de una aplicación en cualquier momento pulsando sobre Inicio el botón “Menú” Iconos de la barra de estado y notificaciones La barra de estado se encuentra en la parte superior de la pantalla y ofrece información sobre el dispositivo.
-
Página 23: Teclado Virtual
El “Modo Silencio” está habilitado. El “Modo Avión” está activado. Hay una alarma activada. El dispositivo está conectado a una red Wi-Fi y muestra la intensidad de la señal. Se ha detectado una red Wi-Fi abierta. La conexión bluetooth está habilitada. El tablet está... - Página 24 Bloqueo de mayúsculas Conmuta a números o símbolos Borrar Enter Espacio Utilizar la voz para buscar...
-
Página 25: Menú De Aplicaciones
MENÚ DE APLICACIONES A través del Menú puede acceder a todas las aplicaciones instaladas en su dispositivo. Para acceder a alguna de ellas, pulse sobre el icono de la aplicación a la que quiere entrar. Para volver a la Pantalla de inicio pulse en el icono o en el botón de Inicio... -
Página 26: Ajustes
AJUSTES Para acceder a Ajustes, pulse sobre Menú > Ajustes , o sobre el botón Menú > Ajustes En Ajustes podrá gestionar las conexiones inalámbricas y redes, ajustar el sonido y la pantalla, configurar la ubicación y la seguridad, gestionar las aplicaciones, entre otros. -
Página 27: Conexiones Inalámbricas Y Redes
Cuando el Wi-Fi esté activado, su bq se conectará automáticamente a la red seleccionada. Si su bq encuentra una red que nunca ha sido configurada, se mostrará un icono de notificación. Pulse sobre la red a la que desea conectarse, introduzca la información requerida (contraseña) y pulse sobre "Conectar". -
Página 28: Modo Avión
La tecnología Bluetooth le permite compartir archivos entre su bq DaVinci y otro dispositivo que tenga también Bluetooth. Para activar el Bluetooth siga los siguientes pasos: 1. Pulse en “Ajustes de Bluetooth”. Escoja el dispositivo al que quiera conectarse pulsando sobre su nombre. -
Página 29: Ubicación Y Seguridad
Modo TV - Le permite escoger el modo de conectar su bq DaVinci a un televisor a través de la salida mini-HDMI (HDMI (YCbCr) o HDMI (RGB)) Resolución TV - Le permite elegir la resolución a la quiere que salga la señal HDMI. -
Página 30: Privacidad
Aviso: Su tablet bq DaVinci dispone de una memoria interna de 4 GB, de los cuales, una partición está ocupada por el sistema operativo y las aplicaciones preinstaladas. -
Página 31: Búsqueda
Búsqueda Esta opción le permite configurar los criterios de búsqueda, tanto en Internet como en el propio dispositivo, cuando se efectúa una búsqueda en la barra de Google de la pantalla principal. Idioma y teclado Elija el idioma y la región del usuario, configure el teclado de Android y añada y elimine palabras del diccionario del usuario. -
Página 32: Explorador De Archivos
Para acceder al explorador, pulse sobre Explorador de Archivos . El explorador le da la posibilidad de navegar por el sistema de ficheros de su bq. Elija si desea consultar los archivos de la Memoria local, o los alojados en servidores LAN o FTP. - Página 33 Directorio de Inicio/ Directorio raíz - Esta opción muestra los archivos y carpetas almacenados en el directorio de inicio o en el directorio raíz. Pulse consecutivamente sobre el icono para mostrar unos u otros archivos. Multiselección - Selecciona/deselecciona todos los archivos para poder aplicar los cambios o ajustes que desee a todos los documentos de una misma carpeta o unidad de red.
-
Página 34: Menú Del Explorador
Escoja el criterio de ordenación de los archivos (nombre, tipo, tamaño, modificado o al azar) y el orden (ascendente o descendente). Los archivos se recolocarán ajustándose a los criterios elegidos. Volver al nivel anterior - Esta opción le permite volver al nivel anterior y, si ya se encuentra en el primer nivel, abandona el explorador de archivos. - Página 35 realizarlas pulsando prolongadamente sobre los iconos de los archivos que desea manejar. Cortar /Copiar archivos - Al cortar / copiar un archivo o carpeta, pasará a situarse en el Portapapeles. Para mostrar todos los documentos situados en el portapapeles, deslice la pestaña hacia arriba.
- Página 36 Borrar - Al seleccionar la opción borrar, aparecerá un mensaje confirmatorio. Pulse OK para confirmar su selección. Aviso. Si pulsa borrar sin haber elegido una carpeta o archivo concreto, se eliminarán todos los archivos de la carpeta o nivel dentro del que se encuentre.
-
Página 37: Administrador
Puede buscar todos los archivos que responden a un determinado criterio: todos los archivos de audio/video, todos los archivos de imagen, todas las aplicaciones ejecutables o archivos ZIP. Administrador Esta función le permite administrar las tareas, las aplicaciones instaladas, la seguridad de su dispositivo y los marcadores, así... -
Página 38: Configuración
Carpetas - Muestra las carpetas y regresa al Explorador de archivos. Mostrar todo - Muestra todas las aplicaciones, incluidas las aplicaciones internas del sistema operativo Android 2.2. Detalle - Muestra información de la aplicación seleccionada. Copia de seguridad - Realiza una copia de seguridad de la aplicación seleccionada. Desinstalar - Desinstala la aplicación. -
Página 39: Manejando Carpetas Y Archivos
Más En esta función puede gestionar las siguientes configuraciones: Refrescar - Elimina los datos de cache. Rotación - Rota la pantalla. Centro de Ayuda - Da una guía sobre cómo usar los diferentes herramientas. Salir - Sale del Menú del explorador. Manejando carpetas y archivos Para manejar una carpeta concreta, toque sobre ella. - Página 40 Portapapeles - Para mostrar el portapapeles, deslice la pestaña hacia arriba. Se mostrarán todos los documentos situados en el portapapeles. Pulse sobre el documento o carpeta que desea manejar y escoja entre pegarlo o eliminarlo, pegar todos los archivos situados en el portapapeles u ocultar el portapapeles. Cambiar el nombre - Al pulsar sobre Cambiar el nombre, aparecerá...
-
Página 41: Administrador De Tareas
ADMINISTRADOR DE TAREAS Para entrar en el Administrador de Tareas, pulse en el icono . Esta opción le permite gestionar y manejar sus tareas. Al acceder, aparecerá la siguiente pantalla. La opción Matar le permite cerrar una aplicación para que no siga ejecutándose en un segundo plano. -
Página 42: Menú Del Administrador De Tareas
Desinstalar - Desinstala la aplicación. Ver detalles - Muestra los detalles de la aplicación. Seleccionar todo - Selecciona todas las aplicaciones. Establecer como MatarSolo - Incluye la aplicación en la lista de aplicaciones que han de cerrarse al apagarse la pantalla. Menú... - Página 43 Mostrar / Ocultar ignorados - Muestra/ oculta las aplicaciones y servicios incluidos en la lista de ignorados y que pueden seguir ejecutándose en un segundo plano. Quienes somos - A través de este icono puede acceder a la página web del desarrollador de la aplicación (Estrongs) o a más aplicaciones de ES.
-
Página 44: Galería
GALERÍA Para acceder a las imágenes y videos almacenados en su dispositivo, pulse sobre el icono Galería . La pantalla de inicio de la Galería mostrará las imágenes y los videos almacenados en las diversas memorias y servidores de su dispositivo. Galería de imágenes Toque sobre una carpeta para acceder a las imágenes que hay en su interior. -
Página 45: Menú De Imagen
Presentación - Al pulsar en el modo presentación se reproducirán una tras otra todas las imágenes almacenadas en una determinada carpeta. Menú de imagen - Al pulsar sobre la opción Menú aparecerá el Menú de Imagen. Menú de Imagen Al acceder al Menú de Imagen, aparecerá en la pantalla la siguiente barra de herramientas: Compartir - Esta opción le permite compartir una fotografía con sus contactos. -
Página 46: Galería De La Cámara
Galería de la cámara En la galería de la cámara se encuentran todas las imágenes y vídeos que haya realizado con la cámara de su bq DaVinci. Antes de reproducir un vídeo Si mantiene pulsado un video, aparecerá un Menú con las siguientes opciones: Compartir - Esta opción le permite compartir un vídeo. - Página 47 Para acceder al Menú de Video, pulse dos veces consecutivas sobre el botón Menú . Este menú le ofrece las siguientes opciones: Replay - Vuelve a reproducir el archivo de video. Share - Esta opción le permite compartir el video. Delete - Elimina de forma permanente el video.
-
Página 48: Reproductor De Música
REPRODUCTOR DE MÚSICA Para escuchar música en su bq DaVinci, acceda al Reproductor pulsando sobre el icono Música . Al entrar en el reproductor, se mostrarán las canciones clasificadas por artista, álbum y canción. Menú del Reproductor Para acceder al menú del reproductor, pulse sobre el botón Menú... -
Página 49: Reproducción De Canciones
El Menú de reproducción consta de las siguientes funciones: Biblioteca - Muestra todas las canciones según título, artista o álbum. Sesión aleatoria - Reproduce aleatoriamente todo el repertorio de su bq o de una lista de reproducción. -
Página 50: Cámara
CÁMARA Para activar la cámara, pulse sobre el icono Cámara en el Menú Principal.Para escoger entre la opción video o foto, desplace hacia arriba o hacia abajo el marcador. Vídeo Al desplazar la pestaña hacia arriba, activará la opción video. En la pantalla aparecerán las siguientes opciones: Efectos y configuración... -
Página 51: Cómo Grabar Un Vídeo
Puede reproducir sus videos a través de VideoPlayer, de la Galería o de las aplicaciones de reproducción de video que instale en su bq DaVinci. Para consultar cómo reproducir en la Galería o VideoPlayer los videos que haya grabado, consulte el capítulo 8 (Galería). -
Página 52: Cómo Realizar Una Fotografía
Balance de blancos - Esta función regula los blancos para que al visualizar la imagen en cualquier otro dispositivo se mantenga siempre el color inalterable. Puede elegir entre automatico, incandescente, luz natural, fluorescente y nublado. Calidad, efectos y configuración - Esta opción le permite escoger la calidad (muy buena, buena y normal), los efectos de color (ninguno, mono, sepia y negativo) y la configuracion (restaurar valores predeterminados). -
Página 53: Aplicaciones De Búsqueda Online
APLICACIONES DE BÚSQUEDA ONLINE Navegador Para acceder al Navegador, pulse sobre el icono . Al entrar al navegador accederá a la web que haya seleccionado como página de inicio. Por defecto, aparecerá Google. Añadir marcador Pulse en la barra de búsqueda para activar el teclado virtual Confirme pulsando... -
Página 54: Búsqueda En Google
Nota: El navegador preinstalado soporta Adobe Flash 10.x. Si desea visualizar este tipo de contenidos ha de descargar dicho complemento desde el Market e instalarlo en su dispositivo. Por defecto, los complementos están habilitados “A petición”. Si desea que estos contenidos se muestren siempre en el navegador, pulse el botón de Menú, seleccione la opción Más, a continuación seleccione Ajustes >... -
Página 55: Menú Del Buscador
Menú del buscador Pulsando sobre el botón Menú durante el proceso de búsqueda aparecerán las opciones Ajustes de búsqueda (donde puede configurar la búsqueda de Google) y Administrar historial de búsqueda (donde puede configurar los elementos de búsqueda así como borrar los accesos directos). Búsqueda por voz Para acceder a esta aplicación, pulse en Búsqueda por voz . - Página 56 Ajustes de búsqueda por voz Para acceder a la opción Ajustes pulse sobre el botón Menú . Encontrará las siguientes configuraciones: Idioma - Ajusta el idioma de búsqueda Búsqueda segura - Le permite filtrar el contenido de las búsquedas. Puede elegir entre ningún filtro, uno moderado (filtra únicamente imágenes explicitas) y estricto (filtra tanto las imágenes como los textos).
-
Página 57: Aplicaciones De Lectura De Ebooks
APLICACIONES DE LECTURA DE EBOOKS FBREADER Esta aplicación le permite leer libros electrónicos como si se tratara de un e-reader. Aviso: Por defecto la aplicación FBReader busca los libros en la carpeta de la tarjeta SD en FBReaders > Books. Menú... -
Página 58: Aldiko
dos veces sobre la pantalla. Aparecerá el teclado virtual. Introduzca la dirección a cuyo catálogo desea también acceder directamente. Marcadores - Muestra los marcadores del libro que está leyendo y de todos los que contengan marcadores. Además le permite añadir nuevos marcadores. Noche/ día - Regula el fondo de la pantalla para que sea claro u oscuro. -
Página 59: Menú De Lectura
Muestra los libros en lista Muestra el contenido Muestra los de la tarjeta libros Muestra los últimos Tienda libros leídos Muestra el catálogo de libros Menú de lectura Mientras lee un libro, pulse sobre él o sobre el botón Menú para acceder al Menú... - Página 60 Buscar palabras - Búsca un término en el libro. Una vez haya pulsado sobre el icono, aparecerá una ventana emergente. Pulse sobre la barra de búsqueda para activar el teclado virtual e introduzca la palabra que desea buscar. Cuando finalice la búsqueda, aparecerá...
-
Página 62: Enviar Y Recibir Correo Electrónico
ENVIAR Y RECIBIR CORREO ELECTRÓNICO Configurar el cliente de correo electrónico Puede configurar su cuenta de correo electrónico para recibir y enviar mensajes desde su tablet bq DaVinci. Para ello, en la pantalla principal, pulse Menú > Enviar correo electrónico 1. - Página 63 3. Configure los parámetros de sincronización de la cuenta. 4. Si lo desea, asigne un nombre a la cuenta. 5. Espere unos minutos hasta que aparezca su correo.
-
Página 64: Consultar Los Mensajes De Correo Electrónico
Consultar los mensajes de correo electrónico Reponde al mensaje o lo reenvia. Elimina el mensaje que se está mostrando en pantalla. Le permite redactar un nuevo mensaje de correo electrónico. Para ver los mensajes guardados en otras carpetas, pulse y elija la carpeta deseada en la lista desplegable. -
Página 65: Redactar Y Enviar Un Mensaje De Correo
Redactar y enviar un mensaje de correo Para redactar un nuevo mensaje de correo, pulse para entrar en el editor. 1. Pulse y elija la cuenta de correo de las que haya configurado desde la que quiere enviar el mensaje. 2. -
Página 66: Otras Aplicaciones
OTRAS APLICACIONES Calendario Su bq lleva incorporado un calendario que le permite crear, gestionar y organizar sus eventos. Pulse sobre el icono para acceder a él. Para añadir un evento en el calendario, desplácese con sus dedos por el calendario y escoja el mes en el que desea ponerlo. -
Página 67: Modificar Un Evento/ Borrarlo
En esta pantalla debe introducir todos los datos del evento: nombre, fecha de comienzo y final, ubicación, descripción del evento, con qué calendario desea coordinarlo, los invitados (incluyendo las direcciones de correo electrónico para efectuar la notificación), si va a haber repetición y programa los recordatorios. Modificar un evento/ borrarlo Para modificar o borrar un evento, mantenga pulsado el evento hasta que aparezca la siguiente ventana emergente:... -
Página 68: Reloj
Reloj Con esta aplicación puede gestionar el reloj de su bq DaVinci. Fundido en negro de pantalla Galería de Reproductor Mostrar/ Vuelve al imágenes de música Añadir inicio de alarmas pantalla eBuddy Para acceder a eBuddy, pulse sobre el icono . - Página 69 E introduzca sus datos para iniciar una sesión. Si no dispone de cuenta en eBuddy, pulse en Crear un ID de eBuddy y siga los pasos para crear una cuenta e iniciar una sesión. Vaya a Cuentas, pulse el botón de Menú y, finalmente, sobre el icono de Agregar cuenta para agregar las cuentas que desee.
-
Página 70: Egg Savior
Egg savior Para acceder a Egg Savior, pulse sobre el icono . El objetivo de este juego, desarrollado por Rubén López (www.eggsavior.com), es ayudar a una gallina a alcanzar los huevos de su gallinero antes de que un ladrón se escape con ellos. Noticias y Tiempo Para acceder a esta aplicación, pulse sobre el icono . -
Página 71: Especificaciones
ESPECIFICACIONES Apéndice A: Limpieza y Seguridad Limpieza Antes de limpiar el dispositivo, apáguelo y desconecte todos los cables de sistema y de alimentación. Asegúrese de que la pantalla esté completamente seca antes de volver a conectar los cables y encenderlo. No utilice ningún líquido o spray limpiador directamente sobre la superficie de la ⦁... -
Página 72: Apéndice B: Especificaciones Técnicas
Apéndice B: Especificaciones técnicas Hardware Samsung S5PV210 Cortex A8 1GHz SGX540 Android SO 2.2 Froyo ampliable hasta 32 GB por medio de tarjeta Memoria interna MicroSD/SDHC 512MB Pantalla multitáctil capacitiva TFT Cando Pantalla Tamaño: 7 “ 800 X 600 pixels. Conectividad Wi-Fi 802.11 b/g... -
Página 73: Apéndice C: Cobertura De Garantía
Los equipos se entregarán en blanco o con el contenido original de fábrica. Servicio técnico Si tiene algún problema con su bq o desea contactar con nosotros por alguna cuestión relativa a soporte técnico puede hacerlo a través de: Email: soporte@bqreaders.com...













