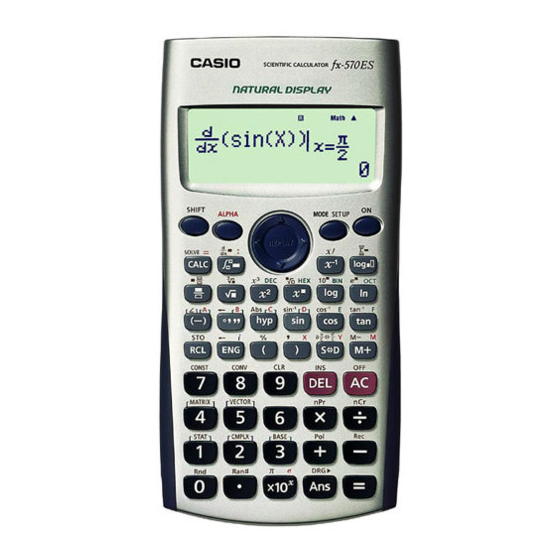
Casio fx-570ES Guia Del Usuario
Ocultar thumbs
Ver también para fx-570ES:
- Manual de uso (26 páginas) ,
- Guia del usuario (48 páginas) ,
- Guia del usuario (87 páginas)
Tabla de contenido
Publicidad
Publicidad
Tabla de contenido

Resumen de contenidos para Casio fx-570ES
- Página 1 Guía del usuario http://world.casio.com/edu/ RCA502108-001V01...
- Página 2 CASIO Europe GmbH Bornbarch 10, 22848 Norderstedt, Germany...
- Página 3 Acerca de este manual • La marca MATH indica un ejemplo que utiliza el formato matemático, mientras la marca LINE indica el formato lineal. Para los detalles acerca de los formatos de entrada/salida, vea la parte titulada “Especificando el formato de entrada/salida”. •...
-
Página 4: Usando El Apéndice Separado
• Los contenidos de este manual están sujetos a cambios sin previo aviso. • En ningún caso CASIO Computer Co., Ltd. será responsable por daños especiales, colaterales, incidentes o consecuentes en conexión con o que se originen de la compra o el uso de este producto e ítemes que vienen con el mismo. -
Página 5: Precauciones De Seguridad
• Para informarse acerca de los modos de cálculo y ajustes de configuración, vea la parte titulada “Modos de cálculo y configuración de la calculadora”. • Para informarse acerca de la memoria, vea la parte titulada “Usando la memoria de la calculadora”. Precauciones de seguridad Antes de usar la calculadora asegúrese de leer las precauciones de seguridad siguientes. -
Página 6: Precauciones Con La Manipulación
Precauciones con la manipulación • Antes de usar la calculadora por primera vez, asegúrese de presionar la tecla O. • Cambie la pila por lo menos una vez cada dos años, aun si la calculadora continúa operando normalmente. Una pila agotada puede tener fugas del electrólito, ocasionando daños y fallas de funcionamiento de la calculadora. -
Página 7: Activando Y Desactivando La Alimentación
Antes de usar la calculadora k Retirando el estuche duro Antes de usar la calculadora, deslice su estuche duro hacia abajo para retirarla, y luego fije el estuche duro a la parte trasera de la calculadora como se muestra en la ilustración siguiente. k Activando y desactivando la alimentación •... -
Página 8: Indicadores De La Presentación
k Indicadores de la presentación Presentación de muestra: CMPLX Este Significa esto: indicador: El teclado ha sido cambiado presionando la tecla 1. El teclado cancelará el cambio y este indicador desaparecerá cuando presione una tecla. El modo de ingreso alfabético ha sido ingresado presionando la tecla S . -
Página 9: Modos De Cálculo Y Configuración De La Calculadora
¡Importante! • Para un cálculo muy complejo o algún otro tipo de cálculo que tome mucho tiempo para ejecutarse, la presentación puede mostrar solamente los indicadores anteriores (sin ningún valor) mientras la calculadora realiza el cálculo internamente. Modos de cálculo y configuración de la calculadora k Modos de cálculo Seleccione... -
Página 10: Especificando El Formato De Entrada/Salida
Especificando el formato de entrada/salida Para este formato de Realice esta operación de tecla: entrada/salida: 1N1(MthIO) Matemático 1N2(LineIO) Lineal • El formato matemático ocasiona que las fracciones, números irracionales y otras expresiones se visualicen de la manera en que se escriben sobre papel. •... -
Página 11: Especificando El Formato De Presentación Fraccionaria
• Norm: Seleccionando uno de los ajustes disponibles (Norm1, Norm2) determina la gama en la que los resultados serán visualizados en formato no exponencial. Fuera de la gama especificada, los resultados son visualizados usando el formato exponencial. –2 > ... -
Página 12: Inicializando El Modo De Cálculo Y Otros
k Inicializando el modo de cálculo y otros ajustes Llevando a cabo el procedimiento siguiente inicializa el modo de cálculo y otros ajustes de configuración como se muestra a continuación. 19(CLR)1(Setup)=(Yes) Este ajuste: Se inicializa a esto: Modo de cálculo COMP Formato de entrada/salida MthIO... -
Página 13: Omitiendo El Signo De Multiplicación
Ejemplo: sen 30 = LINE s30)= Presionando s ingresa “sin(”. • Tenga en cuenta que el procedimiento de ingreso es diferente si desea usar el formato matemático. Para mayor información, vea la parte titulada “Ingresando datos con el formato matemático”. Omitiendo el signo de multiplicación Puede omitir el signo de multiplicación (×) en cualquiera de los casos siguientes. -
Página 14: Número De Caracteres Ingresados (Bytes)
Número de caracteres ingresados (Bytes) • Se pueden ingresar hasta 99 bytes de datos para una sola expresión. Básicamente, cada operación de tecla utiliza hasta un byte. Una función que requiere de dos operaciones de tecla para –1 ser ingresada (tal como 1s(sin )) también utiliza solamente un solo byte. -
Página 15: Cambiando El Carácter O Función Que Recién Ha Ingresado
Cambiando el carácter o función que recién ha ingresado Ejemplo: Corregir la expresión 369 × 13 de manera que se convierta en 369 × 12. LINE 369*13 Borrando un carácter o función Ejemplo: Corregir la expresión 369 × × 12 de manera que se convierta en 369 ×... -
Página 16: Visualizando La Ubicación De Un Error
Insertando un ingreso dentro de un cálculo Para esta operación utilice siempre el modo de inserción. Utilice d o e para mover el cursor a la ubicación en donde desea insertar el ingreso nuevo, y luego ingrese lo que desea. k Visualizando la ubicación de un error Si aparece un mensaje de error (tal como “Math ERROR”... -
Página 17: Funciones Y Símbolos Soportados Para El Ingreso En El Formato Matemático
Funciones y símbolos soportados para el ingreso en el formato matemático • La columna “Bytes” muestra el número de bytes de memoria que se usan por cada ingreso. Función/Símbolo Operación de tecla Bytes Fracción impropia 1'(() Fracción mixta & log(a,b) (logaritmo) 1l($) (Potencia de 10) 1i(%) -
Página 18: Incorporando Un Valor Dentro De Una Función
× 2 = Ejemplo 3: Ingresar (1 + Math MATH (1+'2c5e) w*2= • Cuando presiona = y obtiene un resultado de cálculo usando el formato matemático, parte de la expresión que ingresa puede ser recortada como se muestra en la imagen de pantalla del ejemplo 3. - Página 19 Expresión original: Función Operación de tecla Expresión resultante Integral 17(F) Derivada Σ 1&(8) Cálculo de También puede incorporar valores dentro de las funciones siguientes. 1l($), 1i(%), !, 6, 1!(#), 1w(Abs) Visualizando los resultados de cálculo π ' 2, que incluya ' , etc.
- Página 20 Ejemplo 2: sen (60) = (Unidad angular: Deg) MATH Math s60= π –1 Ejemplo 3: sen (0,5) = (Unidad angular: Rad) MATH Math 1s(sin –1 )0.5= • A continuación son los cálculos para los cuales pueden visualizarse los resultados de forma ' (forma que incluye ' dentro de la presentación de número irracional).
- Página 21 Los resultados que incluyen símbolos de raíz cuadrada pueden tener hasta dos términos (un término entero es también contado como un término). Los resultados de cálculo de la forma ' utilizan formatos de presentación similares a aquéllos mostrados a continuación. a' b d' e ±...
-
Página 22: Cálculos Básicos
′ es el múltiplo común menor de • • Como los resultados de cálculos son reducidos a un denominador común, son visualizados en la forma ' aun si los coeficientes ′, ′ y ′) se encuentran fuera de las gamas correspondientes 10' 3 + 11' 2 Ejemplo: •... -
Página 23: Omitiendo Un Cierre Final De Paréntesis
3 lugares decimales (Fix3) 3 dígitos significantes (Sci3) • Para mayor información, vea la parte titulada “Especificando el número de dígitos de la presentación”. Omitiendo un cierre final de paréntesis Se puede omitir cualquier cierre de paréntesis ( ) ) que precede inmediatamente a la operación de la tecla = al final de un cálculo. -
Página 24: Cambiando Entre El Formato De Fracción Impropia Y Fracción Mixta
• Si el número total de dígitos usados para una fracción mixta (incluyendo entero, numerador, denominador y símbolos separadores) es mayor de 10, el valor se visualiza automáticamente en el formato decimal. • El resultado de un cálculo que relaciona tanto valores fraccionarios como decimales se visualiza en formato decimal. -
Página 25: Cálculos Con Grados, Minutos Y Segundos
k Cálculos con grados, minutos y segundos (sexagesimales) Se pueden realizar cálculos usando valores sexagesimales, y convertir valores entre sexagesimal y decimal. Ingresando valores sexagesimales A continuación es la sintaxis para ingresar un valor sexagesimal. {Grados}e{Minutos}e{Segundos}e Apéndice <#011> Ingresar 2°0´30˝. •... -
Página 26: Usando La Memoria De Historial De Cálculo Y Repetición
Usando la memoria de historial de cálculo y repetición La memoria de historial de cálculo mantiene un registro de cada expresión de cálculo que ingresa y ejecuta, y su resultado. Modos que soportan la memoria de historial de cálculo: COMP (N1), CMPLX (N2), BASE-N (N4) Llamando los contenidos de la memoria del historial de cálculo Presione f para volver un paso a través de los contenidos de la... -
Página 27: Usando La Memoria De La Calculadora
Usando la memoria de la calculadora Nombre de memoria Descripción Memoria de Almacena el último resultado de cálculo respuesta obtenido. Los resultados de cálculo pueden ser sumados o restados desde la memoria Memoria independiente. El indicador de presentación independiente “M” indica datos en la memoria indepen- diente. -
Página 28: Usando La Memoria De Respuesta Para Realizar Una Serie De Cálculos
Usando la memoria de respuesta para realizar una serie de cálculos Ejemplo: Dividir el resultado de 3 × 4 por 30 LINE 3*4= (Continuando)/30= Presionando / ingresa automáticamente el comando “Ans”. • Con el procedimiento anterior, necesita realizar el segundo cálculo inmediatamente después del primero. -
Página 29: Ejemplos De Cálculos Usando La Memoria Independiente
• También puede insertar la variable M dentro de un cálculo, lo cual le indica a la calculadora usar los contenidos de la memoria independiente en esa ubicación. A continuación es la operación de tecla para insertar la variable M. Sm(M) •... -
Página 30: Usando Calc
Apéndice <#015> Borrando los contenidos de una variable específica Presione 01t(STO) y luego presione la tecla para el nombre de la variable cuyo contenidos desea borrar. Para borrar los contenidos de la variable A, por ejemplo, presione 01t(STO) y(A). k Borrando los contenidos de todas las memorias Para borrar los contenidos de la memoria de respuesta, memoria independiente y todas las variables, utilice el procedimiento... -
Página 31: Cálculo De Ejemplo Usando Calc
k Cálculo de ejemplo usando CALC Para iniciar la operación CALC después de ingresar una expresión, presione la tecla s. Ejemplo: LINE 3*Sy(A) Solicita para el ingreso de un valor de A. Valor actual de A (o=) • Para salir de CALC, presione A. •... -
Página 32: Operación Solve De Ejemplo
Ejemplo: Y = X + 5, Y (Resolución para Y.); XB = C + D, B (Resolución para B.) A continuación se muestra la sintaxis para la función logarítmica (log). Y = X × log(2 (Cuando se omite la especificación de variable “,X”, la ecuación Y = X ×... -
Página 33: Precauciones Cuando Se Usa Solve
Math Pantalla de solución • Para interrumpir una operación SOLVE en progreso, presione A. Precauciones cuando se usa SOLVE • SOLVE puede no llegar a obtener una solución debido al valor inicial (valor supuesto) de la variable de solución. Si esto llega a suceder, trate de cambiar el valor inicial de la variable de solución. -
Página 34: Cálculos Con Funciones
Cálculos con funciones Esta sección explica cómo usar las funciones incorporadas de la calculadora. Las funciones que se encuentran disponibles dependen en el modo de cálculo en que se encuentra. Las explicaciones en esta sección son principalmente acerca de las funciones que se disponen en todos los modos de cálculo. -
Página 35: Funciones Hiperbólicas E Hiperbólicas
k Funciones hiperbólicas e hiperbólicas inversas Las funciones hiperbólicas e hiperbólicas inversas pueden usarse en los mismos modos que en las funciones trigonométricas. Presionando la tecla w visualiza un menú de funciones. Presione la tecla numérica que corresponda a la función que desea ingresar. –1 Apéndice <#019>... -
Página 36: Raíz Cuadrada
• “In(” es una función de logaritmo natural con base • También puede usar la tecla & cuando ingresa una expresión con la forma de “logm ” mientras utiliza el formato matemático. Para los detalles, vea Apéndice <#022>. Tenga en cuenta que ) cuando utilice la tecla &... -
Página 37: Consejos Acerca De La Mejora En La Precisión Del Valor De Integración
• Cuando se realiza un cálculo de integración que implique funciones trigonométricas, especifique Rad como la unidad angular fijada por omisión de la calculadora. • Los cálculos de integración puede tomar un tiempo considerable en completarse. • Un valor más pequeño proporciona mejor precisión, pero también ocasiona que el cálculo tome más tiempo. -
Página 38: Cálculos Diferenciales
Divida el intervalo de integración en múltiples partes (en una manera que divida las áreas de una fluctuación amplia en partes pequeñas), realice la integración sobre cada parte, y luego combine los resultados. ∫ ∫ ∫ ∫ f(x)dx = f(x)dx + f(x)dx + ..+ f(x)dx Apéndice... -
Página 39: Conversión De Coordenadas Rectangulares
• Resultados imprecisos y errores pueden ser ocasionados por lo siguiente: - Puntos discontinuos en los valores de - Cambios extremos en los valores de - Inclusión del punto máximo local y punto mínimo local en los valores de - Inclusión del punto de inflexión en los valores de - Inclusión de puntos que no pueden diferenciarse en los valores - Resultados de cálculos diferenciales que se acercan a cero •... -
Página 40: Otras Funciones
Convirtiendo a coordenadas polares (Pol) Pol(X, Y) X: Especifica el valor de X de una coordenada rectangular. Y: Especifica el valor de Y de una coordenada rectangular. θ θ < • El resultado de cálculo se visualiza en la gama de –180° < 180°. -
Página 41: Función De Redondeo (Rnd)
Número aleatorio (Ran#) Esta función genera un número pseudo aleatorio de 3 dígitos que es menor de 1. Apéndice <#040> Generar números aleatorios de 3 dígitos. Los valores decimales aleatorios de 3 dígitos son convertidos a valores enteros de 3 dígitos multiplicando por 1000. -
Página 42: Ejemplos Prácticos
Lo siguiente realiza el mismo cálculo con redondeo. 200/7= (Redondea el valor al número especificado de dígitos.) 10(Rnd)= (Verifica el resultado redondeado.) *14= k Ejemplos prácticos Apéndice π π ∫ (sen + cos <#042> : no especificado) <#043> Confirme que los dos lados de la ecuación siguiente son iguales: ∞... -
Página 43: Formatos Soportados Para La Transformación S-D
Formatos soportados para la transformación S-D La transformación S-D puede usarse para transformar un resultado de cálculo decimal visualizado a una de las formas descritas a continuación. Realizando una transformación S-D de nuevo convierte nuevamente al valor decimal original. Nota •... -
Página 44: Cálculos Con Números Complejos
Cálculos con números complejos (CMPLX) Su calculadora puede realizar los siguientes cálculos con números complejos. • Suma, resta, multiplicación y división. • Cálculos de valor de absoluto y argumento. • Cálculos de recíprocas, cuadrados y cubos. • Cálculos con números complejos conjugados. Todos los cálculos en esta sección se realizan en el modo CMPLX (N2). -
Página 45: Ejemplos De Resultados De Cálculo Usando El Formato De Coordenada Rectangular
Ejemplos de resultados de cálculo usando el formato de coordenada rectangular ( Ejemplo 1: 2 × (' 3 + ) = 2' 3 + 2 = 3,464101615 + 2 MATH CMPLX Math 2*(!3e+i)= • Con el formato lineal, la parte real y la parte imaginaria se muestran en dos líneas diferentes. -
Página 46: Número Complejo Conjugado (Conjg)
k Número complejo conjugado (Conjg) Para obtener un número complejo conjugado puede usar la operación de tecla siguiente. 12(CMPLX)2(Conjg) Apéndice <#050> Determinar el conjugado del número complejo 2 + 3 k Valor absoluto y argumento (Abs, arg) Puede usar el procedimiento siguiente para obtener el valor absoluto (|Z|) y argumento (arg) sobre el plano gausiano para un número complejo del formato Z = 1w(Abs);... -
Página 47: Pantalla Del Editor Stat
Pantalla del editor STAT Existen dos formatos de pantalla del editor STAT, dependiendo en el tipo de cálculo estadístico que ha seleccionado. STAT STAT Estadísticas con una sola variable Estadísticas con dos variables • La primera línea de la pantalla del editor STAT muestra el valor para la primera muestra o los valores para su primer par de muestras. -
Página 48: Precauciones Con El Ingreso En La Pantalla Del Editor Stat
Precauciones con el ingreso en la pantalla del editor STAT • El número de líneas en la pantalla del editor STAT (el número de valores de datos de muestra que puede ingresar), depende en el tipo de datos estadísticos que ha seleccionado, y en el ajuste de presentación estadística de la pantalla de configuración de la calculadora. -
Página 49: Pantalla De Cálculo Stat
¡Importante! • Tenga en cuenta que la operación de inserción no funcionará si el número máximo de líneas permitido para la pantalla del editor STAT ya se encuentra usada. Borrando todos los contenidos del editor STAT (1) Presione 11(STAT)3(Edit). (2) Presione 2(Del-A). •... - Página 50 Ítemes del menú STAT Ítemes comunes Seleccione este Cuando desee hacer esto: ítem de menú: Visualizar la pantalla de selección de tipo de 1Type cálculo estadístico. 2Data Visualizar la pantalla del editor STAT. Visualizar el menú secundario Edit (edición) para 3Edit editar los contenidos de la pantalla del editor STAT.
-
Página 51: Comandos De Cálculos Estadísticos Con Una Sola Variable (1-Var)
Comandos de cálculos estadísticos con una sola variable (1-VAR) Los siguientes son los comandos que aparecen sobre los menús secundarios que aparecen cuando selecciona 4(Sum), 5(Var), 6(MinMax) o 7(Distr) sobre el menú STAT mientras se selecciona un tipo de cálculo estadístico con una sola variable. Para informarse acerca de la fórmula de cálculo usada para cada comando, vea Apéndice <#052>. -
Página 52: Comandos Cuando Se Selecciona El Cálculo De Regresión Lineal (A+Bx)
Apéndice Cálculo estadístico con una sola variable <#053> Seleccionar una sola variable (1-VAR) e ingresar los datos siguientes: {1, 2, 3, 4, 5, 6, 7, 8, 9, 10} (FREQ: ON) <#054> Editar los datos a lo siguiente, usando la inserción y el borrado: {0, 1, 2, 3, 4, 5, 6, 7, 9, 10} (FREQ: ON) <#055>... - Página 53 Menú secundario Sum (11(STAT)4(Sum)) Seleccione este Cuando desea obtener esto: ítem de menú: Σx Suma de los cuadrados de los datos X. Σx Suma de los datos X. Σy Suma de los cuadrados de los datos Y. Σy Suma de los datos Y. Σxy Suma de los productos de datos X y los datos Y.
-
Página 54: Comentarios Para Otros Tipos De Regresión
Apéndice Cálculo de regresión lineal: <#061> a <#064> • Los ejemplos <#062> al <#064> utilizan los datos ingresados en el ejemplo <#061>. → m *1 Valor estimado = –3 → n *2 Valor estimado Comandos cuando se selecciona el cálculo de regresión cuadrática (_+CX Con la regresión cuadrática, la regresión se realiza de acuerdo con la ecuación modelo siguiente. -
Página 55: Cálculos Con Números De Base
Fórmula de Tipo de cálculo estadístico Ecuación modelo cálculo Regresión logarítmica BlnX <#069> (ln X) Regresión exponencial <#070> Regresión exponencial <#071> (A•B^X) Regresión de potencia <#072> (A•X^B) Regresión inversa (1/X) <#073> Apéndice Comparación de las curvas de regresión • El ejemplo siguiente utiliza los datos ingresados en el ejemplo <#061>. -
Página 56: Ingresando Valores
Tecla Base numérica Indicador de pantalla Decimal Hexadecimal Binario Octal • El ajuste de la base numérica actual se indica en la segunda línea de la presentación. • El ajuste de la base numérica fijada por omisión inicial cuando se ingresa el modo BASE-N es siempre decimal (DEC). -
Página 57: Especificando La Base Durante El Ingreso
Especificando la base durante el ingreso El modo BASE-N le permite superponer el ajuste de la base numérica fijada por omisión actual e ingresar un valor particular usando una base diferente. Cuando ingrese el valor, presione 13(BASE) c para visualizar la página dos del menú BASE, y luego presione la tecla numérica que corresponda a la base que desea especificar. -
Página 58: Apéndice
Presione Cuando desea ingresar esto: esta tecla: Operador lógico “and” (producto lógico), que 1(and) retorna el resultado de un operador bitwise AND. Operador lógico “or” (suma lógica), que retorna 2(or) el resultado de un operador bitwise OR. Operador lógico “xor” (suma lógica exclusiva), 3(xor) que retorna el resultado de un operador bitwise XOR. -
Página 59: Ingresando Coeficientes
Cambiando el ajuste del tipo de ecuación actual Presione N5(EQN) para volver a ingresar el modo EQN. Esto borra todo lo ingresado en el modo EQN actual y visualiza el menú de tipo de ecuación descrita anteriormente. k Ingresando coeficientes Utilice la pantalla de editor de coeficientes para ingresar los coeficientes de una ecuación. -
Página 60: Precauciones Durante El Ingreso En La Pantalla Del Editor De Coeficientes
Precauciones durante el ingreso en la pantalla del editor de coeficientes Las precauciones para la pantalla del editor de coeficientes son básicamente las mismas que aquéllas para la pantalla del editor STAT. La única diferencia es que la primera precaución para la pantalla del editor STAT no se aplica en el caso de la pantalla del editor de coeficientes. -
Página 61: Creando Y Administrando Una Matriz
k Creando y administrando una matriz Creando una matriz y almacenándola en una memoria de matriz (1) En el modo MATRIX, presione 14(MATRIX)1(Dim). • Esto visualiza la pantalla de selección de matriz. • Tenga en cuenta que la pantalla de selección de matriz aparece siempre que ingresa el modo MATRIX. -
Página 62: Realizando Cálculos Matriciales
(3) Especifique el destino o la operación de copia. Para especificar este destino: Presione esta tecla: y(MatA) Matriz A e(MatB) Matriz B w(MatC) Matriz C • Presionando e(MatB) copia la matriz a la matriz B, y visualiza la pantalla del editor de matrices para la matriz B. k Realizando cálculos matriciales Presionando A mientras la pantalla de selección de matrices o pantalla del editor de matrices se encuentra sobre la presentación,... -
Página 63: Ítemes Del Menú De Matrices
k Ítemes del menú de matrices A continuación son los ítemes del menú sobre el menú de matrices que aparece cuando presiona 14(MATRIX). Seleccione este Cuando desea hacer esto: ítem de menú: Seleccionar una matriz (MatA, MatB o MatC) y 1Dim especificar su dimensión. -
Página 64: Generando Una Tabla Numérica Desde Una Función
<#105> Determinar el cuadrado (MatA ) o cubo (MatA ) de una matriz A. • Utilice w para especificar el exponente cuadrado, y ) para especificar el exponente cúbico. Tenga en cuenta que no puede usar 6 para este ingreso. Generando una tabla numérica desde una función (TABLE) -
Página 65: Tipos De Funciones Soportados
(5) Después de especificar un valor final, presione =. • Esto visualiza la pantalla de ingreso del valor de intervalo. Indica el valor de intervalo fijado por omisión inicial de 1. • Especifique el valor de intervalo. • Para los detalles acerca de la especificación de los valores de inicio, final e intervalo, vea la parte titulada “Reglas para los valores de inicio, final e intervalo”. -
Página 66: Pantalla De Tabla Numérica
Nota • Ciertas funciones y las combinaciones de valor de inicio, final e intervalo pueden ocasionar que la generación de una tabla numérica tome un tiempo muy largo. k Pantalla de tabla numérica La pantalla de tabla numérica muestra los valores de calculados usando los valores de inicio, final e intervalo especificados, así... -
Página 67: Copiando Los Contenidos De Un Vector A Otro Vector
(3) Presione una tecla numérica (1 o 2) para especificar la dimensión de vector que desea usar. • Puede seleccionar ya sea 3 dimensiones (1) o 2 dimensiones (2). • Presionando una tecla numérica para especificar la dimensión de vector ocasiona que aparezca la pantalla del editor de vectores. -
Página 68: Ítemes Del Menú De Vectores
k Ítemes del menú de vectores Los siguientes son los ítemes de menú sobre el menú de vectores que aparecen cuando presiona 15(VECTOR). Seleccione este Cuando desea hacer esto: ítem de menú: Seleccionar un vector (VctA, VctB o VctC) y 1Dim especificar su dimensión. -
Página 69: Conversión Métrica
• Para llamar a una constante científica, presione 17(CONST). Esto visualiza el menú de constante científica. Ingrese el número de dos dígitos que corresponda a la constante que desea usar. Cuando llama a una constante, aparece su símbolo único sobre la presentación. -
Página 70: Información Técnica
Apéndice <#118> a <#120> Realice todos estos ejemplos en el modo COMP (N1). Información técnica k Secuencia prioritaria de cálculo La calculadora realiza los cálculos de acuerdo a una secuencia prioritaria de cálculo. • Básicamente, los cálculos se realizan de izquierda a derecha. •... -
Página 71: Limitaciones De Estrato De Registro
Ejemplo: –2 2 = –4 y2w= (–2) 2 = 4 (y2)w= La multiplicación y división, y la multiplicación en donde el signo es omitido tienen la misma prioridad (Prioridad 8), de manera que estas operaciones se realizan de izquierda a derecha cuando ambos tipos son mezclados en el mismo cálculo. Encerrando una operación dentro de paréntesis ocasiona que sea llevado a cabo primero, de manera que el uso de paréntesis puede resultar en resultados de cálculos diferentes. -
Página 72: Gamas De Cálculo, Número De Dígitos Y Precisión
Puntos de los estratos de registro a tener en cuenta para cada modo • En el modo CMPLX, cada valor de ingreso utiliza dos niveles del estrato de registro, sin considerar si el valor ingresado es un número real o un número complejo. -
Página 73: Mensajes De Error
Funciones Gama de ingreso tanh – –1 9,999999999 10 0 9,999999999 10 –9,999999999 10 99,99999999 –9,999999999 10 230,2585092 1 1 1 1 69 ( es un entero) 1 10 son enteros) )!} 1 10 –... - Página 74 Cuando aparece un mensaje de error... A continuación son operaciones generales que pueden usar cuando aparece cualquier mensaje de error. • Presionando d o e visualiza la pantalla de edición de expresión de cálculo que estaba usando antes de que el mensaje de error apareciera, con el cursor ubicado en la posición del error.
- Página 75 Dimension ERROR (solamente los modos MATRIX y VECTOR) • Causa • La matriz o vector que está intentando usar en un cálculo fue ingresado sin especificarse su dimensión. • Está tratando de realizar un cálculo con matrices o vectores cuyas dimensiones no permiten ese tipo de cálculo.
-
Página 76: Reemplazando La Pila
(3) Si los pasos anteriores no corrigen su problema, presione la tecla O. Esto ocasionará que la calculadora realice una rutina que verifica si las funciones de cálculo están operando correctamente. Si la calculadora encuentra cualquiera anormalidad, automáticamente inicializa el modo de cálculo y borra los contenidos de la memoria. -
Página 77: Apagado Automático
Apagado automático Su calculadora se apagará automáticamente si no realiza ninguna operación durante unos seis minutos. Cuando esto sucede, presione O para activar la alimentación de nuevo. Especificaciones Requisitos de alimentación: Pila de tamaño AAA: R03 (UM-4) × 1. Duración de pila: Aproximadamente 17.000 horas (continuas con la presentación del cursor destellando). - Página 78 CASIO COMPUTER CO., LTD. 6-2, Hon-machi 1-chome Shibuya-ku, Tokyo 151-8543, Japan SA0411-A Printed in China...








