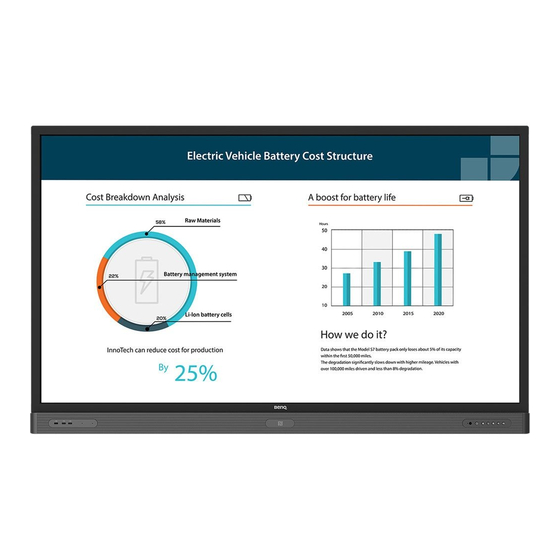Tabla de contenido
Publicidad
Enlaces rápidos
Publicidad
Tabla de contenido

Resumen de contenidos para BenQ RP654K
- Página 1 RP654K / RP704K RP750K / RP860K Monitor LCD Manual del usuario...
-
Página 2: Renuncia De Responsabilidad
óptico, químico, manual o de cualquier otro tipo, sin el consentimiento previo y por escrito de BenQ Corporation. -
Página 3: Tabla De Contenido
Notas sobre el panel LCD de esta pantalla....... 3 Aviso de seguridad para el mando a distancia ......4 Aviso de seguridad para las pilas..........4 BenQ ecoFACTS ................5 Contenido del paquete............6 Instalación de la pantalla............. 7 Instalación de la pantalla..............7 Piezas de la pantalla y sus funciones........ - Página 4 Barra de herramientas lateral ........... 66 Zoom ....................67 Información del producto..........68 Especificaciones ................68 Dimensiones (RP654K) ............... 71 Dimensiones (RP704K) ............... 72 Dimensiones (RP750K) ............... 73 Dimensiones (RP860K) ............... 74 Resolución de señal de entrada compatible ......75 Resolución de problemas ..........
-
Página 5: Advertencias Y Medidas De Seguridad
Advertencias y medidas de seguridad Advertencias y medidas de seguridad ESTE EQUIPO DEBE DISPONER DE TOMA A TIERRA A fin de garantizar un uso seguro, el enchufe de tres patillas se debe insertar únicamente en una toma de corriente estándar de tres patillas que esté... - Página 6 Advertencias y medidas de seguridad • A fin de reducir el riesgo de descarga eléctrica, no retire las cubiertas. En el interior no hay piezas que necesiten mantenimiento por parte del usuario. Diríjase a personal de servicio cualificado para el mantenimiento. •...
-
Página 7: Instrucciones De Seguridad Importantes
Instrucciones de seguridad importantes Instrucciones de seguridad importantes 1. Leer estas instrucciones. 2. Guardar estas instrucciones. 3. Prestar atención a todas las advertencias. 4. Seguir todas las instrucciones. 5. No utilizar este aparato cerca del agua. 6. Limpiar sólo con un paño seco. 7. -
Página 8: Aviso De Seguridad Para El Mando A Distancia
• La serie RP no admite el uso vertical; dicho uso vertical puede causar daños en la pantalla. La garantía de BenQ no cubre el uso defectuoso. Aviso de seguridad para el mando a distancia • No exponga el mando a distancia a una fuente directa de calor o humedad y evite el fuego. -
Página 9: Benq Ecofacts
Consulte las normativas o al encargado de la eliminación de residuos en su zona. BenQ ecoFACTS BenQ has been dedicated to the design and development of greener product as part of its aspiration to realize the ideal of the “Bringing Enjoyment 'N Quality to Life” corporate vision with the ultimate goal to achieve a low-carbon society. -
Página 10: Contenido Del Paquete
Contenido del paquete Contenido del paquete Abra el paquete adquirido y compruebe si incluye todos sus componentes. Si falta algún elemento o presenta daños, contacte de inmediato con su distribuidor. Cable de Cable D-Sub Cable de interfaz Pantalla LCD alimentación x 4 (15 patillas) x 1 de audio Guía de inicio... -
Página 11: Instalación De La Pantalla
2. Con cuidado, apoye la pantalla sobre el paño con el panel LCD hacia abajo. 3. Retire los soportes de escritorio de la pantalla, de haberlos utilizado. RP654K 4. Identifique los agujeros para los tornillos de montaje en la pared... - Página 12 Instalación de la pantalla 5. Instale la abrazadera de acople a la pared en la pantalla y fije la pantalla a la pared de acuerdo Grosor de la con las instrucciones de montaje abrazadera de de la abrazadera. La longitud del acople a la Pantalla LCD tornillo debe exceder el grosor...
-
Página 13: Piezas De La Pantalla Y Sus Funciones
Piezas de la pantalla y sus funciones Piezas de la pantalla y sus funciones Panel frontal Nº Nombre Descripción Pulse para acceder al modo de ahorro de energía. Pulse Encendido durante 2 segundos o más para apagar. Inicio Pulse para volver a la pantalla principal. Pulse para volver al nivel anterior del menú. -
Página 14: Terminales De Entrada/Salida
Piezas de la pantalla y sus funciones Terminales de entrada/salida Nº Nombre Descripción Permite la conexión a los dispositivos de visualización con una HDMI OUT entrada HDMI. Permite conectar dispositivos USB, como teclados USB, ratones USB 2.0 / USB 3.0 USB o unidades flash USB. - Página 15 Piezas de la pantalla y sus funciones • USB 2.0 = 5 V 500 mA / USB 3.0 = 5 V 900 mA • : corriente continua / CC • : corriente alterna / CA • La longitud máxima de los cables utilizados con las ranuras USB es de 5 m (USB 2.0) y de 3 m (USB 3.0).
-
Página 16: Mando A Distancia
Piezas de la pantalla y sus funciones Mando a distancia Tecla de Windows integrada en el ordenador. Space Tecla espaciadora integrada en el ordenador. Alt+Tab Tecla Alt+Tab integrada en el ordenador. Alt+F4 Botón para cerrar ventana de programa integrado en el ordenador. Botones numéricos Actúa como los botones numéricos. - Página 17 Piezas de la pantalla y sus funciones Tecla direccional. Pulsar para elegir hacia la derecha. Tecla direccional. Pulsar para elegir hacia abajo. ENTER Confirma su selección o guarda los cambios. Aplicación para empezar a escribir rápidamente (EZWrite). Seleccione el lápiz de escritura si ya se ha iniciado la aplicación.
-
Página 18: Uso Del Mando A Distancia
Piezas de la pantalla y sus funciones Uso del mando a distancia Colocación de las pilas del mando a distancia 1. Abra la cubierta del compartimento de las pilas, en el mando a distancia. 2. Coloque las pilas facilitadas, asegurándose de que los terminales marcados como positivo (+) y negativo (-) coinciden con las marcas dispuestas en dicho compartimento. -
Página 19: Consejos Para El Uso Del Mando A Distancia
Piezas de la pantalla y sus funciones Consejos para el uso del mando a distancia • Cuando pulse cualquier botón, oriente la parte frontal superior del mando a distancia directamente hacia la ventana del sensor de control remoto de la pantalla. •... -
Página 20: Conexión
Conexión Conexión Conexión de la entrada VGA 1. Conecte la toma VGA IN en la pantalla a la toma de salida VGA de un ordenador utilizando un cable D-Sub (15 patillas). 2. Conecte la toma de salida de audio del ordenador a la toma AUDIO IN en la pantalla utilizando un cable de audio adecuado. -
Página 21: Conexión De Las Entradas Digitales
Conexión Conexión de las entradas digitales 1. Conecte la toma de salida HDMI de un ordenador o dispositivo A/V (como una unidad VCR o un reproductor de DVD) a la toma de entrada HDMI en la pantalla utilizando un cable HDMI. 2. -
Página 22: Conexión De Las Entradas Av
Conexión Conexión de las entradas AV 1. Conecte la toma AV IN en la pantalla a la toma de salida en un dispositivo A/V (como una unidad VCR) usando un cable de vídeo apropiado. 2. Conecte las tomas de salida de audio de VCR a las tomas AV IN en la pantalla, utilizando un cable de audio adecuado. -
Página 23: Conexión De La Salida Coaxial
Conexión Conexión de la salida coaxial Para utilizar la salida coaxial en aplicaciones acústicas: 1. Utilice el cable coaxial para conectar vía COAX OUT a su equipo de audio. 2. Conecte el cable de alimentación y encienda la unidad. Unidad de cable coaxial Equipo de audio El cable aplicable no se facilita y debe adquirirse por separado. -
Página 24: Conexión De Salida De Vídeo
Conexión Conexión de salida de vídeo Para ordenador: 1. Utilice un cable HDMI para conectar la HDMI OUT a las tomas correspondientes de los dispositivos. 2. Conecte el cable de alimentación y encienda la unidad. 3. Pulse en el mando a distancia para encender la pantalla. HDMI IN Cable HDMI HDMI OUT... -
Página 25: Conexión Al Puerto Serie
Conexión Conexión al puerto serie Conecte el ordenador directamente a los puertos RS232 en los terminales de entrada/ salida. RS-232C cable Equipo • El cable aplicable no se facilita y debe adquirirse por separado. • Esta conexión se aplica sólo al cable RS-232C directo. •... -
Página 26: Conexión De Corriente
Conexión Conexión de corriente Enchufe un extremo del cable de alimentación a la toma Encendido en la pantalla y el otro extremo a una toma de corriente apropiada (si la toma está apagada, enciéndala). A C I N • El cable de alimentación facilitado es adecuado para el uso sólo con una potencia de 100-240 V de CA. -
Página 27: Operaciones Básicas
Operaciones básicas Operaciones básicas Encender y apagar la pantalla 1. Asegúrese de seguir las instrucciones de Conexión de corriente en la página 2. Antes de encender la pantalla, asegúrese de que el interruptor de corriente está en posición de ENCENDIDO. El sistema accederá al modo de espera. Interruptor de corriente •... -
Página 28: Configuración Inicial
1. Conecte la pantalla. Espere hasta que la pantalla se reinicie mostrando el logotipo de BenQ. Esto puede tardar un instante. 2. Puntee en Siguiente en la pantalla para empezar. Siga las instrucciones en pantalla para configurar el idioma, la fecha y hora, y la red. - Página 29 Operaciones básicas 2. Inicie sesión como administrador. Active la opción Wakeup Without Password (Reactivación sin contraseña) y la próxima vez no tendrá que introducir la contraseña para desbloquear la pantalla al reactivar el sistema. 3. Inicie sesión como administrador. Desactive el Multi Account Mode (Modo de múltiples cuentas) para cerrar el modo de múltiples cuentas.
-
Página 30: Información De Cuenta
Operaciones básicas Información de cuenta 1. En Información de cuenta, puede cambiar la contraseña y el retrato. 2. Active Login Without Password (Iniciar sesión sin contraseña) y podrá olvidarse de iniciar sesión. - Página 31 3. Haga clic en Escribir en tarjeta NFC y se abrirá un cuadro de diálogo. Póngase en contacto con su distribuidor BenQ si está interesado en comprar la Tarjeta NFC. 4. Siga la información colocando la Tarjeta NFC junto al Sensor NFC en el panel frontal.
-
Página 32: User Management (Gestión De Usuarios)
Operaciones básicas User Management (Gestión de usuarios) En User Management (Gestión de usuarios), puede gestionar usuarios y añadir nuevos usuarios haciendo clic en Añadir usuario. -
Página 33: Cambio De Señal De Entrada
Descarga de software BenQ puede publicar con periodicidad ciertas actualizaciones de software que pueden añadir funcionalidad o aplicaciones asociadas a su pantalla. Para comprobar si hay alguna actualización de software disponible para su dispositivo o para obtener la clave de la licencia de software, visite http://DSdownload.BenQ.com. -
Página 34: Configuración De La Conexión A Internet
Operaciones básicas Configuración de la conexión a Internet Su pantalla se debe conectar a la red para realizar actualizaciones OTA o para navegar por Internet. Para encontrar la dirección MAC en el SO Android, vaya a Ajuste > Network (Red) > Estado. Configuración de red 1. -
Página 35: Conexión Inalámbrica
Operaciones básicas 2. Vaya a Ethernet, ajuste el Switcher en On (Encendido). Conexión inalámbrica Debe usar un dongle de Internet inalámbrico para conectar la pantalla a Internet de forma inalámbrica. Tras insertar el dongle en uno de los puertos USB, siga estos pasos: 1. -
Página 36: Actualización De Software
Operaciones básicas 3. Introduzca la contraseña y pulse Establecer conexión. El dispositivo ya está conectado a la WLAN. Actualización de software Siempre que se disponga de una nueva versión de software, el sistema la detectará automáticamente y le alertará para que la descargue cada vez que encienda la pantalla. Si desea actualizar el software, elija NETWORK UPDATE (ACTUALIZACIÓN DE RED) o USB UPDATE (ACTUALIZACIÓN USB) para continuar con la actualización. -
Página 37: Ajuste Del Nivel De Volumen De Audio
Operaciones básicas 2. Vaya a About device (Acerca del dispositivo), y seleccione System updates (Actualizaciones del sistema). 3. Si hay alguna actualización disponible, el sistema empezará a actualizarse. • El proceso de actualización de software puede que tarde un tiempo en completarse. •... -
Página 38: Uso De La Pantalla Táctil
Operaciones básicas Uso de la pantalla táctil Puede utilizar la pantalla táctil óptica para controlar su sistema operativo. La pantalla táctil simula las funciones básicas del ratón y admite funciones multi-toque en Windows 7/8*. La siguiente tabla muestra una lista de gestos que puede utilizar en la pantalla táctil. - Página 39 Operaciones básicas Funciones de SO Gestos táctiles Para Windows Vista, Windows 7, Windows 8.1 y Windows 10 Arrastre el dedo a la izquierda o derecha. Selección Arrastre el dedo con rapidez (haciendo giros) en la dirección deseada. Subir / Bajar / Retroceder / Avanzar Funciones multi-toque En Windows 7 - versiones Home Premium, Professional, Enterprise y Ultimate...
-
Página 40: Descripción
Operaciones básicas Funciones de SO Gestos táctiles • Mueva ambos dedos en direcciones opuestas. • Utilice un dedo para girar alrededor del otro. Compatible con aplicaciones específicas Puntee con ambos dedos a la vez. El objetivo será el punto central entre ambos dedos. Compatible con aplicaciones específicas En Windows XP, Windows Vista y Windows 7... - Página 41 Operaciones básicas Gestos Descripción Deslizar para movimiento panorámico El deslizamiento se utiliza principalmente para interacciones panorámicas aunque también se puede utilizar para mover, dibujar o escribir. El deslizamiento también se puede utilizar para enfocar elementos pequeños, muy compactos mediante su arrastre (deslizar el dedo sobre objetos relacionados como botones de radio).
-
Página 42: Instrucciones Importantes Para Utilizar La Pantalla Táctil
Operaciones básicas Instrucciones importantes para utilizar la pantalla táctil Por favor, limpie el marco cuando el funcionamiento de la pantalla táctil no sea correcto. • Antes de limpiar la pantalla, asegúrese de que ésta se ha apagado y que el cable de alimentación está... -
Página 43: Operaciones Del Menú
Operaciones del menú Operaciones del menú Operación táctil en el menú Arrastre el menú Ajustes generales desde la parte inferior central de la pantalla, tal y como se muestra a continuación, para acceder al menú Ajustes generales. Menú Configuración Configuración de entrada Pulse INPUT en el mando a distancia, Menú... -
Página 44: Sensor Pir (Sensor De Movimiento)
Operaciones del menú Sensor PIR (sensor de movimiento) • Puede habilitar la función Sensor PIR en el menú OSD. El Sensor PIR le permite detectar el movimiento y se suele utilizar para detectar si un humano ha entrado o ha salido del alcance del sensor. -
Página 45: Configuración De La Pantalla
Operaciones del menú Configuración de la pantalla Haga clic en en el menú Ajustes generales para acceder al menú Pantalla. • Pulse en /// en el mando a distancia y pulse ENTER en el mando a distancia para confirmar, o directamente haga clic en un elemento. •... -
Página 46: Configuración Del Monitor
Operaciones del menú Configuración del monitor Haga clic en en el menú Ajustes generales para acceder al menú Pantalla. • Pulse en /// en el mando a distancia y pulse ENTER en el mando a distancia para confirmar, o directamente haga clic en un elemento. •... -
Página 47: Ajustar Configuración (Solo Vga)
Operaciones del menú Ajustar configuración (solo VGA) Utilice las funciones H Position (Posición H), V Position (Posición V), Clock (Reloj) y Phase (Fase) para ajustar manualmente la imagen. Menú Descripción Pulse para mover la pantalla a izquierda o derecha. H Position (Posición H) Pulse ENTER en el mando a distancia o haga clic en el V Position... -
Página 48: Bloqueo De Teclas
Operaciones del menú • Pulse BACK en el mando a distancia o haga clic en un área en blanco fuera del menú para salir del menú. Menú Descripción Pulse ENTER en el mando a distancia o haga clic en el Bloqueo de teclas interruptor para bloquear o desbloquear los botones del panel... -
Página 49: Configuración Del Sistema
Operaciones del menú Configuración del sistema En la pantalla principal, haga clic en Aplicaciones ( ) > Ajustes ( ) para acceder a la configuración del sistema. • Pulse BACK en el mando a distancia o haga clic en un área en blanco fuera del menú para salir del menú. -
Página 50: Configuración Del Proxy
Operaciones del menú Aplicaciones Permite ver el consumo de memoria de las aplicaciones en Android. Haga clic para acceder a la configuración de seguridad avanzada Seguridad del sistema. Accounts Haga clic para gestionar la cuenta de correo electrónico. Aquí (Cuentas) puede añadir cuentas nuevas y eliminar cuentas existentes. - Página 51 Operaciones del menú • Inicie la dirección web de ajuste de la PAC (Configuración automática del proxy) para ofrecer un archivo PAC. • Haga clic en Manual bajo Proxy. Opciones Descripción Nombre de host Indique el nombre del servidor proxy. de proxy Puerto proxy Introduzca el canal que utilice.
-
Página 52: Arranque Y Apagado
Operaciones del menú Omitir proxy Solo para dirección de servidor local. para Arranque y apagado • Haga clic en Arranque y apagado en el menú Ajustes. Para canal de marcha, puede elegir el canal del último apagamiento o canal compulsivo. •... - Página 53 Operaciones del menú • Para la opción de marcha de PC, (1) abra el menú OSD, seleccione PC e inicie opción de marcha de PC. (2) Esta opción está configurada para arrancar automáticamente cuando se inicie el IFP. • Para el Cambio de temporizador, se envían recordatorios con la de arranque y de apagado.
-
Página 54: Interfaz Del Sistema Android
Interfaz del sistema Android Interfaz del sistema Android Recuerda que este es un sistema operativo Android cerrado. En este sistema no se pueden descargar ni usar aplicaciones no autorizadas. Interfaz principal La pantalla inicia de forma predeterminada la interfaz principal de Android. Para desplazarse por la interfaz principal de Android: •... - Página 55 Interfaz del sistema Android Floating Annotation Toolbar La Floating Annotation Toolbar es una cómoda función que le permite escribir o crear anotaciones rápidamente en cualquier pantalla que aparezca. Con cualquier fuente de entrada activada o en la interfaz de Android, toque y mantenga en la pantalla dos dedos separados a una distancia de entre 20 y 50 mm durante más de dos segundos para iniciar el menú...
- Página 56 Interfaz del sistema Android EZFinder EZFinder ayuda a los usuarios a buscar archivos almacenados en el almacenamiento interno del sistema Android o en el almacenamiento externo conectado a la pantalla. Elemento Función Descripción Dispositivo de Permite seleccionar el almacenamiento interno o almacenamiento externo.
- Página 57 Interfaz del sistema Android Operación del Permite realizar operaciones como copiar/pegar/ archivo cortar/borrar/renombrar. Los botones de operación de archivo solo aparecerán cuando haya un archivo seleccionado. Enviar Permite enviar rápidamente un archivo seleccionado a otro dispositivo de almacenamiento. Área principal de Muestra los archivos del tipo correspondiente visualización almacenados en el dispositivo de almacenamiento...
- Página 58 Interfaz del sistema Android Establece el efecto animado y el intervalo de reproducción de las imágenes en curso, y establece la imagen actual como fondo de pantalla. Formato de imagen compatible (resolución máx.): • JPEG (línea de base hasta 8K x 8K, progresiva hasta 4K x 4K) •...
- Página 59 Interfaz del sistema Android Vídeo Seleccione un archivo de vídeo que desee reproducir en la pantalla y realice cualquiera de las funciones que se muestran en la pantalla. Icono Función Retrocede rápidamente en el vídeo seleccionado en ese momento. Reproduce/pausa la reproducción actual. Avanza rápidamente en el vídeo seleccionado en ese momento.
-
Página 60: Navegador
Interfaz del sistema Android Navegador Cuando se conecte a una red, haga clic en el icono de navegador para navegar por Internet. Haga clic en el símbolo X en la esquina superior izquierda para cerrarlo. Menú Se trata del acceso directo al menú de configuración. Para más información, consulte Menú... -
Página 61: Aplicaciones
Quickoff en la página BenQ Suggest Pulse para iniciar BenQ Suggest. Con esta aplicación, puede ver las aplicaciones cuya descarga sugiere BenQ. Pulse en una categoría del panel de la izquierda para examinar las aplicaciones sugeridas. Pulse en una aplicación de la categoría seleccionada para ver una descripción básica de la aplicación. -
Página 62: Instaqshare
Education (Educación) ( categoría Education (Educación). Pulse para mostrar las aplicaciones sugeridas en la Corporation (Corporación) categoría Corporation (Corporación). Pulse para cerrar BenQ Suggest. Salir ( InstaQShare Pulse para iniciar InstaQShare. Con esta aplicación, puede hacer una duplicación de pantalla de su smartphone o tablet para una anotación manual, hacer una duplicación de pantalla de su smartphone o tablet en un monitor, o bien convertir su smartphone o tablet en un mando a distancia para la pantalla. -
Página 63: Instaqprint
Trabajar con SO Android - Hacer que la imagen de la pantalla del dispositivo se refleje en su monitor pulsando en su dispositivo móvil. - Maneje la pantalla utilizando su dispositivo móvil como mando a distancia. Una vez conectado, las operaciones que se realicen en la pantalla o en el dispositivo móvil también aparecerán en su dispositivo móvil y pantalla. -
Página 64: Wps Office
Aplicaciones 2. Pulse en Manage Printers (Administrar impresoras) para elegir la impresora que desee usar. 3. Para seleccionar una impresora: • Pulse en una opción de la lista de impresoras disponibles del panel izquierdo. • Pulse en Scan for Wi-Fi Printers (Buscar impresoras Wi-Fi) para buscar impresoras automáticamente. - Página 65 Trabajar con SO Android Para editar un archivo con WPS Office: 1. Pulse en Abierto ( ) en el panel izquierdo para buscar y abrir un archivo ubicado en la memoria interna de la pantalla, en un dispositivo de almacenamiento externo o en un sistema de almacenamiento en la nube.
-
Página 66: Keeper
Aplicaciones Puntee para ir a la siguiente página. Siguiente ( Pulse para salir de WPS Office. Salir ( Versiones de Office compatibles y formatos de archivo. Versiones de Office compatibles: 97 / 2000 / XP / 2003 / 2007 / 2010 Formatos de software de Office compatibles: Software de Formatos de archivo compatibles... -
Página 67: Screen Push
Trabajar con SO Android Screen Push Pulse para iniciar Screen Push. Con esta aplicación, puede duplicar su pantalla en múltiples IFP conectando su IFP a otros IFP de la misma LAN. 1. Desplace el dedo para desbloquear Abrir Screen Push y Aceitar Push automaticamente. -
Página 68: Maths Tutor
Aplicaciones Maths Tutor Maths Tutor ofrece contenido sencillo, interactivo e informativo con una completa adaptación del plan de estudios para que los profesores mejoren la experiencia de aprendizaje. • Pulse para iniciar Maths Tutor. • Maths Tutor, que no solo se basa en juegos, proporciona una completa solución para que los usuarios aprendan, practiquen y evalúen las importantes habilidades matemáticas. -
Página 69: E-Mail
Trabajar con SO Android • También puede usar su dispositivo móvil para escanear el código QR para unirse a la aplicación. Asegúrese de que su dispositivo móvil está en la misma LAN con el IFP. E-mail • Pulse para iniciar E-mail. •... -
Página 70: Barra De Herramientas Lateral
Aplicaciones • Una vez que responda a la verificación del correo electrónico, puede empezar a escribir el mensaje de correo electrónico. Barra de herramientas lateral Barra de herramientas lateral le permite acceder a distintas herramientas que le ayudarán a trabajar con su pantalla. Función Descripción Pulse para volver a la interfaz de funcionamiento anterior. -
Página 71: Zoom
Zoom. Si usted es usuario de un plan gratuito de Zoom ( ), visite https://zoomnow.tw/live/?benq para actualizar a un plan de pago. Consulte más información en el sitio web. 1. En la pantalla principal, seleccione Aplicaciones ( ) >... -
Página 72: Información Del Producto
Información del producto Información del producto Especificaciones Especificaciones Elemento RP654K / RP704K / RP750K / RP860K Fuente de luz DLED RP654K: 65"; RP704K: 70" Tamaño del panel RP750K: 75"; RP860K: 86" RP654K: 0,372*0,372 RP704K: 0,40075*0,40075 Distancia entre píxeles (mm) RP750K: 0,429*0,429 RP860K: 0,4935*0,4935 Resolución nativa... - Página 73 16 W x 2 Audio Altavoz interno SÍ Suministro 100 - 240 V CA, 50 - 60 Hz RP654K: 300 W (sin PC) RP704K: 400 W Encendido Consumo máx. RP750K: 450 W (sin PC) RP860K: 530 W (sin PC) Consumo en espera <...
- Página 74 Play™ no está disponible. APK no se puede instalar en la ubicación predeterminada a menos que las unidades de administración lo permitan. Contacte con su proveedor de BenQ para la asistencia requerida en cuanto al permiso de administración. Sin un permiso de administrador, la función de instalación no funcionará.
-
Página 75: Dimensiones (Rp654K)
Información del producto Dimensiones (RP654K) Unidad: mm... -
Página 76: Dimensiones (Rp704K)
Información del producto Dimensiones (RP704K) Unidad: mm... -
Página 77: Dimensiones (Rp750K)
Información del producto Dimensiones (RP750K) Unidad: mm... -
Página 78: Dimensiones (Rp860K)
Información del producto Dimensiones (RP860K) Unidad: mm... -
Página 79: Resolución De Señal De Entrada Compatible
Información del producto Resolución de señal de entrada compatible Fuente de entrada Resolución Display Port HDMI 1.4 HDMI 2.0 640 x 480 a 60 Hz 640 x 480 a 67 Hz 640 x 480 a 72 Hz 640 x 480 a 75 Hz 720 x 400 a 70 Hz 800 x 600 a 60 Hz 800 x 600 a 75 Hz... - Página 80 Información del producto 480i (60Hz) 480p (60Hz) 576i (50Hz) 576p (50Hz) 720p (25Hz) 720p (30Hz) 720p (50Hz) 720p (60Hz) 1080i (50Hz) 1080i (60Hz) 1080p (24Hz) 1080p (25Hz) 1080p (30Hz) 1080p (24Psf) 1080p (25Psf) 1080p (50Hz) 1080p (60Hz) • : compatible •...
-
Página 81: Resolución De Problemas
Resolución de problemas Resolución de problemas Problema Solución Sin imagen Compruebe lo siguiente: • ¿Está la pantalla encendida? Compruebe el indicador de encendido de la pantalla. • ¿Está el dispositivo de fuente de señal encendido? Encienda el dispositivo e inténtelo de nuevo. •... - Página 82 Resolución de problemas El mando a distancia no • ¿Ha bloqueado la función del mando a distancia? funciona Desbloquéela e inténtelo de nuevo. • Compruebe si la orientación de las pilas es correcta. • Compruebe si las pilas están gastadas. •...
- Página 83 Resolución de problemas El posicionamiento táctil • Compruebe si el controlador se ha instalado no es correcto correctamente y realice las correcciones precisas. • Compruebe si el lápiz táctil está orientado hacia la pantalla. No hay imagen ni sonido • Compruebe si la unidad se ha iniciado. •...