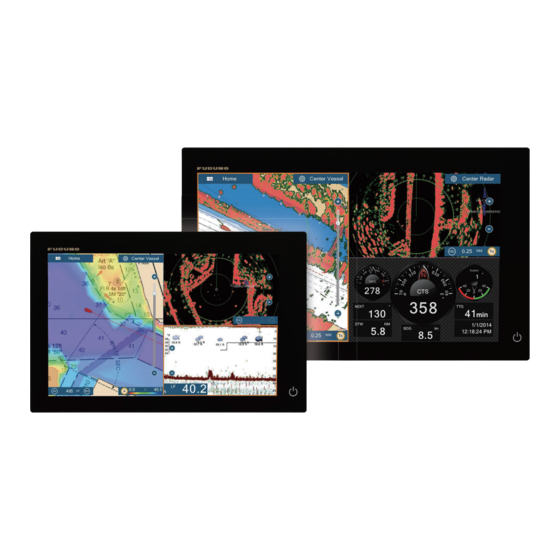
Resumen de contenidos para Furuno NAVnet TZtouch2 TZTL12F
- Página 1 PANTALLA MULTIFUNCIÓN PANTALLA MULTIFUNCIÓN TZTL12F/TZTL15F/TZT2BB Modelo www.furuno.com...
- Página 2 Pub. No. OES-44870-F DATE OF ISSUE: JAN. 2020...
-
Página 3: Advertencias Importantes
(http://www.eiae.org/) para proceder correctamente al desecho del producto. Cómo deshacerse de una batería agotada Algunos de los productos de FURUNO tienen una o varias baterías. Para comprobar si el producto que ha adquirido tiene una batería, consulte el capítulo de Mantenimiento. Si utiliza una batería, siga las instrucciones que se indican a continuación. - Página 4 ADVERTENCIAS IMPORTANTES En los demás países No existen normas internacionales acerca del uso del símbolo de reciclaje con las baterías y pilas. El número de símbolos puede aumentar en el futuro, en el caso de que otros países creen los suyos propios.
-
Página 5: Instrucciones De Seguridad
INSTRUCCIONES DE SEGURIDAD Lea estas instrucciones de seguridad antes de utilizar el equipo. ADVERTENCIA Indica una situación que, si no se evita, puede causar lesiones graves o incluso la muerte. Indica una situación que, si no se evita, puede causar PRECAUCIÓN lesiones leves o moderadas. - Página 6 INSTRUCCIONES DE SEGURIDAD PRECAUCIÓN ADVERTENCIA La imagen de la sonda de pesca Salvo la antena del radar, no se actualiza cuando el avance mantenga todas las unidades de la imagen está en «OFF». protegidas de la lluvia y el agua. No utilice limpiadoras de alta Se pueden producir descargas presión para limpiar el equipo.
-
Página 7: Acerca Del Lcd Tft
La unidad de visualización tiene adherida una etiqueta de seguridad. No retire dicha etiqueta. Si falta la etiqueta o está dañada, póngase en contacto con un agente o proveedor de FURUNO para conseguir una de repuesto. Nombre: Etiqueta de advertencia (1) Tipo: 86-003-1011-3 Nº... -
Página 8: Tabla De Contenido
SUMARIO PRÓLOGO ........................xv CONFIGURACIÓN DEL SISTEMA................xviii INTRODUCCIÓN AL SISTEMA ................1-1 1.1 Controles........................1-2 1.2 Unidades de control remoto (opcional) ..............1-5 1.2.1 Control remoto MCU-002 ................1-6 1.2.2 Unidad de control remoto MCU-004 .............. 1-7 1.2.3 Unidad de control MCU-005................1-8 1.2.4 Ajustes de grupo de la unidad de control remoto......... - Página 9 SUMARIO 2.6 Mostrar información sobre la carta o un objeto de la carta ........2-6 2.6.1 Información de objetos de la carta ..............2-6 2.6.2 Información de la carta...................2-7 2.7 Medición de la distancia y la demora entre dos puntos..........2-8 2.8 Presentaciones múltiples de plóter................2-9 2.9 Textos y objetos cartográficos en cartas vectoriales..........2-10 2.9.1 Control de visibilidad del texto y la información de objetos en cartas vectoriales...
- Página 10 SUMARIO PUNTOS, MARCAS DE SUCESO.................4-1 4.1 Sobre puntos y marcas de suceso................4-1 4.2 Introducir un punto o una marca de suceso............... 4-2 4.2.1 Cómo introducir un punto (solo presentaciones de plóter y radar) ....4-2 4.2.2 Introducción de una marca de suceso ............4-3 4.3 Mostrar la información del punto o la marca de suceso..........
- Página 11 SUMARIO 5.5 Averiguar el número de rutas creadas ...............5-8 5.6 Encontrar una ruta en la carta ..................5-8 5.7 Eliminar una ruta ......................5-8 5.7.1 Eliminar una ruta en la pantalla ..............5-8 5.7.2 Eliminar una ruta desde la lista de rutas ............5-8 5.7.3 Eliminar todas las rutas ..................5-8 5.8 Mostrar u ocultar todas las rutas ................5-8...
- Página 12 SUMARIO 6.14.2 Activar y desactivar la zona de guarda ............6-16 6.14.3 Ocultar la zona de guarda................6-16 6.15 Vigilancia........................6-16 6.16 Estela de Eco ......................6-17 6.16.1 Mostrar u ocultar las estelas de los ecos ............. 6-17 6.16.2 Borrar estelas de ecos ................. 6-17 6.16.3 Selección de la longitud de las estelas de los ecos ........
- Página 13 SUMARIO 7.6 Velocidad de avance de la imagen................7-9 7.7 Reducción de la interferencia ..................7-9 7.8 Medir la distancia o la profundidad hasta un objeto ..........7-10 7.9 Presentación del historial de ecos................7-10 7.10 Equilibrar la intensidad de los ecos ................7-10 7.11 Alarma Sonda......................7-11 7.11.1 Configurar una alarma..................7-12 7.11.2 Activar o desactivar las alarmas..............7-12 7.11.3 Sensibilidad de la alarma ................7-13...
- Página 14 SUMARIO 8.5.9 Visualización de profundidad/sombreado de color ........8-12 8.5.10 Mostrar u ocultar el cuadro de escala ............8-16 8.5.11 Disponibilidad de registro de puntos y marcas de suceso, e ir a un punto ..........................8-16 OPERACIONES CON ARCHIVOS ................9-1 9.1 Formato de archivos ....................
- Página 15 SUMARIO 12. OPERACIONES CON EL RECEPTOR METEOROLÓGICO SATELITAL SIRIUS/ XM (BBWX3)......................12-1 12.1 Introducción a la presentación de meteorología marítima........12-1 12.2 Meteorología de NavCenter ..................12-2 12.2.1 Configuración de la meteorología de NavCenter .........12-2 12.2.2 Descargar datos meteorológicos de NavCenter ..........12-4 12.2.3 Mostrar los datos de NavCenter..............12-5 12.2.4 Cargar un archivo de información meteorológica.........12-6 12.3 Meteorología de Sirius....................12-6 12.3.1 Configuración de la meteorología de Sirius ..........12-6...
- Página 16 SUMARIO 15. MANTENIMIENTO Y RESOLUCIÓN DE PROBLEMAS ........15-1 15.1 Mantenimiento......................15-1 15.2 Sustitución del fusible ....................15-2 15.3 Vida útil de las piezas ....................15-2 15.4 Resolución de problemas..................15-3 15.4.1 Resolución de problemas generales............15-3 15.4.2 Resolución de problemas del radar ............. 15-4 15.4.3 Resolución de problemas del plóter.............
-
Página 17: Prólogo
Confiamos en que comprobará por qué el nombre FURUNO se ha convertido en sinónimo de calidad y fiabilidad. Desde 1948, FURUNO Electric Company ha gozado de una reputación envidiable en todo el mundo por sus equipos de electrónica marina innovadores y fiables. Nuestra amplia red global de agentes y proveedores fomenta esta dedicación a la máxima calidad. -
Página 18: Software Usado En Este Producto
GPL versión 2.0 o LGPL versión 2.0, según lo publicado por la Fundación para el Software Libre (Free Software Foundation). Acceda a la URL que le facilitamos a continuación si necesita los códigos fuente: https://www.furuno.co.jp/contact/ cnt_oss01.html. - Página 19 PRÓLOGO N.º de programa 1950152-05.** ** indica modificaciones menores. Declaración CE Con respecto a las declaraciones CE, consulte nuestro sitio web (www.furuno.com) para obtener más información acerca de las declaraciones de conformidad RoHS. xvii...
-
Página 20: Configuración Del Sistema
Utilice un hub PoE del mercado de posventa. La compatibilidad del NETGEAR GS108PE está confirmada. Los tests de compatibilidad se limitan al uso general como elemento de esta configuración y no indican de ninguna manera una capacidad global. Además, FURUNO no puede garantizar la funcionalidad de ningún hub del mercado posventa. -
Página 21: Configuración Del Sistema Tzt2Bb
Además, FURUNO no puede garantizar la funcionalidad de ningún hub del mercado posventa. Nota: No conecte ni desconecte el cable HDMI entre la unidad procesadora y el monitor táctil... - Página 22 CONFIGURACIÓN DEL SISTEMA Esta página se ha dejado en blanco a propósito.
-
Página 23: Introducción Al Sistema
INTRODUCCIÓN AL SISTEMA En este capítulo se proporciona la información necesaria para empezar a utilizar el sistema. Estándares usados en este manual • Las teclas y controles se muestran en negrita. Por ejemplo, la tecla ENT (en el MCU-002, MCU-004 o MCU-005). •... -
Página 24: Controles
1. INTRODUCCIÓN AL SISTEMA Controles La TZTL12F y la TZTL15F se ponen marcha mediante un botón de encendido en la parte delantera, y la ranura para la tarjeta microSD, que se emplea para los datos de las cartas, se encuentra en la parte trasera. El botón de encendido se utiliza asimismo para ajustar el brillo. - Página 25 1. INTRODUCCIÓN AL SISTEMA N.º Elemento Función Ranura de tarjetas • TZTL12F/15F: esta ranura se utiliza exclusivamente para tarjetas de cartas. • PSD-003: Las tarjetas de cartas deben insertarse en la ranura izquierda. Acerca de la cubierta blanda La cubierta blanda (suministrada con TZTL12F/TZTL15F) protege la pantalla LCD cuando no se utiliza la unidad de presentación.
- Página 26 1. INTRODUCCIÓN AL SISTEMA Notas sobre las operaciones de la pantalla táctil • Las gotas de agua en la pantalla pueden provocar fallos de funcionamiento y ralentizar la respuesta a los controles táctiles. Limpie la pantalla con un paño seco para eliminar el agua.
-
Página 27: Unidades De Control Remoto (Opcional)
Nº Tecla Función Tecla Cambia el modo de gobierno del piloto STBY•AUTO automático de la serie FURUNO NavPilot entre los modos STBY (en espera) y AUTO (automático). Tecla • Coloca el barco propio nuevamente en el CENTER centro de la pantalla (presentación de plóter/ meteorología/radar):... -
Página 28: Unidad De Control Remoto Mcu-004
Nº Tecla Función Tecla Cambia el modo de gobierno del piloto STBY•AUTO automático de la serie FURUNO NavPilot entre los modos STBY (en espera) y AUTO (automático). Tecla HOME/ • Pulsación corta: Abre la pantalla de inicio. BRILL • Pulsación larga: abre la ventana de brillo/... -
Página 29: Funcionamiento En Modo De Desplazamiento
1. INTRODUCCIÓN AL SISTEMA Nº Tecla Función Joystick Pulsación corta: Funciona igual que el gesto de tocar. • Abre el menú emergente. • Activa el elemento seleccionado por el cursor. Mover el joystick: Funcionamiento en modo cursor: • Mueve el cursor. Funcionamiento en modo de desplazamiento: •... - Página 30 Nota: Las operaciones de “pulsación corta“ y “pulsación larga“ de la tecla CURSOR son equivalentes a las de “toque“ y “toque largo“ respectivamente. Tecla STBY/AUTO Cambia el modo de gobierno de la serie FURUNO NavPilot conectada entre los modos STBY (en espera) y AUTO (automático).
- Página 31 1. INTRODUCCIÓN AL SISTEMA Nº Nombre de tecla Descripción Tecla POINTS/ROUTE Pulsación corta: • Establece la posición del cursor como un punto. Pulsación larga: • Establece una ruta desde la posición del cursor. Mando giratorio Pulsación corta: • Abre los menús emergentes. •...
-
Página 32: Ajustes De Grupo De La Unidad De Control Remoto
1. INTRODUCCIÓN AL SISTEMA 1.2.4 Ajustes de grupo de la unidad de control remoto Si hay varias unidades NavNet TZtouch2 instaladas en la red, puede seleccionar la presentación que desea mostrar en una unidad usando el MCU-004 o MCU-005. Además, puede seleccionar el orden en que se recorren las pantallas. Nota: Compruebe que no hay alias de unidad duplicados en la red. - Página 33 1. INTRODUCCIÓN AL SISTEMA Sobre la base de los ajustes de menú mostrados en la página anterior, la configuración instalada debería resultar similar a la siguiente imagen. (A) TZTL12F_FB_LEFT (B) TZTL12F_FB_RIGHT FLYBRIDGE MCU1 (A) y (B) pueden controlarse STBY STBY HOME •...
-
Página 34: Encendido Y Apagado Del Dispositivo
1. INTRODUCCIÓN AL SISTEMA Encendido y apagado del dispositivo El botón de encendido ( ) en la parte delantera controla la alimentación. Interruptor de encendido TZTL12F/TZTL15F TZT2BB Cuando conecta la alimentación, el equipo emite un pitido doble y aparece la pantalla de arranque. -
Página 35: Ajuste Del Brillo De La Pantalla, El Botón De Encendido Y La Tonalidad
1. INTRODUCCIÓN AL SISTEMA Ajuste del brillo de la pantalla, el botón de encendido y la tonalidad Con la alimentación encendida, pulse para mostrar la ventana de [Encendido y Brillo]. Encendido y Brillo Lock Touch Screen MODO NOCHE TZTL12F/15F: Ajusta el brillo de la pantalla. Brillo TZT2BB: Ajuste el brillo de la luz de alimentación y la retroiluminación del teclado.. -
Página 36: Pantalla De Inicio
1. INTRODUCCIÓN AL SISTEMA Pantalla de inicio La pantalla de inicio le permite acceder a funciones y menús, seleccionar presentaciones y comprobar el estado de los sensores. Toque el icono [Inicio] para mostrar la pantalla de inicio. La pantalla de inicio se cierra automáticamente, y se regresa a la presentación anterior, si no se detecta ninguna operación durante un minuto aproximadamente. -
Página 37: Selección De Una Presentación
1. INTRODUCCIÓN AL SISTEMA Los iconos de sensor muestran los sensores conectados en el sistema y su estado mediante los siguientes colores. Blanco: Sensor normal; Rojo: Error del sensor; Gris: Sensor inactivo (detenido). La sección de funciones ofrece las siguientes herramientas: [MOB]: Introduce una marca MOB (para marcar la posición del hombre al agua en la presentación de plóter y de radar). -
Página 38: Selección De Una Presentación Desde La Página Rápida
1. INTRODUCCIÓN AL SISTEMA 1.6.2 Selección de una presentación desde la página rápida La página rápida, que incluye todos los iconos de presentación que aparecen en tamaño grande en la pantalla de inicio, le permite cambiar de presentación. Para mostrar la página rápida, deslice el dedo desde el borde superior de la pantalla hacia abajo. -
Página 39: Edición De Iconos De Presentación
1. INTRODUCCIÓN AL SISTEMA Edición de iconos de presentación El diseño predeterminado de la pantalla de inicio ofrece siete presentaciones (iconos de presentación), en configuraciones que dependen del equipo que tenga en su red. Si la disposición no se ajusta a sus necesidades, puede modificar los iconos de presentación tal como desee. -
Página 40: Editar Un Icono De Presentación
1. INTRODUCCIÓN AL SISTEMA 1.7.2 Editar un icono de presentación Utilice la pulsación larga en el icono de presentación que desea editar para mostrar los iconos de edición. Toque el icono de edición pertinente. Consulte la imagen y las instrucciones siguientes. Editar el contenido del icono Eliminar icono Pulsación... -
Página 41: Funciones Ocultas
1. INTRODUCCIÓN AL SISTEMA Funciones ocultas Este equipo tiene cinco funciones que normalmente están ocultas a la vista: página rápida, menú desplegable, menú emergente, menú [Capas] y área de datos (datos de navegación). Deslice el dedo o toque la pantalla en las posiciones mostradas a continuación para acceder a las funciones ocultas. -
Página 42: Disponibilidad De Funciones Ocultas Y División De La Pantalla
1. INTRODUCCIÓN AL SISTEMA El menú emergente presenta un subconjunto de funciones que son relevantes para el objeto o la posición marcados. Las funciones no disponibles aparecen en un tono más apagado. El menú [Capas] controla los elementos que se muestran en la capa superior de la presentación activa. -
Página 43: Área De Datos
1. INTRODUCCIÓN AL SISTEMA Área de datos El área de datos situada a la izquierda de la pantalla muestra distintos datos de navegación distribuidos en cuadros de datos móviles y editables. Puede seleccionar los datos que desea mostrar, seleccionar el formato de los datos (analógico o digital) y cambiar el orden de los datos. -
Página 44: Añadir Datos A Un Área De Datos
1. INTRODUCCIÓN AL SISTEMA 1.9.3 Añadir datos a un área de datos 1. Toque cualquier zona libre del área de datos para que se muestre el menú emergente [Añd Datos Nav]. Inicio Añd Datos Nav COMBINAR NAVDATA Presentar línea de Información Velocidad de 3 ejes Información Marea Información Meteorología... -
Página 45: Cambiar El Método De Presentación De Datos En El Cuadro De Datos
1. INTRODUCCIÓN AL SISTEMA 1.9.5 Cambiar el método de presentación de datos en el cuadro de datos Toque el cuadro de datos para el que quiera cambiar la indicación y aparecerá el menú [Modificar Datos Nav]. Toque [Cambiar Tipo] y a continuación toque el método de presentación deseado. -
Página 46: Tarjetas Sd/Microsd
1. INTRODUCCIÓN AL SISTEMA La indicación de velocidad inferior es la velocidad en la popa. Las velocidades triaxiales muestran la velocidad en el CCRP, el través y la popa. El CCRP, configurado en la instalación, es la proa, la ubicación del transductor o el centro del buque. -
Página 47: Cómo Insertar Una Tarjeta Sd/Microsd
1. INTRODUCCIÓN AL SISTEMA Cómo insertar una tarjeta SD/microSD Antes de insertar una tarjeta de cartas en la pantalla multifunción, apague el equipo. Para TZTL12F/TZTL15F Para TZTL12F/TZTL15F Introduzca Abra la la tarjeta en Desenrosque Introduzca la tarjeta cubierta. una ranura dos tornillos. - Página 48 Nota 1: Para la comprobación de estas tarjetas se han empleado funciones básicas. No se han comprobado todas las funciones. FURUNO no garantiza las operaciones con la tarjeta. Nota 2: Las tarjetas que no aparecen en la siguiente lista no han sido comprobadas.
- Página 49 1. INTRODUCCIÓN AL SISTEMA Fabricante Modelo Capacidad (GB) Clase Transcend TS8GUSDU1 TS8GUSDHC4 TS16GUSDU1 TS16GUSDHC4 TS32GUSDU1 TS32GUSDHC4 TS64GUSDU1 TS128GUSDU1 Tarjetas SD Fabricante Modelo Capacidad (GB) Clase KINGMAX KM-MCSDHC10X32GUHS1P KM-MCSDHC10X16GUHS1P Kingston SDA10/128GB SDCX10/64GB SDC10/32GB SDC4/32GB SDC10/16GB SDC4/16GB SDC4/8GB SANDISK SDSDXPA-128G-G46 SDSDXPA-064G-JU3 SDSDXPA-032G-JU3 SDSDB-032G-J35U SDSDXPA-016G-EPK2 SDSDB-016G-J35U...
-
Página 50: Introducción Al Plóter
1. INTRODUCCIÓN AL SISTEMA 1.11 Introducción al plóter El plóter ofrece un pequeño mapamundi en formato cuadriculado (ráster). También incorpora de serie una carta vectorial para la línea costera de EE. UU., que incluye Alaska y Hawái. La sección del plóter cuenta con funciones para introducir puntos, crear y planificar rutas. -
Página 51: Introducción Al Radar
1. INTRODUCCIÓN AL SISTEMA 1.12 Introducción al radar Un sistema de radar funciona en la parte de microondas del espectro de radiofrecuencia (RF). El radar permite detectar la posición y el movimiento de objetos. Los objetos se muestran en la pantalla del radar a sus distancias y demoras medidas, en distintas intensidades de acuerdo con la fuerza del eco. -
Página 52: Introducción A La Sonda (Sonda De Pesca)
1. INTRODUCCIÓN AL SISTEMA 1.13 Introducción a la sonda (sonda de pesca) La presentación de sonda ofrece una representación gráfica de los ecos detectados por la sonda de pesca. Los ecos aparecen y cruzan la pantalla de derecha a izquierda. Los ecos a la derecha son los más recientes. -
Página 53: Menú De Ajustes
1. INTRODUCCIÓN AL SISTEMA 1.14 Menú de ajustes El menú [Ajustes] le ofrece opciones para personalizar su sistema. El menú [Ajustes], al igual que todos los demás elementos en la pantalla de inicio, se cierra automáticamente, y se regresa a la presentación anterior, si no se detecta ninguna operación durante un minuto aproximadamente. - Página 54 1. INTRODUCCIÓN AL SISTEMA • Entrada de datos alfanuméricos: Los elementos de menú que requieren la entrada de datos alfabéticos y/o numéricos tienen un icono de teclado ( Toque el icono de teclado para mostrar el teclado. (El teclado mostrado depende del elemento seleccionado.
- Página 55 1. INTRODUCCIÓN AL SISTEMA • Selección del color: Los elementos de menú que requieren una selección de color muestran el color seleccionado actualmente a la derecha del nombre del elemento de menú. Toque el elemento de menú para mostrar las opciones de color.
-
Página 56: Función Gesture
1. INTRODUCCIÓN AL SISTEMA 1.15 Función Gesture La función Gesture controla lo que ocurre cuando toca la pantalla con dos dedos. Seleccione la función como se indica a continuación. 1. Abra la pantalla de inicio y seleccione [Ajustes] - [General]. 2. -
Página 57: Lenguaje
1. INTRODUCCIÓN AL SISTEMA 1.16 Lenguaje El idioma predeterminado de la interfaz es Inglés (de EE. UU). Para cambiar el idioma, proceda de la siguiente manera: 1. Abre la pantalla de inicio y toque [Settings] (Ajustes) - [General]. 2. Toque [Language] (Lenguaje). 3. -
Página 58: Hombre Al Agua (Mob)
1. INTRODUCCIÓN AL SISTEMA 1.17 Hombre al agua (MOB) La función MOB (Man OverBoard) se utiliza para marcar la posición de hombre al agua desde las presentaciones de plóter y radar. En el momento en que se activa la función MOB, la marca MOB se sitúa en la posición actual tanto en la presentación de plóter como de radar. -
Página 59: Ajustes De Lan Inalámbrica
1. INTRODUCCIÓN AL SISTEMA 1.18 Ajustes de LAN Inalámbrica Nota: Este procedimiento no está disponible desde un monitor conectado al puerto HDMI OUT2 (solo TZT2BB). Puede conectarse a Internet con la señal LAN inalámbrica para descargar información meteorológica (consulte la capítulo 12) y para conectarse a un dispositivo ™... - Página 60 1. INTRODUCCIÓN AL SISTEMA 5. Active [Inalámbrica] para ver las redes WLAN disponibles en la parte inferior de la pantalla. ACTIVAR WIRELESS Inalambrica Escanear NETWORK CONECTADA ACTUALMENTE Network No Conectada REDES WLAN DISPONIBLES XXXX XXXX Seguridad: XXXX Seguridad: XXXX 6. Toque la red que desea utilizar. CANCELAR ELEMINAR CONECTAR...
-
Página 61: Creación De Una Red Inalámbrica Local
1. INTRODUCCIÓN AL SISTEMA 1.18.2 Creación de una red inalámbrica local Nota 1: Realice el procedimiento con [Network Local] desactivada en [Ajustes de LAN Inalámbrica]. Nota 2: Si la red es inestable, tal vez no pueda conectarse a una red local. En este caso, active y desactive [Inalámbrica]. -
Página 62: Crear Y Acceder A Su Cuenta De My Timezero
1. INTRODUCCIÓN AL SISTEMA ™ 1.19 Crear y acceder a su cuenta de My TimeZero ™ Deberás crear una cuenta de My TimeZero para acceder a la nube y a las funciones de My Friends (red social). Prepare un PC o un dispositivo móvil para completar el registro. -
Página 63: Configuraciones De Monitor Dual
1. INTRODUCCIÓN AL SISTEMA 5. Haga clic en [Get started!] para finalizar. Your name Your e-mail address 6. Desde un PC o un dispositivo móvil, siga el enlace indicado en el correo electrónico para acceder a su cuenta. Deje la unidad NavNet TZtouch2 tal como está. - Página 64 1. INTRODUCCIÓN AL SISTEMA Esta página se ha dejado en blanco a propósito. 1-42...
-
Página 65: Plóter
PLÓTER Este capítulo le enseña a: • Utilizar y preparar la presentación de plóter • Configurar las alarmas relacionadas con el plóter • Controlar la derrota (estela) Tipo de carta La unidad incluye un mapa mundial en formato ráster. También incorpora una carta vectorial de la línea costera de EE. -
Página 66: Escala De Presentación
2. PLÓTER Escala de presentación Puede cambiar la escala de presentación para modificar la cantidad de información mostrada. La escala seleccionada aparece en el cuadro situado en la esquina inferior izquierda de la pantalla. Inicio Centrar Barco Área de la escala Área de la escala Distancia de presentación Cómo ampliar o reducir la distancia de presentación... -
Página 67: Modo De Orientación
2. PLÓTER Modo de orientación La carta puede mostrarse en orientación proa-arriba o norte-arriba. Para cambiar el modo de orientación, toque el icono del modo de orientación, [HU] o [NU], situada en la esquina inferior izquierda. Norte arriba: El Norte está en la parte superior de la pantalla. A medida que cambia su rumbo, el icono de la embarcación se mueve en correspondencia. -
Página 68: Icono De La Embarcación
2. PLÓTER Icono de la embarcación 2.5.1 Descripción El icono de la embarcación (rojo) señala la posición actual y se mueve en función del movimiento de su barco. Línea de proa Indicador de la dirección de giro Vector COG • La línea de proa o línea de rumbo es una línea recta que parte de su posición y señala el rumbo de proa actual. -
Página 69: Longitud Del Vector Cog
2. PLÓTER 2.5.3 Longitud del vector COG El vector COG muestra el rumbo efectivo y la velocidad estimados de su barco. La punta del vector indica la posición estimada de su barco al final del tiempo o la distancia de predicción seleccionados (que se ajusta en el menú). Puede incrementar la longitud de la predicción para calcular la posición estimada del barco en el futuro, basándose en el rumbo efectivo y la velocidad actuales. -
Página 70: Orientación Del Icono De La Embarcación
2. PLÓTER 2.5.4 Orientación del icono de la embarcación Puede seleccionar la orientación del icono del barco entre Rumbo y COG. 1. Abra la pantalla de inicio y toque [Ajustes] - [Barco y Estela]. 2. Toque [Vessel Icon Orientation] (orientación del icono de la embarcación). Rumbo 3. -
Página 71: Información Detallada
2. PLÓTER Información detallada Toque un objeto para mostrar el menú emergente. Toque [Información Objeto Carta] en el menú emergente para mostrar información detallada. MARCA DE TIERRA tower Categoría visually conspicuous Visible Origen Fecha PUNTO DE INFORMACIÓN Demora Escala 2.6.2 Información de la carta Toque un punto en la carta que no esté... -
Página 72: Medición De La Distancia Y La Demora Entre Dos Puntos
2. PLÓTER Medición de la distancia y la demora entre dos puntos El elemento [Distancia] en el menú desplegable mide la distancia y la demora entre dos puntos de la carta. La distancia y la demora entre las dos ubicaciones se indica de forma digital en la pantalla. -
Página 73: Presentaciones Múltiples De Plóter
2. PLÓTER Presentaciones múltiples de plóter En una misma pantalla pueden mostrarse hasta tres presentaciones de plóter. De este modo puede consultar las condiciones que rodean al barco tanto en distancias cortas como largas. Además, puede controlar cómo se desplaza el barco hacia su destino desde más de un ángulo. -
Página 74: Textos Y Objetos Cartográficos En Cartas Vectoriales
2. PLÓTER Textos y objetos cartográficos en cartas vectoriales Esta sección le indica cómo mostrar u ocultar los objetos cartográficos y la información de texto que aparece en las cartas vectoriales. 2.9.1 Control de visibilidad del texto y la información de objetos en cartas vectoriales El menú... - Página 75 2. PLÓTER [Contorno Profundidad]: Permite ajustar la profundidad de aguas profundas (intervalo de ajuste: 0,0, 3,3, 6,6, 9,8, 13,1, 16,4, 19,7, 23,0, 26,2, 29,50, 32,8, 49,2, 65,6, 98,4, 164, 328, 656, 984, 1640 pies). Muestra los contornos de profundidad de las aguas profundas en azul claro.
-
Página 76: Control De La Visibilidad De Los Objetos Cartográficos En S-52 Cartas
2. PLÓTER 2.9.2 Control de la visibilidad de los objetos cartográficos en S-52 cartas El menú [Ajustes] - [Pantalla S-52] controla la visibilidad de los objetos cartográficos S-52, como luces y señales de niebla. Pantalla Modo Vector Cartas S52 Personalizar Radar Objeto Desconocido Información sobre Datos de Carta... -
Página 77: Alarmas
2. PLÓTER [Información Sobre Datos de Carta]: Permite mostrar u ocultar la información de los datos de las cartas. [Obstrucciones]: Permite mostrar u ocultar obstrucciones y obstáculos (pecios, etc.). [Contornos de Profundidad, Corri., etc]: Permite mostrar u ocultar los perfiles de profundidad, las corrientes de marea y los datos de magnetismo. -
Página 78: Cómo Abrir El Menú [Alarma]
2. PLÓTER Cómo abrir el menú [Alarma] 1. Abra la pantalla de inicio y toque [Ajustes] - [Alarma]. Temp. Shear Alarm Value Alarma Hardware Alarma de velocidad Alarma XTE Valor Alarma velocidad Alarma de Profundidad Alarma Tiempo de fondeo Valor Alarma Profundidad Valor de Tiempo Alarma de fondeo Alarma Temperatura de Agua Sonido de Notificación... -
Página 79: Alarma Sst
2. PLÓTER 2.10.3 Alarma SST Las alarmas de temperatura de la superficie marina avisan cuando la temperatura de la superficie del mar está por encima, por debajo, dentro de o fuera del intervalo de temperaturas que configure. Requiere un sensor de temperatura. 1. -
Página 80: Alarma De Velocidad
2. PLÓTER 2.10.4 Alarma de velocidad La alarma de velocidad avisa cuando la velocidad del barco propio es superior o inferior al límite fijado. Ajuste el valor en [Valor Alarma velocidad]. 1. Toque [Alarma de velocidad] en el menú [Alarma]. Over Por debajo 2. -
Página 81: Otros Elementos Del Menú Alarma
2. PLÓTER 2.10.7 Otros elementos del menú Alarma A continuación se detallan los elementos del menú de alarmas que no hemos mencionado anteriormente. [Alarma Hardware]: El ajuste [OFF] desactiva las alarmas relativas al hardware. [Sonido de Notificación]: Activa o desactiva el sonido de notificación (para alarmas de "Cruce de Waypoint"... -
Página 82: Derrota
2. PLÓTER 2.11 Derrota La derrota o estela (el movimiento) del barco se traza en la pantalla con los datos de posición recibidos del navegador GPS Derrota interno. Permite ver qué trayectoria ha seguido el barco a lo largo del tiempo. La estela se guarda en la memoria interna si la «grabación de estelas»... -
Página 83: Para Intervalos De Distancia
2. PLÓTER Para intervalos de tiempo 1. Abra la pantalla de inicio y toque [Ajustes] - [Barco y Estela]. 2. Toque [Intervalo Estela] [Tiempo] y a continuación toque “<“ para retroceder una capa. 3. Toque [Intervalo Tiempo]. 4. Seleccione un intervalo de tiempo. 5. - Página 84 2. PLÓTER 4. Toque [Configurar Color Fijo] y a continuación toque un color. Vaya al paso 10. 5. Toque [Color Variable] y a continuación seleccione una opción. Profundidad Escala SST Variación SST Velocidad Discriminación Fondo [Profundidad]: Cambia el color de la estela con la profundidad. [Escala SST]: Cambia el color de la estela con el cambio de la temperatura de la superficie marina.
- Página 85 2. PLÓTER 6. Toque [Configurar Color Variable]. Valor umbral Icono de color Paso Color 1 Color 1 Color 1 Color 2 Color 2 Color 3 Color 2 Color 4 Color 3 Color 5 Color 3 Color 6 Color 4 Color 7 Color 4 Color 5 Color 5...
-
Página 86: Grosor De La Estela
2. PLÓTER 9. Toque X en la barra del título para cerrar el menú. En la pantalla 1. Toque una sección de la estela para que se muestre el menú emergente. 2. Toque [Color]. 3. Toque un color. 2.11.5 Grosor de la estela Puede ajustar el grosor de la estela. -
Página 87: Crear Una Ruta Con La Estela Que Se Está Grabando (Estela Detrás)
2. PLÓTER 2.11.7 Crear una ruta con la estela que se está grabando (estela detrás) Puede crear una ruta con la estela que se está grabando en ese momento. Este método puede utilizarse para recorrer la estela en sentido inverso, por ejemplo, si debe recuperar nasas para cangrejos o realizar una acción similar. -
Página 88: Borrar Estelas
2. PLÓTER 2.11.8 Borrar estelas Si la pantalla se llena de estelas, no tendrá forma de saber cuál es la última. Borre las estelas que ya no necesite. Borrar una parte específica de una estela Puede borrar una parte de una estela. Toque la parte de la estela que desea borrar. Toque [Desde Del] (borrar desde aquí) o [Hasta Aquí... -
Página 89: Menú Plóter
2. PLÓTER 2.12 Menú plóter Esta sección describe los elementos del menú [Plotter], que se encuentran en el menú [Ajustes] - [Plotter]. SUPERPOSICIÓN RADAR Intervalo Cuadrícula Transparencia Radar Show Scale Slider Tamaño de Iconos de Marea/Corriente Link Escala Multicolor Color Eco TRANSPARENCIAS VALOR DEL MATIZ PROFUNDIDAD Transparencia NavData... -
Página 90: Piloto Automático De La Serie Navpilot
NAVpilot para dirigirse a un punto, consulte el sección 4.13.4. El piloto automático de la serie FURUNO NAVpilot se instala en la red NavNet TZtouch2 para conseguir el guiado automático cuando se navega hacia un punto o por una ruta. -
Página 91: Mostrar El Cuadro De Control Navpilot En El Área De Datos
2. PLÓTER Si está habilitado [Alarm Sound when NAVpilot is Engaged] (Sonido de alarma cuando NAVpilot está activado) en el menú [Alarma], un pitido le avisará si se activa o desactiva NAVpilot. Tenga en cuenta que el pitido sonará independientemente del ajuste de [Sonido Alarma]. -
Página 92: Activecaptain
2. PLÓTER 2.14 ActiveCaptain ActiveCaptain es una web comunitaria de navegación que contiene información generada por los usuarios sobre puertos deportivos, fondeaderos, peligros en el mar y puntos de interés locales para zonas de navegación de todo el mundo. La NavNet TZtouch2 le permite mostrar u ocultar información sobre estos datos. -
Página 93: Mostrar U Ocultar Los Elementos De Activecaptain
2. PLÓTER 2.14.4 Mostrar u ocultar los elementos de ActiveCaptain Abra el menú [Ajustes] - [ActiveCaptain], y a continuación muestre u oculte los elementos en las secciones [Only Show AC Point of Interest...] (mostrar solo punto de interés AC...), [Informacion Local Para Mostrar...] y [Only Show Marinas With...] (mostrar solo puertos deportivos con...). -
Página 94: My Friends (Red Social)
Cuando la presentación My Friends está activa, los barcos que haya registrado (vea el sección 2.15.1) aparecen marcados con un símbolo, tal como se muestra en la siguiente figura. Toque el símbolo para ver información detallada sobre el barco. Furuno N 34°26.400’ E 135°07.104’... -
Página 95: Presentación En 3D, Superposiciones
PRESENTACIÓN EN 3D, SUPERPOSICIONES Presentación en 3D La presentación en 3D incorpora un diseño de carta 3D propio que permite una presentación tridimensional a tiempo completo. Este entorno 3D real proporciona toda la información que necesita sin limitaciones respecto a la información que puede ver. -
Página 96: Cómo Activar La Presentación En 3D
3. PRESENTACIÓN EN 3D, SUPERPOSICIONES 3.1.1 Cómo activar la presentación en 3D 1. Para cambiar entre la presentación 2D y 3D, toque el icono 2D/3D en la esquina inferior izquierda de la pantalla, o arrastre los dedos hacia arriba como se muestra a continuación. - Página 97 3. PRESENTACIÓN EN 3D, SUPERPOSICIONES 3.1.2 Cómo hacer la vista 3D más clara En la presentación en 3D, algunos accidentes topográficos son más fáciles de ver si se utiliza la función de exageración en 3D. Esta función amplía tanto los objetos de la carta como el área subacuática en vertical, para que pueda ver fácilmente cuál es la silueta de los objetos y su posición.
-
Página 98: Superposiciones
3. PRESENTACIÓN EN 3D, SUPERPOSICIONES Superposiciones Hay cinco superposiciones disponibles para la presentación de plóter: sombreado de profundidad, satélite, radar, información sobre mareas y corrientes de marea. 3.2.1 Superposición del sombreado de profundidad La superposición del sombreado de profundidad presenta las profundidades con distintos colores (la configuración predeterminada asigna los colores rojo, amarillo y azul para niveles superficiales, medios y profundos, respectivamente). -
Página 99: Ajustes Del Sombreado De Profundidad
3. PRESENTACIÓN EN 3D, SUPERPOSICIONES Ajustes del sombreado de profundidad Los parámetros de ajuste del sombreado de profundidad figuran en el menú [Plotter]. VALOR DEL MATIZ PROFUNDIDAD Transparencia Matiz Profundidad Auto escala de profundidad Color Valor Mínimo Valor Máximo Matiz Color Profundidad Tono Clásico [Auto escala de profundidad Color]: Permite activar o desactivar la selección automática de la escala de color de profundidad. -
Página 100: Superposición De Foto De Satélite
3. PRESENTACIÓN EN 3D, SUPERPOSICIONES 3.2.2 Superposición de foto de satélite Puede superponer la foto de satélite correspondiente a su área en las presentaciones en 2D y 3D. Abra el menú [Capas] y active o desactive [Fotos Satélite]. No se incluyen imágenes de satélite de alta resolución de las zonas costeras de EE. - Página 101 3. PRESENTACIÓN EN 3D, SUPERPOSICIONES Cambio entre modo de espera y de transmisión; encajar escalas de superposición y de radar Toque el icono [TX] en la esquina inferior derecha para poner el radar en modo de transmisión o en espera. El icono se llena de color blanco cuando el radar está transmitiendo, y de color azul cuando está...
-
Página 102: Superposición De Información Sobre Mareas
3. PRESENTACIÓN EN 3D, SUPERPOSICIONES 3.2.4 Superposición de información sobre mareas Su sistema contiene información sobre las mareas en todo el mundo, representada mediante iconos de marea, que puede superponer a la presentación de plóter. El icono de marea ( ) aparece en las ubicaciones donde hay estaciones de registro de mareas. - Página 103 3. PRESENTACIÓN EN 3D, SUPERPOSICIONES Cómo mostrar el gráfico de marea • Mostrar el gráfico de marea para una estación de mareas: Toque un icono de marea y a continuación toque la ventana emergente. • Mostrar el gráfico de marea de la estación de mareas más próxima a la posición seleccionada: Toque la posición deseada en la carta y a continuación toque [Información].
-
Página 104: Superposición De Corrientes De Mareas
3. PRESENTACIÓN EN 3D, SUPERPOSICIONES 3.2.5 Superposición de corrientes de mareas La superposición de corrientes de marea se genera con los datos sobre corrientes de mareas recibidos de satélites NOAA, disponibles en América del Norte. Cómo superponer las corrientes de mareas Abra el menú... -
Página 105: Cómo Mostrar El Gráfico De Las Corrientes De Mareas
3. PRESENTACIÓN EN 3D, SUPERPOSICIONES Cómo mostrar el gráfico de las corrientes de mareas Toque un icono de corriente de marea para mostrar la ventana emergente. Toque la ventana emergente para mostrar la ventana con el gráfico de [Corriente]. Corriente Dirección Fase Lunar Ephemeris... - Página 106 3. PRESENTACIÓN EN 3D, SUPERPOSICIONES Esta página se ha dejado en blanco a propósito. 3-12...
-
Página 107: Puntos, Marcas De Suceso
PUNTOS, MARCAS DE SUCESO Sobre puntos y marcas de suceso En la terminología empleada en navegación, un punto es una ubicación que se marca en la presentación de plóter de carta, radar, sonda o meteorología. Un punto puede ser una zona de pesca, un punto de referencia u otra ubicación importante. Puede utilizar los puntos que introduzca en el sistema para fijar destinos. -
Página 108: Introducir Un Punto O Una Marca De Suceso
4. PUNTOS, MARCAS DE SUCESO Introducir un punto o una marca de suceso 4.2.1 Cómo introducir un punto (solo presentaciones de plóter y radar) Método 1: Directamente en pantalla 1. Toque la posición en la pantalla donde desea colocar un punto. Escala Demora 2. -
Página 109: Introducción De Una Marca De Suceso
4. PUNTOS, MARCAS DE SUCESO Método 4: Introducción desde un equipo externo El equipo externo (sonda de pesca, etc.) puede generar puntos para este equipo. Los datos TLL (formato NMEA 0183) del equipo externo se transmiten a este equipo mediante un conversor de datos NMEA (IF-NMEA2K2, opcional). La posición de latitud y longitud de cada punto se marca con el icono de suceso. -
Página 110: Mostrar La Información Del Punto O La Marca De Suceso
4. PUNTOS, MARCAS DE SUCESO Mostrar la información del punto o la marca de suceso Toque un punto o una marca de suceso para mostrar su información. La información mostrada depende de la presentación en uso y del objeto seleccionado. Escala Profundidad Escala... -
Página 111: Comentario De La Marca De Suceso
4. PUNTOS, MARCAS DE SUCESO Comentario de la marca de suceso Puede adjuntar automáticamente un comentario a una marca de suceso. El comentario se guarda dentro de la lista de puntos; el comentario por defecto es [Ninguna] (sin comentarios). Para añadir un comentario, proceda como se indica a continuación: 1. - Página 112 4. PUNTOS, MARCAS DE SUCESO 2. Toque [Símbolo Por Defecto de punto], [Color Por Defecto de Punto] o [Poner Icono]. [Símbolo Por Defecto de punto] Poner Icono [Color Por Defecto de Punto] Moderno [Poner icono] Classic 3. Toque la opción pertinente. Par cambiar el tamaño del punto, utilice la barra deslizante (o el teclado virtual) en [Tamaño Punto].
-
Página 113: Ajustes Predeterminados De Marcas De Suceso
4. PUNTOS, MARCAS DE SUCESO 4.5.2 Ajustes predeterminados de marcas de suceso 1. Abra la pantalla de inicio y toque [Ajustes] - [Puntos]. 2. Toque [Símbolo Por Defecto Suceso 1], [Color Por Defecto de Suceso 1] o [Poner Icono]. [Símbolo Por Defecto Suceso 1] Poner Icono [Color Por Defecto Suceso 1] 3. -
Página 114: Lista De Puntos
4. PUNTOS, MARCAS DE SUCESO Lista de puntos Puede revisar y editar todos los puntos creados en la lista de puntos. Para cada punto se graban los siguientes datos. • Nombre • Ubicación (latitud/longitud) • Color • Icono • Comentario •... -
Página 115: Ver Y Editar Detalles De Los Puntos
4. PUNTOS, MARCAS DE SUCESO Aparecerán las opciones de búsqueda. Para búsquedas por nombre, aparecerá un alfabeto. Si un punto comienza por una letra particular, la letra aparece resaltada, tal como se muestra en el siguiente ejemplo. Puntos Los puntos cuyo nombre empieza por una letra particular tienen la primera letra resaltada en las opciones de búsqueda. -
Página 116: Editar Un Punto En La Pantalla
4. PUNTOS, MARCAS DE SUCESO 4. Toque el detalle o los detalles que desee editar y edítelos como corresponda. 5. Toque la [x] en la esquina superior derecha de la pantalla de detalles para cerrar la pantalla. 4.7.5 Editar un punto en la pantalla 1. -
Página 117: Mover Un Punto
4. PUNTOS, MARCAS DE SUCESO 3. Para cambiar la posición, seleccione la opción [Editar Pos.] para que aparezca el teclado virtual. Fije la posición; consulte las instrucciones del paso 2. Cambiar coordenadas de latitud y longitud. Toque Formato de posición Seleccione el formato de la posición en menú... -
Página 118: Cómo Mover Un Punto Desde La Lista De Puntos
4. PUNTOS, MARCAS DE SUCESO 4.8.2 Cómo mover un punto desde la lista de puntos 1. Abra la pantalla de inicio y toque [Lista]. 2. Toque [Puntos] para abrir la lista de puntos. 3. Toque el punto que desea mover para que aparezca la ventana de edición. También puede editar la posición de un punto desde la pantalla. -
Página 119: Mostrar U Ocultar Todos Los Puntos O Nombres De Puntos
4. PUNTOS, MARCAS DE SUCESO Nota: Si está utilizando una pantalla dividida mientras realiza este procedimiento, la pantalla dividida será sustituida por una pantalla completa con la presentación del plóter de carta, y el punto se situará en el centro de la pantalla. 4.11 Mostrar u ocultar todos los puntos o nombres de puntos... -
Página 120: Ir A Un Punto
4. PUNTOS, MARCAS DE SUCESO 4.13 Ir a un punto Toque el punto (incluida una marca MOB) al que desea ir, según uno de los tres métodos indicados a continuación. • Seleccionar el punto en la pantalla • Seleccionar una posición en la pantalla •... -
Página 121: Ir A Una Posición Seleccionada En La Pantalla
4. PUNTOS, MARCAS DE SUCESO Ocurrirá lo siguiente: • El punto de destino que seleccione aparecerá resaltado. • Se muestra una línea de trazos gruesos rojos y una línea amarilla. La línea de trazos rojos gruesos representa la derrota que se debe seguir para llegar al punto. La línea amarilla representa el trayecto más corto desde la posición actual hasta el punto. -
Página 122: Ir A Un Punto Seleccionado Desde La Lista De Puntos
4. PUNTOS, MARCAS DE SUCESO Nota: Si quiere recibir una notificación al alcanzar el punto de destino (el final de una ruta), active la opción [Notificación Final Ruta] en el menú [Rutas] (consulte el sección 5.11.9). Entonces aparece el mensaje "Fin de Ruta" cuando llegue al final de una ruta. -
Página 123: Mostrar La Información Del Punto De Destino Activo
4. PUNTOS, MARCAS DE SUCESO Modo AUTO Modo AUTO Modo de espera Modo NAV Modo NAV Botones de ajuste de rumbo. Botones de modo Botón de giro/menú. (Babor=Rojo, Estribor=Verde) AUTO/NAV. Aparece en todos los Toque la flecha simple para un ajuste fino; modos solo para la serie Toque la flecha doble para un ajuste grueso. -
Página 124: Reiniciar O Cancelar La Navegación A Un Punto
4. PUNTOS, MARCAS DE SUCESO 4.14 Reiniciar o cancelar la navegación a un punto 4.14.1 Reiniciar la navegación a un punto Cuando se dirige a un punto, puede Línea 2 reiniciar la navegación al punto de destino desde la ubicación actual. Al efectuar maniobras para evitar un obstáculo, o bien si el barco sufre deriva, se desviará... -
Página 125: Mostrar U Ocultar Líneas De Límite
4. PUNTOS, MARCAS DE SUCESO 4.15.1 Mostrar u ocultar líneas de límite En el menú Capas, establezca el ajuste para [Puntos] en [ON] u [OFF]. 4.15.2 Averiguar datos de las líneas de límite Toque una línea de límite para mostrar sus datos. Los datos incluyen la posición de la línea de límite en latitud y longitud, así... -
Página 126: Editar Líneas De Límite
4. PUNTOS, MARCAS DE SUCESO 4.15.5 Editar líneas de límite Las líneas de límite en pantalla se pueden editar. 1. Toque una línea de límite para mostrar el menú emergente. Escala Demora Nombre Color Patrón Comentario Eliminar 2. Para cambiar el nombre, toque [Nombre]. Aparecerá el teclado virtual. Confirmar entrada Confirm Borrar línea... -
Página 127: Rutas
RUTAS ¿Qué es una ruta? Una ruta es una serie de puntos que llevan a un destino final. Cuando sigue una ruta, el equipo va cambiando automáticamente los puntos de la ruta y proporciona los datos de navegación correspondientes. El equipo puede almacenar un máximo de 500 rutas, con un máximo de 200 puntos por ruta. -
Página 128: Crear Una Ruta
5. RUTAS Crear una ruta 5.2.1 Crear una ruta nueva en la pantalla de plóter 1. Toque una posición en la pantalla para seleccionar el primer punto de la ruta y que aparezca el menú emergente. 2. Toque [Nueva Ruta]. Aparece una marca con forma de bandera en la posición seleccionada, así... -
Página 129: Crear Una Nueva Ruta Con Puntos
5. RUTAS 5.2.2 Crear una nueva ruta con puntos Puede crear una ruta con los puntos (incluidas las marcas de evento) que haya introducido previamente. 1. Toque un punto para mostrar el menú emergente. 2. Toque [Nueva Ruta]. Aparece la marca de la bandera sobre el punto, como se ve a continuación. -
Página 130: Editar Una Ruta
5. RUTAS 5.2.3 Crear una ruta a partir de la lista de puntos 1. Abra la lista de puntos. 2. Toque el punto que va a ser el primer punto de la ruta, y a continuación toque [Añd a Ruta]. Repita este paso para añadir todos los puntos necesarios. La ruta se dibuja en la pantalla del plóter. -
Página 131: Eliminar Un Punto (Incl. Un Punto De Ruta) En Una Ruta
5. RUTAS 5.3.3 Eliminar un punto (incl. un punto de ruta) en una ruta Puede eliminar un punto en una ruta. 1. Toque el punto para mostrar el menú emergente. 2. Toque [Eliminar]. El punto seleccionado se elimina, y se modifica la numeración de los puntos de ruta sucesivos. -
Página 132: Lista De Rutas
5. RUTAS Lista de rutas Las rutas creadas se guardan en la lista de rutas, donde se pueden editar o consultar sus datos. La lista almacena los siguientes datos para cada ruta: • Nombre de ruta • Longitud de ruta •... - Página 133 5. RUTAS 5. Para averiguar más detalles sobre la ruta, toque [Detalle]. Botón de ajuste de velocidad de ruta Botón de ajuste de fecha de partida Detalle Ruta Velocidad de Ruta Fecha de Partida Botón [Velocidad de Ruta]: Para cambiar la velocidad que debe utilizarse para seguir la ruta.
-
Página 134: Averiguar El Número De Rutas Creadas
5. RUTAS Averiguar el número de rutas creadas Abre la pantalla de inicio y toque [Settings] (Ajustes) - [General]. Encuentre [Rutas] en la sección [DATO UTILIZADO]. En el ejemplo siguiente, se han utilizado 3 de 200 rutas. DATO UTILIZADO Puntos Rutas Track Points Encontrar una ruta en la carta... -
Página 135: Establecer La Densidad De Rutas
5. RUTAS Nota 1: Las rutas que estén activas no se pueden ocultar en la pantalla, salvo que se detenga el seguimiento de la ruta. Nota 2: Las rutas inactivas se pueden colocar en la posición de partida o de llegada. Abra el menú... -
Página 136: Seguir Una Ruta Seleccionada En La Lista De Rutas
5. RUTAS Ocurrirá lo siguiente: • La línea de la ruta seleccionada se vuelve de color rojo. • El punto de destino (primer punto de la ruta) se resalta. • Aparece una línea de trazos rojos gruesos y una línea amarilla entre la posición actual y el primer punto de ruta de la ruta seleccionada. -
Página 137: Iniciar La Navegación Desde Un Punto De Ruta
5. RUTAS 5.10.3 Iniciar la navegación desde un punto de ruta Toque el punto de ruta que desee utilizar como origen para iniciar la navegación, y a continuación toque [Comenzar Nav] en el menú emergente. En el ejemplo anterior, sucede lo siguiente: •... -
Página 138: Seguir Una Ruta En Sentido Inverso
5. RUTAS 5.11.2 Seguir una ruta en sentido inverso Puede optar por seguir las rutas en sentido inverso. Esto le ayudará a volver por el mismo trayecto. Nota: Esta función no está disponible para la ruta que esté activa. Toque un tramo de la ruta para mostrar el menú emergente y a continuación toque [Invertir]. -
Página 139: Zoom Automático De Ruta
5. RUTAS 1. Abra la pantalla de inicio y toque [Ajustes] - [Rutas]. 2. Toque [WPT Switch Mode] (Modo Conmutación de Waypoint). Círculo y Línea cruce Círculo Línea de cruce 3. Toque [Círculo y Línea cruce], [Círculo] o [Línea de cruce]. Para [Círculo y Línea cruce] o [Círculo], vaya a los pasos siguientes 1) y 2). -
Página 140: Notificación De Fin De Ruta
5. RUTAS (¡LA APLICACIÓN TIENE QUE REINICIARSE AHORA! ¿QUIERE REINICIAR LA APLICACIÓN?). Para activar o desactivar esta función, siga el procedimiento detallado a continuación. 1. Abra la pantalla de inicio y toque [Ajustes] - [Rutas]. 2. Active o desactive [Notificación Cruce Waypoint]. 3. -
Página 141: Indicadores De Nivel De Combustible
5. RUTAS 5.12 Indicadores de nivel de combustible Este equipo dispone de indicadores que muestran la posición aproximada en la que se quedará sin combustible y la distancia que puede navegar con el combustible restante. Esta función requiere la sentencia PGN127489 de NMEA 2000 (Engine Fuel Rate o tasa de combustible del motor). -
Página 142: Poner Líneas
5. RUTAS 8. Toque el tipo de patrón que desea usar. Las siguientes figuras muestran un ejemplo de cada patrón. Líneas paralelas largas/cortas Búsqueda por sectores Espiral cuadrada 9. Ajuste los siguientes elementos como sea preciso. • Arrastre el área SAR en la pantalla para cambiar la ubicación de la búsqueda. •... -
Página 143: Activar/Desactivar La Función Layline
MyTimeZero e importarse a la unidad NavNet TZTouch2. 1. Desde su PC (requiere conexión a internet), acceda al siguiente sitio web (sin comillas) “https://furuno.mytimezero.com/#/tzt2/polars“. ™ 2. Entre en su cuenta de MyTimeZero 3. Descargue el archivo de polares que desee y guárdelo en una memoria USB. -
Página 144: Menú De Rutas
5. RUTAS 5.15 Menú de rutas Esta sección le ofrece explicaciones sobre los elementos del menú [Rutas] no mencionados anteriormente. Color Ruta Default Grosor Ruta Conmutación de Radio Círculo Notificación Cruce Waypoint Navegar con Piloto Automático Notificación Final Ruta Ángulo Piloto Automático Centrar Ruta Inteligente Waypoint Display XTE Líneas Preguntar para entrar nombre de Ruta... - Página 145 5. RUTAS [Máxima Distancia de Combustible]: Proporciona una indicación visual del alcance del barco según los niveles del tanque y el consumo de combustible en tiempo real. [Centrar Ruta Inteligente Waypoint]: Al crear una ruta, esta función permite que se centre un punto de ruta cada vez que sea seleccionado en la pantalla.
- Página 146 5. RUTAS Esta página se ha dejado en blanco a propósito. 5-20...
-
Página 147: Radar
RADAR -En este capítulo se proporciona la información necesaria para el funcionamiento del radar, que requiere un sensor de radar. Nota: Para cambiar la fuente de datos del radar, vaya a la pantalla de inicio, toque [Ajustes] - [Radar] - [Origen Radar], y toque la fuente que desee. Transmisión y modo en espera Toque el icono [TX] en la esquina inferior derecha de la pantalla para poner el radar en modo de transmisión o en espera. -
Página 148: Ajuste De La Ganancia
6. RADAR Ajuste de la ganancia Pude ajustar la ganancia (sensibilidad) del receptor del radar. El ajuste correcto mostrará un leve ruido de fondo en la pantalla. Si no aplica un nivel de ganancia suficiente, los ecos débiles pasarán desapercibidos. Si aplica un nivel de ganancia superior al necesario, el ruido de fondo ocultará... - Página 149 6. RADAR Método 2: Cuadro de control del radar en el área de datos La ganancia se puede ajustar desde el área de datos con el cuadro [Control Radar] en el cuadro de datos [RADAR]. En el cuadro, toque la parte [M/A] del botón de alternancia de [Ganancia] para cambiar entre ajuste manual y automático.
-
Página 150: Reducir Los Ecos Parásitos De Mar
6. RADAR Reducir los ecos parásitos de Los ecos reflejados originados por las olas aparecen en la parte central de la pantalla. Se denominan “sea clutter“ o “parásitos de mar“. Los ecos parásitos de mar ganan en anchura cuanto más alto es el oleaje y mayor es la altura Ecos parásitos de mar en de la antena sobre el nivel del agua. -
Página 151: Escala De Distancia
6. RADAR Escala de distancia El ajuste de la escala determina el tamaño del área (en millas marinas, kilómetros o millas terrestres) que aparecerá en la pantalla. La escala se indica en la esquina inferior derecha de la pantalla. Ampliar o reducir la escala de distancia La escala de distancia se puede seleccionar de dos maneras, tal como se muestra a continuación. -
Página 152: Medir La Distancia Y La Demora Desde Su Barco A Un Blanco
6. RADAR Proa arriba Línea de proa Presentación sin estabilización acimutal, en la que la línea que conecta el centro con la parte superior de la pantalla indica el rumbo de la proa del barco propio. Los blancos se muestran a sus distancias medidas y en sus direcciones relativas a la proa del propio barco. -
Página 153: Configurar El Número De Anillos De Distancia Mostrados
6. RADAR 6.8.2 Configurar el número de anillos de distancia mostrados 1. Abra la pantalla de inicio y toque [Ajustes] - [Radar]. 2. Toque [Intervalo Anillos]. Automático 1 Anillo 2 Anillos 3 Anillos 4 Anillos 5 Anillos 6 Anillos 7 Anillos 8 Anillos 9 Anillos 3. -
Página 154: Medir La Distancia Y La Demora A Un Objeto
6. RADAR Modo proa arriba Línea de proa Norte (“0”) Icono del barco Escala de demora Verdadero: La escala de demora gira según Relativo: La escala de demora está fijada como "0" el movimiento del barco propio. y figura en la parte superior de la pantalla. Modo norte arriba Línea de proa... -
Página 155: Medir La Distancia Con El Vrm
6. RADAR 6.8.5 Medir la distancia con el VRM El VRM es un anillo de trazos para diferenciarlo de los anillos fijos de distancia. Método 1: En el área de datos Abra el área de datos. Toque la indicación VRM en el cuadro [EBL/VRM]. Arrastre el VRM o la barra deslizante para establecer el VRM. -
Página 156: Método 2: En El Menú Emergente
6. RADAR Método 2: En el menú emergente Toque la pantalla para mostrar el menú emergente y luego toque [VRM]. Arrastre el VRM o la barra deslizante para establecer el VRM. Toque [End VRM] (Fin VRM) para fijar el VRM y terminar. La distancia al VRM aparece a la izquierda de la barra deslizante. -
Página 157: Medir La Demora Con La Ebl
6. RADAR 6.8.6 Medir la demora con la EBL Método 1: En el área de datos Abra el área de datos. Toque la indicación EBL en el cuadro de datos [EBL/VRM]. Arrastre la EBL o la barra deslizante para establecer la EBL. Toque [End EBL] (Fin EBL) para fijar la EBL y terminar. -
Página 158: Seleccionar La Referencia De Ebl
6. RADAR Método 2: En el menú emergente Toque la pantalla para mostrar el menú emergente y luego toque [EBL]. Arrastre la EBL o la barra deslizante para establecer la EBL. Toque [End EBL] (Fin EBL) para fijar la EBL y terminar. La distancia a la EBL aparece a la izquierda de la barra deslizante. -
Página 159: Medir La Distancia Y La Demora Entre Dos Blancos
6. RADAR Medir la distancia y la demora entre dos blancos Puede medir la distancia y la demora entre dos blancos mediante la regla. 1. Abra el menú desplegable y toque [Distancia] para mostrar la regla, que tiene dos círculos arrastrables conectados por una línea. 2. -
Página 160: Línea De Rumbo
6. RADAR 6.11 Línea de rumbo La línea de rumbo o línea de proa indica el rumbo del barco Filtros Radar propio en todos los modos de orientación. Esta línea Estela de Eco conecta su posición con el borde exterior de la presentación del radar. -
Página 161: Promediado De Eco
6. RADAR 6.13 Promediado de eco El circuito de reducción de ecos parásitos del mar puede eliminar ecos deseados. Si ocurre esto, utilice la función de promediado de eco. El promediado de eco reduce el brillo de los blancos en la zona con parásitos de mar para que pueda distinguir mejor los blancos de los ecos parásitos. -
Página 162: Activar Y Desactivar La Zona De Guarda
6. RADAR 4. Toque [Cambiar tamaño]. Aparecen iconos de arrastrar en las cuatro esquinas de la zona de guarda. 5. Arrastre los iconos para ajustar la zona de guarda. Nota: Para crear una zona de 360 grados en torno al barco propio, coloque los cuatro iconos de arrastre en la misma dirección. -
Página 163: Estela De Eco
6. RADAR 2. Abra la pantalla de inicio y toque [Ajustes] - [Radar]. 3. Toque [Vigilancia]. 4. Seleccione el intervalo de descanso de vigilancia. 5. Toque el botón de Cerrar para terminar. 6. En la presentación de radar, toque la pantalla para mostrar el menú emergente. Cambie [Vigilancia] a ON para activar la función de vigilancia. -
Página 164: Selección Del Modo De Estela De Eco (Referencia)
6. RADAR 6.16.4 Selección del modo de estela de eco (referencia) El movimiento de las estelas puede seleccionarse para que sea relativo o verdadero. Las estelas relativas muestran los movimientos relativos entre los blancos y su barco. Las estelas de movimiento verdadero muestran movimientos de blancos en función de sus velocidades y rumbos sobre el fondo. -
Página 165: Selección Del Color De Las Estelas De Los Ecos
6. RADAR 6.16.5 Selección del color de las estelas de los ecos 1. En la pantalla de inicio, seleccione [Ajustes]. 2. Seleccione el menú [Radar]. 3. Toque [Trail Color] y seleccione el color de estela deseado. Azul Amarillo Verde 6.16.6 Selección del sombreado de las estelas de los ecos El resplandor de las estelas de los blancos puede mostrarse en un solo tono o con un sombreado gradual. -
Página 166: Mostrar U Ocultar El Icono De Barco Propio
6. RADAR 6.18 Mostrar u ocultar el icono de barco propio Puede mostrar u ocultar el icono de la embarcación en la pantalla del radar. 1. Abra la pantalla de inicio y toque [Ajustes] - [Radar]. 2. Active o desactive [Icono Barco Propio]. 3. -
Página 167: Pantalla De Escala Dual
6. RADAR 6.21 Pantalla de escala dual La presentación de escala de distancia dual explora y muestra dos escalas de radar diferentes de forma simultánea, por medio de una sola antena. No hay ningún retardo entre las dos imágenes y, con el radar de magnetrón, dispone de controles independientes para cada una. -
Página 168: Modo Aves
6. RADAR Estatus en modo de escala dual Función del radar Radar de magnetrón Radar de estado sólido RezBoost Independiente Ecos parásitos del mar Independiente Dependiente Borrar estela Independiente Independiente La presentación Nº 1 es independiente de la presentación Nº 2 cuando la presentación Nº... -
Página 169: Precauciones De Uso
6. RADAR El modo aves tiene tres grados de ajuste según el nivel actual de los ecos parásitos del mar: [Calm]: Adecuado en condiciones tranquilas, en las que los ecos parásitos del mar son débiles. Aplica un bajo grado de reducción de parásitos de mar para mostrar ecos de aves débiles. -
Página 170: Analizador De Blancos
6. RADAR 6.23 Analizador de blancos El analizador de blancos (Target Analyzer) pinta los ecos de radar con los colores mostrados en la ilustración y la tabla de la página siguiente, para ayudarle a distinguir blancos móviles que se acercan a su barco. Requiere el sensor de radar DRS4D- NXT/DRS6A-NXT y datos de posición GPS. -
Página 171: Activación Y Desactivación Del Analizador De Blancos
6. RADAR Blanco Blanco aproximándose aproximándose (rojo) (rojo) Analizador de blancos: OFF Analizador de blancos: Modo blanco Modo blanco Modo lluvia Blancos aproximándose: ROJO Blancos aproximándose: ROJO Otros blancos: VERDE Lluvia: AZUL Blancos Blancos Otros blancos: VERDE aproximándose aproximándose (rojo) (rojo) Lluvia (azul) Lluvia (azul) -
Página 172: Rezboost
6. RADAR ™ 6.24 RezBoost La resolución acimutal de los ecos del radar puede aumentarse 1-2 veces con el sensor de radar DRS4D-NXT/DRS6A-NXT. Hay cuatro niveles de ajuste disponibles: [Estándar], [Enhanced1], [Enhanced2], o [Enhanced 3]. Seleccione [Enhanced 3] (mejorado 3) para obtener la mejor resolución del eco. 1. -
Página 173: Conexión Con Radares Marinos De La Serie Far-2Xx7/Far-15Xx
6. RADAR 6.25 Conexión con radares marinos de la serie FAR-2xx7/FAR-15xx Su NavNet TZTouch2 puede conectarse con los radares marinos de las series FAR-2xx7 y FAR-15xx. Existen las siguientes limitaciones en el tipo de radar y la versión de software: •... -
Página 174: Menú De Radar
6. RADAR 6.26 Menú de radar En esta sección se describen los elementos del menú de radar que no se han abordado anteriormente. AJUSTE INICIAL RADAR Rotación de Antena Auto Antenna Heading Align Supresión Main Bang POSICIÓN DE ANTENA Longitudinal (desde la proa) Permitir Sector Ciego Lateral (-Babor) Comienzo ángulo... -
Página 175: Otros Elementos
6. RADAR Otros elementos [Altura de Antena]: Establece la altura de la antena de radar sobre la línea de flotación. No disponible (aparece en un tono más apagado) con el sensor de radar DRS4DL/DRS4DL+. [Auto Sintonización]: Activa/desactiva la sintonización automática del radar conectado. - Página 176 6. RADAR la ganancia o se ajusta correctamente el control de ecos parásitos causados por el mar. Eco verdadero Blanco Barco propio Ecos falsos Imagen virtual Un blanco grande cercano a su barco puede aparecer en dos posiciones en la pantalla.
-
Página 177: Ecos Del Lóbulo Lateral
6. RADAR Sector ciego Las chimeneas, los tubos, los mástiles o las grúas situadas en la trayectoria de la antena sirven de barrera al haz del radar. Si el ángulo opuesto a la antena es mayor de uno o dos grados, aparece un sector de sombra en la pantalla. Dentro de ese sector no se muestran los blancos. -
Página 178: Transpondedor De Búsqueda Y Rescate (Sart)
6. RADAR 6.27.2 Transpondedor de búsqueda y rescate (SART) Los buques en apuros utilizan el SART de radar para que las pantallas de radar de los barcos cercanos muestren una serie de puntos como indicador de la llamada de socorro. El SART transmite cuando recibe un pulso de radar procedente de cualquier radar que opere en cualquier banda de frecuencia X (3 cm) y se halle situado dentro de un radio de 8 millas náuticas aproximadamente. -
Página 179: Funcionamiento Arpa
6. RADAR 6.28 Funcionamiento ARPA El ARPA (Automatic Radar Plotting Aid) o radar de punteo automático muestra el movimiento de hasta 30 blancos del radar. Los blancos pueden adquirirse manual o automáticamente. Los 30 blancos pueden adquirirse manualmente cuando la zona de adquisición ARPA está... -
Página 180: Adquisición Manual De Blancos
6. RADAR 6.28.2 Adquisición manual de blancos Puede adquirir blancos manualmente en la presentación del radar y también en la pantalla de superposición del radar. Se pueden adquirir manualmente hasta 30 blancos. Toque el blanco que desea adquirir para mostrar el menú emergente y luego toque [Adquirir]. -
Página 181: Adquisición Automática De Blancos Por Doppler
6. RADAR 6.28.4 Adquisición automática de blancos por Doppler Con la adquisición por Doppler activa, puede seguir hasta 100 blancos en total del modo descrito a continuación. - 40 blancos mediante adquisición automática por Doppler - 30 blancos mediante adquisición automática con zonas de guarda - 30 blancos mediante seguimiento manual Cuando la adquisición automática por Doppler está... -
Página 182: Detener El Seguimiento De Blancos
6. RADAR 6.28.6 Detener el seguimiento de blancos Puede detener el seguimiento de los blancos ARPA, individualmente o en conjunto. Blanco individual Toque el blanco ARPA para mostrar el menú emergente y a continuación toque [Cancelar] para detener el seguimiento y eliminar el blanco ARPA de la pantalla. Todos los blancos Abra el menú... -
Página 183: Borrar Blancos Perdidos
6. RADAR Mostrar información detallada de los blancos ARPA Toque el blanco en la lista ARPA para ver su información. Escala Demora Estado Seguimiento ACCIONES Encuentre En Carta Situar un blanco ARPA en el centro de la presentación de plóter Toque un blanco de la lista. - Página 184 6. RADAR Las distancias de la alarma CPA/TCPA deben configurarse correctamente de acuerdo con las dimensiones, el tonelaje, la velocidad, la capacidad de maniobra y otras características del barco. Definir la alarma CPA/TCPA 1. Abra la pantalla de inicio y toque [Ajustes] - [Blancos]. 2.
- Página 185 6. RADAR La presentación gráfica del CPA no está disponible en las circunstancias siguientes: • La línea CPA está desactivada. La línea puede desactivarse tocando la línea CPA (o el icono del barco propio* o el blanco) para mostrar el menú emergente, y a continuación seleccionando [CPA].
- Página 186 6. RADAR Esta página se ha dejado en blanco a propósito. 6-40...
-
Página 187: Sonda De Pesca
SONDA DE PESCA Este capítulo describe las funciones de la sonda de pesca integrada. Nota: Para cambiar la fuente de la sonda de pesca, vaya a la pantalla de inicio, toque [Ajustes] - [Sonda] - [Origen Sonda], y toque la fuente que desee. Funcionamiento de la sonda de pesca La sonda de pesca calcula la distancia entre su transductor y los objetos subacuáticos, como los peces, el fondo de un lago o el fondo marino. -
Página 188: Selección De Una Presentación
7. SONDA DE PESCA Selección de una presentación La sonda de pesca cuenta con seis modos de presentación distintos. Se trata de estos modos: frecuencia única, frecuencia dual, zoom del fondo, enganche de fondo, lupa y discriminación de fondo. 7.3.1 Presentación de frecuencia única La presentación de frecuencia única muestra la imagen de baja frecuencia o alta frecuencia en... -
Página 189: Presentación De Frecuencia Dual
7. SONDA DE PESCA 7.3.2 Presentación de frecuencia dual La presentación de frecuencia dual proporciona tanto imágenes de baja frecuencia como imágenes de alta frecuencia; las de baja frecuencia se muestran en la mitad izquierda (predeterminado). Utilice la presentación de frecuencia dual para comparar una misma imagen con dos frecuencias de sondeo diferentes. -
Página 190: Presentación Del Zoom De Fondo
7. SONDA DE PESCA Presentación del zoom de fondo La presentación del zoom del fondo amplía el fondo y los peces situados cerca del mismo según la escala de zoom seleccionada en la opción [Espacio Escala de Zoom] en el menú [Ajustes] - [Sonda]. Esta presentación ayuda a averiguar la densidad del fondo. -
Página 191: Presentación De Discriminación De Fondo
7. SONDA DE PESCA Pico mantenido de modo lupa Puede mostrar la imagen de la amplitud con pico mantenido en la presentación de lupa. Con [Lupa Permanencia De pico] activado, la imagen se borra lentamente para poder distinguir el rasgo de amplitud con más facilidad. 1. -
Página 192: Funcionamiento Automático De La Sonda De Pesca
7. SONDA DE PESCA Funcionamiento automático de la sonda de pesca La sonda de pesca se puede ajustar para que funcione automáticamente y le permita dedicarse a otras tareas. 7.4.1 Funcionamiento de la sonda de pesca en modo automático La función de sonda de pesca automática ajusta automáticamente la ganancia, los ecos parásitos, TVG, compensación de eco y escala de distancia. -
Página 193: Selección De La Escala De Las Presentaciones
7. SONDA DE PESCA 7.5.2 Selección de la escala de las presentaciones Ajuste manual de la escala de distancia Pellizque la pantalla de la sonda de pesca o utilice la barra deslizante. La barra deslizante se puede mostrar u ocultar con [Show Scale Slider] en el menú [Ajustes] - [Sonda]. -
Página 194: Reducción De Los Ecos Parásitos
7. SONDA DE PESCA Ajuste de la ganancia en el menú emergente 1. Toque la pantalla para abrir el menú emergente y a continuación toque [Ajuste]. 2. Toque [Ganancia AF] o [Ganancia BF]. Aparece la barra deslizante de la ganancia. 3. -
Página 195: Velocidad De Avance De La Imagen
7. SONDA DE PESCA Velocidad de avance de la imagen La velocidad de avance de la imagen controla la PRECAUCIÓN PRECAUCIÓN rapidez con que las líneas de exploración verticales cruzan la pantalla. Una velocidad de La imagen no se actualiza avance rápida amplía horizontalmente el cuando se detiene el avance de la imagen. -
Página 196: Medir La Distancia O La Profundidad Hasta Un Objeto
7. SONDA DE PESCA 3. Toque [Baja], [Media], [Alta] o [Auto]. La opción [Alta] ofrece el nivel más elevado de supresión de interferencias. La opción [Auto] selecciona automáticamente el ajuste adecuado. 4. Toque el botón de Cerrar para terminar. Para desactivar el supresor de interferencias, seleccione [Off] en el paso 3. Medir la distancia o la profundidad hasta un objeto Puede medir la distancia y la profundidad hasta un objeto con el VRM. -
Página 197: Alarma Sonda
7. SONDA DE PESCA En la siguiente ilustración, por ejemplo, el TVG está definido para 300 pies y el nivel de TVG está ajustado. Nota: Esta función no está disponible en el modo automático. 0 pies 0 pies 300 pies 300 pies Los ecos del mismo tamaño se Los ecos del mismo tamaño... -
Página 198: Configurar Una Alarma
7. SONDA DE PESCA 7.11.1 Configurar una alarma 1. Abra la pantalla de inicio y toque [Ajustes] - [Sonda]. Recorra el menú para mostrar la sección de alarmas de pesca. 2. Alarma de pesca: Toque [Valor Mínimo de Escala] o [Valor Máximo de Escala] debajo de [Alarma Pesca] para mostrar el teclado virtual. -
Página 199: Sensibilidad De La Alarma
7. SONDA DE PESCA 7.11.3 Sensibilidad de la alarma Puede seleccionar la intensidad de los ecos que activan las alarmas de pesca. 1. Abra la pantalla de inicio y toque [Ajustes] - [Sonda]. 2. Toque [Nivel Alarma de Pescado]. Baja Medio Alta 3. -
Página 200: Configuración De Accu-Fish
7. SONDA DE PESCA ™ 7.12.1 Configuración de ACCU-FISH 1. Abra la pantalla de inicio y toque [Ajustes] - [Sonda]. 2. Toque [ACCU-FISH Info]. Tamaño Pescado Profundidad 3. Toque [Tamaño Pescado] o [Profundidad]. 4. Toque [ACCU-FISH Símbolo]. Sólido Rayado 5. Toque [Sólido], [Rayado] u [Off] (desactiva los símbolos de pesca). Liso Sólido Rayado... -
Página 201: Activar Y Desactivar La Indicación De Los Símbolos De Pesca
7. SONDA DE PESCA 7.12.3 Activar y desactivar la indicación de los símbolos de pesca Toque la pantalla para abrir el menú emergente. Active o desactive [ACCU-FISH]. Los símbolos de pesca y sus valores de profundidad o longitud de peces aparecen en pantalla. -
Página 202: Borde Blanco
7. SONDA DE PESCA ™ RezBoost está disponible con los siguientes transductores. Transductor (opcional) 600 W 520-5PSD, 520-5MSD, 520-PLD, 525-5PWD, 525T-PWD, 525T-BSD, 525T-LTD/12, 525T-LTD/20, 525STID-MSD, 525STID-PWD, SS60-SLTD/12, SS60-SLTD/20 1 kW 50/200-1T, 526TID-HDD ™ Para utilizar RezBoost , configure la fuente de sonda de pesca (con [Origen Sonda] en el menú... -
Página 203: Gráfico De Temperatura
7. SONDA DE PESCA Para activar la función de borde blanco, proceda de la siguiente manera: 1. Toque la presentación de sonda de pesca para mostrar el menú emergente. 2. Toque [Borde Blanco]. Aparecen las opciones de configuración del borde blanco. 3. -
Página 204: Menú Sonda
7. SONDA DE PESCA 7.16 Menú Sonda Esta sección describe las funciones de la sonda de pesca que no se han tratado en las secciones anteriores. Abra la pantalla de inicio y toque [Ajustes] - [Sonda]. Origen Sonda Color Fondo Día Blanco Color Fondo Noche Azul Oscuro... - Página 205 7. SONDA DE PESCA [Transmit Rate Auto] (Velocidad Transmisión Auto): Permite ajustar automáticamente la velocidad de transmisión según la velocidad del barco. Si no hay datos de velocidad, esta función permanece inoperativa. [Transmit Rate Manual] (Velocidad Transmisión Manual): Permite cambiar la frecuencia de repetición de pulsos de transmisión, en 21 niveles (21 es la potencia máxima).
- Página 206 7. SONDA DE PESCA [Agua Salada]: Seleccione [ON] para usar este equipo en aguas saladas. [Origen Sonda]: Seleccione la sonda utilizada entre DFF1, BBDS1, DFF3, o DFF1- UHD. [Ajuste Transductor]: Permite seleccionar el método de configuración del transductor, que puede ser manual, por modelo o con el TDID (ID del transductor). Consulte el Manual de instalación para obtener más información.
-
Página 207: Interpretación De La Pantalla
7. SONDA DE PESCA [Banda RX AF (BF)]: El ancho de banda de recepción (RX) se ajusta automáticamente en función de la longitud del pulso. Para reducir el ruido, seleccione [Estrecha]. Para una mejor resolución, seleccione [Ancho]. (Para DFF3) [Entrada Temperatura]: Permite seleccionar el origen de datos de la temperatura del agua (para DFF3, DFF1-UHD). -
Página 208: Contorno Del Fondo
7. SONDA DE PESCA Contorno del fondo La cola de un fondo duro es más larga que la cola de un fondo blando porque el fondo duro refleja más el pulso ultrasónico. Un eco de aguas someras proporciona un reflejo más fuerte que el recibido de aguas profundas. - Página 209 7. SONDA DE PESCA Tamaño de un banco de peces Por lo general, el tamaño de los ecos de los peces en pantalla es proporcional al tamaño real del banco de peces. No obstante, si hay dos bancos de peces con el mismo tamaño a diferente profundidad, el banco de peces más cercano a la superficie se verá...
-
Página 210: Ruido De Superficie
7. SONDA DE PESCA Plancton Una capa de plancton, un sitio donde es posible encontrar peces, aparece como una gran cantidad de puntos verdes o azules. Suele Banco de peces descender durante el día y ascender durante la Plancton noche. Corriente de resaca Cuando se encuentran dos corrientes oceánicas con diferentes velocidades, direcciones y... - Página 211 7. SONDA DE PESCA Eco falso Cada vez que se transmite un pulso ultrasónico, se escapa energía en cada lado del haz. Esta energía se conoce como «lóbulo lateral». Los ecos de los lóbulos laterales se muestran en pantalla como imágenes falsas, como puede verse en la siguiente ilustración.
- Página 212 7. SONDA DE PESCA Esta página se ha dejado en blanco a propósito. 7-26...
-
Página 213: Sonar Multihaz Dff-3D
SONAR MULTIHAZ DFF-3D Este capítulo describe las pantallas de presentación (modos) disponibles con el sonar multihaz DFF-3D, que muestra imágenes subacuáticas y del fondo oceánico de gran precisión. Cuenta con cuatro pantallas de presentación, multisonda, exploración lateral, sección transversal e historial de sonda 3D. Información general de las pantallas de presentación Presentación de multisonda... -
Página 214: Presentación De Exploración Lateral
8. SONAR MULTIHAZ DFF-3D Inicio Escala de profundidad Escala de profundidad Babor Babor Hacia abajo Hacia abajo Estribor Estribor Eco del fondo Eco del fondo 21.0 Profundidad Frecuencia Frecuencia Presentación de triple haz Presentación de exploración lateral Desde la pantalla de inicio, toque el icono [Escaneo lateral] para mostrar la presentación de exploración lateral. -
Página 215: Presentación De Sección Transversal
8. SONAR MULTIHAZ DFF-3D Presentación de sección Nuestro Barco Nuestro Barco transversal BABOR Desde la pantalla de inicio, toque el Banco de icono [Sección combinada] para peces mostrar la presentación de sección trasversal. Fondo La presentación de sección transversal muestra el lecho marino y las condiciones submarinas. -
Página 216: Operaciones Con La Presentación Multisonda
8. SONAR MULTIHAZ DFF-3D Operaciones con la presentación multisonda Esta sección cubre las funciones disponibles en la presentación multisonda. En el caso de los elementos de menú compartidos con la sonda de pesca tradicional, consulte el capítulo 7. Para mostrar el menú de esta función, toque la pantalla para mostrar el menú... -
Página 217: Disponibilidad De Registro De Puntos Y Marcas De Suceso, E Ir A Un Punto
8. SONAR MULTIHAZ DFF-3D 8.2.6 Disponibilidad de registro de puntos y marcas de suceso, e ir a un punto Para el funcionamiento, consulte capítulo 4. La siguiente tabla muestra la disponibilidad de funciones de acuerdo con la presencia o ausencia de datos de latitud/longitud y rumbo. Si no hay datos de latitud/longitud, ninguna de las siguientes funciones estará... -
Página 218: Operaciones Con La Presentación De Exploración Lateral
8. SONAR MULTIHAZ DFF-3D Operaciones con la presentación de exploración lateral Esta sección trata las funciones disponibles en la presentación de exploración lateral. En el caso de los elementos de menú compartidos con la sonda de pesca tradicional, consulte el capítulo 7. Para mostrar el menú de esta función, toque la pantalla para mostrar el menú... -
Página 219: Operaciones De La Presentación De Sección Transversal
8. SONAR MULTIHAZ DFF-3D Datos de latitud/longitud/rumbo: SÍ Elemento Estribor Babor Registro de punto Sí Sí Punto de destino Sí Sí Registro de marca de suceso Sí Sí Latitud/longitud: SÍ, datos de rumbo: NO Elemento Estribor Babor Registro de punto Punto de destino Registro de marca de suceso Sí... -
Página 220: Suavizado De Ecos (Distancia)
8. SONAR MULTIHAZ DFF-3D 8.4.4 Suavizado de ecos (distancia) Si los ecos están «desconectados» debido a un lecho marino ondulado, cambie el ajuste a [Baja], [Medio] o [Alta], según corresponda. El suavizado se realiza en la dirección de la escala para suavizar la presentación del eco. 1. -
Página 221: Mostrar U Ocultar El Cuadro De Escala
8. SONAR MULTIHAZ DFF-3D 8.4.7 Mostrar u ocultar el cuadro de escala El cuadro de escala, que se muestra en la esquina inferior izquierda de la pantalla, muestra la profundidad y la frecuencia de transmisión. Puede mostrar el cuadro como se indica a continuación. -
Página 222: Operaciones Con La Presentación De Historial De Sonda 3D
8. SONAR MULTIHAZ DFF-3D Operaciones con la presentación de historial de sonda 3D Esta sección trata las funciones disponibles en la presentación de historial de sonda 3D. El historial de sonda 3D puede mostrar los datos de hasta 1024 transmisiones pasadas. -
Página 223: Detener El Avance De La (A-Scope)
8. SONAR MULTIHAZ DFF-3D 8.5.4 Detener el avance de la (A-Scope) Puede detener el avance de la presentación de historial para observar la distribución de la topografía del lecho marino y los bancos de peces. 1. Toque la presentación de historial de sonda 3D para mostrar el menú emergente. 2. -
Página 224: Utilizar El Sombreado Del Terreno
8. SONAR MULTIHAZ DFF-3D 8.5.8 Utilizar el sombreado del terreno El grosor del sombreado del terreno del lecho marino se puede ajustar. 1. Seleccione [Ajustes] en la pantalla de inicio. 2. Seleccione [Sonar Multihaz] - [Histórico de sonda 3D]. 3. Seleccione [Sombreado de Terreno]. Arrastre la barra deslizante para ajustar. El ajuste predeterminado es 50. -
Página 225: Configurar El Sombreado De Color
8. SONAR MULTIHAZ DFF-3D Configurar el sombreado de color Abra el menú y seleccione Multi Beam para mostrar el menú de ajustes del sombreado de color. Color de fondo Tono Clásico Color pescado Tono Clásico Color monocromo de pescado Tono Gris Color monocromo de fondo Tono Gris Sombreado de fondo automático Sombreado de fondo automático... - Página 226 8. SONAR MULTIHAZ DFF-3D Elemento de menú Descripción Opciones de ajuste [Sombreado de Use el sombreado del lecho marino automático o [ON], [OFF] fondo automático] manual. Toque [A] para cambiar entre el modo automático y manual para el ajuste de la escala del sombreado de color/profundidad.
- Página 227 8. SONAR MULTIHAZ DFF-3D [Modo color] establecido en [Pescado] Elemento de menú Descripción Opciones de ajuste [Color pescado] Para establecer varios tonos o un único tono. [Tono Clásico] [Invertir Tono Clásico] [Tono Rojo] [Tono Azul] [Tono Verde] [Tono Amarillo] [Color monocromo Para establecer un único tono o un único color.
-
Página 228: Mostrar U Ocultar El Cuadro De Escala
8. SONAR MULTIHAZ DFF-3D 8.5.10 Mostrar u ocultar el cuadro de escala El cuadro de escala, que se muestra en la esquina inferior izquierda de la pantalla, muestra la profundidad y la frecuencia de transmisión. Puede mostrar el cuadro como se indica a continuación. -
Página 229: Operaciones Con Archivos
OPERACIONES CON ARCHIVOS Los puntos, las estelas, las rutas y los ajustes pueden leerse y escribirse utilizando el puerto USB, la unidad de tarjetas SD o la ranura para tarjetas en la caja de ™ conmutadores PSD-003 (solo TZT2BB). Además, con una cuenta de My Time Zero puede guardar los datos de los ajustes en la nube. -
Página 230: Exportar Puntos Y Rutas
9. OPERACIONES CON ARCHIVOS 3. Toque [TZD], [CSV] o [GPX]. [TZD]: Para NavNet TZtouch2 [CSV]*: Para utilizar con NavNet 3D *: El formato CSV tiene las siguientes limitaciones de exportación: - 2,000 puntos como máximo - 200 rutas (100 puntos por ruta) como máximo - 10,000 puntos de estela como máximo [GPX]: Para utilizar con el plóter de PC Nota: Cuando se exportan datos en formato GPX, se recomienda anotar los... -
Página 231: Importar Puntos, Rutas Y Líneas De Límite
9. OPERACIONES CON ARCHIVOS Importar puntos, rutas y líneas de límite Puede importar puntos, rutas y líneas de límite a la memoria interna de esta unidad utilizando una tarjeta SD, una tarjeta microSD o una memoria USB. 1. Coloque el dispositivo adecuado en el puerto USB o en la ranura de la unidad de tarjeta SD. -
Página 232: Exportar E Importar Estelas
9. OPERACIONES CON ARCHIVOS Exportar e importar estelas Exportación de estelas Esta unidad almacena hasta 30 000 puntos de derrota (de estelas). Si la opción [Borrado Automático de Estela] está desactivada, no se guardarán puntos de estela nuevos una vez alcanzada la capacidad máxima. Puede exportar todas las estelas a una tarjeta SD, una tarjeta microSD o una memoria USB. -
Página 233: Realizar Una Copia De Seguridad De La Configuración Del Equipo
9. OPERACIONES CON ARCHIVOS Importar estelas Puede importar las estelas guardadas en un dispositivo a la memoria interna de esta unidad. Nota 1: La estela importada se transfiere a cada unidad NavNet TZtouch2. La estela no puede compartirse entre unidades en la red. Nota 2: Para configuraciones TZT2BB con monitores duales, las estelas no pueden compartirse entre los monitores. -
Página 234: Cargar La Configuración Del Equipo
9. OPERACIONES CON ARCHIVOS Cargar la configuración del equipo Puede cargar en esta unidad los datos de configuración guardados en un dispositivo adecuado y compartirlos con las unidades NavNet TZtouch2 en la red NavNet. 1. Coloque el dispositivo adecuado en el puerto USB o en la ranura de la unidad de tarjeta SD. -
Página 235: Recuperar Datos/Configuración Desde La Nube
9. OPERACIONES CON ARCHIVOS 9.7.2 Recuperar datos/configuración desde la nube Proceda de la siguiente manera para recuperar los datos de la configuración en la nube. 1. Abra la pantalla de inicio y toque [Ajustes] [General]. 2. Toque [Login] en la sección NETWORK SOCIAL y abra sesión con su cuenta de ™... - Página 236 9. OPERACIONES CON ARCHIVOS 7. Toque el botón [Convert] para convertir los datos. Las estelas, los puntos y las rutas se convierten y se guardan como archivos “.csv“ separados. EAhora puede importar los archivos de datos a NavNet TZtouch2. Vea la sección 9.3 (puntos y rutas) o sección 9.4 (estelas).
-
Página 237: 10. Cámara/Vídeo/Fusion-Link
10. CÁMARA/VÍDEO/FUSION-Link La función cámara/vídeo le permite utilizar su unidad para reproducir imágenes desde un reproductor de vídeo, cámara a bordo, cámara de red, reproductor de DVD y otros dispositivos compatibles. La imagen de una cámara de red puede verse en todas las unidades de pantalla multifunción (MFD) NavNet TZtouch2 en la red NavNet, pero no en las de la serie NavNet. -
Página 238: Tipo De Señal De Vídeo
10. CÁMARA/VÍDEO/FUSION-Link 10.2 Tipo de señal de vídeo Hay cinco tipos de señales de vídeo que pueden conectarse a este equipo. • Señal digital (HDMI): Imágenes de cámaras de vigilancia, cámaras a bordo y reproducción de vídeo. Nota 1: Esta función solo está disponible para la unidad TZT2BB. Nota 2: Para configuraciones de TZT2BB con monitores duales, solo un monitor puede mostrar la entrada HDMI en un momento dado. - Página 239 10. CÁMARA/VÍDEO/FUSION-Link virtual. Cambie el nombre y toque [] para terminar. En nombre aparece en las siguientes ubicaciones. • El nombre que aparece en la esquina inferior derecha de la presentación de cámara. • Pantalla de inicio [Ajustes] [Cámara] [Instalación FLIR] [Fuente de Vídeo] •...
-
Página 240: Señal Digital Del Servidor Cuádruple Axis
10. CÁMARA/VÍDEO/FUSION-Link • El menú emergente que aparece cuando toca la presentación de cámara. IP Camera: Introduzca la dirección IP de la cámara IP mediante el teclado virtual. Pulse [] para finalizar. PTZ Control: Active este elemento para habilitar el control PTZ (panorámica, inclinación, zoom) de la cámara. - Página 241 10. CÁMARA/VÍDEO/FUSION-Link Cámara FLIR Las imágenes de una cámara de infrarrojos le permiten navegar fácilmente por la noche o cuando las condiciones meteorológicas no son buenas. Abra la pantalla de inicio y toque [Ajustes] [Cámara] [Instalación FLIR]. Buscar IP FLIR IP Fuente de Vídeo Ninguna...
-
Página 242: Ajustar El Tamaño De La Imagen
10. CÁMARA/VÍDEO/FUSION-Link 10.3.2 Ajustar el tamaño de la imagen Es posible ajustar el tamaño de la imagen desde el menú emergente. 1. En el modo de cámara, toque la pantalla para Origen mostrar el menú emergente. 2. Toque la presentación de Amplificador Opciones de cámara que desea ajustar. -
Página 243: Ajustar La Imagen De Vídeo
10. CÁMARA/VÍDEO/FUSION-Link 10.3.4 Ajustar la imagen de vídeo Toque la pantalla para mostrar el menú emergente. Toque [Contraste] o [Brillo] en el menú emergente y a continuación utilice la barra deslizante para realizar el ajuste. Origen Configuración actual Contraste (ej. Contraste) Amplificador Arrastre la barra (o toque la barra... -
Página 244: Control Táctil En La Presentación De Cámara
10. CÁMARA/VÍDEO/FUSION-Link 10.6 Control táctil en la presentación de cámara Operaciones disponibles con una cámara analógica, Axis Server 241Q Operación Función Toque Abre el menú emergente. Operaciones disponibles con una cámara FLIR Operación Función Toque Apunta la cámara en la dirección pulsada. -
Página 245: Fusion-Link
10. CÁMARA/VÍDEO/FUSION-Link 10.7 FUSION-Link FUSION-Link permite a las pantallas NavNet TZtouch2 compatibles manejar y controlar el equipo especializado de entretenimiento marítimo FUSION. 10.7.1 Acceso a la pantalla y los controles de FUSION Es posible acceder a los controles de FUSION de tres formas: •... - Página 246 10. CÁMARA/VÍDEO/FUSION-Link Arrastre la barra para ajustar la supresión de ruidos. Pulse para seleccionar CH16. Modo de selección de canal Ocultar o mostrar el menú. Bajar volumen. Seleccionar canal. Pulsación: Cambiar el modo de selección Silenciar/activar sonido. de canal entre preajuste y manual. Pulsación larga: Después de seleccionar el canal en modo manual, realice una pulsación larga para Subir volumen.
-
Página 247: Ajustes De Fusion
10. CÁMARA/VÍDEO/FUSION-Link Pulse para ir a la presentación FUSION Pulse para ocultar la barra. de pantalla completa. Para iPod Para VHF 10.7.2 Ajustes de FUSION Abra la pantalla de inicio, toque [Ajuste Inicial] y recorra el menú hasta llegar a la sección de [FUSION]. -
Página 248: Manejo Del Equipo Externo
10. CÁMARA/VÍDEO/FUSION-Link 10.8 Manejo del equipo externo Puede controlar el equipo externo (como la monitorización a bordo y la conmutación digital) conectándolo mediante los puertos de entrada HDMI, y los monitores táctiles mediante los puertos USB en la unidad TZT2BB. Nota: Esta función no está... -
Página 249: Presentaciones Especializadas
11. PRESENTACIONES ESPECIALIZADAS Con la conexión de los sensores adecuados, este equipo ofrece tres tipos de presentaciones especializadas: Presentación de instrumentos: Esta presentación proporciona datos convencionales de navegación y del entorno. Se pueden mostrar datos analógicos y digitales, la presentación del canal de navegación, datos del NavPilot, etc. La presentación se puede programar para que aparezca como una pantalla completa o dividida en tres partes. -
Página 250: Ejemplos De Presentación De Instrumentos
11. PRESENTACIONES ESPECIALIZADAS 11.1.1 Ejemplos de presentación de instrumentos Esta sección presenta ejemplos de las presentaciones de instrumentos disponibles con sus configuraciones predeterminadas. Su presentación puede ser diferente, según la configuración de su sistema. El color de los instrumentos está disponible en negro (color por defecto) o blanco. Los ejemplos de este capítulo muestran la versión en blanco. - Página 251 11. PRESENTACIONES ESPECIALIZADAS Presentación de motor único Presentación de motores gemelos Inicio Rate Eco. 11-3...
- Página 252 11. PRESENTACIONES ESPECIALIZADAS Presentación de tres motores Inicio Eco. Precio Presentación de cuatro motores Inicio Eco. Precio 11-4...
-
Página 253: Presentación De Gráficos De Historial
11. PRESENTACIONES ESPECIALIZADAS Presentación de gráficos de historial Inicio FECHA Fijar Presentaciones de pantalla dividida Presentación de navegación Potenciómetro Popa FECHA Presentación de gráficos de historial Aire Humedad 11-5... - Página 254 11. PRESENTACIONES ESPECIALIZADAS Presentación numérica de entorno Aire Humedad Presentación de viento Presentación numérica FECHA 11-6...
- Página 255 11. PRESENTACIONES ESPECIALIZADAS Presentación de canal de navegación Ir A Highway Presentación de NAVPilot Presentación de motor único Precio Eco. 11-7...
-
Página 256: Presentación De Motores Gemelos
11. PRESENTACIONES ESPECIALIZADAS Presentación de motores gemelos Presentación de tres motores Presentación de depósito El indicador de depósito muestra el nivel de combustible en formato analógico y digital. El indicador analógico sube o baja según el nivel de combustible, y el color cambia en función del porcentaje de combustible restante. -
Página 257: Cambiar Entre Presentaciones De Instrumentos
11. PRESENTACIONES ESPECIALIZADAS 11.1.2 Cambiar entre presentaciones de instrumentos Pantalla dividida en 3 partes Las presentaciones por defecto en la pantalla dividida en 3 partes son [Navegación], [Historical Graphs] (gráficos de historial), [Environment Numerical] (numérica del entorno), [Viento], [Numérico], [Highway] (canal de navegación), [NAVpilot], [Single Engine] (motor único), [Twin Engines] (motor doble), [Triple Engines] (motor triple) y [Depósito]. -
Página 258: Editar La Presentación De Instrumentos
11. PRESENTACIONES ESPECIALIZADAS Pantalla completa Las presentaciones por defecto de la pantalla completa son [Completo 1], [Completo 2], [Single Engine] (motor único), [Twin Engines] (motor doble), [Triple Engines] (motor triple), [Quad Engines] (motor cuádruple) e [Historical Graphs] (gráficos de historial). (La disponibilidad de las presentaciones depende de la configuración del sistema). -
Página 259: Reorganizar Los Indicadores En Una Presentación De Instrumentos
11. PRESENTACIONES ESPECIALIZADAS Preparar la edición Para empezar el proceso de edición, toque cualquier lugar de la presentación de instrumentos para mostrar el menú emergente y entonces toque [Edit Page] (editar página) en el menú. Una línea azul rodeará cada indicador en la presentación, tal como se muestra en la figura siguiente. - Página 260 [DEPÓSITO]: define el tamaño del indicador de depósito. [HIGHWAY] (canal de navegación) y [NAVPILOT]* seleccionan los tamaños de la respectiva presentación. *: Requiere conexión de un FURUNO NAVpilot. **: Los datos de depósito/motor no pueden representarse en un gráfico. 11-12...
- Página 261 11. PRESENTACIONES ESPECIALIZADAS Fin Editar GRÁFICOS Pequeño Medio Grande NUMÉRICO Pequeño Medio Grande HIGHWAY Medio Grande • Cambiar el periodo y la escala de ploteo del gráfico: Toque [Plot Period] (periodo de ploteo) para cambiar el intervalo de tiempo en el que se representan los datos del gráfico (eje x).
-
Página 262: Quitar Una Presentación De Instrumentos
11. PRESENTACIONES ESPECIALIZADAS Agregar un indicador a una presentación de instrumentos 1. Prepare la presentación para la edición como se ha mostrado en "Preparar la edición" de la página 11-11. 2. Toque una posición desocupada en la pantalla para mostrar el menú emergente [Añd Instrumento]. -
Página 263: Agregar Una Presentación De Instrumentos
11. PRESENTACIONES ESPECIALIZADAS Agregar una presentación de instrumentos En este equipo hay preconfiguradas diez presentaciones de instrumentos de tamaño completo y seis de pantalla dividida. Si las presentaciones no se ajustan a sus necesidades, puede añadir presentaciones personalizadas en la medida que precise. Hay disponible un máximo de diez presentaciones de instrumentos de tamaño completo y diez de pantalla dividida. -
Página 264: Estilo De Los Instrumentos
11. PRESENTACIONES ESPECIALIZADAS 11.1.4 Estilo de los instrumentos El estilo de los instrumentos está disponible en negro o blanco. Para cambiar el estilo, vaya a la pantalla de inicio y toque [Ajustes] - [General]. Establezca [Instrumento Principal] en [Negro] o [Blanco]. El ajuste controla asimismo el formato gráfico de los datos de navegación que se muestran en el área de datos. -
Página 265: Añadir Combustible
11. PRESENTACIONES ESPECIALIZADAS Gestión de combustible desde el menú desplegable Puede comprobar el combustible restante y actualizar la cantidad de combustible desde el menú [Desplegable]. Comprobar el combustible restante: Vea [Total Fuel Remaining (volume)] (total combustible restante (volumen)) y [Total Fuel Remaining (%)] (total combustible restante (%)). -
Página 266: Czone
11. PRESENTACIONES ESPECIALIZADAS 11.2 CZone La unidad NavNet TZtouch2 puede controlar el equipo CZone de Power Products conectado en la red NavNet. CZone es un sistema de gestión de la energía de a bordo. Este equipo controla [CZone Control], [CZone Modes] y [CZone Monitoring]. •... -
Página 267: Control De Czone
11. PRESENTACIONES ESPECIALIZADAS 11.2.2 Control de CZone Pantalla y operaciones desde la presentación de instrumentos 1. En la pantalla de inicio, toque el icono de presentación de instrumentos. Si no hay ningún icono de presentación de instrumentos, vea la sección 1.7.1 sobre el modo de añadir el icono. - Página 268 11. PRESENTACIONES ESPECIALIZADAS Puede personalizar las pantallas de CZone Control, CZone Modes y CZone Monitoring. Consulte la sección 11.1.3. Pantalla personalizada (ejemplo) Pantalla y operaciones desde el menú desplegable 1. Abra el menú desplegable. 2. Toque [CZone Control] para mostrar el siguiente menú. CZone Control MAIN CATEGORIES Favourites...
-
Página 269: Modos De Czone
11. PRESENTACIONES ESPECIALIZADAS 11.2.3 Modos de CZone Pantalla y operaciones desde la presentación de instrumentos 1. En la pantalla de inicio, toque el icono de presentación de instrumentos. Si no hay ningún icono de presentación de instrumentos, vea la sección 1.7.1 sobre el modo de añadir el icono. - Página 270 11. PRESENTACIONES ESPECIALIZADAS Puede personalizar las pantallas de CZone Control, CZone Modes y CZone Monitoring. Consulte la sección 11.1.3. Pantalla personalizada (ejemplo) 4. Toque el botón X en la barra de título para cerrar el menú. Pantalla y operaciones desde el área de datos 1.
- Página 271 11. PRESENTACIONES ESPECIALIZADAS 3. Toque el modo de presentación que desea añadir. El elemento seleccionado aparece en la parte inferior del área de datos. Inicio Altura de Marea Velocidad Dirección Tiempo Siguiente Marea 4. Toque el elemento añadido para controlar el dispositivo CZone correspondiente. Pantalla y operaciones desde el menú...
-
Página 272: Monitorización De Czone
11. PRESENTACIONES ESPECIALIZADAS 11.2.4 Monitorización de CZone Pantalla en la presentación de instrumentos 1. En la pantalla de inicio, toque el icono de presentación de instrumentos. Si no hay ningún icono de presentación de instrumentos, vea la sección 1.7.1 sobre el modo de añadir el icono. - Página 273 11. PRESENTACIONES ESPECIALIZADAS Puede personalizar las pantallas de CZone Control, CZone Modes y CZone Monitoring. Consulte la sección 11.1.3. Pantalla personalizada (ejemplo) 4. Toque el botón X en la barra de título para cerrar el menú. Pantalla y operaciones desde el área de datos 1.
-
Página 274: Presentación Del Estado Del Motor Yamaha
11. PRESENTACIONES ESPECIALIZADAS 11.3 Presentación del estado del motor Yamaha Cuando se conecta con un motor o motores fueraborda Yamaha compatibles con ® ® Command Link y Command Link Plus , la unidad NavNet TZtouch2 puede mostrar la información del motor en pantalla completa o en un cuarto de la pantalla dedicado especialmente al estado del motor Yamaha. -
Página 275: Ejemplos De Presentación
11. PRESENTACIONES ESPECIALIZADAS 11.3.2 Ejemplos de presentación Cada tipo de presentación se divide en tres secciones: superior, central e inferior. El área de mensajes de error en la parte superior de la presentación muestra los mensajes de error del motor. Para una descripción detallada de las presentaciones, consulte el Manual del operador del motor Yamaha. -
Página 276: Cambiar Entre Presentaciones
11. PRESENTACIONES ESPECIALIZADAS 11.3.3 Cambiar entre presentaciones Puede cambiar entre las presentaciones mediante dos métodos: • Deslizar el dedo por la pantalla desde abajo hacia arriba o desde arriba hacia abajo. • Tocar la pantalla para mostrar la ventana emergente y luego tocar la indicación en la pantalla como se muestra en el siguiente ejemplo. -
Página 277: Interruptor De Activación
11. PRESENTACIONES ESPECIALIZADAS 11.3.5 Interruptor de activación El modo curricán (Troll mode) también está integrado en la presentación y le permite controlar la velocidad de curricán desde la presentación combinada del motor. Toque el interruptor «Troll mode ON» en la esquina superior derecha de la presentación combinada del motor para activar este modo. -
Página 278: Códigos De Problemas
11. PRESENTACIONES ESPECIALIZADAS 11.3.6 Códigos de problemas Los códigos de problemas (trouble codes) generados por el motor pueden revisarse en el menú [CONFIG. MOTOR YAMAHA], en el menú [Ajuste Inicial]. Para obtener información más detallada, consulte el Manual del operador del motor Yamaha. 11.3.7 Lista de alarmas Cuando se infringe una alarma del motor, puede ver el nombre de la alarma... -
Página 279: Xm (Bbwx3)
12. OPERACIONES CON EL RECEPTOR METEOROLÓGICO SATELITAL SIRIUS/XM (BBWX3) El receptor meteorológico vía satélite FURUNO BBWX3 Sirius/XM proporciona información meteorológica marítima (Sirius (solo EE. UU.)) en formato analógico y digital. La radio por satélite Sirius también está disponible mediante una suscripción a Sirius Satellite Radio. -
Página 280: Meteorología De Navcenter
12. OPERACIONES CON EL RECEPTOR METEOROLÓGICO SATELITAL SIRIUS/XM (BBWX3) La información proporcionada por el servicio Sirius Marine Weather tiene carácter meramente informativo. Usted, como cliente, acepta liberar a FURUNO ELECTRIC CO., LTD., Sirius Satellite Radio Inc., Navcast Inc. y WSI Corporation de la responsabilidad relativa a cualquier problema derivado del uso de este servicio. - Página 281 12. OPERACIONES CON EL RECEPTOR METEOROLÓGICO SATELITAL SIRIUS/XM (BBWX3) 3. Toque [NavCenter] y luego toque < para volver al menú. 4. Toque [Paso de la Marea]. 5. Seleccione el intervalo de actualización (que determina con qué frecuencia se toman los datos de marea) para el icono de mareas. 6.
-
Página 282: Descargar Datos Meteorológicos De Navcenter
12. OPERACIONES CON EL RECEPTOR METEOROLÓGICO SATELITAL SIRIUS/XM (BBWX3) 12.2.2 Descargar datos meteorológicos de NavCenter 1. Abre la pantalla de inicio y toque [Settings] (Ajustes) - [General]. 2. Toque [Ajustes de LAN Inalámbrica]. 3. Active [Inalámbrica]. 4. Una vez establecida la conexión a Internet, toque el botón de Cerrar para salir. 5. -
Página 283: Mostrar Los Datos De Navcenter
12. OPERACIONES CON EL RECEPTOR METEOROLÓGICO SATELITAL SIRIUS/XM (BBWX3) 11. Abra la presentación de meteorología y toque la pantalla para mostrar el menú emergente. Toque [Mostrar Último Wx]. La barra de notificaciones parpadea en la parte superior de la pantalla con el mensaje "Actualización Meteorológica en Progreso"... -
Página 284: Cargar Un Archivo De Información Meteorológica
12. OPERACIONES CON EL RECEPTOR METEOROLÓGICO SATELITAL SIRIUS/XM (BBWX3) 12.2.4 Cargar un archivo de información meteorológica Puede cargar un archivo de información meteorológica guardado en una tarjeta microSD, SD (solo TZT2BB) o una memoria USB. 1. Inserte el dispositivo formateado correspondiente en el puerto USB o en la ranura de la unidad de tarjeta SD. -
Página 285: Mostrar Los Datos De Sirius
12. OPERACIONES CON EL RECEPTOR METEOROLÓGICO SATELITAL SIRIUS/XM (BBWX3) Indicación de las precipitaciones de CanadianRadar Color del radar meteorológico Nivel (mm por hora) Transparente (baja precipitación) 0,00 a 0,20 mm/hora Verde claro 0,21 a 1,00 mm/hora Verde medio 1,01 a 4,00 mm/hora Verde oscuro 4,01 a 12,00 mm/hora Amarillo... -
Página 286: Iconos De Meteorología (Meteorología De Sirius)
12. OPERACIONES CON EL RECEPTOR METEOROLÓGICO SATELITAL SIRIUS/XM (BBWX3) [Anim. Radar] (radar con animación) La presentación animada del radar ofrece información del radar meteorológico referente al pasado. Para mostrar la presentación animada del radar, toque [Anim. Radar] en el menú emergente. Para detener la presentación animada, toque[Fin Animación] en la esquina superior derecha de la pantalla. -
Página 287: Datos Meteorológicos (Navcenter O Sirius)
12. OPERACIONES CON EL RECEPTOR METEOROLÓGICO SATELITAL SIRIUS/XM (BBWX3) 12.5 Datos meteorológicos (NavCenter o Sirius) La tabla que figura a continuación muestra los datos meteorológicos disponibles para su visualización de acuerdo con el servidor de datos meteorológicos (NavCenter o Sirius). Elementos NavCenter Sirius... - Página 288 12. OPERACIONES CON EL RECEPTOR METEOROLÓGICO SATELITAL SIRIUS/XM (BBWX3) [Nubosidad]: La previsión de la nubosidad ofrece imágenes de la nubosidad. Un 8 % de nubosidad (mínimo) se muestra en blanco, un 100 % (máximo), en negro. Las nubosidades inferiores al 8 %son transparentes.
- Página 289 12. OPERACIONES CON EL RECEPTOR METEOROLÓGICO SATELITAL SIRIUS/XM (BBWX3) Icono de presión Significado Baja presión Frente cálido Frente frío Frente ocluido Frente estacionario Depresión Línea de borrasca Línea seca Isobaras 1010 [500mb]: La previsión de 500 mb muestra las líneas de contorno por encima de 500 mb.
- Página 290 12. OPERACIONES CON EL RECEPTOR METEOROLÓGICO SATELITAL SIRIUS/XM (BBWX3) [SST] (temperatura de la superficie marina): Esta capa de datos indica la temperatura de la superficie del mar por medio de un sombreado. Las temperaturas más bajas aparecen en azul 4,984 oscuro, las más altas, en rojo.
-
Página 291: Diagnóstico Meteorológico Sirius
Diagnóstico meteorológico Sirius El funcionamiento correcto de su receptor de información meteorológica por satélite FURUNO BBWX3 Sirius/XM puede comprobarse de la siguiente manera. 1. Desde la pantalla de inicio, toque [Ajustes] [Ajuste Inicial] para mostrar el menú [Ajuste Inicial]. -
Página 292: Método 2: Desde La Pantalla De Inicio
12. OPERACIONES CON EL RECEPTOR METEOROLÓGICO SATELITAL SIRIUS/XM (BBWX3) Método 2: Desde la pantalla de inicio Abra el menú desplegable y toque [Sirius Audio] para mostrar u ocultar la barra de control del sonido. Consulte la página siguiente. Pista Parar Nav Ruta Evento Distancia... -
Página 293: Diagnóstico De La Radio
12. OPERACIONES CON EL RECEPTOR METEOROLÓGICO SATELITAL SIRIUS/XM (BBWX3) Controles de la barra de control del sonido Canales preconfigurados Intérprete, título Canal, género musical Subir volumen. Silenciar, activar sonido. Bajar volumen. 12.7.3 Diagnóstico de la radio El funcionamiento correcto de su radio por satélite Sirius XM puede comprobarse de la siguiente manera. - Página 294 12. OPERACIONES CON EL RECEPTOR METEOROLÓGICO SATELITAL SIRIUS/XM (BBWX3) Esta página se ha dejado en blanco a propósito. 12-16...
-
Página 295: 13. Mensaje Ais, Dsc
13. MENSAJE AIS, DSC 13.1 ¿Qué es AIS? El sistema de identificación automática, AIS (Automatic Identification System), transmite continuamente la identificación y posición de su barco a otras embarcaciones equipadas con AIS dentro del radio de alcance de VHF. Todos los barcos que cuenten con este sistema reciben a su vez datos de otros buques equipados con AIS y presentan sus posiciones y otros datos relevantes. -
Página 296: Significado
13. MENSAJE AIS, DSC Tipo de Símbolo Descripción blanco Blanco AIS Los blancos cuyos valores de peligroso CPA y TCPA sean inferiores a [Valor de Alarma CPA ] y [Valor Color: Rojo Alarma TCPA], parámetros definidos en el menú [Ajustes] - [Blancos], se presentan como blancos peligrosos. -
Página 297: Alarma De Proximidad De Un Blanco Ais
13. MENSAJE AIS, DSC 13.4 Alarma de proximidad de un blanco AIS La alarma de proximidad de blanco AIS le alerta cuando un blanco AIS se encuentre dentro de la distancia especificada por usted, y se aplica tanto a blancos representados como no representados. -
Página 298: Ocultar Blancos Ais
13. MENSAJE AIS, DSC 13.6 Ocultar blancos AIS Puede ocultar los símbolos de AIS que se encuentren más allá de la distancia que configure aquí. 1. Abra la pantalla de inicio y toque [Ajustes] - [Blancos]. 2. Toque [Hide AIS Targets Farther than...] (Ocultar blancos AIS más lejanos que...). 3. -
Página 299: Mostrar Datos De Blancos Ais
Para obtener información detallada, toque el blanco y a continuación toque [Información] en el menú emergente para mostrar la ventana [Información Blanco]. Información Blanco Nombre FURUNO MMSI 124365890 INFORMACIÓN BLANCO GALE WARNING 27.16N 82.40W Alias de amigo 342.0°... -
Página 300: 13.10 Lista Ais
13. MENSAJE AIS, DSC 13.10 Lista AIS La lista AIS proporciona información sobre los blancos AIS de los que está recibiendo los datos de navegación. Abrir la lista AIS Abra la pantalla de inicio y toque [Lista] y [AIS]. La barra vertical en el lado izquierdo de la lista tiene un color diferente según el tipo de transpondedor AIS de la embarcación o el estado de la embarcación. -
Página 301: Mostrar La Información Detallada De Un Blanco Ais
Toque el blanco AIS en la lista AIS y a continuación toque [Detalle]. El nombre del blanco AIS se muestra en la barra de título, y los datos de navegación aparecen en la sección [INFORMACIÓN BLANCO]. FURUNO INFORMACIÓN BLANCO Alias de amigo... -
Página 302: 13.12 Alarma Cpa/Tcpa
13. MENSAJE AIS, DSC 13.12 Alarma CPA/TCPA Esta alarma le ayuda a mantener el barco alejado del riesgo de colisiones, por medio de la emisión de avisos sobre blancos que se detecten en un rumbo de colisión. La función ARPA supervisa continuamente la distancia prevista en el punto más cercano de aproximación (Closest Point of Approach, CPA) y el tiempo previsto para el CPA (TCPA) de cada blanco que se sigue. - Página 303 13. MENSAJE AIS, DSC 13.13 Registrar un blanco AIS o DSC en la lista de conocidos La lista de conocidos permite consultar rápidamente el sobrenombre y el MMSI de los barcos. Por ejemplo, tal vez necesite introducir el MMSI y el sobrenombre de otros barcos asociados o buques que operen habitualmente en su misma zona.
-
Página 304: 13.14 Presentación Gráfica Del Cpa
13. MENSAJE AIS, DSC 13.14 Presentación gráfica del CPA La presentación gráfica del CPA, que requiere datos de la posición y el rumbo propios, dibuja una línea entre la posición del barco propio y el blanco AIS seleccionado. Esta función le permite monitorizar los cambios de rumbo y velocidad de un blanco AIS. - Página 305 13. MENSAJE AIS, DSC 13.15 Transpondedor AIS FA-30, FA-50 El transpondedor AIS FA-30 (o FA-50) de FURUNO se instala en la red NavNet TZtouch2 y se puede controlar a través de una pantalla NavNet TZtouch2. Para acceder al menú del transpondedor, proceda como se indica a continuación.
-
Página 306: 13.16 Información De Mensajes Dsc
Toque un marcador DSC para mostrar los datos más básicos (posición, n.º MMSI del barco emisor de un mensaje DSC, etc.). Para obtener información detallada, toque el marcador DSC y a continuación toque [Información] en el menú emergente. Alias de amigo FURUNO Nombre 5.992 NM Escala TCPA 41’30s... -
Página 307: 4Lista De Dsc
13. MENSAJE AIS, DSC 13.16.4 Lista de DSC La lista DSC muestra el nombre, MMSI, distancia, demora, CPA y TCPA de las embarcaciones de las que ha recibido un mensaje DSC. 1. Abra la pantalla de inicio y toque [Lista] - [DSC]. Nombre Refresh Escala... - Página 308 13. MENSAJE AIS, DSC Esta página se ha dejado en blanco a propósito. 13-14...
-
Página 309: 14. Otras Funciones
14. OTRAS FUNCIONES Una vez que se haya familiarizado con su equipo, puede configurarlo según sus necesidades. Puede modificar la configuración del sistema, cambiar el modo de funcionamiento del equipo y la forma en que presenta la información, etc. 14.1 Menú... - Página 310 14. OTRAS FUNCIONES Elemento de Función Opciones menú [Activar Habilita la función de “mover“ mediante la pulsación larga de [ON], [OFF] herramienta un objeto. Aplicable a puntos (excluida Sonda), waypoints para mover, temporales, waypoints de ruta, zona de guardia, EBL, VRM pulsación larga] y el icono de menú...
-
Página 311: Menú Unidades
14. OTRAS FUNCIONES Elemento de Función Opciones menú [Ver ángulo de Ajusta automáticamente el contraste de la pantalla, etc. [Totalmente hacia ajuste] de acuerdo con su ángulo de visión. abajo], Nota: No [Hacia abajo], Totalmente hacia abajo disponible para [Ligeramente TZT2BB. -
Página 312: Menú Ajuste Inicial
14. OTRAS FUNCIONES Elemento de menú Opciones [True Wind [Fondo], [Superficie] Calculation Seleccione el valor del viento para mostrar a partir de la velocidad sobre el Reference] fondo o la velocidad sobre el agua (superficie). [Formato Posición] [DDD°MM.mmmm’], [DDD°MM.mmm’], [DDD°MM.mm’], [DDD°MM’SS.ss’], [DDD.dddddd°], [Loran-C], [MGRS]. - Página 313 14. OTRAS FUNCIONES Sección de INFORMACIÓN DEL BARCO Elemento de menú Descripción Opciones (margen de ajuste) [Eslora Barco] Permite definir la eslora de su barco. De 0 (m) a 999 (m) [Tamaño de Iconos Permite definir el tamaño de los iconos De 50 a 150 Estáticos] estáticos (como el del barco propio).
- Página 314 14. OTRAS FUNCIONES Configuración de Instrumentos Gráficos: [Configuración de Instrumentos Gráficos] - [Máxima Velocidad del Barco], [Máxima Velocidad del Viento] Opciones (margen de Elemento de menú Descripción ajuste) [Máxima Velocidad del Establezca la velocidad máxima detectable De 1 nudo a 99 nudos Barco] del transductor.
- Página 315 14. OTRAS FUNCIONES Opciones (margen de Elemento de menú Descripción ajuste) [Temperatura Establezca la temperatura mínima de su De 0 °C a 99 °C Temperatura] motor. [Zona Roja Establezca el valor de inicio de la zona roja del De 0 °C a 999 °C Temperatura] indicador de temperatura del motor.
-
Página 316: Descripción
Si hay conectadas dos o más fuentes de datos, seleccione una utilizando el cuadro de diálogo desplegable. (Los sensores FURUNO se muestran en la parte superior de la lista). [Lista de Sensores] Muestra la información de los sensores conectados al equipo. - Página 317 14. OTRAS FUNCIONES Opciones (margen de Elemento de menú Descripción ajuste) [Velocidad Sobre Calibre los datos de velocidad. Introduzca la De -50° a +50° Agua] cantidad con un porcentaje. [Velocidad Viento] Datos de compensación de la velocidad del viento. De -50° a +50° Introduzca la cantidad con un porcentaje.
-
Página 318: Receptor Facsímil Fax-30
14.4 Receptor facsímil FAX-30 El receptor facsímil FAX-30 de FURUNO se instala en la red NavNet TZtouch2 y se puede controlar a través de una pantalla NavNet TZtouch2. A continuación se detallan los pasos para iniciar el funcionamiento del fax. -
Página 319: Actualización Software
14. OTRAS FUNCIONES 3. Toque [WX FAX] o [NAVTEX]. FAX-30 Browser 4. Consulte el Manual del operador del FAX-30 para obtener información acerca de su funcionamiento. A la presentación FAX-30 solo puede acceder una pantalla NavNet TZtouch2 de una vez. Si otra pantalla NavNet TZtouch2 accede a la unidad FAX-30, el control de dicha unidad FAX-30 se otorga a esa pantalla, tras congelar por completo la imagen. - Página 320 14. OTRAS FUNCIONES 3. Toque [Comprobar Actualización de Software]. Aparece el mensaje siguiente. Actualización Software Chequeo disponibilidad nueva de versión... NEW VERSION DETECTED: BILLFISH VERSION x.x.x El número de versión del software aparece aquí (SIZE = 1.45 MB) DO YOU WANT TO DOWNLOAD IT? Sí...
-
Página 321: Gestión De Las Cartas
14. OTRAS FUNCIONES 14.6 Gestión de las cartas La NavNet TZtouch2 usa las mismas cartas Mapmedia que NavNet 3D. Aunque NavNet TZtouch2 es un sistema sin máster en la red, de cara a las cartas hay que establecer una unidad NavNet TZtouch2 como Chart Master para compartir el ID de sistema, que será... -
Página 322: Ocultar Cartas Innecesarias De La Lista Del Catálogo
Actualizar o añadir cartas Las cartas gratuitas (USA y NOAA) y las cartas con tarifa compatibles con NavNet TZtouch2 son suministradas por FURUNO y Mapmedia. Visite las URL indicadas abajo para descargar los datos de las cartas. Descargue el archivo de la carta en su escritorio. Descomprima el archivo y cópielo al directorio raíz de una tarjeta microSD. -
Página 323: Eliminar Cartas
14. OTRAS FUNCIONES 14.6.4 Eliminar cartas Antes de sustituir una carta, debe borrar los datos de la carta antigua en cada unidad NavNet TZtouch2. Elimine únicamente los datos de la carta que va a sustituir o que ya no necesita. Abra el catálogo de cartas. - Página 324 14. OTRAS FUNCIONES Esta página se ha dejado en blanco a propósito. 14-16...
-
Página 325: Mantenimiento Yresolución De Problemas
15. MANTENIMIENTO Y RESOLUCIÓN DE PROBLEMAS Este capítulo contiene información acerca del mantenimiento y la resolución de problemas, que el usuario puede aprovechar para el cuidado del equipo. AVISO ADVERTENCIA No aplique pintura, sellante PELIGRO DE DESCARGA anticorrosivo ni spray de contacto al ELÉCTRICA. -
Página 326: Sustitución Del Fusible
15. MANTENIMIENTO Y RESOLUCIÓN DE PROBLEMAS Elemento que debe Punto de control Solución comprobar Antena del Material extraño sobre la La presencia de material extraño puede reducir la radar antena del radar sensibilidad. Limpie la antena con un paño humedecido con agua dulce. No utilice limpiadores comerciales para limpiar el radiador, ya que pueden deteriorar la pintura y las marcas. -
Página 327: Resolución De Problemas
15. MANTENIMIENTO Y RESOLUCIÓN DE PROBLEMAS LCD (solo TZTL12F/TZTL15F) La vida útil del LCD es de aproximadamente 18,000 horas en los modelos TZTL15F, y de 25,000 horas en los modelos TZTL12F. La vida útil efectiva del LCD se ve afectada por las condiciones del entorno (temperatura, humedad, etc.). Cuando se acerca al final de su vida útil, el brillo del LCD no se puede ajustar correctamente. -
Página 328: Resolución De Problemas Del Radar
15. MANTENIMIENTO Y RESOLUCIÓN DE PROBLEMAS Problema Solución El monitor TZT2BB no muestra Apague y vuelva a encender el equipo. Si la imagen sigue las imágenes correctamente. mostrándose de modo incorrecto, póngase en contacto con su distribuidor para solicitar instrucciones. Después de pulsar el botón de •... -
Página 329: Resolución De Problemas De La Sonda
15. MANTENIMIENTO Y RESOLUCIÓN DE PROBLEMAS 15.4.4 Resolución de problemas de la sonda Problema Solución Ha seleccionado una • Compruebe que el cable del transductor esté bien conectado. presentación de sonda, pero no • Compruebe que la fuente de la sonda sea correcta. aparece ninguna imagen. - Página 330 15. MANTENIMIENTO Y RESOLUCIÓN DE PROBLEMAS Esta página se ha dejado en blanco a propósito. 15-6...
-
Página 331: Apéndice 1 Árbol De Menús
APÉNDICE 1 ÁRBOL DE MENÚS Menú Ajustes Negrita cursiva: Ajuste por defecto General Función Gesture (Ninguna, Captura de Pantalla, Evento, Inicio, Ajustes, Lista, Marea, Fusion* , Barra FUSION* Activar herramienta para mover, pulsación larga (OFF, ON) Conectar a Internet* (Nunca, En Arranque, Cuando es Necesario) Ajustes de LAN Inalámbrica* (abrir el cuadro de diálogo para los ajustes de la red LAN inalámbrica.) User Interface Auto-Hide (0’03s, 0’05s, 0’10 s, 0’15s) - Página 332 APÉNDICE 1 ÁRBOL DE MENÚS Rutas Color Ruta Default (rojo, azul, verde, amarillo, magenta, naranja, Cian, negro) Grosor Ruta (1 - 10 o 2 - 11, 2) (1 - 10=Modo 2D, 2 - 11=Modo 3D) Routes Density (Baja, Medio, Completo) Navegar con Piloto Automático* (ON, OFF) *Requiere NAVpilot.
- Página 333 APÉNDICE 1 ÁRBOL DE MENÚS Plotter Intervalo Cuadrícula (Off, Muy Pequeño, Pequeño, Medio, Grande, Muy Grande) Show Scale Slider (OFF, ON) Tamaño de Iconos de Marea/Corriente (50 - 150(%), 100) Transparencia NavData (0 - 80(%), 10) PhotoFusion Transparencia (0 - 80(%), 15) Escala Marea para PhotoFusion (0.0 - 60(pies), 0) Transparencia Corrientes Marea (0 - 80(%), 25) Transparencia Radar (0 - 80(%), 20)
- Página 334 APÉNDICE 1 ÁRBOL DE MENÚS Pantalla Pantalla Modo Vector Cartas S52 (Personalizar, Base, Estándar, Otros, Pesquero) S-52 Objeto Desconocido (ON, OFF) Cobertura de Datos de Carta (ON, OFF) Características del Agua y Fondo Marino (ON, OFF) Traffic Routes (ON, OFF) Zonas de información (ON, OFF) Boyas y Balizas (ON, OFF) Luces (ON, OFF)
- Página 335 APÉNDICE 1 ÁRBOL DE MENÚS Meteorología Cargar Archivo Meteorológico (abrir el cuadro de diálogo para seleccionar el archivo meteorológico que se cargará) Servidor de Datos Meteorológicos (NavCenter, Sirius) Radar Meteorológico Sirius (USNowRadar, CanadianRadar) Pronóstico Zona (solo BBWX3) Aviso a Navegantes (solo BBWX3) Información Tropical (solo BBWX3) Sirius Diagnóstico (solo BBWX3) Paso de la Marea (5’00s, 10’00s, 15’00s, 20’00s, 30’00s, 1h00’, 2h00’, 3h00’, 6h00’, 12h00’)
- Página 336 APÉNDICE 1 ÁRBOL DE MENÚS Radar Origen Radar (seleccionar el nombre de host de la antena) Color Fondo Día (negro, azul oscuro, blanco) Color Fondo Noche (negro, azul oscuro) Color Eco (Multicolor, Verde, Amarillo) Intervalo Anillos (Auto, 1, 2, 3, 4, 5, 6, 7, 8, 9) Show Range Slider (ON, OFF) Icono Barco Propio (ON, OFF) Modo Escala de Demora (Relativo, Verdadero)
- Página 337 APÉNDICE 1 ÁRBOL DE MENÚS Sonda Origen Sonda (TZTL, nombre de sonda en red si está conectada) Color Fondo Día (blanco, azul claro, negro, azul oscuro) Color Fondo Noche (negro, azul oscuro) Niveles Color Eco (8 colores, 16 colores, 64 colores) Show Range Slider (ON, OFF) Lupa Permanencia De pico (ON, OFF) Líneas Referencia de Zoom (ON, OFF)
- Página 338 APÉNDICE 1 ÁRBOL DE MENÚS Sonar Color Fondo Día (blanco, azul claro, negro, azul) multi- Color Fondo Noche (negro, azul oscuro) Área Desplazamiento Escala Fondo (15~85(%); 50) Velocidad de transmisión Auto (OFF, ON) Velocidad de transmisión Manual (0~21; 20) Transmisión Sonda (OFF, ON) Multi-Sonda Lupa Permanencia De pico (OFF, ON) Alta Resolución (OFF, ON)
- Página 339 APÉNDICE 1 ÁRBOL DE MENÚS Alarma Sonda Alarma Pesca (OFF, ON) Valor Mínimo de Escala (0~1200; 0m) Valor Máximo de Escala (0~1200; 3m) Nivel Alarma de Pescado (Bajo, Medio, Alto) Ajuste Inicial Externo Calado Transductor (0~99.9; 0) Agua Salada (OFF, ON) Ajuste Transductor (muestra el menú...
- Página 340 APÉNDICE 1 ÁRBOL DE MENÚS Archivos Formato de Archivo de Exportación (TZD, CSV, GPX) Importar Puntos y Rutas (abrir el cuadro de diálogo para importar puntos y rutas) Exportar Todos los Puntos y Rutas (abrir el cuadro de diálogo para exportar todos los puntos y rutas) Importar Estelas (abrir el cuadro de diálogo para importar estelas (derrotas)) Exportar Estelas (abrir el cuadro de diálogo para exportar estelas (derrotas))
- Página 341 APÉNDICE 1 ÁRBOL DE MENÚS Cámara HDMI HDMI Input (ON, OFF) Touch Output (ON, OFF) HCDP (ON, OFF) ANALOG CAMERA 1~2 Conectado (ON, OFF) NickName (Camera 1) IP CAMERA 1~4 NickName (IP CAMERA1) IP Camera (Dirección IP) PTZ Control (ON, OFF) AXIS QUAD SERVER Server (ON, OFF) IP Server...
- Página 342 APÉNDICE 1 ÁRBOL DE MENÚS CONFIGURACIÓN DE INSTRUMENTOS Configuración del Motor y Tanque Automática Configuración del Motor y Tanque Manual Configuración de Instrumentos Gráficos Máxima Velocidad del Barco Máxima Velocidad del Viento PROFUNDIDAD Mínima Profundidad Máxima Profundidad TEMPERATURA SUPERFICIE DE MAR Temperatura Superficie de Mar Mínima Temperatura Superficie de Mar Máxima MOTOR DE PROPULSIÓN...
- Página 343 APÉNDICE 1 ÁRBOL DE MENÚS NETWORK SENSOR SETUP (muestra dispositivos FURUNO compatibles) CALIBRACIÓN Rumbo Velocidad Sobre Agua Velocidad Viento Ángulo de Viento Temperatura Superficie de Mar DATO DE AMORTIGUAMIENTO COG y SOG Rumbo Velocidad Sobre Agua Velocidad y Ángulo del Viento...
-
Página 344: Apéndice 2 Información Sobre Normativas Para Emisiones De Radio
APÉNDICE 2 INFORMACIÓN SOBRE NORMATIVAS PARA EMISIONES DE RADIO Interoperabilidad inalámbrica Este producto está diseñado para funcionar con cualquier producto con LAN inalámbrica basado en el espectro ensanchado por secuencia directa (DSSS) y en la tecnología de radio de multiplexación por división de frecuencias ortogonales (OFDM), así como para guardar conformidad con los siguientes estándares. -
Página 345: Federal Communications Commission (Fcc, Comisión Federal De Comunicaciones)
APÉNDICE 2 INFORMACIÓN SOBRE NORMATIVAS PARA EMISIONES DE RADIO Federal Communications Commission (FCC, Comisión federal de comunicaciones) de EE. UU. A continuación figuran las descripciones correspondientes al módulo LAN inalámbrico integrado. Este equipo ha superado pruebas destinadas a verificar que cumple con los límites estipulados para los dispositivos digitales de la Clase B, de acuerdo con el Apartado 15 de las Normas de la FCC. -
Página 346: Canadá: Industry Canada (Ic)
APÉNDICE 2 INFORMACIÓN SOBRE NORMATIVAS PARA EMISIONES DE RADIO Canadá: Industry Canada (IC) A continuación figuran las descripciones correspondientes al módulo LAN inalámbrico integrado. Este dispositivo cumple con la normativa RSS 210 de Industry Canada. Su funcionamiento queda sujeto a dos condiciones: (1) que este dispositivo no cause interferencias y (2) que este dispositivo acepte cualquier interferencia, incluidas las que puedan provocar un funcionamiento no deseado del mismo. -
Página 347: Especificaciones De La Pantalla Multifunción Tztl12F/15F
TZTL12F/15F ESPECIFICACIONES DE LA PANTALLA MULTIFUNCIÓN TZTL12F/15F GENERALES Opciones TZTL12F Pantalla TFT LCD en color con formato wide de 12,1 pulg., 1280×800 (WXGA) TZTL15F Pantalla TFT LCD en color con formato full-wide de 15,6 pulg., 1366×768 (FWXGA) Brillo 1300 cd/m normal (TZTL12F), 1000 cd/m normal (TZTL15F) Colores de pantalla... -
Página 348: Alimentación Eléctrica
TZTL12F/15F Lenguaje Chino, Danés, Inglés (EE. UU./R. U.), Finés, Francés, Alemán, Griego, Italiano, Japonés, Noruego, Portugués, Ruso, Español, Sueco Información AIS Requiere receptor AIS Presentación Requiere datos de blancos Alarma Banco de peces*, Banco de peces para enganche de fondo*, Alarma de fondeo, XTE, Velocidad, temperatura de superficie marina*, Profundidad*, CPA/TCPA*, Hardware *: opcional Notificación... -
Página 349: Especificaciones
ESPECIFICACIONES DE LA PANTALLA MULTIFUNCIÓN TZT2BB ESPECIFICACIONES DEL MONITOR EXTERNO (REQUERIDO) Tipo de pantalla Pantalla a color con control de panel táctil, 1920×1080 (FHD) 1024×768 (XGA) o 1280×1024 (SXGA) Interfaz de señales Imagen HDMI Panel táctil ® USB 2.0, Windows 7 multitáctil FUNCIÓN PLÓTER Modo de presentación... - Página 350 INTERFAZ Número de puertos Salida HDMI 2 puertos, tipo A, 1920 × 1080 (FHD), 1024 × 768 (XGA) o 1280 × 1024 (SXGA) Entrada HDMI 1 puerto, 1920 × 1080 (FHD) o inferior, HDCP, no entrelazado Entrada de vídeo 2 puertos, RCA, NTSC/PAL compuesto 5 puertos (tipo A: 4 puertos, micro B: 1 puerto), USB 2.0 3 puertos, HUB Ethernet 100Base-TX...
-
Página 351: Índice
ÍNDICE Alarmas alarma acústica on/off ......2-17 ACCU-FISH alarma de pesca de enganche de fondo..configuración..........7-14 ............7-12 corrección del tamaño de los peces..7-14 CPA/TCPA ........6-37 13-8 descripción ..........7-13 fondeo ............2-16 información..........7-15 hardware ..........2-17 mostrar/ocultar símbolo......7-15 menú de alarmas ........2-14 ActiveCaptain pesca............7-12 actualización de la base de datos ..2-29 profundidad ..........2-14... - Página 352 ÍNDICE control ........... 10-7 modos de CZone, presentación de Cámara/Vídeo instrumentos........11-21 ajuste del contraste ....... 10-7 monitorización de CZone, área de datos ..alternar entradas ........10-6 ............11-25 control táctil ........... 10-8 monitorización de CZone, presentación de Cámara/vídeo instrumentos........
- Página 353 ÍNDICE longitud...........6-17 Información sobre normativas para emisiones mostrar, ocultar ........6-17 de radio ..........AP-14 referencia ..........6-18 Instrucciones de seguridad ......iii sombreado ..........6-19 Interferencias Exportación radar............6-14 estelas............9-5 sonda de pesca........7-9 puntos ............9-2 Interruptor de encendido ..1-2 1-13 1-14 rutas ............9-2 KP Externo ..........7-20 Filtro de ruidos .........8-11 Formato de archivos ........9-1 LAN inalámbrica...
- Página 354 ÍNDICE Menú General ......... 14-1 Presentación de exploración lateral Menú plóter ..........2-25 color del eco ..........8-6 Menú Sonda..........7-18 cuadro de escala ........8-6 Menú Unidades ........14-3 disponibilidad de funciones ..... 8-6 Meteorología de NavCenter ejemplo............ 8-2 cargar archivo ........
- Página 355 ÍNDICE ejemplos de presentación ....11-27 crear a partir de puntos ......5-3 lista de alarmas ........11-30 crear con estela pasada......2-22 modo curricán ........11-29 crear con la estela actual .......2-23 mostrar ..........11-26 dejar de seguir ........5-12 Presentación del zoom de fondo ....7-4 descripción ..........5-1 Presentación gráfica del CPA eliminar.............5-8...
- Página 356 ÍNDICE Superposición de información de mareas gráfico de marea ........3-9 Zona de guardia mostrar información de mareas....3-8 activación, desactivación....... 6-16 tamaño de icono de marea ..... 3-8 ajuste............. 6-15 Superposición de información sobre mareas mostrar/ocultar ........6-16 mostrar ............ 3-8 Superposición de radar ajustes .............
- Página 357 Il testo completo della dichiarazione di conformità UE è disponibile al seguente indirizzo Internet: Latvian Ar šo Furuno Electric Co., Ltd. deklar , ka augst k min ts radioiek rta atbilst (LV) Direkt vai 2014/53/ES. Pilns ES atbilst bas deklar cijas teksts ir pieejams š d interneta vietn :...
- Página 358 O texto integral da declaração de conformidade está disponível no seguinte endereço de Internet: Romanian Prin prezenta, Furuno Electric Co., Ltd. declar c men ionat mai sus tipul de (RO) echipamente radio este în conformitate cu Directiva 2014/53/UE. Textul integral al declara iei UE de conformitate este disponibil la urm toarea...
