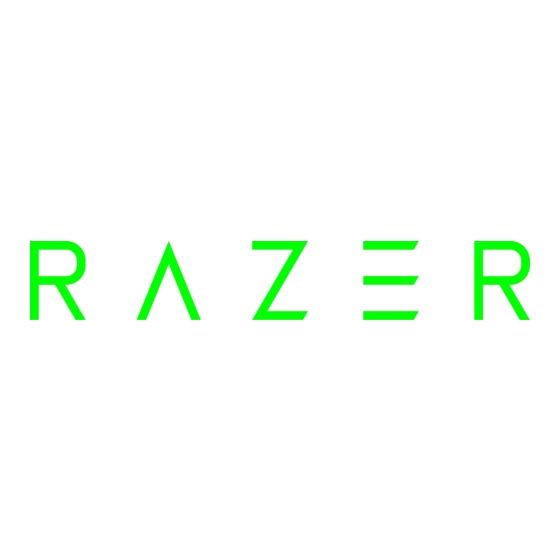Tabla de contenido
Publicidad
Enlaces rápidos
Los juegos arcade han recorrido un largo camino desde su época dorada; una época
ligada a la historia de los videojuegos que marcó el camino de la innovación y también
un período que despierta una nostalgia agridulce. Las horas dedicadas a los juegos
arcade sin duda perfeccionaron el jugador que hay en ti, porque cada moneda que
metiste, cada combo que ejecutaste, cada golpe que diste y cada impacto que
devolviste, hicieron de ti un jugador aún mejor. Y este es el enfoque que nos ha guiado
para el diseño del Razer Atrox Arcade Stick para Xbox One.
El Razer Atrox Arcade Stick original para Xbox 360® se basó en años de experiencia de
juego colectivo de jugadores profesionales y de la comunidad de Razer, y fue diseñado
y refinado hasta la perfección a través de innumerables prototipos durante una extensa
fase de pruebas beta. El nuevo Razer Atrox Arcade Stick para Xbox One sigue el mismo
principio y ha sido diseñado para ofrecer la misma capacidad avanzada de modificación
que ha enganchado totalmente a los jugadores y modders a través de todos estos años.
Con un fácil acceso a sus componentes internos y a su almacenamiento mediante el
simple toque de un botón, el joystick, los 10 botones y el panel superior son totalmente
intercambiables y permiten una absoluta personalización.
Con el genuino hardware Sanwa™ y un auténtico diseño ergonómico arcade, el Razer
Atrox Arcade Stick para Xbox One representa la cima de la precisión y fiabilidad y es el
Arcade Stick definitivo para torneos de juegos.
Forjado en el fuego de los juegos arcade, el Razer Atrox Arcade Stick ha nacido para la
lucha, en el sentido más puro de la palabra.
1 | razer™
Publicidad
Tabla de contenido

Resumen de contenidos para Razer ATROX
- Página 1 Con el genuino hardware Sanwa™ y un auténtico diseño ergonómico arcade, el Razer Atrox Arcade Stick para Xbox One representa la cima de la precisión y fiabilidad y es el Arcade Stick definitivo para torneos de juegos.
-
Página 2: Tabla De Contenido
1. CONTENIDO DEL PAQUETE / REQUISITOS DEL SISTEMA ....... 3 2. REGISTRO / ASISTENCIA TÉCNICA ..............4 3. DISTRIBUCIÓN DEL DISPOSITIVO ..............5 4. CONFIGURACIÓN DEL RAZER ATROX PARA XBOX ONE ......... 8 5. PERSONALIZANDO TU RAZER ATROX PARA XBOX ONE ....... 12 6. SEGURIDAD Y MANTENIMIENTO ..............30 7. -
Página 3: Contenido Del Paquete / Requisitos Del Sistema
1. CONTENIDO DEL PAQUETE / REQUISITOS DEL SISTEMA CONTENIDO DEL PAQUETE Razer Atrox Arcade Stick para Xbox One Cable trenzado extraíble de 4 m / 13,12 pies Cable de retención Destornillador de punta plana y punta Phillips ... -
Página 4: Registro / Asistencia Técnica
Para obtener más información sobre Razer Synapse y todas sus características, visita www.razerzone.com/es-es/synapse. Si ya eres usuario de Razer Synapse, registra tu producto haciendo clic en tu dirección de correo electrónico en la aplicación Synapse y selecciona Estado de la garantía en la lista desplegable. -
Página 5: Distribución Del Dispositivo
3. DISTRIBUCIÓN DEL DISPOSITIVO A. Conmutador de bloqueo/desbloqueo B. Xbox® Botón C. Empuñadura de bola D. Auténtico joystick Sanwa E. Auténticos botones de acción Sanwa F. Panel superior extraíble G. Botón del compartimento H. Botón Menú I. Botón Vista 5 | razer™... - Página 6 J. LED infrarrojo y retroreflector K. Base de caucho antideslizante 6 | For gamers by gamers™...
- Página 7 IMPORTANTE Antes de usar la consola Xbox One con este producto, lea el manual de instrucciones de la Xbox One para obtener información sobre seguridad, salud y otros datos relacionados con el uso de la Xbox One. 7 | razer™...
-
Página 8: Configuración Del Razer Atrox Para Xbox One
4. CONFIGURACIÓN DEL RAZER ATROX PARA XBOX ONE CONFIGURACIÓN DEL RAZER ATROX 1. Pulsa el botón del compartimento para desbloquear la tapa. 2. Levanta la tapa para acceder al compartimento de uso múltiple. 8 | For gamers by gamers™... - Página 9 3. Saca el cable extraíble con el cable de retención incluido. 4. Para cerrar y bloquear la tapa, coloca ambas manos en la zona inferior y, a continuación, empuja hacia abajo. 9 | razer™...
- Página 10 5. Asegúrate de que la marca está orientada hacia arriba al introducir el cable. 6. Gira la punta hacia la derecha hasta que el cable desmontable esté firmemente conectado al Razer Atrox para Xbox One. 10 | For gamers by gamers™...
-
Página 11: Conmutador De Bloqueo/Desbloqueo
7. Conecta el Razer Atrox para Xbox One a tu consola Xbox One. Para quitar el cable extraíble, gira la punta hacia la izquierda para aflojarla y tira suavemente del cable. CONMUTADOR DE BLOQUEO/DESBLOQUEO Poniendo este interruptor en posición Lock ( ) -Bloqueo- se desactivarán los botones Menú, Vista y Xbox. -
Página 12: Personalizando Tu Razer Atrox Para Xbox One
5. PERSONALIZANDO TU RAZER ATROX PARA XBOX ONE PRECAUCIÓN: Retira el cable extraíble antes de abrir el compartimento de uso múltiple o de realizar cualquier modificación a tu Razer Atrox. CAMBIO DE LA EMPUÑADURA DEL JOYSTICK 1. Pulsa el botón del compartimento para desbloquear la tapa. - Página 13 3. Saca el destornillador y coloca su punta plana con firmeza sobre el tornillo del joystick. 4. Gira la empuñadura de bola hasta que se separe del eje del joystick. 13 | razer™...
- Página 14 5. Retira la tapa del eje del joystick. 6. Gira la empuñadura de palanca en el eje del joystick hasta que quede sujeta firmemente. 14 | For gamers by gamers™...
- Página 15 7. Coloca la empuñadura de bola dentro del compartimento y cierra la tapa. 15 | razer™...
- Página 16 CAMBIO DE LOS BOTONES DE ACCIÓN 1. Pulsa el botón del compartimento para desbloquear la tapa. 2. Levanta la tapa para acceder al compartimento de uso múltiple. 16 | For gamers by gamers™...
- Página 17 3. Retira con cuidado los cables del botón de acción. 4. Mientras sujetas el cierre del botón de acción, empuja el botón hacia fuera. Puedes utilizar el destornillador para empujar los elementos de fijación más fácilmente si es necesario. 17 | razer™...
- Página 18 5. Repite los pasos 3 y 4 para todos los botones que desees cambiar. 6. Introduce los botones de acción o las cubiertas* que desees en las ranuras correspondientes. *se venden por separado 18 | For gamers by gamers™...
- Página 19 7. Vuelve a sujetar los cables al botón de acción. 8. Asegúrate de que todos los cables estén conectados correctamente y después cierra la tapa. 19 | razer™...
- Página 20 CAMBIO DEL PANEL SUPERIOR DECORATIVO 1. Pulsa el botón del compartimento para desbloquear la tapa. 2. Levanta la tapa para acceder al compartimento de uso múltiple. 20 | For gamers by gamers™...
- Página 21 3. Saca el destornillador y coloca su punta plana con firmeza sobre el tornillo del joystick. 4. Gira la empuñadura de bola hasta que se separe del eje del joystick. 21 | razer™...
- Página 22 5. Quita la cubierta del eje y arandela del eje del joystick. 6. Retira con cuidado los cables del botón de acción. 22 | For gamers by gamers™...
- Página 23 7. Mientras sujetas el cierre del botón de acción, empuja el botón hacia fuera. Puedes utilizar el destornillador para empujar los elementos de fijación más fácilmente si es necesario. 8. Repite los pasos 6 y 7 hasta haber retirado todos los botones de acción. 23 | razer™...
- Página 24 9. Coloca el dedo sobre el tope de metal y, a continuación, retira el tornillo usando la punta de cruz. 10. Repite los pasos 9 hasta haber retirado todos los tornillos y topes de metal. 24 | For gamers by gamers™...
- Página 25 11. Retira suavemente el panel superior y el elemento decorativo de la tapa 12. Cierra y bloquea la tapa. 25 | razer™...
- Página 26 13. Coloca tu diseño decorativo personalizado* en la parte superior de la tapa. *El patrón troquelado está disponible para su descarga en www.razerzone.com/atrox/template 14. Vuelve a poner el panel superior en la tapa y asegúrate de que esté alineado correctamente.
- Página 27 15. Vuelve a introducir los botones de acción en sus ranuras correspondientes. 16. Pulsa el botón del compartimento y después levanta suavemente la tapa. 27 | razer™...
- Página 28 17. Atornilla los topes de metal en la tapa hasta cubrir los 6 orificios. 18. Reiserta la arandela, cubierta del eje, y la empuñadura del joystick al eje del joystick. 28 | For gamers by gamers™...
- Página 29 19. Vuelve a sujetar los cables al botón de acción. 20. Asegúrate de que todos los cables estén conectados correctamente y después cierra la tapa. 29 | razer™...
-
Página 30: Seguridad Y Mantenimiento
1. Coloca tu Razer Atrox para Xbox One directamente delante de ti y a una distancia en la que te sea fácil alcanzarlo. 2. Ajusta la altura de la silla o de la mesa de modo que el Razer Atrox esté a la altura del codo o por debajo del mismo. -
Página 31: Mantenimiento Y Uso
6. No estés sentado en la misma postura todo el día. Levántate, camina y haz ejercicios para estirar los brazos, los hombros, el cuello y las piernas. 7. Si sientes algún malestar físico al utilizar el Razer Atrox para Xbox One, como por ejemplo dolor, entumecimiento o cosquilleo en las manos, las muñecas, los codos, los hombros, el cuello o la espalda, consulta de inmediato a un médico. -
Página 32: Información Legal
El Razer Atrox para Xbox One (el "Producto") puede diferir de las imágenes en el paquete o en otro material impreso. Razer no se hace responsable por tales diferencias o por cualquier error que pueda aparecer. -
Página 33: Costos De Adquisición
COSTOS DE ADQUISICIÓN A fin de aclarar cualquier duda que pudiera surgir, se estipula que en ningún caso Razer se hará cargo de ningún costo de adquisición, a menos que se haya informado sobre la posible existencia de dichos daños. Asimismo, en ningún caso Razer asumirá...