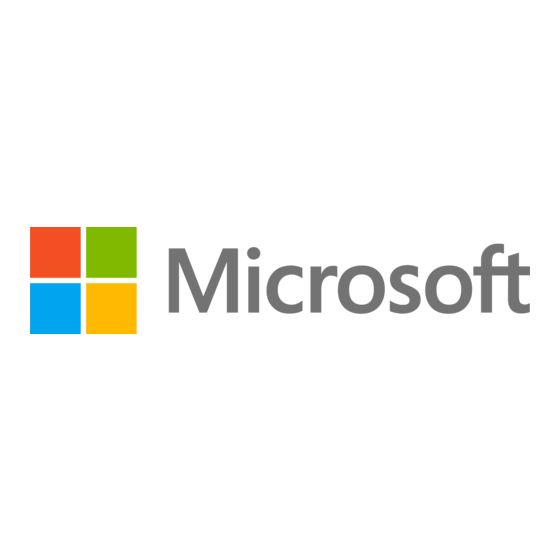
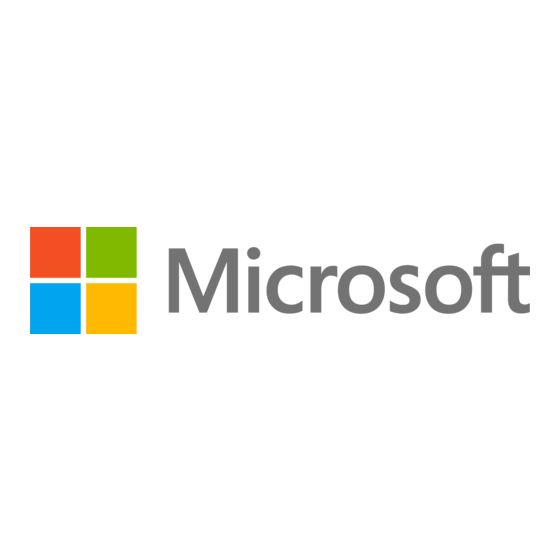
Microsoft Surface Hub Manuales Del Usuario
Ocultar thumbs
Ver también para Surface Hub:
- Manual del usuario (31 páginas) ,
- Manual de instrucciones (28 páginas) ,
- Manual de preparación del sitio (27 páginas)
Resumen de contenidos para Microsoft Surface Hub
- Página 1 Manuales del usuario Junio de 2017 Este documento incluye manuales del usuario de Surface Hub para la versión 1703 (Creators Update) y la versión 1607 (Actualización de aniversario) de Windows 10.
-
Página 2: Tabla De Contenido
Manuales del usuario ....................i Manual del usuario de Surface Hub con la versión 1703 de Windows 10 ....1 Acerca de este manual ....................... 2 Iconos de conexiones de equipo sustituto ......................2 Iconos de conexiones cableadas ........................... 2 Iconos de conexiones adicionales.......................... - Página 3 Conectar .......................... 24 Conexión inalámbrica............................24 Conexión cableada .............................. 24 Realizar una reunión ......................24 Iniciar una reunión ad hoc ..............................25 Iniciar una reunión programada ............................25 Invitar a otras personas a tu reunión ........................25 Programar una reunión ..............................25 Agregar participantes durante una reunión ........................
- Página 4 Manual del usuario de Surface Hub con la versión 1607 de Windows 10 ....48 Acerca de este manual ..................... 49 Iconos de conexiones de equipo sustituto ......................49 Iconos de conexiones cableadas ......................... 49 Iconos de conexiones adicionales........................50 Iconos de advertencia ............................
- Página 5 Conexión cableada .............................. 69 Realizar una reunión ......................69 Iniciar una reunión ad hoc ..............................70 Iniciar una reunión programada ............................70 Invitar a otras personas a tu reunión ........................70 Programar una reunión ..............................70 Agregar participantes durante una reunión ........................70 Antes de la reunión .............................
- Página 6 Este documento no te proporciona ningún derecho legal sobre ningún elemento de propiedad intelectual de ningún producto de Microsoft. Puedes copiarlo y usarlo como referencia interna. Consulta Marcas comerciales de Microsoft para obtener una lista de los productos de marca comercial. Todas las demás marcas comerciales pertenecen a sus respectivos propietarios.
-
Página 7: Manual Del Usuario De Surface Hub Con La Versión 1703 De Windows 10
Manual del usuario de Surface Hub con la versión 1703 de Windows 10 © Microsoft 2017 Página 1... -
Página 8: Acerca De Este Manual
Acerca de este manual Usa el Manual del usuario de Surface Hub para controlar a la perfección las características de Surface Hub, ya sea en una reunión ad hoc o en una reunión programada. Este manual también está disponible en línea en https://www.microsoft.com/surface/es-es/support/surface-hub... -
Página 9: Iconos De Conexiones Adicionales
Identifica mensajes importantes sobre seguridad y mantenimiento. Advertencia: voltaje Peligroso: no tocar. peligroso Leer las instrucciones Lee el manual de instrucciones para obtener información sobre mantenimiento y seguridad. No abrir No se incluyen piezas que el usuario pueda reparar. © Microsoft 2017 Página 3... -
Página 10: Conoce Surface Hub
Conoce Surface Hub Surface Hub se ha diseñado para ofrecer apoyo en reuniones, ya sea que los participantes se encuentren distribuidos por todo el mundo o en la misma sala. Las reuniones ad hoc y las reuniones que programes a través de Outlook son compatibles gracias a Skype Empresarial. -
Página 11: Características De Surface Hub
Características de Surface Hub Surface Hub se subministra en dos tamaños (55" y 84") y ofrece las características siguientes. Pantalla táctil (9) Usa la pantalla táctil para abrir aplicaciones, escribir o dibujar en la pizarra interactiva, unirte a una reunión, invitar a participantes y mucho más. -
Página 12: Reactivar Y Suspender
Surface Hub. Reactivar y suspender Cuando una persona entra a la sala, Surface Hub se reactiva y muestra la pantalla de inicio de sesión. Cuando deja de detectar movimiento, se vuelve a suspender. Si Surface Hub parece estar suspendido cuando te encuentras en la sala o no responde de la forma esperada, prueba lo siguiente: ... -
Página 13: Interactuar Con Surface Hub
Pantalla táctil Surface Hub está diseñado para la función táctil. Inicia una reunión, invita a otras personas a unirse a ella, abre aplicaciones, escribe en la pizarra interactiva, envíate los resultados de la reunión o envíalos a otras personas. -
Página 14: Luces Indicadoras Del Panel De Teclado
Batería muy baja Apagado Suspensión profunda Teclado Surface Hub incluye un teclado inalámbrico que cuenta con un panel táctil, así como teclas especiales en la fila superior, por el lateral izquierdo y por encima del panel táctil. © Microsoft 2017 Página 8... -
Página 15: Teclas De La Fila Superior
Teclas del lateral izquierdo Icono Descripción Hacer clic con el botón izquierdo: similar al botón de clic izquierdo de un mouse. Subir volumen: permite aumentar el volumen. Bajar volumen: permite disminuir el volumen. Silenciar: permite silenciar los altavoces. © Microsoft 2017 Página 9... -
Página 16: Teclas Encima Del Panel Táctil
Teclas encima del panel táctil Icono Descripción Búsqueda: permite iniciar la búsqueda en Microsoft Edge. Vista de tareas: permite elegir entre las aplicaciones abiertas y cerrarlas. Finalizar sesión: permite iniciar la cuenta atrás para finalizar una sesión. Es como pulsar He terminado en la pantalla táctil. -
Página 17: Pantalla De Inicio De Sesión
Pantalla de inicio de sesión La pantalla de inicio de sesión aparece cuando se reactiva Surface Hub. Cuando cierras una sesión, Surface Hub se restablece y vuelve a aparecer la pantalla de inicio de sesión. Para unirte a una reunión programada, selecciónala de la lista que aparece en esta pantalla. -
Página 18: Iconos Que Verás Durante Una Reunión
Word o PowerPoint. Centro Vista de tareas: permite mostrar todas las tareas activas en inferior Surface Hub, así como cambiar entre ellas, colocar dos aplicaciones en paralelo o cerrar las aplicaciones. o bien Superior Pantalla completa: permite ampliar la ventana actual para que derecha se ajuste a toda la pantalla. - Página 19 Consulta la sección Guardar tus datos que aparece a continuación. Inferior Skype Empresarial: solo está visible cuando la ventana de Skype derecha está minimizada. © Microsoft 2017 Página 13...
-
Página 20: Pantalla Inicio
Presiona la tecla Inicio en el teclado. Abrir una aplicación Selecciona una aplicación que usas con frecuencia, por ejemplo, Word o Excel, entre los iconos de la pantalla de inicio de sesión. © Microsoft 2017 Página 14... -
Página 21: Cambiar O Cerrar Aplicaciones
Mis reuniones y archivos Inicia sesión y ten acceso total a tus reuniones personales y documentos utilizados recientemente, integrados directamente en Inicio. © Microsoft 2017 Página 15... -
Página 22: Aplicación Recomendaciones
Aplicación Recomendaciones La aplicación Recomendaciones es una excelente manera de familiarizarte con Surface Hub en cualquier momento. Consúltala en cualquier momento cuando no sepas qué hacer o quieras obtener más información sobre las características de Surface Hub. Para abrir la aplicación Recomendaciones, selecciona Inicio >... -
Página 23: Pizarra Interactiva
También puedes cambiar al Modo Pintar con los dedos y escribir con el dedo. Las opciones de configuración de la Pizarra interactiva, tales como color del trazo, herramienta de selección (lazo) y borrar, se aplican a todos los usuarios que trabajan en la pizarra interactiva. © Microsoft 2017 Página 17... -
Página 24: Menú De La Pizarra Interactiva
El color que elijas se aplica a las marcas de la función táctil o el lápiz de todos los participantes. Un lápiz elevado indica el color que estás usando. © Microsoft 2017 Página 18... - Página 25 Pizarra interactiva usa la Búsqueda de imágenes de Bing con la opción de Búsqueda segura establecida en Estricta. El primer conjunto de resultados son imágenes con una licencia de Creative Commons para su reutilización. Puedes © Microsoft 2017 Página 19...
- Página 26 ángulos de cada vértice. Puedes ajustar los ángulos arrastrando la esquina de la forma. Engranaje: pulsa esta opción para establecer opciones predeterminadas de entrada de lápiz inteligente, tales © Microsoft 2017 Página 20...
-
Página 27: Entrada De Lápiz Inteligente
Iniciar sesión: al pulsar Iniciar sesión podrás iniciar una sesión de colaboración con otros dispositivos Surface Hub si tu organización usa Office 365, tiene implementado OneDrive para la Empresa y no usa Office 365 Germany ni Office 365 ofrecido por 21Vianet. -
Página 28: Colaboración De La Pizarra Interactiva Con Otra Pizarra Interactiva
Para usar la colaboración de la Pizarra interactiva con otra Pizarra interactiva, debes asegurarte de que tu organización y Surface Hub cumplen los siguientes requisitos: ... - Página 29 4. Pulsa Iniciar sesión. La Pizarra interactiva generará un vínculo que puedes compartir. 5. Copia y pega este vínculo en un chat de Skype con otro dispositivo Surface Hub Cuando el otro dispositivo Surface Hub reciba el vínculo, el destinatario puede pulsar en el vínculo, conectarse a la Pizarra interactiva y comenzar a colaborar.
-
Página 30: Conectar
Para otros tipos de dispositivos, consulta el sitio web del fabricante para obtener instrucciones. Conexión cableada If your system admin has set up a wired connection to the Surface Hub, you can connect by plugging a cable into your laptop or tablet. -
Página 31: Iniciar Una Reunión Ad Hoc
Configura una reunión de Skype programada en Outlook con Surface Hub como participante. Los participantes remotos pueden unirse a la reunión con Skype Empresarial en otro Surface Hub o en su propio dispositivo. Los archivos de PowerPoint adjuntos a la convocatoria de reunión de Skype Empresarial estarán disponibles en Surface Hub durante la reunión. -
Página 32: Antes De La Reunión
Puedes unirte a la reunión antes de que comience para preparar las cosas. Simplemente selecciona el vínculo de la reunión en la pantalla de inicio de sesión de Surface Hub. Si la reunión anterior sigue abierta, tendrás que cerrarla antes de poder iniciar tu reunión. De este modo, se eliminarán todos los datos de esa reunión. -
Página 33: Acceso Al Contenido Adjunto A La Invitación A Una Reunión
Acceso al contenido adjunto a la invitación a una reunión Antes de que los datos adjuntos se puedan ver en Surface Hub, el creador de la reunión de Skype Empresarial debe presentar el contenido mientras está conectado a la reunión. Comienza seleccionando Presentar >... - Página 34 PowerPoint que te gustaría compartir y haz clic en el icono "Iniciar la presentación de este contenido" en el extremo izquierdo. Para empezar a mostrar este contenido en Surface Hub, primero un usuario debe solicitar un número PIN. De esta manera, se protege el contenido para que no lo vean personas no autorizadas. En Surface Hub, haz clic en Contenido en el menú...
- Página 35 Elige el miembro del propietario del contenido que haya y luego selecciona Enviar. Esta persona debe estar en la misma sala de Surface Hub para poder recuperar el PIN rápidamente. Se enviará un correo electrónico con el código de cuatro dígitos al usuario. Una vez lo recibas, escribe el PIN de contenido en la ventana siguiente.
-
Página 36: Compartir Contenido Con Los Participantes Remotos
En este momento, se mostrará el archivo de PowerPoint en la pantalla, así como en la de los participantes remotos. Compartir contenido con los participantes remotos Compartir la pantalla de Surface Hub es muy parecido a compartir la pantalla en Skype Empresarial. Selecciona Presentar para comenzar a compartir. Selecciona Detener la presentación cuando hayas terminado. -
Página 37: Ajustar Las Cámaras, El Micrófono Y El Volumen
Cámara activa Automatizar la configuración de la cámara: permite que Surface Hub determine qué cámara usar. La cámara usará la detección de sonido y movimiento para enfocar la persona que habla. Aparece una luz debajo de cada cámara. -
Página 38: Usar Aplicaciones En Modo De Pantalla Dividida
Aparece una luz debajo de la cámara derecha. Cámara desactivada: se apagan ambas cámaras. No aparece ninguna luz debajo de ninguna de las cámaras. También puedes desactivar las cámaras desde el teclado de Surface Hub presionando la tecla Privacidad Silenciar el micrófono Si el micrófono está... -
Página 39: Comentar
Pizarra interactiva, Word, Excel y PowerPoint, se deben enviar por correo electrónico a una persona o equipo. Los cambios que se hagan en los datos del PC y se proyecten a Surface Hub se pueden guardar en el PC. Los datos se pueden perder de forma irreversible después de finalizar la reunión. -
Página 40: Finalizar Una Reunión
Finalizar sesión del teclado. Cuando selecciones Finalizar sesión, verás una breve cuenta atrás durante la cual puedes volver atrás y guardar tus datos. Esta es tu última oportunidad para guardar los archivos. © Microsoft 2017 Página 34... -
Página 41: Qué Pasa Si Olvido Finalizar Mi Reunión
El siguiente grupo que use Surface Hub puede enviarte los datos por correo electrónico si se trataba de una reunión programada o si sabe que tú eras la última persona en usar Surface Hub. O bien, podrá finalizar la sesión y descartar todos los datos correspondientes. -
Página 42: Reiniciar Una Reunión
Reiniciar una reunión Si tienes problemas con Surface Hub, puedes reiniciar la reunión. 1. Envíate los datos por correo electrónico. 2. Finaliza la reunión. 3. Inicia una reunión nueva y carga los datos que guardaste. Si reinicias la reunión y el problema no se resuelve, ponte en contacto con el administrador del sistema. -
Página 43: Inicia Sesión Para Ver Las Reuniones Y Los Archivos
Inicia sesión para ver las reuniones y los archivos Puedes ver tus próximas reuniones y los archivos usados recientemente directamente desde el Surface Hub. En función de tu entorno empresarial, hay dos métodos ligeramente diferentes que se usan para iniciar sesión en tu cuenta. El Método de autenticación sencilla... -
Página 44: Método De Autenticación Sencilla
Método de autenticación sencilla © Microsoft 2017 Página 38... - Página 45 © Microsoft 2017 Página 39...
- Página 46 © Microsoft 2017 Página 40...
- Página 47 © Microsoft 2017 Página 41...
- Página 48 © Microsoft 2017 Página 42...
-
Página 49: Método De Nombre De Usuario Y Contraseña
Método de nombre de usuario y contraseña © Microsoft 2017 Página 43... - Página 50 © Microsoft 2017 Página 44...
- Página 51 © Microsoft 2017 Página 45...
-
Página 52: Accesibilidad
+ y selecciona Lupa para abrir la barra de herramientas correspondiente: Usa la barra de herramientas para seleccionar el aspecto de la lupa (pantalla completa, Lente o acoplado), ajustar otras opciones de ampliación o cerrar la lupa. © Microsoft 2017 Página 46... -
Página 53: Proteger Tus Datos
Al final de cada reunión, asegúrate de enviarte tus datos por correo electrónico. Al finalizar una reunión, todas tus notas y los archivos en los que hayas trabajado se eliminarán del disco duro de Surface Hub. Si en algún momento quieres borrar la unidad, el administrador de Surface Hub puede restablecer el PC integrado a la configuración de fábrica. -
Página 54: Manual Del Usuario De Surface Hub Con La Versión 1607 De Windows 10
Manual del usuario de Surface Hub con la versión 1607 de Windows 10 © Microsoft 2017 Página 48... -
Página 55: Acerca De Este Manual
Acerca de este manual Usa el Manual del usuario de Surface Hub para controlar a la perfección las características de Surface Hub, ya sea en una reunión ad hoc o en una reunión programada. Este manual también está disponible en línea en https://www.microsoft.com/surface/es-es/support/surface-hub... -
Página 56: Iconos De Conexiones Adicionales
Identifica mensajes importantes sobre seguridad y mantenimiento. Advertencia: voltaje Peligroso: no tocar. peligroso Leer las instrucciones Lee el manual de instrucciones para obtener información sobre mantenimiento y seguridad. No abrir No se incluyen piezas que el usuario pueda reparar. © Microsoft 2017 Página 50... -
Página 57: Conoce Surface Hub
Conoce Surface Hub Surface Hub se ha diseñado para ofrecer apoyo en reuniones, ya sea que los participantes se encuentren distribuidos por todo el mundo o en la misma sala. Las reuniones ad hoc y las reuniones que programes a través de Outlook son compatibles gracias a Skype Empresarial. -
Página 58: Características De Surface Hub
Características de Surface Hub Surface Hub se subministra en dos tamaños (55" y 84") y ofrece las características siguientes. Pantalla táctil (9) Usa la pantalla táctil para abrir aplicaciones, escribir o dibujar en la pizarra interactiva, unirte a una reunión, invitar a participantes y mucho más. -
Página 59: Reactivar Y Suspender
Surface Hub. Reactivar y suspender Cuando una persona entra a la sala, Surface Hub se reactiva y muestra la pantalla de inicio de sesión. Cuando deja de detectar movimiento, se vuelve a suspender. Si Surface Hub parece estar suspendido cuando te encuentras en la sala o no responde de la forma esperada, prueba lo siguiente: ... -
Página 60: Interactuar Con Surface Hub
Pantalla táctil Surface Hub está diseñado para la función táctil. Inicia una reunión, invita a otras personas a unirse a ella, abre aplicaciones, escribe en la pizarra interactiva, envíate los resultados de la reunión o envíalos a otras personas... -
Página 61: Luces Indicadoras Del Panel De Teclado
Descripción Subir volumen: permite aumentar el volumen. Bajar volumen: permite disminuir el volumen. Luces indicadoras del Panel de teclado Los LED del Panel de tecladoindican el estado de energía de Surface Hub: Indicación Apagado Surface Hub no recibe alimentación. Blanco Se está... -
Página 62: Teclado
Teclado Surface Hub incluye un teclado inalámbrico que cuenta con un panel táctil, así como teclas especiales en la fila superior, por el lateral izquierdo y por encima del panel táctil. Teclas de la fila superior Icono Descripción Marcar/colgar: permite iniciar o finalizar una llamada de Skype Empresarial. -
Página 63: Teclas Del Lateral Izquierdo
Teclas encima del panel táctil Icono Descripción Búsqueda: permite iniciar la búsqueda en Microsoft Edge. Vista de tareas: permite elegir entre las aplicaciones abiertas y cerrarlas. Finalizar sesión: permite iniciar la cuenta atrás para finalizar una sesión. Es como pulsar He terminado en la pantalla táctil. -
Página 64: Pantalla De Inicio De Sesión
Pantalla de inicio de sesión La pantalla de inicio de sesión aparece cuando se reactiva Surface Hub. Cuando cierras una sesión, Surface Hub se restablece y vuelve a aparecer la pantalla de inicio de sesión. Si la reunión anterior sigue activa, selecciona Reanudar para volver a abrirla. Tendrás que cerrar la reunión anterior para poder iniciar una nueva. - Página 65 Correo electrónico: selecciona esta opción en cualquier derecha momento durante una reunión para enviar todas las notas de la reunión hasta ese momento a cualquier destinatario. Consulta la sección Guardar tus datos que aparece a continuación. © Microsoft 2017 Página 59...
-
Página 66: Pantalla Inicio
Presiona la tecla Inicio en el teclado. Abrir una aplicación Selecciona una aplicación que usas con frecuencia, por ejemplo, Word o Excel, entre los iconos de la pantalla de inicio de sesión. © Microsoft 2017 Página 60... -
Página 67: Cambiar O Cerrar Aplicaciones
Aplicación Introducción La aplicación Introducción es una excelente manera de familiarizarte con Surface Hub en cualquier momento. Consúltala en cualquier momento cuando no sepas qué hacer o quieras obtener más información sobre las características de Surface Hub. -
Página 68: Pizarra Interactiva
Pizarra interactiva, tales como color del trazo, herramienta de selección (lazo) y borrar, se aplican a todos los usuarios que trabajan en la pizarra interactiva. Menú de la pizarra interactiva El menú se encuentra en la parte inferior de la pantalla de la pizarra interactiva. © Microsoft 2017 Página 62... - Página 69 Un lápiz elevado indica el color que estás usando. Ten en cuenta que el marcador de resaltado se muestra encima de otros colores, de modo que no los oculta. © Microsoft 2017 Página 63...
- Página 70 Búsqueda segura establecida en Estricta. El primer conjunto de resultados son imágenes con una licencia de Creative Commons para su reutilización. Puedes ver más resultados si pulsas la opción Ver todos los resultados de imágenes: © Microsoft 2017 Página 64...
- Página 71 Puedes ajustar los ángulos arrastrando la esquina de la forma. Engranaje: pulsa esta opción para establecer opciones predeterminadas de entrada de lápiz inteligente, tales como Entrada de lápiz a forma, Ink to Table y Show Angles on Shapes. © Microsoft 2017 Página 65...
-
Página 72: Entrada De Lápiz Inteligente
Iniciar sesión: al pulsar Iniciar sesión podrás iniciar una sesión de colaboración con otros dispositivos Surface Hub si tu organización usa Office 365, tiene implementado OneDrive para la Empresa y no usa Office 365 Germany ni Office 365 ofrecido por 21Vianet. -
Página 73: Colaboración De La Pizarra Interactiva Con Otra Pizarra Interactiva
Para usar la colaboración de la Pizarra interactiva con otra Pizarra interactiva, debes asegurarte de que tu organización y Surface Hub cumplen los siguientes requisitos: ... -
Página 74: Conectar
4. Pulsa Iniciar sesión. La Pizarra interactiva generará un vínculo que puedes compartir. 5. Copia y pega este vínculo en un chat de Skype con otro dispositivo Surface Hub Cuando el otro dispositivo Surface Hub reciba el vínculo, el destinatario puede pulsar en el vínculo, conectarse a la Pizarra interactiva y comenzar a colaborar. -
Página 75: Conexión Inalámbrica
Por ejemplo, si alguien dibuja un círculo alrededor de un párrafo en un documento Word en la pantalla de Surface Hub, ese círculo aparece en el archivo de la tablet que usas para la proyección del archivo. Si guardas el archivo en la tablet, también guardas el círculo alrededor del párrafo. -
Página 76: Iniciar Una Reunión Ad Hoc
Configura una reunión de Skype programada en Outlook con Surface Hub como participante. Los participantes remotos pueden unirse a la reunión con Skype Empresarial en otro Surface Hub o en su propio dispositivo. Los archivos de PowerPoint adjuntos a la convocatoria de reunión de Skype Empresarial estarán disponibles en Surface Hub durante la reunión. -
Página 77: Antes De La Reunión
Acceso al contenido adjunto a la invitación a una reunión Para que los datos adjuntos se puedan ver en Surface Hub, el creador de la reunión de Skype Empresarial debe presentar el contenido mientras está conectado a la reunión. Comienza seleccionado Presentar >... - Página 78 Se mostrará el contenido de PowerPoint que se adjuntó a la invitación a la reunión de Skype. Elige el PowerPoint que te gustaría compartir y haz clic en el icono "Iniciar la presentación de este contenido" en el extremo izquierdo. © Microsoft 2017 Página 72...
- Página 79 Para empezar a mostrar este contenido en Surface Hub, primero un usuario debe solicitar un número PIN. De esta manera, se protege el contenido para que no lo vean personas no autorizadas. En Surface Hub, haz clic en Contenido en el menú del borde izquierdo o derecho de la pantalla de Surface Hub y luego elige el archivo de PowerPoint que quieras ver.
- Página 80 Se enviará un correo electrónico con el código de cuatro dígitos al usuario. Una vez lo recibas, escribe el PIN de contenido en la ventana siguiente. En este momento, se mostrará el archivo de PowerPoint en la pantalla, así como en la de los participantes remotos. © Microsoft 2017 Página 74...
-
Página 81: Compartir Contenido Con Los Participantes Remotos
Compartir contenido con los participantes remotos Compartir la pantalla de Surface Hub es muy parecido a compartir la pantalla en Skype Empresarial. Selecciona Presentar para comenzar a compartir. Selecciona Detener la presentación cuando hayas terminado. Carga el contenido al espacio de la reunión. -
Página 82: Ajustar Las Cámaras, El Micrófono Y El Volumen
Aparece una luz debajo de la cámara derecha. Cámara desactivada: se apagan ambas cámaras. No aparece ninguna luz debajo de ninguna de las cámaras. También puedes desactivar las cámaras desde el teclado de Surface Hub presionando la tecla Privacidad Silenciar el micrófono Si el micrófono está... -
Página 83: Usar Aplicaciones En Modo De Pantalla Dividida
Pizarra interactiva, Word, Excel y PowerPoint, se deben enviar por correo electrónico a una persona o equipo. Los cambios que se hagan en los datos del PC y se proyecten a Surface Hub se pueden guardar en el PC. Los datos se pueden perder de forma irreversible después de finalizar la reunión. MPORTANTE Asegúrate de que envías por correo electrónico todo el contenido o cárgalo en OneNote. -
Página 84: Finalizar Una Reunión
Finalizar sesión del teclado. Cuando selecciones He terminado, verás una breve cuenta atrás durante la cual puedes volver atrás y guardar tus datos. Esta es tu última oportunidad para guardar los archivos. © Microsoft 2017 Página 78... -
Página 85: Qué Pasa Si Olvido Finalizar Mi Reunión
El siguiente grupo que use Surface Hub puede enviarte los datos por correo electrónico si se trataba de una reunión programada o si sabe que tú eras la última persona en usar Surface Hub. O bien, podrá finalizar la sesión y descartar todos los datos correspondientes. -
Página 86: Accesibilidad
+ y luego selecciona Lupa para abrir la barra de herramientas correspondiente: Usa la barra de herramientas para seleccionar el aspecto de la lupa (pantalla completa, Lente o acoplado), ajustar otras opciones de ampliación o cerrar la lupa. © Microsoft 2017 Página 80... -
Página 87: Proteger Tus Datos
Al final de cada reunión, asegúrate de enviarte tus datos por correo electrónico. Al finalizar una reunión, todas tus notas y los archivos en los que hayas trabajado se eliminarán del disco duro de Surface Hub. Si en algún momento quieres borrar la unidad, el administrador de Surface Hub puede restablecer el PC integrado a la configuración de fábrica. -
Página 88: Cambios
Cambios Junio de 2017 Se han agregado instrucciones para la aplicación Pizarra interactiva actualizada, incluida la colaboración de la Pizarra interactiva con otra Pizarra interactiva. © Microsoft 2017 Página 82...

