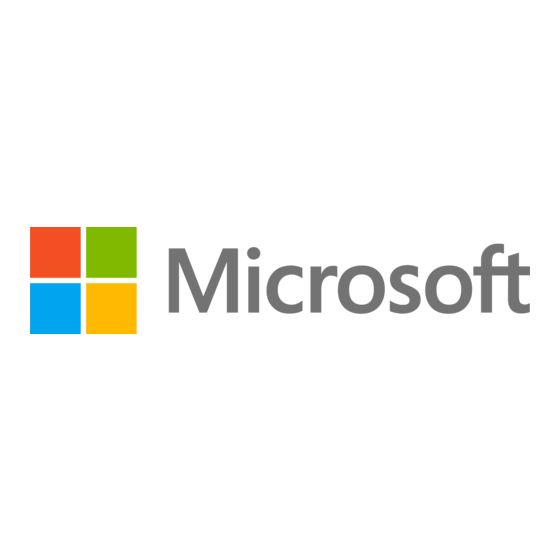
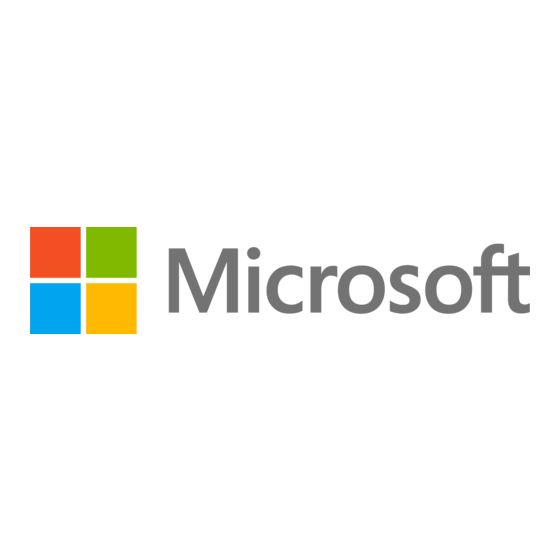
Microsoft Surface Hub Manual Del Usuario
Ocultar thumbs
Ver también para Surface Hub:
- Manuales del usuario (88 páginas) ,
- Manual de instrucciones (28 páginas) ,
- Manual de preparación del sitio (27 páginas)
Tabla de contenido
Publicidad
Enlaces rápidos
Publicidad
Tabla de contenido

Resumen de contenidos para Microsoft Surface Hub
- Página 1 Manual del usuario Abril de 2016...
- Página 2 Este documento no te proporciona ningún derecho legal sobre ningún elemento de propiedad intelectual de ningún producto de Microsoft. Puedes copiar y usar este documento como referencia interna. Consulta Marcas comerciales de Microsoft para obtener una lista de los productos de marca comercial. Todas las demás marcas comerciales pertenecen a sus respectivos propietarios.
-
Página 3: Iconos De Conexiones De Pc De Reemplazo
Acerca de este manual Usa el Manual del usuario de Surface para ver cómo usar las características de tu Surface Hub, ya sea en una reunión ad-hoc o programada. Este manual se proporciona en formato PDF. También está disponible en línea, en la página de soporte técnico de Surface Hub... -
Página 4: Iconos De Conexiones Adicionales
Identifica información importante sobre seguridad y salud. Advertencia: Voltaje Peligroso: No tocar. peligroso Leer las instrucciones Lee el manual de instrucciones para obtener información sobre salud y seguridad. No abrir No se incluyen piezas que el usuario puede reparar. © Microsoft 2015 Página ii... -
Página 5: Tabla De Contenido
Teclas del lateral izquierdo ........................... 7 Teclas encima del panel táctil ..........................7 Cortana ............................8 Comandos de Cortana para Surface Hub ......................8 Pantalla de inicio de sesión ....................9 Iconos que verás durante una reunión ................... 9 Pantalla Inicio ........................11 Abrir una aplicación ........................ - Página 6 Reiniciar una reunión ........................23 Accesibilidad ........................24 Usar la lupa ..........................24 Proteger tus datos....................... 25 Cuidado y limpieza ......................25 Cuidado del teclado y los lápices ....................25 Repuestos ............................ 25 Más información ......................... 25 © Microsoft 2015 Página iv...
-
Página 7: Conoce Surface Hub
Antes de finalizar la reunión, envía las notas correspondientes por correo electrónico desde tu Surface Hub a todas las personas que las necesiten. Cuando termines la reunión, Surface Hub elimina todas las notas y archivos de la reunión de su disco duro para proteger tu privacidad. -
Página 8: Características De Surface Hub
Características de Surface Hub Surface Hub se ofrece en dos tamaños: 55" y 84", con las características que se indican abajo. Pantalla táctil (9) Usa la pantalla táctil para abrir apps, escribir o dibujar en la pizarra, unirse a una reunión, invitar a participantes y mucho más. Consulta Interactuar con Surface Hub abajo. -
Página 9: Reactivar Y Suspender
Surface Hub. Reactivar y suspender Cuando una persona entra a la sala, Surface Hub se activa y muestra la pantalla de inicio de sesión. Cuando deja de detectar movimiento, se vuelve a suspender. Si Surface Hub parece estar suspendida cuando te encuentras en la sala o no responde de la forma esperada, prueba lo siguiente: ... -
Página 10: Interactuar Con Surface Hub
Pantalla táctil Surface Hub está diseñado para los gestos táctiles. Inicia una sesión, invita a otras personas a unirse a ella, abre apps, escribe en la pizarra, envíate los resultados de la reunión o envíalos a otras personas... puedes hacerlo todo con gestos táctiles. Cuando tengas que escribir texto, aparece un teclado táctil. -
Página 11: Panel De Teclado
Panel de teclado El panel de teclado se encuentra en el lado derecho de Surface Hub. Cuanta con los siguientes botones: Icono Descripción Inicio/apagado: permite encender o apagar Surface Hub. Rara vez tendrás que hacer esto. Surface Hub se suspende automáticamente cuando detecta que no hay actividad en la sala y se reactiva cuando alguien entra en ella. -
Página 12: Teclado
Teclado Surface Hub incluye un teclado inalámbrico que cuenta con un panel táctil, así como teclas especiales en la fila superior, por el lateral izquierdo y por encima del panel táctil. Teclas de la fila superior Icono Descripción Marcar/colgar: permite iniciar o finalizar una llamada Skype Empresarial. -
Página 13: Teclas Del Lateral Izquierdo
Buscar: permite iniciar Cortana, si está disponible. De lo contrario, inicia la búsqueda en Microsoft Edge. Vista de tareas: permite elegir entra las apps abiertas o cerrar las apps. Finalizar sesión: permite iniciar la cuenta atrás para finalizar la sesión. Es como pulsar Terminé en la pantalla táctil. © Microsoft 2015 Página 7... -
Página 14: Cortana
Habla directamente a Surface Hub. Comienza por, "Hola Cortana". Selecciona Cortana en la parte inferior de la pantalla. En el teclado de Surface Hub, presiona la tecla Buscar Aquí se describen algunos comandos que puedes usar: Di esto Para hacer esto Hola Cortana, iniciar Iniciar una reunión... -
Página 15: Pantalla De Inicio De Sesión
Pantalla de inicio de sesión La pantalla de inicio de sesión aparece cuando se activa Surface Hub. Cuando cierras una sesión, Surface Hub se restablece y vuelve a aparecer la pantalla de inicio de sesión. Si la reunión anterior sigue activa, selecciona Reanudar para volver a abrirla. Tendrás que cerrar la reunión anterior para poder iniciar una nueva. - Página 16 No molestar Volumen Reiniciar Inferior Correo electrónico: seleccione esta opción en cualquier derecha momento durante la reunión para enviar todas las notas de la reunión hasta ese momento a cualquier destinatario. Consulta Guardar tus datos abajo. © Microsoft 2015 Página 10...
-
Página 17: Pantalla Inicio
En cualquier momento, puedes ir a la pantalla Inicio para acceder a la pizarra, iniciar una llamada, abrir apps y mucho más. Para ello: En la parte inferior de la pantalla, selecciona Inicio O bien Presiona la tecla Inicio en el teclado. © Microsoft 2015 Página 11... -
Página 18: Abrir Una Aplicación
O bien, selecciona Inicio > Todas las aplicaciones y selecciona la app que quieras. Cambiar o cerrar apps Selecciona Vista de tareas de la parte inferior de la pantalla y elige la app que quieras. © Microsoft 2015 Página 12... -
Página 19: App Introducción
App Introducción La app Introducción es una excelente manera de familiarizarte con Surface Hub rápidamente. Consúltala cuando necesites conocer el procedimiento para hacer una tarea en Surface Hub. Para abrir la app Introducción, selecciona Inicio > Introducción. Pizarra La app Pizarra permite a las personas colaborar en una sesión tradicional de lluvia de ideas. Extrae un lápiz de su base de carga para abrir la pizarra. -
Página 20: Menú De La App Pizarra
Control de gestos táctiles: cambia entre el lápiz y los gestos táctiles. Deshacer: se deshace la última acción. Papelera: borra todo el contenido de la pizarra. En muchas apps de Surface Hub, la opción Anotar captura una imagen de la página UGERENCIA actual y la coloca en la pizarra, donde la puedes anotar. -
Página 21: Conexiones
Por ejemplo, si alguien dibuja un círculo alrededor de un párrafo en un documento Word en la pantalla de Surface Hub, ese círculo aparece en el archivo de la tableta que usas para la proyección del archivo. Si guardas el archivo en la tableta, también guardas el círculo alrededor del párrafo. -
Página 22: Realizar Una Reunión
Las reuniones programas que se realizarán próximamente figuran en la sección Notificaciones de Surface Hub y en la pantalla de inicio de sesión. Para unirte a una reunión programada, selecciónala de la lista que figura en la pantalla de Surface Hub. -
Página 23: Invitar A Otras Personas A Tu Reunión
Invitar a otras personas a tu reunión Programar una reunión Usa Outlook para programar una reunión de Skype Empresarial que incluya Surface Hub y los demás Surface Hub remotos que usen los otros participantes. Agregar participantes durante una reunión Para agregar la primera persona a una reunión ad hoc: 1. -
Página 24: Durante La Reunión
Contenido: permite mostrar la lista de documentos que se cargaron en el espacio de la reunión. Compartir contenido con los participantes remotos Compartir la pantalla de Surface Hub es muy parecido a compartir la pantalla en Skype Empresarial. Selecciona Presentar para comenzar a compartir. - Página 25 Cuando hayas elegido el archivos y hecho clic en "Abrir", el archivo se compartirá y cargará automáticamente en el espacio de la reunión. Haz clic en el icono de la pestaña Contenido para seleccionar el archivo que quieres presentar. © Microsoft 2015 Página 19...
-
Página 26: Ajustar Las Cámaras, El Micrófono Y El Volumen
Aparece una luz debajo de la cámara derecha. Cámara desactivada: apaga ambas cámaras. No aparece ninguna luz debajo de ninguna de las cámaras. También puedes desactivar las cámaras desde el teclado de Surface Hub presionando la tecla Privacidad Silenciar el micrófono Si el micrófono está... -
Página 27: Anotar
Word, Excel y PowerPoint, se deben enviar por correo electrónico a una persona o equipo. Los cambios que se hagan en los datos del PC y proyectados a Surface Hub se pueden guardar en el Si no envías los datos por correo electrónico antes de finalizar la reunión, estos se MPORTANTE perderán definitivamente y no se podrán recuperar. -
Página 28: Finalizar Una Reunión
Para finalizar una reunión, selecciona Terminé en la esquina inferior derecha de la pantalla táctil o presiona la tecla Finalizar sesión del teclado. Cuando seleccionas Terminé, verás una breve cuenta atrás durante la cual puedes volver atrás y guardar tus datos. Esta es tu última oportunidad para guardar los archivos. © Microsoft 2015 Página 22... -
Página 29: Qué Pasa Si Olvido De Finalizar Mi Reunión
El siguiente grupo que use Surface Hub puede enviarte los datos por correo electrónico (para reuniones programadas) o, si sabe que tú eras la última persona en usar Surface Hub. O bien, pueden finalizar la sesión y descartar todos los datos correspondientes. -
Página 30: Accesibilidad
+ y selecciona Lupa para abrir la barra de herramientas correspondiente: Usa la barra de herramientas para seleccionar el aspecto de la lupa (pantalla completa, objetivo o anclada), ajustar otras opciones de ampliación o cerrar la lupa. © Microsoft 2015 Página 24... -
Página 31: Proteger Tus Datos
Al final de cada reunión, asegúrate de enviarte tus datos por correo electrónico. Al finalizar una reunión, todas tus notas y los archivos en los que hayas trabajado se eliminarán del disco duro de Surface Hub. Si en algún momento quieres borrar el disco duro, el administrador de Surface Hub puede restablecer el PC integrado a la configuración de fábrica.
