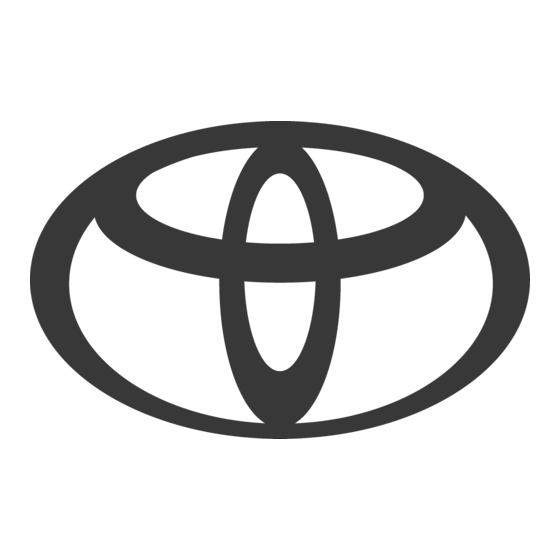
Tabla de contenido
Publicidad
Enlaces rápidos
1
GUÍA RÁPIDA
2
FUNCIÓN BÁSICA
3
SISTEMA AUDIO
4
SISTEMA DE COMANDOS DE VOZ
5
INFORMACIÓN
6
SISTEMA DE CONTROL PERIFÉRICO
7
TELÉFONO
8
SISTEMA DE NAVEGACIÓN
9
Entune App Suite
ÍNDICE
Para obtener información sobre el equipo siguiente, consulte el "Manual del
propietario".
Consumo de combustible
Configuración personalizada del vehículo
COROLLA_Navi_MXS
11
31
73
135
149
155
165
209
281
295
1
Publicidad
Capítulos
Tabla de contenido

Resumen de contenidos para Toyota COROLLA_Navi_MXS
- Página 1 SISTEMA DE COMANDOS DE VOZ INFORMACIÓN SISTEMA DE CONTROL PERIFÉRICO TELÉFONO SISTEMA DE NAVEGACIÓN Entune App Suite ÍNDICE Para obtener información sobre el equipo siguiente, consulte el “Manual del propietario”. Consumo de combustible Configuración personalizada del vehículo COROLLA_Navi_MXS...
-
Página 2: Introducción
Introducción SISTEMA DE NAVEGACIÓN Y MULTIMEDIA MANUAL DEL PROPIETARIO Este manual explica el funcionamiento del sistema. Lea detenidamente este manual para garantizar un uso correcto. Conserve este manual en el vehículo en todo momento. Las capturas de pantalla incluidas en este documento y las pantallas reales de este sistema pueden no coincidir dependiendo de las funciones y/o del contrato existentes y de los datos de los mapas disponibles cuando se creó... -
Página 3: Sistema De Navegación Y Multimedia
SISTEMA DE NAVEGACIÓN Y MULTIMEDIA (ENTUNE PREMIUM AUDIO) Este sistema de navegación es uno de los accesorios para el vehículo más avanzados tecnológicamente jamás desarrollados. El sistema recibe señales vía satélite del sistema de posicionamiento global (GPS), gestionado por el Departamento de Defensa de los EE.UU. -
Página 4: Información Relevante Sobre Este Manual
INFORMACIÓN RELEVANTE SOBRE ESTE MANUAL Por razones de seguridad, en este manual se indican aquellos elementos que requieren una atención especial con las siguientes marcas. ADVERTENCIA ● Es una advertencia frente a cualquier circunstancia que pueda ocasionar lesiones personales si se ignora. Le informa de lo que debe y lo que no debe hacer para reducir el riesgo de sufrir lesiones o de provocárselas a otras personas. -
Página 5: Cómo Leer Este Manual
CÓMO LEER ESTE MANUAL N.° Nombre Descripción Descripción Se muestra una descripción del funcionamiento. operativa Operaciones Se explican los pasos de una operación. principales Operaciones Se muestran las operaciones complementarias de un relacionadas procedimiento principal. Información Se muestra información útil para el usuario. -
Página 6: Instrucciones De Seguridad (Entune Audio Plus)
INSTRUCCIONES DE INSTRUCCIONES DE SEGURIDAD (ENTUNE AUDIO SEGURIDAD (ENTUNE PLUS) PREMIUM AUDIO) Para utilizar este sistema de la forma más Para utilizar este sistema de la forma más segura posible, respete todas segura posible, respete todas indicaciones de seguridad que aparecen a indicaciones de seguridad que aparecen a continuación. - Página 7 Utilice este sistema únicamente ADVERTENCIA lugares donde esté permitido legalmente. Algunos estados/provincias pueden tener ● Por razones de seguridad, el conductor leyes que prohíban el uso de pantallas de no debe accionar el sistema durante la vídeo y navegación junto al conductor. conducción.
-
Página 8: Tabla De Contenido
CONTENIDO GUÍA RÁPIDA FUNCIÓN BÁSICA 1. FUNCIÓN BÁSICA ......12 1. INFORMACIÓN BÁSICA PREVIA A LA OPERACIÓN..32 BOTONES DE DESCRIPCIÓN GENERAL ........... 12 PANTALLA INICIAL ....... 32 PANTALLA “Apps” ......... 14 INTERRUPTORES TÁCTILES CAPACITIVOS........34 PANTALLA DE INICIO......16 MOVIMIENTOS EN LA 2. -
Página 9: Funcionamiento De Mobile Assistant
SISTEMA DE COMANDOS DE SISTEMA AUDIO 1. FUNCIONAMIENTO BÁSICO ..74 1. FUNCIONAMIENTO DEL REFERENCIA RÁPIDA ......74 SISTEMA DE COMANDOS INFORMACIÓN BÁSICA ....... 75 DE VOZ........136 2. FUNCIONAMIENTO DE SISTEMA DE COMANDOS LA RADIO ........81 DE VOZ ..........136 RADIO AM/FM........ - Página 10 CONTENIDO 3. INSTRUCCIONES DE TELÉFONO RUTA ........... 243 PANTALLA DE INSTRUCCIONES 1. OPERACIÓN TELÉFONO DE RUTA ........... 243 (SISTEMA DE MANOS MENSAJES HABITUALES DE LIBRES PARA TELÉFONOS LA GUÍA VOCAL ....... 249 CELULARES)....... 166 EDICIÓN DE LA RUTA ......250 REFERENCIA RÁPIDA .......
-
Página 11: Guía Rápida
GUÍA RÁPIDA FUNCIÓN BÁSICA 1. BOTONES DE DESCRIPCIÓN GENERAL ........12 2. PANTALLA “Apps” ...... 14 3. PANTALLA DE INICIO....16 PANTALLA DE ESTADO...... 18 REFERENCIA RÁPIDA 1. PANTALLA “Configuración”..20 FUNCIONAMIENTO DE LA NAVEGACIÓN 1. REGISTRO DEL DOMICILIO ..22 2. -
Página 12: Función Básica
1. FUNCIÓN BÁSICA 1. BOTONES DE DESCRIPCIÓN GENERAL... - Página 13 1. FUNCIÓN BÁSICA N.° Función Página Usted puede controlar las funciones seleccionadas al pulsar la 35, 36 pantalla con el dedo. Inserte un disco en esta ranura. Se enciende el reproductor de CD inmediatamente. 81, 92, 100, Presione para reproducir/parar. 103, 107, 112, 118 81, 92, 100,...
-
Página 14: Pantalla "Apps
1. FUNCIÓN BÁSICA 2. PANTALLA “Apps” Presione el botón “APPS” para acceder a la pantalla “Apps”. Entune Audio Plus Entune Premium Audio... -
Página 15: Información
Si se ha descargado una aplicación de navegación paso a paso al teléfono conectado, aparece la aplicación y se puede usar. Para obtener más información, visite la página http://www.toyota.com/entune/. Seleccione para visualizar información del clima. Seleccione para reordenar las aplicaciones. Seleccione la aplicación que desee y, a continuación, para volver a ordenar. -
Página 16: Pantalla De Inicio
1. FUNCIÓN BÁSICA 3. PANTALLA DE INICIO Presione el botón “HOME” para acceder a la pantalla del menú. La pantalla de inicio puede mostrar varias pantallas de información, como la pantalla del sistema de audio, la pantalla de manos libres y la pantalla de navegación de manera simultánea. - Página 17 1. FUNCIÓN BÁSICA Pantalla dividida en dos N.° Función Página ® Visualiza la condición de la conexión Bluetooth Seleccione este botón para visualizar la pantalla “Configuración”. Solamente Entune Audio Plus: Puede aparecer la pantalla de la aplicación de navegación paso a paso.
-
Página 18: Pantalla De Estado
1. FUNCIÓN BÁSICA PANTALLA DE ESTADO ® Se visualizan en la barra de estado el estado de la conexión Bluetooth junto con el nivel de recepción y la cantidad de batería restante del teléfono móvil. N.° Indicadores Condiciones (Gris) (Azul) Sin conexión Pobre Buena... - Página 19 1. FUNCIÓN BÁSICA N.° Indicadores Condiciones Vacía Llena Carga La carga visualizada no siempre coincide con la carga que se batería ® visualiza en el dispositivo Bluetooth Es posible que la carga restante de la batería no se visualice ®...
-
Página 20: Referencia Rápida
2. REFERENCIA RÁPIDA 2. REFERENCIA RÁPIDA 1. PANTALLA “Configuración” Las opciones que aparecen en la pantalla “Configuración” pueden configurarse. Presione el botón “APPS”, y a continuación, seleccione “Configuración” para visualizar la pantalla “Configuración”. Entune Audio Plus Entune Premium Audio... - Página 21 2. REFERENCIA RÁPIDA N.° Función Página Seleccione para cambiar el idioma seleccionado, los sonidos de funcionamiento, la configuración del cambio automático de pantallas, etc. Seleccione para personalizar la pantalla de inicio. Seleccione para configurar la voz. Seleccione para ajustar el contraste y el brillo de las pantallas, etc. Seleccione para cambiar la frecuencia de la ventana emergente del plan de datos del teléfono.
-
Página 22: Funcionamiento De La Navegación
3. FUNCIONAMIENTO DE LA NAVEGACIÓN 3. FUNCIONAMIENTO DE LA NAVEGACIÓN 1. REGISTRO DEL DOMICILIO* Presione el botón “APPS”. Seleccione “Ir a casa”. Seleccione “Sí”. Seleccione “Navegación”. Hay varios tipos de métodos diferentes para buscar domicilio. (P.226) Seleccione “Destino”. *: Solamente Entune Premium Audio... - Página 23 3. FUNCIONAMIENTO DE LA NAVEGACIÓN Seleccione “Ingresar”. Seleccione “OK”. Se ha completado el registro del domicilio. Registro del domicilio de forma diferente P.256 Edición del nombre, ubicación, número de teléfono e icono P.256 Configuración domicilio como destino P.229...
-
Página 24: Registro De Destinos Predeterminados
3. FUNCIONAMIENTO DE LA NAVEGACIÓN 2. REGISTRO DE DESTINOS PREDETERMINADOS* Presione el botón “APPS”. Seleccione uno de los botones de destinos predeterminados. Seleccione “Sí”. Seleccione “Navegación”. Hay varios tipos de métodos diferentes para buscar destino. (P.226) Seleccione “Destino”. *: Solamente Entune Premium Audio... - Página 25 3. FUNCIONAMIENTO DE LA NAVEGACIÓN Seleccione “Ingresar”. Seleccione una posición para este destino predeterminado. Seleccione “OK”. Se completó el registro de los destinos predeterminados. Otra forma de registro de los destinos predeterminados P.257 Edición del nombre, ubicación, número de teléfono e icono P.258 Configuración destinos...
-
Página 26: Flujo Operativo: Instrucciones De La Ruta
3. FUNCIONAMIENTO DE LA NAVEGACIÓN 3. FLUJO OPERATIVO: INSTRUCCIONES DE LA RUTA* Presione el botón “APPS”. Seleccione “Ir”. Seleccione “OK”. Selección de otras rutas diferentes de las Seleccione “Navegación”. recomendadas. (P.239) Las instrucciones que le guían hasta su destino se visualizan en la pantalla y pueden oírse a través de la guía vocal. -
Página 27: Configuración Del Domicilio Como Destino
3. FUNCIONAMIENTO DE LA NAVEGACIÓN 4. CONFIGURACIÓN DEL DOMICILIO COMO DESTINO* Presione el botón “APPS”. Seleccione “Ir a casa”. Seleccione “OK”. Selección de otras rutas diferentes de las Seleccione “Navegación”. recomendadas. (P.239) Las instrucciones que le guían hasta su destino se visualizan en la pantalla y pueden oírse a través de la guía vocal. -
Página 28: Índice De Funciones
4. ÍNDICE DE FUNCIONES 1. ÍNDICE DE FUNCIONES Mapa* Visualización de mapas Página Ver la pantalla de mapa Visualización de la ubicación actual Visualización del mapa de proximidad de la ubicación actual Cambiar la escala Cambio de la orientación del mapa Visualización de la información sobre el mapa Visualización de la duración de viaje/hora de llegada estimadas hasta el destino... - Página 29 4. ÍNDICE DE FUNCIONES Funciones útiles Información Página Visualización del mantenimiento del vehículo* Sistema de manos libres (para teléfono móvil) Página ® Registro/conexión de un teléfono Bluetooth ® Llamada con un teléfono Bluetooth ® Recepción de una llamada con un teléfono Bluetooth Sistema de comandos de voz Página Utilización del sistema con su voz...
- Página 30 4. ÍNDICE DE FUNCIONES...
-
Página 31: Función Básica
FUNCIÓN BÁSICA REGISTRO DE UN REPRODUCTOR INFORMACIÓN BÁSICA ® DE AUDIO Bluetooth PREVIA A LA OPERACIÓN PRIMERA VEZ ........46 PERFILES..........48 1. PANTALLA INICIAL ...... 32 CERTIFICACIÓN ........50 2. INTERRUPTORES TÁCTILES 2. CONFIGURACIÓN DE LA CAPACITIVOS......34 ® INFORMACIÓN Bluetooth .. -
Página 32: Información Básica Previa A La Operación
1. INFORMACIÓN BÁSICA PREVIA A LA OPERACIÓN 1. PANTALLA INICIAL Vehículos sistema llave INFORMACIÓN DE inteligente MANTENIMIENTO* Cuando el interruptor del motor está en la posición “ACC” u “ON”, aparece la El sistema recuerda a los usuarios pantalla inicial y se enciende el sistema. cuándo hay que sustituir determinadas piezas o componentes y muestra la Vehículos... -
Página 33: Reinicio Del Sistema
1. INFORMACIÓN BÁSICA PREVIA A LA OPERACIÓN REINICIO DEL SISTEMA Si la respuesta del sistema es extremadamente lenta, puede reiniciar el sistema. Mantenga presionada perilla “PWR•VOL” durante 3 segundos o más. -
Página 34: Interruptores Táctiles Capacitivos
1. INFORMACIÓN BÁSICA PREVIA A LA OPERACIÓN 2. INTERRUPTORES TÁCTILES CAPACITIVOS El panel de control utiliza sensores INFORMACIÓN táctiles capacitivos. ● No coloque la mano en la parte del botón cuando el sistema se enciende. El botón puede no responder durante un tiempo. -
Página 35: Movimientos En La Pantalla Táctil
1. INFORMACIÓN BÁSICA PREVIA A LA OPERACIÓN 3. MOVIMIENTOS EN LA PANTALLA TÁCTIL Las operaciones se llevan a cabo pulsando directamente la pantalla táctil con el dedo. Método de Explicación Uso principal funcionamiento Pulsar Cambio selección varias Pulse rápidamente configuraciones. libere una vez. -
Página 36: Funcionamiento De La Pantalla Táctil
1. INFORMACIÓN BÁSICA PREVIA A LA OPERACIÓN 4. FUNCIONAMIENTO DE LA PANTALLA TÁCTIL Este sistema acciona INFORMACIÓN principalmente mediante los botones ● Si el sistema no responde al pulsar un en la pantalla. (Llamados botones de botón de la pantalla, aleje el dedo de la pantalla en este manual.) pantalla y, a continuación, vuelva a pulsarlo. -
Página 37: Funcionamiento De La Pantalla De Inicio
1. INFORMACIÓN BÁSICA PREVIA A LA OPERACIÓN 5. FUNCIONAMIENTO DE LA PANTALLA DE INICIO La pantalla de inicio puede mostrar PERSONALIZACIÓN DE LA varias pantallas de información, como PANTALLA DE INICIO la pantalla del sistema de audio y la Se pueden cambiar los elementos/ pantalla de manos libres de manera área de visualización de la pantalla de simultánea. -
Página 38: Ingreso De Letras Ynúmeros/Funcionamiento De La Pantalla De Lista
1. INFORMACIÓN BÁSICA PREVIA A LA OPERACIÓN 6. INGRESO DE LETRAS Y NÚMEROS/FUNCIONAMIENTO DE LA PANTALLA DE LISTA En algunas pantallas de ingreso de texto, Cuando busca una dirección, un letras pueden escribir nombre, etc., o al introducir datos, mayúscula o minúscula. -
Página 39: Pantalla De Lista
1. INFORMACIÓN BÁSICA PREVIA A LA OPERACIÓN ■ SELECCIÓN TODOS PANTALLA DE LISTA ELEMENTOS La pantalla de lista puede visualizarse Algunas listas contienen “Seleccionar tras el ingreso de caracteres. todos”. Si se selecciona “Seleccionar todos”, es posible seleccionar todos los elementos. VISUALIZACIÓN DE LA PANTALLA Seleccione “Seleccionar todos”. -
Página 40: Funcionamiento De La Pantalla De Lista
1. INFORMACIÓN BÁSICA PREVIA A LA OPERACIÓN FUNCIONAMIENTO DE LA ORDENACIÓN PANTALLA DE LISTA El orden de la lista visualizada en la Cuando se visualiza una lista, utilice el pantalla puede cambiarse según la botón de pantalla correspondiente distancia desde la ubicación actual, para desplazarse por la lista. -
Página 41: Botones De Salto De Caracteres En Las Listas
1. INFORMACIÓN BÁSICA PREVIA A LA OPERACIÓN BOTONES DE SALTO DE CARACTERES EN LAS LISTAS Algunas listas contienen botones de pantalla caracteres, “ABC”, “DEF”, etc., que le permiten acceder directamente a aquellas entradas de la lista que comienzan con la misma letra que indica el botón de pantalla con caracteres. -
Página 42: Ajustes De La Pantalla
1. INFORMACIÓN BÁSICA PREVIA A LA OPERACIÓN 7. AJUSTES DE LA PANTALLA Se puede ajustar el contraste y el brillo INFORMACIÓN de la pantalla y de la imagen de la ● Si se mira la pantalla a través de gafas cámara. -
Página 43: Ajuste Del Contraste/ Brillo
1. INFORMACIÓN BÁSICA PREVIA A LA OPERACIÓN AJUSTE DEL CONTRASTE/ BRILLO El contraste y el brillo de la pantalla se pueden ajustar según el brillo del entorno. Seleccione “General”o “Cámara”. Seleccione el elemento que desee. Botón de la Función pantalla Seleccione para iluminar “Brillo”... -
Página 44: Función De Emparejamiento De La Pantalla De Información Múltipley El Sistema
1. INFORMACIÓN BÁSICA PREVIA A LA OPERACIÓN 8. FUNCIÓN DE EMPAREJAMIENTO DE LA PANTALLA DE INFORMACIÓN MÚLTIPLE Y EL SISTEMA* Las siguientes funciones del sistema están emparejadas con la pantalla de información múltiple en el cuadro de instrumentos: • Teléfono •... -
Página 45: Bluetooth
® 2. CONFIGURACIÓN DE Bluetooth ® 1. REGISTRO/CONEXIÓN DEL DISPOSITIVO Bluetooth Seleccione “Teléfono”. REGISTRO DE UN TELÉFONO ® Todas las operaciones hasta este punto Bluetooth POR PRIMERA pueden llevarse a cabo presionando el interruptor situado en el volante o el Para poder utilizar el sistema de interruptor panel... -
Página 46: Registro De Un Reproductor
® 2. CONFIGURACIÓN DE Bluetooth ® Registre el dispositivo Bluetooth REGISTRO DE UN ® utilizando su dispositivo Bluetooth REPRODUCTOR DE AUDIO ® No es necesario un código PIN para Bluetooth POR PRIMERA ® dispositivos Bluetooth compatibles con asociaciones (Secure Simple Pairing). - Página 47 ® 2. CONFIGURACIÓN DE Bluetooth Seleccione “Fuente” en la pantalla de audio o presione nuevamente el botón “AUDIO”. Seleccione “ Audio”. Seleccione “Sí” para registrar un reproductor de audio. Siga los pasos de “REGISTRO DE UN ® DISPOSITIVO Bluetooth ” desde “PASO 2”.
-
Página 48: Perfiles
® 2. CONFIGURACIÓN DE Bluetooth PERFILES Este sistema es compatible con los siguientes servicios. Dispositivo Espec. Función Requisitos Recomendaciones ® Bluetooth Teléfono ® Registro de un Bluetooth Especificación dispositivo Audio Ver. 2.0 Ver. 3.0 +EDR ® Bluetooth ® ® Bluetooth Bluetooth Reproductor Dispositivo... - Página 49 ® incompatible, es posible que la función del dispositivo Bluetooth no funcione correctamente. ® ● Consulte la página http://www.toyota.com/entune/ para conocer los teléfonos Bluetooth compatibles con este sistema. Bluetooth es una marca registrada de Bluetooth SIG, Inc.
-
Página 50: Certificación
® 2. CONFIGURACIÓN DE Bluetooth CERTIFICACIÓN La operación de este equipo está sujeta siguientes condiciones: (1) es posible que este equipo o dispositivo no cause interferencia perjudicial y (2) este equipo o dispositivo debe aceptar cualquier interferencia, incluyendo la que pueda causar su operación no deseada. -
Página 51: Configuración De La Información Bluetooth
® 2. CONFIGURACIÓN DE Bluetooth ® 2. CONFIGURACIÓN DE LA INFORMACIÓN Bluetooth Presione el botón “APPS”. PANTALLA “Configuración de Bluetooth*” Seleccione “Configuración”. Función Página Seleccione “Bluetooth*”. Registro dispositivo ® Bluetooth Seleccione el elemento que desee configurar. Borrado dispositivo ® Bluetooth Conexión dispositivo ®... -
Página 52: Registro De Un Dispositivo Bluetooth
® 2. CONFIGURACIÓN DE Bluetooth Para obtener detalles sobre REGISTRO DE UN ® funcionamiento del dispositivo Bluetooth ® DISPOSITIVO Bluetooth consulte el manual que se proporciona con él. posible registrar hasta Para cancelar el registro, seleccione “Cancelar”. ® dispositivos Bluetooth ®... -
Página 53: Borrado De Un Dispositivo Bluetooth
® 2. CONFIGURACIÓN DE Bluetooth BORRADO DE UN CONEXIÓN DE UN ® ® DISPOSITIVO Bluetooth DISPOSITIVO Bluetooth Visualizar la pantalla “Configuración Se puede registrar hasta 5 dispositivos de Bluetooth*”. (P.51) ® Bluetooth (teléfonos (HFP) reproductores de audio (AVP)). Seleccione “Quitar”. Si se ha registrado más de 1 Seleccione el dispositivo que desee. -
Página 54: Conexión
® 2. CONFIGURACIÓN DE Bluetooth ■ MODO CONEXIÓN Seleccione la conexión que desee. AUTOMÁTICA ® Cuando hay otro dispositivo Bluetooth conectado Para encender el modo de conexión Para desconectar dispositivo automática, active “Alimentación del ® Bluetooth , seleccione “Sí”. Bluetooth*”. -
Página 55: Conexión Manual
® 2. CONFIGURACIÓN DE Bluetooth ■ CONEXIÓN MANUAL EDICIÓN DE LA INFORMACIÓN DEL Cuando la conexión automática ha ® DISPOSITIVO Bluetooth fallado o “Alimentación del Bluetooth*” está desactivado, necesario Se puede visualizar la información del ® conectar manualmente el Bluetooth ®... -
Página 56: Cambio Del Nombre Del Dispositivo
® 2. CONFIGURACIÓN DE Bluetooth CAMBIO DEL NOMBRE DEL N.° Información DISPOSITIVO nombre dispositivo ® Bluetooth . Puede modificarse por Seleccione “Nombre el nombre que desee. (P.56) dispositivo”. Seleccione para configurar Introduzca el nombre y seleccione método conexión “OK”. ® reproductor de audio Bluetooth (P.56) INFORMACIÓN... -
Página 57: Pantalla "Configuración Del Sistema
® 2. CONFIGURACIÓN DE Bluetooth PANTALLA “Configuración N.° Información Página del sistema” Seleccione para configurar la activación/ desactivación ® La configuración de Bluetooth ® conexión Bluetooth puede confirmar y cambiar. Visualiza el nombre del Visualizar la pantalla “Configuración sistema. Puede de Bluetooth*”. -
Página 58: Edición Del Código Pin
® 2. CONFIGURACIÓN DE Bluetooth CAMBIO DE “Alimentación del EDICIÓN DEL NOMBRE DE Bluetooth*” Bluetooth* Seleccione “Alimentación Seleccione “Nombre Bluetooth*”. Bluetooth*”. Cuando “Alimentación del Bluetooth*” Introduzca un nombre y seleccione está activado: “OK”. Vehículos sistema llave inteligente EDICIÓN DEL CÓDIGO PIN ®... -
Página 59: Otras Configuraciones
3. OTRAS CONFIGURACIONES 1. CONFIGURACIÓN GENERAL Es posible configurar la hora en el PANTALLA DE sistema, los sonidos de operación, etc. CONFIGURACIÓN GENERAL Presione el botón “APPS”. Seleccione “Configuración”. Seleccione “General”. Seleccione los elementos que se van a configurar. - Página 60 Seleccione para actualizar versiones de software. Para obtener Seleccione para cambiar la unidad más información, comuníquese con de temperatura. su concesionario Toyota. Seleccione para activar/desactivar Seleccione para actualizar los pitidos. versiones de la base de datos ®...
-
Página 61: Configuración De La Hora Del Sistema
3. OTRAS CONFIGURACIONES ■ CONFIGURACIÓN DE LA ZONA CONFIGURACIÓN DE LA HORA HORARIA DEL SISTEMA Seleccione “Huso horario”. Se utiliza para cambiar las zonas horarias para activación/ Seleccione la zona horaria que desee. desactivación de la opción de horario de verano. Visualice la pantalla “Configuración general”. -
Página 62: Personalización De Las Imágenes De Inicio Y De Apagado De Pantalla
3. OTRAS CONFIGURACIONES ■ TRANSFERENCIA DE IMÁGENES PERSONALIZACIÓN DE LAS IMÁGENES DE INICIO Y DE Abra la tapa y conecte una memoria APAGADO DE PANTALLA USB. Se puede copiar una imagen desde una memoria USB y usarla como las imágenes de inicio y de apagado de pantalla. -
Página 63: Configuración De Las Imágenes De Inicio
3. OTRAS CONFIGURACIONES ■ ■ CONFIGURACIÓN ELIMINACIÓN IMÁGENES IMÁGENES DE INICIO TRANSFERIDAS Visualice la pantalla “Configuración Visualice la pantalla “Configuración general”. (P.59) general”. (P.59) Seleccione “Personalizar imagen de Seleccione “Personalizar imagen de inicio”. inicio” o “Personalizar imagen de apagado de la pantalla”. Seleccione la imagen que desee. -
Página 64: Eliminación De Datos Personales
3. OTRAS CONFIGURACIONES ELIMINACIÓN DE DATOS AVISO PERSONALES Vehículos sistema llave Visualice la pantalla “Configuración inteligente general”. (P.59) ● Solamente Entune Premium Audio: Asegúrese de que la tarjeta microSD de Seleccione “Eliminar datos mapas esté insertada al borrar datos personales”. personales. -
Página 65: Configuración De Voz
3. OTRAS CONFIGURACIONES 2. CONFIGURACIÓN DE VOZ Puede configurar el volumen de voz, PANTALLA DE LA etc. CONFIGURACIÓN DE VOZ Presione el botón “APPS”. Seleccione “Configuración”. Seleccione “Voz”. Seleccione los elementos que se van a configurar. INFORMACIÓN ● Se puede visualizar la pantalla “Config. de voz”... - Página 66 3. OTRAS CONFIGURACIONES N.° Función Seleccione para ajustar el volumen de la guía vocal. Seleccione para configurar activación/desactivación de la guía vocal durante las instrucciones de ruta. Seleccione para establecer reconocimiento de voz. Seleccione para entrenar reconocimiento de voz. El sistema de comandos de voz adapta el acento del usuario.
-
Página 67: Configuración Del Conductor
3. OTRAS CONFIGURACIONES 3. CONFIGURACIÓN DEL CONDUCTOR función configuración SELECCIÓN MANUAL DE conductor permitirá al sistema vincular CONFIGURACIONES ciertas preferencias (por ejemplo, VINCULADAS ajustes previos del audio, colores de los botones, idioma, etc.) a un teléfono Visualice la pantalla de configuración ®... -
Página 68: Mantenimiento
3. OTRAS CONFIGURACIONES 4. MANTENIMIENTO* Cuando este sistema se activa, se N.° Función visualiza la pantalla “Maintenance Seleccione para configurar Reminder” cuando hay que sustituir estado piezas una pieza o ciertos componentes. componentes. (P.32) Seleccione para añadir nuevos Presione el botón “APPS”. elementos de información a parte de los ya proporcionados. -
Página 69: Configuración De La Información De Mantenimiento
3. OTRAS CONFIGURACIONES CONFIGURACIÓN DE LA INFORMACIÓN INFORMACIÓN DE ● Para más información sobre MANTENIMIENTO mantenimiento programado, consulte “Guía de mantenimiento programado” o Seleccione el botón de la pantalla para “Manual adicional del propietario”. el componente o pieza que desee. ●... -
Página 70: Edición Del Concesionario Odel Nombre De Contacto
3. OTRAS CONFIGURACIONES ■ EDICIÓN DEL CONCESIONARIO O Seleccione los elementos que desee DEL NOMBRE DE CONTACTO editar. Seleccione “Editar” junto “Concesionario” o “Contacto”. Introduzca el nombre y seleccione “OK”. ■ EDICIÓN DE LA UBICACIÓN Seleccione “Editar” junto “Ubicación”. N.° Función Página Desplácese por el mapa hasta el punto... - Página 71 3. OTRAS CONFIGURACIONES...
-
Página 72: Sistema Audio
SISTEMA AUDIO FUNCIONAMIENTO DE LA FUNCIONAMIENTO BÁSICO RADIO 1. REFERENCIA RÁPIDA....74 1. RADIO AM/FM........81 2. INFORMACIÓN BÁSICA ....75 DESCRIPCIÓN GENERAL ....81 ENCENDIDO Y APAGADO DEL PREDETERMINACIÓN DE SISTEMA..........76 ESTACIONES........85 SELECCIÓN DE UNA FUENTE SELECCIÓN DE UNA DE AUDIO ........... - Página 73 SISTEMA AUDIO FUNCIONAMIENTO CONTROLES REMOTOS DEL MULTIMEDIA SISTEMA AUDIO 1. CD ..........100 1. INTERRUPTORES DEL VOLANTE........120 DESCRIPCIÓN GENERAL ....100 REPRODUCCIÓN DE UN CD DE AUDIO..........102 CONFIGURACIÓN REPRODUCCIÓN DE UN DISCO MP3/WMA/AAC......... 102 1. CONFIGURACIÓN DEL AUDIO ........122 2.
-
Página 74: Funcionamiento Básico
1. FUNCIONAMIENTO BÁSICO 1. REFERENCIA RÁPIDA La pantalla de control de audio está disponible mediante los siguientes métodos: Utilice el botón “AUDIO” Presione el botón “AUDIO” para acceder a la pantalla de audio. Utilice el botón “APPS” Presione el botón “APPS”, y a continuación, seleccione “Audio” para visualizar la pantalla de audio. -
Página 75: Información Básica
1. FUNCIONAMIENTO BÁSICO 2. INFORMACIÓN BÁSICA En esta sección se describen algunas CERTIFICACIÓN principales funciones sistema audio. Parte de la información PRECAUCIÓN: puede no corresponder a su sistema. Para vehículos vendidos en EE. UU.: Parte 15 de las normas FCC Vehículos sistema llave... -
Página 76: Encendido Y Apagado Del Sistema
1. FUNCIONAMIENTO BÁSICO ENCENDIDO Y APAGADO SELECCIÓN DE UNA FUENTE DEL SISTEMA DE AUDIO Presione el botón “AUDIO”. Perilla “PWR•VOL”: Presione para encender y apagar el sistema audio. El Seleccione “Fuente” presione sistema se enciende en el último modo nuevamente el botón “AUDIO”. utilizado. -
Página 77: Reordenación De La Fuente De Audio
1. FUNCIONAMIENTO BÁSICO REORDENACIÓN DE LA RANURA PARA DISCOS FUENTE DE AUDIO INSERCIÓN DE UN DISCO Visualiza pantalla “Seleccionar fuente de audio”. (P.76) Inserte un disco en la ranura para Seleccione “Reordenar”. discos. Seleccione la fuente de audio que desee y, a continuación, ... -
Página 78: Expulsar Un Disco
1. FUNCIONAMIENTO BÁSICO EXPULSAR UN DISCO PUERTO USB/AUX Presione el botón y saque el disco. Abra la tapa y conecte un dispositivo. Encienda la alimentación del dispositivo si AVISO no está encendida. ● No intente nunca desmontar o engrasar INFORMACIÓN ninguna de las piezas del reproductor de CD. -
Página 79: Configuración Del Sonido
1. FUNCIONAMIENTO BÁSICO TONO Y BALANCE CONFIGURACIÓN DEL SONIDO TONO: La calidad de sonido de un programa NIVELADOR AUTOMÁTICO DE de audio depende en gran medida de SONIDO (ASL) la mezcla de niveles de agudos, medios y graves. De hecho, cada tipo El sistema se ajusta a la calidad de música y programa vocal suele óptima de volumen y tono según la... -
Página 80: Sistema De Comandos De Voz
1. FUNCIONAMIENTO BÁSICO Seleccione “Sonido” en la pantalla de SISTEMA DE COMANDOS DE control de audio. Seleccione el botón de la pantalla que Presione este interruptor para operar desee. el sistema de comando de voz. Tipo A N.° Función Seleccione “+” o “-” para ajustar los tonos agudos. -
Página 81: Funcionamiento De La Radio
2. FUNCIONAMIENTO DE LA RADIO 1. RADIO AM/FM DESCRIPCIÓN GENERAL La pantalla de funcionamiento de la radio está disponible mediante los siguientes métodos: Seleccione “AM” o “FM” en la pantalla de selección de fuente de audio. (P.76) ■ PANTALLA DE CONTROL Entune Audio Plus Pantalla superior Pantalla de opciones... -
Página 82: Panel De Control
2. FUNCIONAMIENTO DE LA RADIO Entune Premium Audio Pantalla superior Pantalla de opciones ■ PANEL DE CONTROL... - Página 83 2. FUNCIONAMIENTO DE LA RADIO N.° Función Seleccione para deslizarse por la página de botones predeterminados. Seleccione para visualizar la pantalla de opciones. Seleccione para visualizar la pantalla de selección de la fuente de audio. Seleccione para visualizar la pantalla de configuración de sonido. Seleccione para mostrar una lista de las estaciones/canales con recepción.
- Página 84 2. FUNCIONAMIENTO DE LA RADIO INFORMACIÓN ● La radio cambia automáticamente a la recepción en estéreo cuando se recibe una emisión en estéreo. ● La radio busca automáticamente una señal de radio HD en AM o FM cuando sea posible.
-
Página 85: Predeterminación De Estaciones
2. FUNCIONAMIENTO DE LA RADIO PREDETERMINACIÓN DE SELECCIÓN DE UNA ESTACIONES ESTACIÓN DE LA LISTA El modo radio tiene una función Se puede visualizar una lista de predeterminada mixta, la cual puede estaciones. almacenar hasta 36 estaciones (6 por Seleccione “Lista de estac.”. página por 6 páginas) de cualquiera de las bandas AM, FM o XM. -
Página 86: Actualización De La Lista De Estaciones
2. FUNCIONAMIENTO DE LA RADIO ■ ACTUALIZACIÓN DE LA LISTA DE REPRODUCCIÓN MANUAL DE ESTACIONES LA CACHÉ Seleccione “Actualizar” en la pantalla Se puede reproducir manualmente la de la lista de estaciones y se transmisión almacenada en la caché visualizará la siguiente pantalla. del programa. -
Página 87: Reproducción Automática De La Caché
2. FUNCIONAMIENTO DE LA RADIO REPRODUCCIÓN SISTEMA DE DATOS POR AUTOMÁTICA DE LA CACHÉ RADIODIFUSIÓN Si otra salida de audio interrumpe la Este sistema de audio viene equipado transmisión de radio, por ejemplo, una Sistemas Datos llamada telefónica entrante, el sistema Radiodifusión (RBDS). -
Página 88: Información De Tráfico (Radio Fm)
2. FUNCIONAMIENTO DE LA RADIO SELECCIÓN DE GÉNEROS INFORMACIÓN DE TRÁFICO DESEADOS (RADIO FM) Seleccione “Lista de estac.”. El sistema ubica automáticamente Solo radio FM: Seleccione un género estaciones que transmiten información de tráfico. de estación deseado y seleccione una estación deseada. -
Página 89: Uso De Tecnología Hd Radio
2. FUNCIONAMIENTO DE LA RADIO TECNOLOGÍA HD Radio ™ USO DE TECNOLOGÍA HD Radio ™ DISPONIBLE La tecnología HD Radio ™ es la MULTIDIFUSIÓN evolución digital de la radio AM/FM analógica. Su producto de radio tiene En la frecuencia de radio FM la un receptor especial que le permite mayoría de las estaciones digitales recibir transmisiones digitales (donde... -
Página 90: Conservación De Información De Música
2. FUNCIONAMIENTO DE LA RADIO CONSERVACIÓN DE INFORMACIÓN INFORMACIÓN DE MÚSICA ● La información de la etiqueta no puede conservarse cuando está Se conserva la información de pestaña escaneando o almacenando la estación en una transmisión musical en el de radio. sistema y la transmite a un iPod. -
Página 91: Guía De Resolución De Problemas
2. FUNCIONAMIENTO DE LA RADIO GUÍA DE RESOLUCIÓN DE PROBLEMAS Experiencia Causa Acción Discrepancia El volumen de estaciones alineación temporal: No hay transmisión, un problema radio analógicas usuario puede oír de la emisora de radio. El usuario digitales no es equivalente período corto puede contactar a la estación de... -
Página 92: Radio Satelital Xm
2. FUNCIONAMIENTO DE LA RADIO 2. Radio satelital XM* DESCRIPCIÓN GENERAL La pantalla de funcionamiento de la radio satelital está disponible mediante los siguientes métodos: Seleccione “XM” en la pantalla de selección de fuente de audio. (P.76) ■ PANTALLA DE CONTROL ■... - Página 93 2. FUNCIONAMIENTO DE LA RADIO N.° Función Seleccione para deslizarse por la página de botones predeterminados. Seleccione para visualizar la pantalla de opciones. Seleccione para escanear canales con recepción. Seleccione “Información adicional” para mostrar la información. Seleccione para visualizar la pantalla de selección de la fuente de audio. Seleccione para visualizar la pantalla de configuración de sonido.
-
Página 94: Cómo Suscribirse A Una Radio Satelital Xm
2. FUNCIONAMIENTO DE LA RADIO CÓMO SUSCRIBIRSE A UNA AVISO radio satelital XM ● Servicios de radio XMAdvertencias y avisos legales Para escuchar una radio satelital en el • Tarifas e impuestosEs posible que vehículo, es necesario suscribirse al tenga pagar tarifa servicio de radio satelital XM. - Página 95 2. FUNCIONAMIENTO DE LA RADIO INFORMACIÓN INFORMACIÓN ● ● Servicios de radio XMDescripciones Servicios de radio XMInstrucciones de la suscripción • Radio y entretenimiento XM ofrece más de 170 canales de • Para servicios XM que requieren una radio por satélite de música sin suscripción (como radio XM y algunos anuncios y deportes, noticias, debates servicios...
-
Página 96: Visualización De La Id De La Radio
AVISO DE TECNOLOGÍA DEL CANALES SINTONIZADOR SATELITAL Sintonice el canal que desea. Los sintonizadores de radio satelital de Seleccione “(añadir nuevo)”. Toyota poseen certificación aprobación de XM Satellite Radio Inc. por su compatibilidad con los servicios prestados por la radio satelital XM. -
Página 97: Selección De Un Canal De La Lista
2. FUNCIONAMIENTO DE LA RADIO SELECCIÓN DE UN CANAL DE LA LISTA Seleccione “Lista de canales”. Seleccione el género de programa deseado. Seleccione el canal que desee y seleccione “OK”. -
Página 98: Si El Sintonizador De La Radio Satelital Falla
XM esté instalado correctamente. “Check Antenna” Hay un cortocircuito en la antena o en el cable de la antena. Consulte a un concesionario autorizado de Toyota para obtener ayuda. Usted no se ha suscrito a la radio satelital XM. La radio está siendo actualizada con el último código de cifrado. -
Página 99: Radio Por Internet
Internet. Para utilizar este ● Para más información, consulte servicio, se deben configurar un http://www.toyota.com/entune/ o llame al teléfono compatible y el sistema. Para 1-800-331-4331. obtener más información: P.287 Seleccione la aplicación de radio por Internet. -
Página 100: Funcionamiento Multimedia
3. FUNCIONAMIENTO MULTIMEDIA 1. CD DESCRIPCIÓN GENERAL La pantalla de funcionamiento del CD está disponible mediante los siguientes métodos: Seleccione “CD” en la pantalla de selección de fuente de audio. (P.76) Inserte un disco (P.77) ■ PANTALLA DE CONTROL ■ PANEL DE CONTROL... - Página 101 3. FUNCIONAMIENTO MULTIMEDIA N.° Función Se visualiza la carátula Seleccione para visualizar una pista/archivo. Seleccione para visualizar la pantalla de selección de la fuente de audio. Seleccione para visualizar la pantalla de configuración de sonido. Seleccione para reproducir/parar. Se muestra el progreso Seleccione para configurar una reproducción repetida.
-
Página 102: Reproducción De Un Cd De Audio
3. FUNCIONAMIENTO MULTIMEDIA REPRODUCCIÓN DE UN CD REPRODUCCIÓN DE UN DE AUDIO DISCO MP3/WMA/AAC REPETICIÓN REPETICIÓN Es posible repetir la pista que se está Es posible repetir el archivo que se escuchando en este momento. está escuchando en este momento. Seleccione el botón de repetición para Seleccione el botón de repetición para activar/desactivar. -
Página 103: Memoria Usb
3. FUNCIONAMIENTO MULTIMEDIA 2. MEMORIA USB DESCRIPCIÓN GENERAL La pantalla de funcionamiento de la memoria USB está disponible mediante los siguientes métodos: Seleccione “USB (NOMBRE DEL DISPOSITIVO)” en la pantalla de selección de fuente de audio. (P.76) Conecte la memoria USB. (P.78) ■... - Página 104 3. FUNCIONAMIENTO MULTIMEDIA N.° Función Seleccione para visualizar la pantalla de selección de la fuente de audio. Seleccione para visualizar la pantalla de configuración de sonido. Seleccione para reproducir/parar. Se muestra el progreso Seleccione para configurar una reproducción repetida. Seleccione para configurar una reproducción aleatoria. Seleccione para visualizar la pantalla de selección del modo de reproducción.
- Página 105 3. FUNCIONAMIENTO MULTIMEDIA ADVERTENCIA ● No opere los controles del reproductor ni conecte una memoria USB mientras conduce. AVISO ● No deje su reproductor portátil dentro del coche. En particular, las altas temperaturas del interior del vehículo pueden dañar el reproductor portátil. ●...
-
Página 106: Reproducción De Un Audio Usb
3. FUNCIONAMIENTO MULTIMEDIA REPRODUCCIÓN DE UN AUDIO USB REPETICIÓN Es posible repetir el archivo/pista que se está escuchando en este momento. Seleccione el botón de repetición. ORDEN ALEATORIO archivos/pistas pueden seleccionar aleatoriamente de forma automática. Seleccione el botón de reproducción aleatoria. -
Página 107: Ipod
3. FUNCIONAMIENTO MULTIMEDIA 3. iPod DESCRIPCIÓN GENERAL La pantalla de funcionamiento del iPod está disponible mediante los siguientes métodos: Seleccione “iPod (NOMBRE DEL DISPOSITIVO)” en la pantalla de selección de fuente de audio. (P.76) Conecte un iPod. (P.78) Cuando el iPod conectado al sistema incorpora vídeo para iPod, el sistema solamente puede emitir el sonido seleccionando la pantalla de búsqueda. - Página 108 3. FUNCIONAMIENTO MULTIMEDIA ■ PANEL DE CONTROL...
- Página 109 3. FUNCIONAMIENTO MULTIMEDIA N.° Función Se visualiza la carátula Seleccione para visualizar una lista de pistas. Seleccione para visualizar la pantalla de selección de la fuente de audio. Seleccione para visualizar la pantalla de configuración de sonido. Seleccione para reproducir/parar. Se muestra el progreso Seleccione para configurar una reproducción repetida.
- Página 110 ® ● Si se conecta un iPhone por Bluetooth y por USB al mismo tiempo, es posible que el funcionamiento del sistema se vea afectado. Para más información acerca de la compatibilidad de teléfonos, consulte http://www.toyota.com/entune/.
-
Página 111: Audio Del Ipod
3. FUNCIONAMIENTO MULTIMEDIA AUDIO DEL iPod REPETICIÓN Es posible repetir la pista que se está escuchando en este momento. Seleccione el botón de repetición para activar/desactivar. ORDEN ALEATORIO Las pistas se pueden seleccionar aleatoriamente de forma automática. Seleccione el botón de orden aleatorio para activar/desactivar. -
Página 112: Audio Bluetooth
3. FUNCIONAMIENTO MULTIMEDIA ® 4. AUDIO Bluetooth ® El sistema de audio Bluetooth permite a los usuarios disfrutar de la música de su reproductor de audio portátil en los altavoces del vehículo por medio de una conexión inalámbrica. ® Este sistema de audio es compatible con Bluetooth , un sistema de transmisión inalámbrica de datos capaz de reproducir música de su dispositivo portátil sin ®... - Página 113 3. FUNCIONAMIENTO MULTIMEDIA ■ PANEL DE CONTROL...
- Página 114 3. FUNCIONAMIENTO MULTIMEDIA N.° Función Seleccione para visualizar la pantalla de selección de la fuente de audio. ® Se visualiza la condición del dispositivo Bluetooth Seleccione para visualizar la pantalla de configuración de sonido. Seleccione para reproducir/parar. Se muestra el progreso Seleccione para configurar una reproducción repetida.
- Página 115 3. FUNCIONAMIENTO MULTIMEDIA ADVERTENCIA ® ● No accione los mandos del reproductor ni lo conecte al sistema de audio Bluetooth durante la conducción. ● ® Su unidad de audio está equipada con antenas Bluetooth . Las personas con marcapasos cardíacos, marcapasos terapéuticos de resincronización cardíaca o desfibriladores cardioversores implantables deben mantenerse a una distancia ®...
- Página 116 3. FUNCIONAMIENTO MULTIMEDIA INFORMACIÓN ® ● Dependiendo del dispositivo Bluetooth que se haya conectado al sistema, la música empezará a reproducirse seleccionando cuando esté en pausa. A la inversa, se puede parar la música seleccionando mientras se esté reproduciendo. ● En las siguientes condiciones, es posible que el sistema no funcione: ®...
-
Página 117: Conexión De Un Dispositivo Bluetooth
3. FUNCIONAMIENTO MULTIMEDIA CONEXIÓN DE UN ESCUCHAR EL AUDIO ® ® DISPOSITIVO Bluetooth Bluetooth Para utilizar un sistema de audio REPETICIÓN ® Bluetooth , es necesario registrar el ® Es posible repetir la pista que se está dispositivo Bluetooth con el sistema. escuchando en este momento. -
Página 118: Aux
3. FUNCIONAMIENTO MULTIMEDIA 5. AUX DESCRIPCIÓN GENERAL La pantalla de funcionamiento AUX está disponible mediante los siguientes métodos: Seleccione “AUX” en la pantalla de selección de fuente de audio. (P.76) Connect a device to the AUX port (P.78) ■ PANTALLA DE CONTROL ■... - Página 119 3. FUNCIONAMIENTO MULTIMEDIA N.° Función Seleccione para visualizar la pantalla de selección de la fuente de audio. Seleccione para visualizar la pantalla de configuración de sonido. Presione para activar/desactivar el sonido. Gire para ajustar el volumen. Presione para encender/apagar el sistema de audio. ...
-
Página 120: Controles Remotos Del Sistema Audio
4. CONTROLES REMOTOS DEL SISTEMA AUDIO 1. INTERRUPTORES DEL VOLANTE Ciertas partes del sistema audio pueden ajustarse usando los interruptores ubicados en el volante. Tipo C Tipo A/B N.° Interruptor Interruptor de control de volumen Interruptor “ ” Interruptor “MODE/HOLD” Interruptor de control de volumen Modo Operación... - Página 121 4. CONTROLES REMOTOS DEL SISTEMA AUDIO Modo Operación Función Pista/archivo anterior/siguiente Presione Lista de pistas/archivos anterior/siguiente CD de audio, disco MP3/WMA/ Desplazamiento rápido pistas/archivos AAC, USB, iPod, Mantenga anteriores/siguientes ® audio Bluetooth presionado Desplazamiento rápido por lista de pistas/archivos anteriores/siguientes *: Si está...
-
Página 122: Configuración
5. CONFIGURACIÓN 1. CONFIGURACIÓN DEL AUDIO Se puede realizar una configuración PANTALLA DE detallada del audio. CONFIGURACIÓN DEL AUDIO Presione el botón “APPS”. N.° Función Página Seleccione “Configuración”. Seleccione para cambiar número Seleccione “Audio”. estaciones/canales radio predeterminados Seleccione los elementos que se van a que se visualizan en la configurar. -
Página 123: Configuración Del Número De Radios Predeterminadas
5. CONFIGURACIÓN CONFIGURACIÓN DEL NÚMERO DE RADIOS PREDETERMINADAS Visualice la pantalla “Configuración de audio”. (P.122) Seleccione “Número configuraciones predeterminadas de radio”. Seleccione el botón con el número que desea visualizar. -
Página 124: Indicaciones Para El Funcionamiento Del Sistema Audio
6. INDICACIONES PARA EL FUNCIONAMIENTO DEL SISTEMA AUDIO 1. INFORMACIÓN DE FUNCIONAMIENTO AVISO Estaciones débiles o inestables: Por lo ● Para evitar daños en el sistema audio/ general, el alcance de las FM es de 40 km visual: (25 millas) aproximadamente. Una vez •... -
Página 125: Reproductor De Cdy Disco
6. INDICACIONES PARA EL FUNCIONAMIENTO DEL SISTEMA AUDIO REPRODUCTOR DE CD Y DISCO Desvanecimiento: Las señales de AM se reflejan atmósfera superior, Este reproductor de CD ha sido diseñado especialmente de noche. Estas señales para leer discos de 12 cm (4,7 pul.) reflejadas pueden interferir con aquellas únicamente. - Página 126 6. INDICACIONES PARA EL FUNCIONAMIENTO DEL SISTEMA AUDIO Discos con formas especiales REPRODUCTOR DE CD CD de audio Utilice solamente discos que tengan estos símbolos. siguientes productos pueden funcionar este Discos transparentes/traslúcidos reproductor: • SACD • CD-dts • CD protegido contra copia •...
- Página 127 6. INDICACIONES PARA EL FUNCIONAMIENTO DEL SISTEMA AUDIO AVISO ● No utilice discos con formas especiales, transparentes/traslúcidos, baja calidad o etiquetados como los que aparecen en las ilustraciones anteriores. El uso de dichos discos puede dañar el reproductor, o bien puede resultar imposible sacar los discos.
- Página 128 6. INDICACIONES PARA EL FUNCIONAMIENTO DEL SISTEMA AUDIO DISCOS CD-R/RW Los discos CD-R/CD-RW que no han sido sometidos al “proceso de finalización” (un proceso que permite reproducir discos en un reproductor de CD convencional) no pueden reproducirse. Es posible que no pueda reproducir discos CD-R/CD-RW sido...
-
Página 129: Ipod
6. INDICACIONES PARA EL FUNCIONAMIENTO DEL SISTEMA AUDIO MODELOS COMPATIBLES iPod Se pueden utilizar con este sistema los ® siguientes dispositivos de iPod , iPod ® ® ® nano , iPod classic , iPod touch ® iPhone Compatible con • iPod touch (5ª generación)* •... -
Página 130: Información De Archivo
6. INDICACIONES PARA EL FUNCIONAMIENTO DEL SISTEMA AUDIO ■ FRECUENCIA MUESTREO INFORMACIÓN DE ARCHIVO CORRESPONDIENTE ■ DISPOSITIVOS Frecuencia Tipo de archivo COMPATIBLES (kHz) Archivos MP3: USB 2.0 HS (480 32/44.1/48 Formatos MPEG 1 LAYER 3 Mbps) y FS (12 comunicación USB Mbps) Archivos MP3: 16/22.05/24... -
Página 131: Modos De Canal Compatibles
6. INDICACIONES PARA EL FUNCIONAMIENTO DEL SISTEMA AUDIO ■ La función amplificación está MODOS DE CANAL COMPATIBLES disponible solamente reproducir archivos MP3. Tipo de Modo de canal Este sistema puede reproducir archivos archivo ACC codificados por iTunes. Archivos Estéreo, estéreo conjunto, ... -
Página 132: Términos
6. INDICACIONES PARA EL FUNCIONAMIENTO DEL SISTEMA AUDIO TÉRMINOS 001.mp3 ESCRITURA POR PAQUETES 002.wma Carpeta 1 Este término general designa un proceso 003.mp3 Carpeta 2 de escritura de datos por demanda en 004.mp3 discos CD-R, etc., tal como se hace en un 005.wma disco flexible o en un disco rígido. - Página 133 6. INDICACIONES PARA EL FUNCIONAMIENTO DEL SISTEMA AUDIO FORMATO ISO 9660 Ésta es la norma internacional que se AAC es la abreviatura de codificación de utiliza para dar formato a las carpetas y audio avanzada y hace referencia al los archivos en un CD-ROM.
-
Página 134: Mensajes De Error
Indica que no hay archivos de video incluidos videos.” en el iPod. Indica que se ha producido un fallo en la “Autorización de iPod sin autorización del iPod. éxito.” Compruebe su iPod. INFORMACIÓN ● Si no se corrige la anomalía: Lleve su vehículo al concesionario Toyota. -
Página 135: Sistema De Comandos De Voz
SISTEMA DE COMANDOS DE VOZ FUNCIONAMIENTO DEL SISTEMA DE COMANDOS DE 1. SISTEMA DE COMANDOS DE VOZ ........136 USO DEL SISTEMA DE COMANDOS DE VOZ ....... 136 FUNCIONAMIENTO DEL SISTEMA DE COMANDOS DE VOZ ..........138 2. RECONOCIMIENTO DE HABLA COMÚN...... -
Página 136: Funcionamiento Del Sistema De Comandos De Voz
1. FUNCIONAMIENTO DEL SISTEMA DE COMANDOS DE VOZ 1. SISTEMA DE COMANDOS DE VOZ Tipo C El sistema de comandos de voz le permite manejar los sistemas de audio, a manos libres, etc., utilizando los comandos de voz. Consulte la lista de comandos para los ejemplos de los comandos de voz. - Página 137 1. FUNCIONAMIENTO DEL SISTEMA DE COMANDOS DE VOZ MICRÓFONO INFORMACIÓN ● Se puede usar el sistema de comandos Tipo A de voz mientras habla la guía, cuando “Interrupción del aviso de voz” (P.65) está activado. (No es necesario esperar pitido confirmación para pronunciar un comando.)
-
Página 138: Funcionamiento Del Sistema De Comandos De Voz
1. FUNCIONAMIENTO DEL SISTEMA DE COMANDOS DE VOZ Diga el comando de selección de FUNCIONAMIENTO DEL pestaña o seleccione la pestaña que SISTEMA DE COMANDOS DE desea. El sistema de comandos de voz se opera decir comandos corresponden cada función. También puede confirmar... -
Página 139: Aumento Del Rendimiento Del Reconocimiento De Voz
1. FUNCIONAMIENTO DEL SISTEMA DE COMANDOS DE VOZ AUMENTO DEL RENDIMIENTO INFORMACIÓN DEL RECONOCIMIENTO DE ● Si el sistema no responde o si la pantalla de confirmación no desaparece, presione el interruptor de voz e intente Presione el interruptor de voz. nuevamente. - Página 140 1. FUNCIONAMIENTO DEL SISTEMA DE COMANDOS DE VOZ Diga Go directly EJEMPLO DE COMANDO DE “ ” VOZ: EJECUTAR LA Luego, siga las instrucciones de voz y busque una ruta hacia el destino mediante APLICACIÓN Entune App la operación de los comandos de voz. Suite* INFORMACIÓN Presione el interruptor de voz.
-
Página 141: Ejemplo De Comando De Voz: Buscar Una Canción
1. FUNCIONAMIENTO DEL SISTEMA DE COMANDOS DE VOZ EJEMPLO DE COMANDO DE EJEMPLO DE COMANDO DE VOZ: BUSCAR UNA CANCIÓN VOZ: LLAMAR NOMBRE Presione el interruptor de voz. Presione el interruptor de voz. Diga Diga “Escuchar canción Ave “Llamar a Juan Pérez en su María”... -
Página 142: Ejemplo De Comando De Voz: Número Que Se Marca
1. FUNCIONAMIENTO DEL SISTEMA DE COMANDOS DE VOZ EJEMPLO DE COMANDO DE INFORMACIÓN VOZ: NÚMERO QUE SE MARCA ● De la misma forma en que se visualiza en la pantalla, “Llamar a Juan Pérez en Presione el interruptor de voz. su Celular”, después de decir “Llam.”... -
Página 143: Reconocimiento De Habla Común
1. FUNCIONAMIENTO DEL SISTEMA DE COMANDOS DE VOZ 2. RECONOCIMIENTO DE HABLA COMÚN Gracias tecnologías EJEMPLOS DE EXPRESIONES reconocimiento de voz en lenguaje PARA CADA FUNCIÓN natural, este sistema es capaz de reconocer una orden pronunciada en Comando Expresiones posibles lenguaje natural. -
Página 144: Lista De Comandos
1. FUNCIONAMIENTO DEL SISTEMA DE COMANDOS DE VOZ 3. LISTA DE COMANDOS A continuación, usted puede consultar los comandos de voz reconocibles y sus funciones. Los comandos utilizados con más frecuencia están indicados en las tablas siguientes. Para los dispositivos que no están instalados en el vehículo, los comandos relacionados no se visualizan en la pantalla. - Página 145 1. FUNCIONAMIENTO DEL SISTEMA DE COMANDOS DE VOZ Navegación* Comando Acción “Buscar <categoría de PDI> cerca Se visualiza una lista de <categoría de PDI > cerca de de aquí” la ubicación actual “Enter an Address” (Sólo inglés) Permite configurar un destino diciendo la dirección “Ir a casa”...
- Página 146 1. FUNCIONAMIENTO DEL SISTEMA DE COMANDOS DE VOZ Información* Comando Acción “Obtener información del clima” Muestra información sobre las condiciones climáticas “Mostrar el tráfico” Visualiza la información de tráfico *: Modelos, país y zonas disponibles ( P.150, 152) INFORMACIÓN ●...
-
Página 147: Funcionamiento De Mobile Assistant
2. FUNCIONAMIENTO DE MOBILE ASSISTANT 1. MOBILE ASSISTANT Mobile Assistant puede utilizarse función Mobile Assistant solamente cuando se visualiza la ® activará el modo de Apple’s Siri Eyes siguiente pantalla. Free a través de los interruptores del volante. Para activar Mobile Assistant, debe registrarse un teléfono celular compatible conectarse... - Página 148 2. FUNCIONAMIENTO DE MOBILE ASSISTANT MICRÓFONO INFORMACIÓN ● características funciones No es necesario hablar directamente disponibles pueden diferir en función de por el micrófono al utilizar Mobile la versión iOS instalada en el dispositivo Assistant. (Ubicación del micrófono: conectado. P.137) ●...
-
Página 149: Información
INFORMACIÓN INFORMACIÓN ÚTIL 1. RECEPCIÓN DE INFORMACIÓN CLIMÁTICA ....... 150 VISUALIZACIÓN DE INFORMACIÓN SOBRE EL CLIMA .......... 150 2. RECEPCIÓN DE INFORMACIÓN DEL MAPA DE TRÁFICO ....152 VISUALIZACIÓN DE INFORMACIÓN DEL MAPA DE TRÁFICO......152 3. CONFIGURACIÓN DE SERVICIOS DE DATOS.... 153 CONFIGURACIÓN DE MÉTODOS DE DESCARGA ..... -
Página 150: Información Útil
1. INFORMACIÓN ÚTIL 1. RECEPCIÓN DE INFORMACIÓN CLIMÁTICA Compruebe visualiza Entune Audio Plus pantalla “Clima”. La información sobre el clima se puede recibir a través de la transmisión de radio HD. Entune Premium Audio Se puede recibir la información sobre el clima a través de la transmisión de radio HD o a través de la aplicación Entune App Suite en un teléfono... -
Página 151: Visualización Del Clima De La Ubicación Actual
1. INFORMACIÓN ÚTIL VISUALIZACIÓN DEL CLIMA DE LA UBICACIÓN ACTUAL Visualice la pantalla “Clima”. (P.150) Seleccione “Clima actual”. Seleccione las etiquetas que desee visualizar. INFORMACIÓN ● Si el clima está configurado en la pantalla de inicio, se visualizará la pantalla de clima de la ubicación actual. -
Página 152: Recepción De Información Del Mapa De Tráfico
1. INFORMACIÓN ÚTIL 2. RECEPCIÓN DE INFORMACIÓN DEL MAPA DE TRÁFICO* Compruebe visualiza La información del mapa de tráfico se pantalla “Mapa del tráfico”. puede recibir través transmisión de radio HD. VISUALIZACIÓN DE INFORMACIÓN DEL MAPA DE TRÁFICO Presione el botón “APPS”. N.°... -
Página 153: Configuración De Servicios De Datos
1. INFORMACIÓN ÚTIL 3. CONFIGURACIÓN DE SERVICIOS DE DATOS* Seleccione el elemento que desee CONFIGURACIÓN DE configurar. MÉTODOS DE DESCARGA Se puede recibir información de servicios datos, está compuesta de información de tráfico y climática, a través de la transmisión de radio HD y en la aplicación Entune App ®... - Página 154 1. INFORMACIÓN ÚTIL...
-
Página 155: Sistema De Control Periférico
SISTEMA DE CONTROL PERIFÉRICO* SISTEMA DE MONITOREO RETROVISOR 1. SISTEMA DE MONITOREO RETROVISOR ......156 PRECAUCIONES EN LA CONDUCCIÓN........156 DESCRIPCIÓN DE LA PANTALLA ........158 2. PRECAUCIONES PARA EL SISTEMA DE MONITOREO RETROVISOR ......159 ÁREA VISUALIZADA EN LA PANTALLA ........ -
Página 156: Sistema De Monitoreo Retrovisor
1. SISTEMA DE MONITOREO RETROVISOR 1. SISTEMA DE MONITOREO RETROVISOR El sistema de monitoreo retrovisor PRECAUCIONES EN LA ayuda al conductor mostrando una CONDUCCIÓN imagen de la parte trasera del vehículo con líneas guía fijas en la pantalla al El sistema de monitoreo retrovisor es dar marcha atrás, por ejemplo, al un dispositivo suplementario diseñado estacionar. - Página 157 1. SISTEMA DE MONITOREO RETROVISOR ADVERTENCIA ADVERTENCIA ● ● Nunca confíe exclusivamente en el Si se cambia el tamaño de los sistema de monitoreo retrovisor al dar neumáticos, la ubicación de las líneas marcha atrás. La imagen y la posición guía fijas que se visualizan en la de las líneas guía visualizadas en la pantalla podría cambiar.
-
Página 158: Descripción De La Pantalla
1. SISTEMA DE MONITOREO RETROVISOR DESCRIPCIÓN DE LA PANTALLA Vehículos sin sistema de llave inteligente La pantalla del sistema de monitoreo retrovisor se visualizará cuando la palanca de cambios esté en la posición “R” con el interruptor del motor está en la posición “ON”. Vehículos con sistema de llave inteligente La pantalla del sistema de monitoreo retrovisor aparecerá... -
Página 159: Precauciones Para El Sistema De Monitoreo Retrovisor
1. SISTEMA DE MONITOREO RETROVISOR 2. PRECAUCIONES PARA EL SISTEMA DE MONITOREO RETROVISOR ÁREA VISUALIZADA EN LA INFORMACIÓN PANTALLA ● El área que se visualiza en la pantalla puede variar según las condiciones de orientación del vehículo. El sistema de monitoreo retrovisor ●... -
Página 160: Cámara
Esto puede dañar la misma y generar un funcionamiento incorrecto. ● No exponga la cámara a impactos fuertes, ya que podría producirse una avería. esto sucede, haga inspeccionar vehículo concesionario Toyota lo antes posible. -
Página 161: Diferencias Entre La Pantalla Y La Carretera Real
1. SISTEMA DE MONITOREO RETROVISOR CUANDO EL TERRENO DE DIFERENCIAS ENTRE LA DETRÁS DEL VEHÍCULO PANTALLA Y LA PRESENTA UNA INCLINACIÓN CARRETERA REAL ASCENDENTE PRONUNCIADA Las líneas guía de distancia y las líneas líneas guía distancia guía indicadoras del ancho del vehículo aparecerán mucho más cerca del podrían no estar paralelas a las líneas que delimitan la plaza de aparcamiento,... -
Página 162: Cuando Una Parte Del Vehículo Está Hundida
1. SISTEMA DE MONITOREO RETROVISOR CUANDO EL TERRENO DE CUANDO UNA PARTE DEL DETRÁS DEL VEHÍCULO VEHÍCULO ESTÁ HUNDIDA PRESENTA UNA INCLINACIÓN Cuando alguna parte del vehículo está DESCENDENTE más hundida debido al número de PRONUNCIADA pasajeros o a la distribución de la líneas guía distancia... -
Página 163: Líneas Guía Indicadoras Del Ancho Del Vehículo
1. SISTEMA DE MONITOREO RETROVISOR LÍNEAS GUÍA INDICADORAS LÍNEAS GUÍA DE DISTANCIA DEL ANCHO DEL VEHÍCULO Compruebe visualmente Compruebe visualmente alrededores y la parte posterior del alrededores y la parte posterior del vehículo. En la pantalla, parece que el vehículo. En el caso que aparece a camión está... -
Página 164: Cosas Que Debería Saber
Si observa alguno de los siguientes síntomas, consulte su causa probable y su solución y vuelva a comprobarlo. Si el síntoma no se resuelve con la solución aportada, haga que revisen su vehículo en un concesionario Toyota. Síntoma Causa probable Solución... -
Página 165: Teléfono
TELÉFONO 5. CONVERSACIÓN CON UN OPERACIÓN TELÉFONO ® TELÉFONO Bluetooth ... 179 (SISTEMA DE MANOS LIBRES LLAMADA ENTRANTE EN PARA TELÉFONOS ESPERA ..........181 CELULARES) 6. FUNCIÓN DE MENSAJES DEL ® 1. REFERENCIA RÁPIDA ....166 TELÉFONO Bluetooth ... 182 RECEPCIÓN DE UN MENSAJE .. -
Página 166: Operación Teléfono (Sistema De Manos Libres Para Teléfonos Celulares)
1. OPERACIÓN TELÉFONO (SISTEMA DE MANOS LIBRES PARA TELÉFONOS CELULARES) 1. REFERENCIA RÁPIDA La pantalla superior del teléfono puede utilizarse para realizar una llamada de teléfono. Para visualizar la pantalla de funcionamiento del manos libres, pulse el botón “APPS” y seleccione “Teléfono”, el interruptor del volante o el interruptor del panel de instrumentos. -
Página 167: Información Básica
1. OPERACIÓN TELÉFONO (SISTEMA DE MANOS LIBRES PARA TELÉFONOS CELULARES) 2. INFORMACIÓN BÁSICA El sistema telefónico a manos libres le AVISO permite realizar y recibir llamadas sin quitar las manos del volante. ● No deje su teléfono celular dentro del vehículo. -
Página 168: Registro/Conexión De Un Teléfono Bluetooth
1. OPERACIÓN TELÉFONO (SISTEMA DE MANOS LIBRES PARA TELÉFONOS CELULARES) REGISTRO/CONEXIÓN DE UN USO DEL INTERRUPTOR/ ® TELÉFONO Bluetooth MICRÓFONO DE TELÉFONO Para utilizar el sistema de manos libres INTERRUPTOR DEL VOLANTE para teléfonos móviles, es necesario Al presionar el interruptor de teléfono, registrar un teléfono móvil en el se puede recibir o colgar una llamada sistema. -
Página 169: Sistema De Comandos De Voz
1. OPERACIÓN TELÉFONO (SISTEMA DE MANOS LIBRES PARA TELÉFONOS CELULARES) Interruptor de control de volumen SISTEMA DE COMANDOS DE Presione el interruptor “+” para subir el volumen. Presione el interruptor “-” para bajar el Presione este interruptor para operar volumen. -
Página 170: Acerca De Los Contactos De La Lista De Contactos
1. OPERACIÓN TELÉFONO (SISTEMA DE MANOS LIBRES PARA TELÉFONOS CELULARES) ACERCA DE LOS INFORMACIÓN CONTACTOS DE LA LISTA ● La voz de la otra persona se oye por los parlantes delanteros. pone DE CONTACTOS silencio el sistema de audio/visual durante las llamadas telefónicas o ... -
Página 171: Al Vender O Deshacerse Del Vehículo
1. OPERACIÓN TELÉFONO (SISTEMA DE MANOS LIBRES PARA TELÉFONOS CELULARES) AL VENDER O DESHACERSE DEL VEHÍCULO El sistema de manos libres utiliza y registra bastante información personal. Al vender o deshacerse del vehículo, inicialice los datos. (P.64) Puede formatear los siguientes datos del sistema: •... -
Página 172: Llamada Con Un Teléfono Bluetooth
1. OPERACIÓN TELÉFONO (SISTEMA DE MANOS LIBRES PARA TELÉFONOS CELULARES) ® 3. LLAMADA CON UN TELÉFONO Bluetooth ® Tras registrar un teléfono Bluetooth Cómo crear una lista de Página llamadas puede realizarse llamada utilizando el sistema de manos libres. Utilizando la lista de favoritos Hay varios métodos para realizar una medio historial... -
Página 173: Utilizando La Lista De Favoritos
1. OPERACIÓN TELÉFONO (SISTEMA DE MANOS LIBRES PARA TELÉFONOS CELULARES) UTILIZANDO LA LISTA DE POR MEDIO DEL HISTORIAL FAVORITOS DE LLAMADAS Se pueden realizar llamadas utilizando Se pueden seleccionar hasta 30 de los los contactos registrados, que se últimos elementos del historial de pueden seleccionar desde una lista de llamadas (perdidas,... -
Página 174: Utilizando La Lista De Contactos
1. OPERACIÓN TELÉFONO (SISTEMA DE MANOS LIBRES PARA TELÉFONOS CELULARES) UTILIZANDO LA LISTA DE INFORMACIÓN CONTACTOS ● Si realizan varias llamadas seguidas al mismo número, solo aparece la llamada más reciente en el historial de llamadas. Se pueden realizar llamadas utilizando ●... - Página 175 1. OPERACIÓN TELÉFONO (SISTEMA DE MANOS LIBRES PARA TELÉFONOS CELULARES) ® ■ PARA TELÉFONOS Bluetooth CUANDO EL CONTACTO ESTÁ INCOMPATIBLES PBAP VACÍO PERO COMPATIBLES CON OPP ® ■ PARA TELÉFONOS Bluetooth Seleccione el elemento que desee. COMPATIBLES CON PBAP Cuando “Transfére automátique” está activado (P.189) ...
-
Página 176: Utilizando El Teclado De Marcado
1. OPERACIÓN TELÉFONO (SISTEMA DE MANOS LIBRES PARA TELÉFONOS CELULARES) UTILIZANDO EL TECLADO INFORMACIÓN DE MARCADO ● La transferencia manual no puede llevarse a cabo durante la conducción. ● Si su teléfono móvil no es compatible Visualiza la pantalla superior del con PBAP ni con OPP, no se pueden teléfono. -
Página 177: Utilizando El Interruptor Para Descolgar
1. OPERACIÓN TELÉFONO (SISTEMA DE MANOS LIBRES PARA TELÉFONOS CELULARES) UTILIZANDO EL POR PANTALLA DE INICIO INTERRUPTOR PARA Visualice la pantalla de inicio. (P.37) DESCOLGAR Seleccione el contacto que desee. Se pueden realizar llamadas utilizando el último elemento del historial de llamadas. -
Página 178: Recepción De Llamadas Con Un Teléfono Bluetooth
1. OPERACIÓN TELÉFONO (SISTEMA DE MANOS LIBRES PARA TELÉFONOS CELULARES) ® 4. RECEPCIÓN DE LLAMADAS CON UN TELÉFONO Bluetooth LLAMADAS ENTRANTES Al recibir una llamada, aparece la siguiente pantalla y suena una alarma de aviso. Seleccione presione interruptor en el volante de dirección para hablar por teléfono. -
Página 179: Conversación Con Un Teléfono Bluetooth
1. OPERACIÓN TELÉFONO (SISTEMA DE MANOS LIBRES PARA TELÉFONOS CELULARES) ® 5. CONVERSACIÓN CON UN TELÉFONO Bluetooth Esta es la pantalla que aparece N.° Función Página mientras usted habla por teléfono. Seleccione para iniciar la Usted puede ejecutar las siguientes conversación con el otro funciones en esta pantalla. -
Página 180: Configuración Del Volumen De Transmisión
1. OPERACIÓN TELÉFONO (SISTEMA DE MANOS LIBRES PARA TELÉFONOS CELULARES) ■ SELECCIONANDO “Emisión por CONFIGURACIÓN DEL tonos” VOLUMEN DE TRANSMISIÓN “Emisión por tonos” aparece cuando Seleccione “Volumen se registra en la lista de contactos una transmisión”. señal o señales de tono continuo que Seleccione el nivel del volumen de contengan una (w). -
Página 181: Llamada Entrante En Espera
1. OPERACIÓN TELÉFONO (SISTEMA DE MANOS LIBRES PARA TELÉFONOS CELULARES) LLAMADA ENTRANTE EN ESPERA Si está hablando y recibe una llamada de un tercer interlocutor, se visualiza esta pantalla. Seleccione presione interruptor del volante para empezar hablar otro interlocutor. Para rechazar una llamada: Seleccione o presione el interruptor en el volante de dirección. -
Página 182: Función De Mensajes Del Teléfono Bluetooth
1. OPERACIÓN TELÉFONO (SISTEMA DE MANOS LIBRES PARA TELÉFONOS CELULARES) ® 6. FUNCIÓN DE MENSAJES DEL TELÉFONO Bluetooth Por medio del sistema, usted puede Seleccione revisar, reenviar responder Usted también puede acceder a la mensajes recibidos desde el teléfono pantalla superior del teléfono presionando ®... -
Página 183: Recepción De Un Mensaje
1. OPERACIÓN TELÉFONO (SISTEMA DE MANOS LIBRES PARA TELÉFONOS CELULARES) RECEPCIÓN DE UN INFORMACIÓN MENSAJE ● Dependiendo del teléfono móvil utilizado para recibir mensajes o del estado de registro en el sistema, es posible que Cuando recibe correo parte de la información no se visualice. electrónico/SMS/MMS, la pantalla de ●... -
Página 184: Revisión De Los Mensajes
1. OPERACIÓN TELÉFONO (SISTEMA DE MANOS LIBRES PARA TELÉFONOS CELULARES) REVISIÓN DE LOS INFORMACIÓN MENSAJES ● La lectura de un mensaje de texto no está disponible durante la conducción. ● Dependiendo tipo teléfono Visualice la pantalla de la bandeja de ®... -
Página 185: Respuesta A Un Mensaje (Respuesta Rápida)
1. OPERACIÓN TELÉFONO (SISTEMA DE MANOS LIBRES PARA TELÉFONOS CELULARES) ■ EDICIÓN MENSAJES RESPUESTA A UN MENSAJE RESPUESTA RÁPIDA (RESPUESTA RÁPIDA) Esta operación no puede llevarse a Ya hay 15 mensajes guardados. cabo durante la conducción. Visualice la pantalla de la bandeja de Seleccione “Mensaje rápido”. -
Página 186: Llamada Al Remitente Del Mensaje
1. OPERACIÓN TELÉFONO (SISTEMA DE MANOS LIBRES PARA TELÉFONOS CELULARES) ■ LLAMADA NÚMERO LLAMADA AL REMITENTE INCLUIDO EN UN MENSAJE DEL MENSAJE Se pueden realizar llamadas a un Usted puede llamar al número de número identificado en el área de texto teléfono que le envió... -
Página 187: Configuración
2. CONFIGURACIÓN 1. CONFIGURACIÓN DEL TELÉFONO/MENSAJES Presione el botón “APPS”. PANTALLA DE CONFIGURACIÓN DEL TELÉFONO/MENSAJES Seleccione “Configuración”. Seleccione “Teléfono”. N.° Información Página Seleccione el elemento que se va a Registro/conexión de un teléfono configurar. Configuración del sonido Configuración contactos/historial llamadas Configuración mensajes Configuración... -
Página 188: Pantalla "Configuración De Sonido
2. CONFIGURACIÓN PANTALLA “Configuración N.° Función de sonido” Seleccione para configurar el tono de llamadas que desee. Se puede ajustar el volumen de la Seleccione “+” o “-” para ajustar el llamada y del tono de llamada. Se volumen del tono de llamadas. puede seleccionar un tono de llamada. -
Página 189: Pantalla "Config. Contact./Hist. De Llam
2. CONFIGURACIÓN PANTALLA “Config. contact./ N.° Función Página hist. de llam.” Para teléfonos ® Bluetooth compatibles con PBAP, seleccione El contacto puede transferirse de un para configurar ® teléfono Bluetooth sistema. activación/desactivación También se puede agregar, editar y de la transferencia de ... -
Página 190: Actualizar Contactos Desde El Teléfono
2. CONFIGURACIÓN ® ■ PARA TELÉFONOS Bluetooth N.° Función Página COMPATIBLES CON PBAP Seleccione para restablecer todos Seleccione “Actualizar los contactos elementos desde el teléfono”. configuración. Los contactos se transfieren de forma automática. ® *: Para teléfonos Bluetooth compatibles con PBAP, esta función está... - Página 191 2. CONFIGURACIÓN ■ ® ■ OTRA FORMA PARA TELÉFONOS Bluetooth ACTUALIZACIÓN INCOMPATIBLES PBAP CONTACTOS (DESDE PERO COMPATIBLES CON OPP PANTALLA “Historial Esta operación no puede llevarse a llamadas”) cabo durante la conducción. ® Para teléfonos Bluetooth compatibles Seleccione “Actualizar los contactos PBAP, esta función...
-
Página 192: Registro De Un Nuevo Contacto En La Lista De Contactos
2. CONFIGURACIÓN ■ OTRA FORMA DE REGISTRO DE REGISTRO DE UN NUEVO UN NUEVO CONTACTO (DESDE LA CONTACTO EN LA LISTA DE PANTALLA “Historial CONTACTOS llamadas”) Se pueden registrar datos de un nuevo Visualiza la pantalla superior del contacto. teléfono. (P.172) Es posible registrar hasta 4 números Seleccione la pestaña “Hist. -
Página 193: Edición De Datos De Los Contactos
2. CONFIGURACIÓN ■ OTRA FORMA DE EDICIÓN DE LOS EDICIÓN DE DATOS DE LOS CONTACTOS (DESDE CONTACTOS PANTALLA “Detalles contacto”) ® Para teléfonos Bluetooth compatibles PBAP, esta función está Visualiza la pantalla superior del disponible cuando “Transferencia teléfono. (P.172) automática de contactos/historial” está Seleccione la pestaña “Contactos”, desactivado. -
Página 194: Eliminación De Datos De Los Contactos
2. CONFIGURACIÓN ELIMINACIÓN DE DATOS DE CONFIGURACIÓN DE LA LISTA LOS CONTACTOS DE FAVORITOS pueden registrar hasta ® Para teléfonos Bluetooth compatibles contactos (4 números como máximo PBAP, esta función está por contacto) en la lista de favoritos. disponible cuando “Transferencia automática de contactos/historial”... -
Página 195: Cuando Ya Se Han Registrado
2. CONFIGURACIÓN Cuando ya se han registrado 15 Otra forma de registro de contactos en contactos en la lista de favoritos la lista de favoritos (desde la pantalla “Contactos”) Cuando ya se han registrado 15 Visualiza la pantalla superior del contactos en la lista de favoritos, es necesario sustituir... - Página 196 2. CONFIGURACIÓN ■ Otra forma de eliminación de contactos ELIMINACIÓN en la lista de favoritos (desde la pantalla CONTACTOS DE LA LISTA DE “Detalles del contacto”) FAVORITOS Visualiza la pantalla superior del Seleccione “Quitar favorito”. teléfono. (P.172) Seleccione los contactos que desee y Seleccione la pestaña “Contactos”, seleccione “Quitar”.
-
Página 197: Pantalla "Configuración De Mensajería
2. CONFIGURACIÓN PANTALLA “Configuración N.° Función de mensajería” Seleccione para configurar activación/desactivación Visualice la pantalla “Configuración del transferencia automática mensajes. teléfono/mensajes”. (P.187) Seleccione para configurar Seleccione “Configuración activación/desactivación de la lectura mensajería”. automática de mensajes. Seleccione el elemento que desee Seleccione para configurar... -
Página 198: Pantalla "Config. Pantalla Del Teléf
2. CONFIGURACIÓN PANTALLA “Config. pantalla N.° Función del teléf.” Seleccione para cambiar visualización de correo electrónico Visualice la pantalla “Configuración del entrante. “Pantalla completa”: Cuando se teléfono/mensajes”. (P.187) recibe un correo electrónico, se Seleccione “Config. pantalla del visualiza pantalla correo electrónico entrante y se pueden teléf.”. -
Página 199: Qué Hacer Si
sistema, consulte a teléfono móvil concesionario ® Bluetooth Toyota o el siguiente El sistema de manos compatible. sitio web: http:// libres o el dispositivo www.toyota.com/ ® Bluetooth entune/ funciona. - Página 200 3. QUÉ HACER SI... Al registrar/conectar un teléfono móvil Página Síntoma Causa probable Solución Teléfono Este celular sistema Se ha introducido un Introduzca el código código de acceso de acceso correcto incorrecto en el teléfono móvil. teléfono móvil. operación Complete registro no se ha...
- Página 201 3. QUÉ HACER SI... Página Síntoma Causa probable Solución Teléfono Este celular sistema otro Conecte el teléfono dispositivo móvil que desee de ® forma manual a este Bluetooth sistema. conectado. función Habilite la función ® Bluetooth no está ...
- Página 202 3. QUÉ HACER SI... Página Síntoma Causa probable Solución Teléfono Este celular sistema función Habilite la función ® Bluetooth no está ® Bluetooth habilitada teléfono móvil. teléfono móvil. Elimine información “Unable dial. registro existente Please check your La información de tanto de este sistema phone.”...
- Página 203 sistema, consulte a compatible con la concesionario transferencia Toyota o el siguiente datos de la agenda sitio web: http:// telefónica. www.toyota.com/ entune/ función Active la función de transferencia transferencia automática...
- Página 204 3. QUÉ HACER SI... ® Al usar la función de mensajes Bluetooth Página Síntoma Causa probable Solución Teléfono Este celular sistema Habilite transferencia La transferencia de mensajes mensajes no está teléfono móvil habilitada (apruebe teléfono móvil. transferencia No se pueden ver los mensajes mensajes.
- Página 205 3. QUÉ HACER SI... En otras situaciones Página Síntoma Causa probable Solución Teléfono Este celular sistema estado ® conexión Bluetooth se muestra en la parte superior de la pantalla cada vez que el interruptor motor encuentre siguientes posiciones o modos. Para apagar pantalla...
- Página 206 3. QUÉ HACER SI... Página Síntoma Causa probable Solución Teléfono Este celular sistema El teléfono celular no está Acerque el teléfono suficientemente celular este cerca este sistema. sistema. Apague ® ocurrido dispositivos Wi-Fi interferencia otros dispositivos radio.
- Página 207 3. QUÉ HACER SI...
-
Página 208: Sistema De Navegación
SISTEMA DE NAVEGACIÓN* FUNCIONAMIENTO BÁSICO BÚSQUEDA DE UN DESTINO 1. REFERENCIA RÁPIDA....210 1. PANTALLA DE BÚSQUEDA DEL DESTINO ........226 PANTALLA DE MAPA ......210 PANTALLA DE OPCIONES DE 2. OPERACIÓN DE BÚSQUEDA..228 NAVEGACIÓN ........212 SELECCIÓN DEL ÁREA DE BÚSQUEDA........ - Página 209 SISTEMA DE NAVEGACIÓN* CONFIGURAR LA LIBRETA DE INSTRUCCIONES DE RUTA DIRECCIÓN ........259 CONFIGURAR LAS ÁREAS 1. PANTALLA DE A EVITAR .......... 262 INSTRUCCIONES ELIMINACIÓN DE DESTINOS DE RUTA ........243 ANTERIORES ........264 PANTALLA DE LA GUÍA DE RUTA ..243 VISTA GENERAL DE LA RUTA ..
-
Página 210: Funcionamiento Básico
1. FUNCIONAMIENTO BÁSICO 1. REFERENCIA RÁPIDA PANTALLA DE MAPA Para visualizar esta pantalla, presione el botón “APPS” y, a continuación, seleccione “Navegación” en la pantalla “Apps”. N.° Nombre Función Página Símbolo de 2D Indica si la orientación del mapa está configurada hacia el norte, 2D hacia el norte o en el sentido de la marcha. - Página 211 1. FUNCIONAMIENTO BÁSICO N.° Nombre Función Página Indicador Esta cifra indica la escala del mapa. escala Seleccione para aumentar o reducir la escala del Botón mapa. Cuando se seleccione algún botón, la acercamiento/ barra del indicador de la escala del mapa alejamiento aparece en la parte inferior de la pantalla.
-
Página 212: Pantalla De Opciones De Navegación
1. FUNCIONAMIENTO BÁSICO PANTALLA DE OPCIONES DE NAVEGACIÓN Las opciones de navegación le permiten cambiar las configuraciones del mapa, visualizar/ocultar los iconos PDI y editar las rutas de navegación. Para visualizar la pantalla “Opciones de navegación”, presione el botón “APPS”, seleccione “Navegación”... -
Página 213: Funcionamiento De La Pantalla De Mapa
1. FUNCIONAMIENTO BÁSICO 2. FUNCIONAMIENTO DE LA PANTALLA DE MAPA VISUALIZACIÓN DE LA INFORMACIÓN UBICACIÓN ACTUAL ● Durante la conducción, la marca de la ubicación actual permanece fija en la pantalla y el mapa se mueve. Presione el botón “APPS”. ●... -
Página 214: Escala Del Mapa
1. FUNCIONAMIENTO BÁSICO ESCALA DEL MAPA ORIENTACIÓN DEL MAPA orientación mapa puede Seleccione para establecerse como 2D hacia el norte, cambiar la escala de la pantalla de 2D en el sentido de la marcha y 3D en mapa. el sentido de la marcha seleccionando el símbolo de orientación visualizado en la parte superior izquierda de la pantalla. -
Página 215: Cambio Del Modo Del Mapa
1. FUNCIONAMIENTO BÁSICO Pantalla 3D Seleccione “Modo de mapa”. Seleccione botón configuración que desee. : Símbolo que indica el norte Independientemente de la dirección de viaje del vehículo, el norte siempre queda N.° Función Página hacia arriba. Seleccione para : Símbolo que indica hacia arriba visualizar la pantalla con un único mapa. - Página 216 1. FUNCIONAMIENTO BÁSICO ■ Edición del mapa de la derecha SOLO MAPA El mapa de la derecha se puede editar. Seleccione cualquier punto en el mapa de la derecha. Seleccione el elemento que desee. ■ MAPA DOBLE N.° Función Página Seleccione para cambiar la orientación del mapa.
-
Página 217: Desplazamiento Por La Pantalla
1. FUNCIONAMIENTO BÁSICO ■ BRÚJULA N.° Información/Función En la pantalla se visualiza información Marca del cursor sobre el destino, la ubicación actual y Distancia desde la posición actual a una brújula. la marca del cursor. Seleccione para configurar como destino. Al seleccionar “Ir a ”... -
Página 218: Ajuste De La Ubicación En Incrementos Pequeños
1. FUNCIONAMIENTO BÁSICO AJUSTE DE LA UBICACIÓN EN INCREMENTOS PEQUEÑOS ubicación cursor puede ajustarse de a poco cuando se selecciona “Aj. ubicación” en la pantalla de configuración del mapa. Además, al cambiar la ubicación de los puntos de memoria en la pantalla de edición (P.263) y al ajustar la marca de posición actual manualmente en la pantalla “Calibración”... -
Página 219: Información De La Pantalla De Mapa
1. FUNCIONAMIENTO BÁSICO 3. INFORMACIÓN DE LA PANTALLA DE MAPA SELECCIÓN DE LOS ICONOS INFORMACIÓN SOBRE EL MAPA Visualice la pantalla “Información del Se puede visualizar información como mapa”. (P.219) los iconos POI, el trazado de la ruta, el Seleccione “Seleccionar PDI”. límite de velocidad, etc., en la pantalla de mapa. -
Página 220: Visualización De La Lista De Pdi Locales
1. FUNCIONAMIENTO BÁSICO ■ ■ SELECCIÓN DE OTROS ICONOS VISUALIZACIÓN DE LA LISTA DE DE PDI QUE SE VAN A VISUALIZAR PDI LOCALES Seleccione “Otros PDI”. Se mostrarán los PDI de las categorías seleccionadas que estén a 32 km (20 Seleccione las categorías de PDI que millas) o menos de la ubicación actual. -
Página 221: Trazado De La Ruta
1. FUNCIONAMIENTO BÁSICO TRAZADO DE LA RUTA VISUALIZACIÓN DE LA INFORMACIÓN DEL ICONO La ruta utilizada puede almacenarse y SOBRE EL QUE ESTÁ EL trazarse nuevamente en la pantalla de CURSOR mapa. Esta función está disponible cuando la escala del mapa es de 50 Cuando se coloca el cursor sobre un km (30 millas) o menos. -
Página 222: Iconos De Mapa Estándar
1. FUNCIONAMIENTO BÁSICO Información del destino ICONOS DE MAPA ESTÁNDAR Icono Nombre Isla Parque N.° Función Industria Seleccione para registrar como punto memorizado. Para cambiar el icono, el nombre, etc.: P.259 Edificios empresariales Seleccione para configurar como destino. Aeropuerto Seleccione para llamar al número registrado. -
Página 223: Información De Tráfico
1. FUNCIONAMIENTO BÁSICO 4. INFORMACIÓN DE TRÁFICO Los datos del tráfico pueden recibirse VISUALIZACIÓN DE LA a través de la transmisión de radio HD INFORMACIÓN DE TRÁFICO o Entune App Suite para visualizar Se puede visualizar una lista de la información del tráfico en la pantalla de información del tráfico actual junto con mapa. -
Página 224: Información Predictiva Sobre El Tráfico
1. FUNCIONAMIENTO BÁSICO INFORMACIÓN PREDICTIVA MIS RUTAS DE TRÁFICO SOBRE EL TRÁFICO Se puede visualizar la información de Se puede visualizar un mapa con tráfico en las rutas guardadas. Para datos predictivos del tráfico. utilizar esta función, la ruta debe estar registrada. -
Página 225: Visualización De La Información De Tráfico En El Mapa
1. FUNCIONAMIENTO BÁSICO VISUALIZACIÓN DE LA N.° Información/Función INFORMACIÓN DE TRÁFICO Los iconos muestran accidentes de EN EL MAPA tránsito, reparación rutas, obstáculos, etc. Seleccione para visualizar la información de tráfico e Seleccione “Opciones” en la pantalla iniciar la guía por voz de la de mapa. -
Página 226: Búsqueda De Un Destino
2. BÚSQUEDA DE UN DESTINO 1. PANTALLA DE BÚSQUEDA DEL DESTINO La pantalla “Destino” permite buscar un destino. Para visualizar la pantalla “Destino”, presione el botón “APPS”, luego seleccione “Navegación” en la pantalla “Apps”. A continuación, seleccione “Destino” en la pantalla de mapa. N.°... - Página 227 2. BÚSQUEDA DE UN DESTINO N.° Función Página Seleccione para configurar un destino por domicilio. Seleccione para establecer un destino desde los destinos predeterminados. Seleccione para eliminar destinos configurados.
-
Página 228: Operación De Búsqueda
2. BÚSQUEDA DE UN DESTINO 2. OPERACIÓN DE BÚSQUEDA Presione el botón “APPS”. Seleccione “Ir” cuando se visualiza la pantalla de destino. N.° Función Seleccione “Navegación”. Seleccione para ajustar la posición Seleccione “Destino”. en aumentos pequeños. (P.218) Seleccione para registrar como Busque un destino. -
Página 229: Selección Del Área De Búsqueda
2. BÚSQUEDA DE UN DESTINO SELECCIÓN DEL ÁREA DE CONFIGURACIÓN DEL BÚSQUEDA DOMICILIO COMO DESTINO puede cambiar estado Para utilizar esta función, es necesario (provincia) seleccionado para registrar la dirección de un domicilio. establecer un destino de un estado (P.256) (provincia) diferente utilizando... -
Página 230: Configurar Los Destinos Predeterminados Como Destino
2. BÚSQUEDA DE UN DESTINO CONFIGURAR LOS BÚSQUEDA POR DIRECCIÓN DESTINOS Existen 2 métodos para buscar un PREDETERMINADOS COMO destino por dirección. DESTINO Acceda pantalla “Destino”. Para usar esta función, es necesario (P.228) registrar destinos predeterminados en Seleccione “Dirección”. los botones de la pantalla (1-5). (P.257) Seleccione el método de búsqueda que desea. -
Página 231: Búsqueda Por Ciudad
2. BÚSQUEDA DE UN DESTINO BÚSQUEDA POR CIUDAD BÚSQUEDA POR DIRECCIÓN DE CALLE Seleccione “Ciudad”. Seleccione “Dirección física”. Introduzca un nombre de ciudad y Introduzca un número de domicilio y seleccione “OK”. seleccione “OK”. “Últimas 5 ciudades”: Seleccione el nombre de la ciudad de la lista de las Introduzca un nombre de calle y últimas 5 ciudades. -
Página 232: Búsqueda Por Punto De Interés
2. BÚSQUEDA DE UN DESTINO BÚSQUEDA POR NOMBRE BÚSQUEDA POR PUNTO DE INTERÉS Seleccione “Nombre”. Existen 3 métodos para buscar un Introduzca un nombre de PDI y destino por punto de interés. seleccione “OK”. Seleccione el PDI que desee. Acceda pantalla “Destino”. -
Página 233: Selección De Una Ciudad Para Buscar
2. BÚSQUEDA DE UN DESTINO ■ SELECCIÓN CIUDAD BÚSQUEDA POR CATEGORÍA PARA BUSCAR Seleccione “Categoría”. Seleccione “Ciudad”. Seleccione el punto de búsqueda que Introduzca un nombre de ciudad y desea. seleccione “OK”. “Cualq. ciud.”: Seleccione para cancelar la configuración de la ciudad. Seleccione el nombre de la ciudad que desee. -
Página 234: Información
2. BÚSQUEDA DE UN DESTINO Al seleccionar “Cerca del centro de una Seleccione la categoría de PDI que ciudad XX*” desee. Seleccione “Cerca del centro de una ciudad XX”. Introduzca un nombre de ciudad y seleccione “OK”. “Últimas 5 ciudades”: Seleccione el nombre de la ciudad de la lista de las últimas 5 ciudades. -
Página 235: Búsqueda Entre Los Destinos Anteriores
2. BÚSQUEDA DE UN DESTINO BÚSQUEDA ENTRE LOS BÚSQUEDA POR LIBRETA DESTINOS ANTERIORES DE DIRECCIÓN Acceda pantalla “Destino”. Para utilizar esta función, la entrada (P.228) debe estar registrada en una libreta de direcciones. (P.259) Seleccione “Dest. ant.”. Acceda pantalla “Destino”. Seleccione el destino que desee. -
Página 236: Búsqueda Por Emergencia
2. BÚSQUEDA DE UN DESTINO BÚSQUEDA POR BÚSQUEDA POR CRUCE Y EMERGENCIA AUTOPISTA Acceda pantalla “Destino”. Existen 2 métodos para buscar un (P.228) destino por Cruce y autopista. Seleccione “Emergencia”. Acceda pantalla “Destino”. (P.228) Seleccione la categoría de emergencia que desee. Seleccione “Intersecciones autopistas”. -
Página 237: Búsqueda Por Cruce
2. BÚSQUEDA DE UN DESTINO BÚSQUEDA POR CRUCE BÚSQUEDA POR ENTRADA/ SALIDA DE LA AUTOPISTA Seleccione “Intersección”. Seleccione “Entrada/salida Ingrese el nombre de la primera calle autopista”. que cruza la cual está ubicada cerca Introduzca un nombre de autopista y del destino y seleccione “OK”. -
Página 238: Búsqueda Por Mapa
2. BÚSQUEDA DE UN DESTINO BÚSQUEDA POR MAPA BÚSQUEDA POR COORDENADAS Al seleccionar “Mapa”, se vuelve a visualizar última ubicación Acceda pantalla “Destino”. visualizada en la pantalla de mapa. (P.228) Puede buscar un destino en este Seleccione “Coordenadas”. mapa. Ingrese latitud longitud Acceda... -
Página 239: Inicio De Las Instrucciones De Ruta
2. BÚSQUEDA DE UN DESTINO 3. INICIO DE LAS INSTRUCCIONES DE RUTA Cuando se establece el destino, se ADVERTENCIA visualiza el mapa de la ruta completa desde la posición actual al destino. ● Respete las normas de tráfico y preste atención al estado de la carretera durante la conducción. -
Página 240: Selección De 3 Rutas
2. BÚSQUEDA DE UN DESTINO ■ VISUALIZACIÓN SELECCIÓN DE 3 RUTAS INFORMACIÓN DE 3 RUTAS Seleccione “Tres rutas”. Seleccione “Información”. Seleccione la ruta que desee. Verifique que se visualice la pantalla “Información para tres rutas”. N.° Función Seleccione este botón para mostrar N.°... -
Página 241: Visualización De La Lista De Giros
2. BÚSQUEDA DE UN DESTINO VISUALIZACIÓN DE LA LISTA EDICIÓN DE LA RUTA DE GIROS destinos pueden agregarse, Se puede visualizar una lista de reordenarse o eliminarse, y se pueden información de giros desde la posición cambiar las condiciones de la ruta actual hasta el destino. -
Página 242: Pausa De La Guía
2. BÚSQUEDA DE UN DESTINO INFORMACIÓN ● Incluso si el indicador “Autopistas” está atenuado, la ruta no podrá evitar incluir carretera ciertos casos. (P.252) ● Si la ruta calculada incluye un trayecto en ferry, las instrucciones de ruta muestran una ruta por mar. Después del trayecto en ferry, es posible que la ubicación actual no sea la correcta. -
Página 243: Instrucciones De Ruta
3. INSTRUCCIONES DE RUTA 1. PANTALLA DE INSTRUCCIONES DE RUTA Durante las instrucciones de ruta se CAMBIO DE LA BARRA DE pueden visualizar distintos tipos de INFORMACIÓN DE RUTA pantallas de instrucciones en función Cuando el vehículo está en la ruta de de las condiciones. -
Página 244: Distancia Y Tiempo Para Llegar Al Destino
3. INSTRUCCIONES DE RUTA DISTANCIA Y TIEMPO PARA INFORMACIÓN LLEGAR AL DESTINO ● Cuando el vehículo circula por la ruta indicada, visualiza distancia Cuando se conduce por la ruta medida a lo largo de la ruta. El tiempo indicada con más de 1 destino de viaje y de llegada se calculan basado en la velocidad promedio para el límite configurado, se visualiza una lista de la... -
Página 245: Vista General De La Ruta
3. INSTRUCCIONES DE RUTA VISTA GENERAL DE LA AL CONDUCIR POR LA RUTA AUTOPISTA Se puede visualizar la ruta completa Al conducir por la autopista, se desde la posición actual hasta el visualizará la pantalla de información destino durante la guía de ruta. de salida de la autopista. -
Página 246: Al Acercarse A La Salidao Cruce De Autopista
3. INSTRUCCIONES DE RUTA AL ACERCARSE A LA SALIDA GUÍA DE PEAJES O CRUCE DE AUTOPISTA Cuando el vehículo se aproxima a un Cuando el vehículo se aproxima a una peaje, se visualizará la vista de peaje. salida o cruce, se visualiza la pantalla de guía de autopistas. -
Página 247: Al Aproximarse A Un Cruce
3. INSTRUCCIONES DE RUTA AL APROXIMARSE A UN PANTALLA DE LISTA DE CRUCE GIROS Seleccione “Lista de pasos” en la Cuando el vehículo se aproxima a un pantalla “Modo de mapa”. (P.215) cruce, se visualiza la pantalla de guía de cruces. Compruebe visualiza pantalla de lista de giros. -
Página 248: Pantalla De Flechas Giro Tras Giro
3. INSTRUCCIONES DE RUTA PANTALLA DE FLECHAS GIRO TRAS GIRO En esta pantalla, se puede visualizar información sobre el siguiente giro en la ruta de la guía. Seleccione “Flecha paso a paso” en la pantalla “Modo de mapa”. (P.215) Compruebe visualiza pantalla de flechas de giro tras giro. -
Página 249: Mensajes Habituales De La Guía Vocal
3. INSTRUCCIONES DE RUTA 2. MENSAJES HABITUALES DE LA GUÍA VOCAL Cuando el vehículo se aproxime a un cruce o a un punto en el que sea necesario realizar alguna maniobra con el vehículo, la guía vocal del sistema proporcionará distintos mensajes. -
Página 250: Edición De La Ruta
3. INSTRUCCIONES DE RUTA 3. EDICIÓN DE LA RUTA Presione el botón “APPS”. Seleccione el elemento que se va a configurar. N.° Función Página Seleccione “Navegación”. Seleccione para añadir Seleccione “Opciones”. destinos. Seleccione para eliminar Seleccione “Editar ruta”. destinos. Seleccione para reordenar los destinos. -
Página 251: Adición De Destinos
3. INSTRUCCIONES DE RUTA ADICIÓN DE DESTINOS REORDENACIÓN DE DESTINOS Visualice la pantalla “Editar ruta”. (P.250) Si se configura más de 1 destino, se puede modificar el orden de llegada a Seleccione “Añadir”. cada uno de los destinos. Busque un destino adicional de la Visualice la pantalla “Editar ruta”. -
Página 252: Eliminación De Destinos
3. INSTRUCCIONES DE RUTA ELIMINACIÓN DE DESTINOS CONFIGURACIÓN DE PREFERENCIAS DE RUTA Visualice la pantalla “Editar ruta”. (P.250) pueden seleccionar condiciones para determinar la ruta de Seleccione “Eliminar”. entre varias elecciones como Seleccione “Sí” cuando aparezca la autopistas, rutas con peajes, ferry, etc. pantalla de confirmación. -
Página 253: Selección Del Tipo De Ruta
3. INSTRUCCIONES DE RUTA SELECCIÓN DEL TIPO DE CONFIGURACIÓN DE RUTA DESVÍOS Visualice la pantalla “Editar ruta”. Durante las instrucciones de ruta, la (P.250) ruta se puede modificar para realizar un desvío alrededor de un tramo de la Seleccione “Tipo de ruta”. ruta donde haya un retraso provocado Seleccione el tipo de ruta que desee. -
Página 254: Inicio Desde Una Carretera Adyacente
3. INSTRUCCIONES DE RUTA INICIO DESDE UNA INFORMACIÓN CARRETERA ADYACENTE Cuando una autopista y una carretera corren en paralelo, el sistema puede mostrar la ruta en la guía yendo por la autopista mientras conduce por la carretera o viceversa. esto sucede, puede elegir... -
Página 255: Puntos Memorizados
4. PUNTOS MEMORIZADOS 1. CONFIGURACIÓN DE PUNTOS MEMORIZADOS Seleccione el elemento que desee Se puede establecer el domicilio, los configurar. destinos predeterminados, entradas en la libreta de direcciones y las áreas para evitar como puntos de memoria. puntos registrados pueden usarse como destinos. -
Página 256: Configuración Del Domicilio
4. PUNTOS MEMORIZADOS EDICIÓN DEL DOMICILIO CONFIGURACIÓN DEL DOMICILIO Seleccione “Editar”. Si se registró el domicilio, se puede Seleccione el elemento que desee volver a esa información al seleccionar editar. “Ir a casa” en la pantalla “Destino”. (P.229) Visualice la pantalla “Configuración de navegación”. -
Página 257: Configuración De Los Destinos Predeterminados
4. PUNTOS MEMORIZADOS REGISTRO DE DESTINOS CONFIGURACIÓN DE LOS PREDETERMINADOS DESTINOS PREDETERMINADOS Seleccione “Establecer”. Seleccione el elemento que desee registró destino para buscar la ubicación. (P.226) predeterminado, se puede volver a esa información usando los destinos Seleccione una posición para este predeterminados pantalla destino predeterminado. -
Página 258: Edición De Destinos Predeterminados
4. PUNTOS MEMORIZADOS EDICIÓN DE DESTINOS ELIMINACIÓN DE DESTINOS PREDETERMINADOS PREDETERMINADOS Seleccione “Editar”. Seleccione “Eliminar”. Seleccione el destino predeterminado Seleccione el destino predeterminado que desee. que se va a eliminar y seleccione “Eliminar”. Seleccione el elemento que desee editar. Seleccione “Sí” cuando aparezca la pantalla de confirmación. -
Página 259: Configurar La Libreta De Dirección
4. PUNTOS MEMORIZADOS REGISTRO DE LAS ENTRADAS CONFIGURAR LA LIBRETA DE LA LIBRETA DE DE DIRECCIÓN DIRECCIONES Es posible registrar puntos en el mapa. Seleccione “Nuevo”. Visualice la pantalla “Configuración de Seleccione el elemento que desee navegación”. (P.255) para buscar la ubicación. (P.226) Seleccione “Agenda”. -
Página 260: Edición De Entradas De La Libreta De Direcciones
4. PUNTOS MEMORIZADOS ■ CAMBIO DE ICONO EDICIÓN DE ENTRADAS DE LA LIBRETA DE DIRECCIONES Seleccione “Editar” junto a “Ícono”. Se puede editar el icono, nombre, Seleccione el icono que desee. ubicación y/o número de teléfono de una entrada registrada en la libreta de direcciones. -
Página 261: Cambio De Nombre
4. PUNTOS MEMORIZADOS ■ Cuando se selecciona la pestaña “Con CAMBIO DE NOMBRE sonido” Seleccione “Editar” junto a “Nombre”. Se puede configurar un sonido para Introduzca un nombre y seleccione algunas entradas de la libreta de “OK”. direcciones. Cuando el vehículo se aproxima a la ubicación de la entrada ■... -
Página 262: Configurar Las Áreasa Evitar
4. PUNTOS MEMORIZADOS REGISTRO DE ÁREAS QUE CONFIGURAR LAS ÁREAS A EVITAR EVITAR Seleccione “Nuevo”. Las áreas que se deben evitar debido embotellamientos tráfico, Seleccione el elemento que desee construcciones otras razones para buscar la ubicación. (P.226) pueden registrarse como “Áreas para evitar”. -
Página 263: Edición De Áreas A Evitar
4. PUNTOS MEMORIZADOS ■ CAMBIO DE NOMBRE EDICIÓN DE ÁREAS A EVITAR Seleccione “Editar” junto a “Nombre”. puede editar nombre, ubicación y/o el tamaño del área Introduzca un nombre y seleccione registrada. “OK”. ■ Seleccione “Editar”. CAMBIO DE UBICACIÓN Seleccione el área y seleccione “OK”. Seleccione “Editar”... -
Página 264: Eliminación De Destinos Anteriores
4. PUNTOS MEMORIZADOS ELIMINACIÓN DE DESTINOS ANTERIORES Se pueden eliminar los destinos anteriores. Visualice la pantalla “Configuración de navegación”. (P.255) Seleccione “Eliminar destinos anteriores”. Seleccione el destino anterior que se va a eliminar y seleccione “Eliminar”. Seleccione “Sí” cuando aparezca la pantalla de confirmación. -
Página 265: Configuración
5. CONFIGURACIÓN 1. CONFIGURACIÓN DETALLADA DE NAVEGACIÓN Se puede configurar la información de PANTALLAS PARA ventanas emergentes, categorías de CONFIGURACIÓN DE LA PDI favoritas, advertencia de poco NAVEGACIÓN combustible, etc. Presione el botón “APPS”. Seleccione “Configuración”. Seleccione “Navegación”. Seleccione “Configuración detallada de navegación”. -
Página 266: Categorías De Pdi Favoritas (Seleccione Los Iconos De Pdi)
5. CONFIGURACIÓN CATEGORÍAS DE PDI N.° Función Página FAVORITAS (SELECCIONE Seleccione para activar/ LOS ICONOS DE PDI) desactivar la guía por voz para el nombre de la calle Se pueden seleccionar como favoritos siguiente. hasta un máximo de 6 iconos de PDI, Seleccione para que se utilizan para seleccionar PDI en... -
Página 267: Calibración Del Cambio De Neumáticos/Posición Actual
5. CONFIGURACIÓN ■ CALIBRACIÓN DE LA POSICIÓN/ CALIBRACIÓN DEL CAMBIO DIRECCIÓN DE NEUMÁTICOS/POSICIÓN ACTUAL Durante la conducción, la marca de la ubicación actual se corregirá de forma La marca de la ubicación actual se automática con las señales del GPS. puede ajustar de forma manual. -
Página 268: Calibración Del Cambio De Neumáticos
5. CONFIGURACIÓN ■ ■ CALIBRACIÓN DEL CAMBIO DE BÚSQUEDA DE ESTACIONES DE NEUMÁTICOS SERVICIO CON LA ADVERTENCIA DE BAJO COMBUSTIBLE Se usará la función de calibración del cambio de neumáticos al reemplazar Se puede seleccionar una estación de los neumáticos. Esta función ajustará servicio cercana como destino. -
Página 269: Configuración De Tráfico
5. CONFIGURACIÓN 2. CONFIGURACIÓN DE TRÁFICO Puede ver la información de tráfico tal N.° Función como la congestión de tráfico o la Seleccione para establecer rutas advertencia de accidentes de tránsito. específicas (como rutas de uso frecuente) sobre las cuales desea Presione el botón “APPS”. -
Página 270: Evitar Tráfico Automáticamente
5. CONFIGURACIÓN ■ CAMBIO DE RUTA MANUAL EVITAR TRÁFICO AUTOMÁTICAMENTE Cuando el sistema de navegación calcula una ruta nueva, se visualizará Visualiza la pantalla “Configuración de la siguiente pantalla. tráfico”. (P.269) Seleccione el elemento que desee. Seleccione “Evitar tráfico”. Seleccione el elemento que desee. N.°... -
Página 271: Mis Rutas De Tráfico
5. CONFIGURACIÓN REGISTRO DE RUTAS MIS RUTAS DE TRÁFICO PERSONALES pueden registrar rutas Seleccione “Nuevo”. específicas (como las rutas de uso frecuente) sobre las cuales desea Seleccione “Editar” junto a “Nombre”. recibir información de tráfico como “Mis rutas de tráfico”. Una ruta se configura al definir un punto de inicio y de final, y se la puede ajustar al configurar hasta 2 rutas preferidas. -
Página 272: Eliminación De Rutas Personales
5. CONFIGURACIÓN EDICIÓN DE RUTAS ELIMINACIÓN DE RUTAS PERSONALES PERSONALES Seleccione “Editar”. Seleccione “Eliminar”. Seleccione la ruta de tráfico que Seleccione la ruta de tráfico que se va desee. a eliminar y seleccione “Eliminar”. Seleccione “Editar” junto al elemento Seleccione “Sí” cuando aparezca la que desee editar. -
Página 273: Configuración De Las Rutas Preferidas
5. CONFIGURACIÓN ■ AGREGAR RUTAS CONFIGURACIÓN DE LAS PREFERIDAS RUTAS PREFERIDAS Seleccione “Añadir”. Se pueden ajustar “Mis rutas de Si ya se configuraron dos rutas preferidas, tráfico” al configurar hasta 2 rutas seleccione “Sí” y elimine una ruta preferidas. preferida antes de agregar una nueva. -
Página 274: Modificación De Las Rutas Preferidas
5. CONFIGURACIÓN ■ ■ MODIFICACIÓN DE LAS RUTAS ELIMINACIÓN RUTAS PREFERIDAS PREFERIDAS Seleccione “Modificar”. Seleccione “Eliminar”. Seleccione la ruta preferida que desea Seleccione la ruta preferida que desea modificar si se han establecido 2 rutas eliminar si se han establecido 2 rutas preferidas. -
Página 275: Indicaciones Para El Sistema De Navegación
6. INDICACIONES PARA EL SISTEMA DE NAVEGACIÓN 1. GPS (SISTEMA DE POSICIONAMIENTO GLOBAL) Si el vehículo está recibiendo señales de LIMITACIONES DEL SISTEMA los satélites, la marca “GPS” aparece en la DE NAVEGACIÓN parte superior izquierda de la pantalla. La señal del GPS puede estar obstruida El sistema de navegación calcula la físicamente, lo que daría como resultado ubicación actual por medio de señales... - Página 276 6. INDICACIONES PARA EL SISTEMA DE NAVEGACIÓN La ubicación exacta del vehículo puede Las instrucciones de ruta pueden ser no visualizarse en los siguientes casos: incorrectas en los siguientes casos: • Al circular por una carretera en forma de •...
- Página 277 6. INDICACIONES PARA EL SISTEMA DE NAVEGACIÓN INFORMACIÓN ● Este sistema de navegación utiliza datos provenientes del giro de las llantas sido diseñado para funcionar con llantas específicamente fabricadas para vehículo. instalación de llantas que no respeten el diámetro original especificado puede dar como resultado un posicionamiento incorrecto.
-
Página 278: Versión De La Base De Datos De Mapas Y Área De Cobertura
Seleccione para visualizar las áreas de cobertura del mapa. Seleccione para visualizar información legal. Seleccione “Navegación”. INFORMACIÓN Seleccione “Opciones”. ● Las actualizaciones de los datos de mapas son de pago. Contacte a su Seleccione “Datos del mapa”. concesionario Toyota para obtener más información. -
Página 279: Acerca De Los Datos Del Mapa
6. INDICACIONES PARA EL SISTEMA DE NAVEGACIÓN ACERCA DE LOS DATOS DEL MAPA Los datos de mapas para el sistema de navegación se encuentran en una tarjeta microSD que se inserta en la ranura para tarjetas microSD. No extraiga la tarjeta microSD ya que, de hacerlo, podría desactivar el sistema de navegación. - Página 280 6. INDICACIONES PARA EL SISTEMA DE NAVEGACIÓN...
-
Página 281: Entune App Suite
Entune App Suite* DESCRIPCIÓN GENERAL DE Entune App Suite 1. SERVICIO Entune App Suite ........282 ANTES DE USAR LA FUNCIÓN ..284 PREPARACIÓN ANTES DE USAR Entune App Suite ....285 OPERACIÓN Entune App Suite 1. Entune App Suite ....... 287 USO DE Entune App Suite .... -
Página 282: Entune App Suite
1. DESCRIPCIÓN GENERAL DE Entune App Suite 1. SERVICIO Entune App Suite* Entune App Suite es un servicio que permite visualizar aplicaciones descargables y operarlas en la pantalla. Antes de que pueda usar Entune App Suite, primero se deben realizar ciertas acciones. (P.285) *: Entune App Suite está... - Página 283 El Entune App Suite sistema viene equipado con un reproductor de aplicaciones para ejecutar aplicaciones. *: Para conocer los teléfonos compatibles, consulte la página http://www.toyota.com/entune/. INFORMACIÓN ● La disponibilidad real del servicio depende de la condición de la red.
-
Página 284: Antes De Usar La Función
También pueden utilizarse servicios que requieren un contrato aparte.* *: Para obtener más información, visite la INFORMACIÓN página http://www.toyota.com/entune/ ● Una vez inicializados, los datos se llame al 1-800-331-4331. eliminan del sistema. Preste mucha atención al inicializar los datos. -
Página 285: Preparación Antes De Usar Entune App Suite
1. DESCRIPCIÓN GENERAL DE Entune App Suite REGISTRO COMO USUARIO PREPARACIÓN ANTES DE USAR Entune App Suite Lleve a cabo el registro de usuario en http://www.toyota.com/entune/. CONFIGURACIÓN REQUERIDA PARA UTILIZAR Entune App Suite Lleve a cabo los ajustes en el siguiente orden. -
Página 286: Registro De La Aplicación
Entune App Suite también están disponibles en la página http://www.toyota.com/entune/. ● Con el fin de utilizar las aplicaciones, es necesario ejecutar la aplicación Entune App Suite en su teléfono móvil. ● ® Si se conecta un iPhone por Bluetooth... -
Página 287: App Suite
(P.285) Para obtener información detallada N.° Función Página sobre el funcionamiento y servicio de las aplicaciones, visite la página Seleccione para activar http://www.toyota.com/entune/. una aplicación. Presione el botón “APPS”. Seleccione para actualizar la aplicación. Seleccione para reordenar aplicaciones. -
Página 288: Actualización De Una Aplicación
2. OPERACIÓN Entune App Suite Verifique que se complete la descarga. ACTUALIZACIÓN DE UNA APLICACIÓN Cuando Entune Suite está activado, es posible que sea necesario actualizar una aplicación. Gracias a la actualización, puede guardarse la última versión de la aplicación. Al actualizar la aplicación, es necesario descargar los datos actualizados e N.°... -
Página 289: Instalación De Los Datos Actualizados
2. OPERACIÓN Entune App Suite ■ INSTALACIÓN DE LOS DATOS REORDENAR LAS ACTUALIZADOS APLICACIONES Después de completar la descarga, Se puede cambiar el orden de las “Actualizar” cambiará a “Instalar”. aplicaciones. Seleccione “Instalar”. Visualice la pantalla “Apps”. (P.287) Seleccione “Continuar”. Seleccione “Reordenar”. -
Página 290: Si Aparece Un Mensaje En La Pantalla
“The Phone is not connected. El teléfono celular no se www.toyota.com/entune/ For more information, please puede conectar. para corroborar visit toyota.com.” teléfono es compatible. Visite página http:// www.toyota.com/entune/ “To use the services, an para corroborar active application needs to be La aplicación Entune App... -
Página 291: Función De Emparejamiento De Entune App Suite Y La Navegación
Para obtener información Seleccione “Ir a ”. detallada sobre el funcionamiento y servicio de las aplicaciones, visite la página http://www.toyota.com/entune/. Presione el botón “APPS”. Seleccione “OK” para iniciar las instrucciones. Seleccione “Navegación”. Seleccione “Dests”. Seleccione “Búsqueda web”. Para operar la pantalla de guía de ruta y... -
Página 292: Realizar Una Llamada
Visualice la pantalla “Búsqueda web”. detallada sobre el funcionamiento y (P.291) servicio de las aplicaciones, visite la Seleccione el botón de la aplicación página http://www.toyota.com/entune/. que desee buscar. Se puede cambiar la disposición del Introduzca un término de búsqueda y teclado. (P.59) seleccione “Ir”. -
Página 293: Ingreso De Una Palabra Clave Usando La Función De Reconocimiento De Voz
2. OPERACIÓN Entune App Suite INGRESO DE UNA PALABRA CLAVE USANDO LA FUNCIÓN DE RECONOCIMIENTO DE VOZ Visualice la pantalla “Apps”. (P.287) Seleccione el botón de la aplicación que desee. Presione interruptor voz. (P.136) Diga la palabra clave deseada. Se detectará automáticamente cuando termine de decir la palabra clave. -
Página 294: Configuración
3. CONFIGURACIÓN 1. CONFIGURACIÓN DE Entune App Suite La ventana emergente del plan de datos del teléfono puede configurarse cuando se descarga una aplicación paga. Presione el botón “APPS”. Seleccione “Configuración”. Seleccione “Connected Navigation”. Seleccione los elementos que se van a configurar. -
Página 295: Índice
ÍNDICE... -
Página 296: Índice Alfabético
ÍNDICE ALFABÉTICO AAC............100 Barra de la información de ruta....244 Advertencia de bajo combustible ... 268 Base de datos de mapas ....... 278 ® “Agenda” ........235, 259 Bluetooth ..........45 Agenda telefónica ......170, 174 Cómo registrar un teléfono ®... - Página 297 Configuración de servicios de datos ..153 Configuración de tráfico ......269 Calibración..........267 Evasión automática del tráfico ... 270 Categoría de PDI ....219, 232, 266 Mis rutas de tráfico ......271 CD............100 Configuración de voz ....... 65 Reproducción de un CD de audio ..
- Página 298 ÍNDICE ALFABÉTICO ® Edición de la ruta ........250 Hablar por el teléfono Bluetooth ..179 Agregar destinos ........ 251 Llamada entrante en espera....181 Borrado de destinos ......252 Historial de llamadas......173 Desvío ..........253 Hora de llegada........243 Preferencias de ruta ......
- Página 299 Interruptor del teléfono/micrófono..168 Interruptor para descolgar ..... 177 Mantenimiento ......... 68 Interruptores del volante ....120, 136 “Mapa”............ 238 “Intersecciones y autopistas” ....236 Mapa doble ..........215 iPod............107 Mapa sencillo ......... 215 Memoria USB......... 103 Música ..........106 Lista de comandos.........
- Página 300 ÍNDICE ALFABÉTICO Pantalla de mapa ........213 Ajuste de la ubicación......218 Opciones de navegación ....... 212 Desplazamiento del mapa ....217 Orientación en el sentido Escala del mapa ......... 214 de la marcha........214 Modo del mapa........215 Orientación hacia el norte ...... 214 Orientación .........
- Página 301 Radio............81, 124 Sistema de comandos de voz..136, 169 Radio FM ..........81 Sistema de monitoreo retrovisor .... 265 Radio por Internet ........99 SMS ............182 Radio satelital XM........92 Cómo suscribirse a una radio satelital XM ......94 Teclado ............
- Página 302 ÍNDICE ALFABÉTICO Ubicación actual........213 Vista general de la ruta ......245 Visualización de la cámara ...... 42 Volumen de transmisión ......179 WMA ............100 Zona horaria..........61...
-
Página 303: Información De Los Mapas
Información de los mapas... - Página 307 Certain business data provided by Infogroup © 2015, All Rights Reserved.
-
Página 308: Certificación
Certificación Gracenote, el logo y el logotipo de Gracenote, “Powered by Gracenote”, y Gracenote MusicID son marcas registradas o marcas comerciales de Gracenote, Inc. en los Estados Unidos y/u otros países. -
Página 310: Para Propietarios Norteamericanos
Para propietarios norteamericanos...





