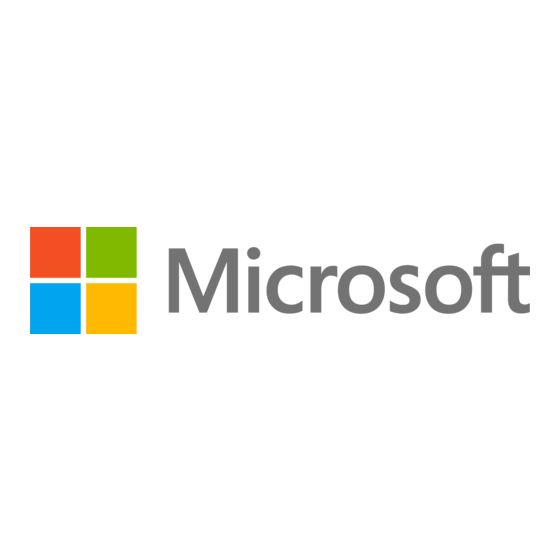
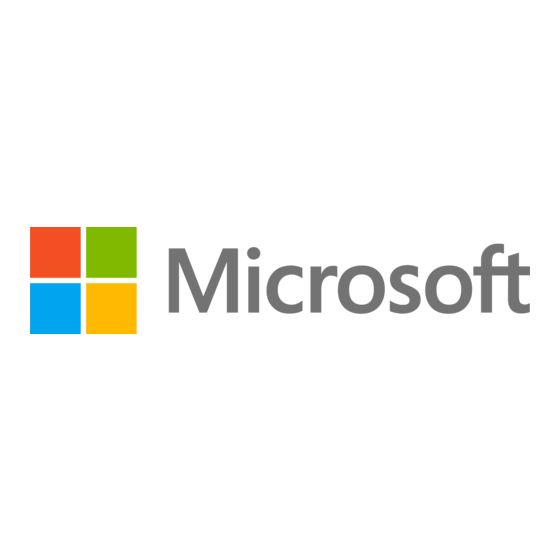
Microsoft Surface 3 Manual Del Usuario
Ocultar thumbs
Ver también para Surface 3:
- Manual del usuario (16 páginas) ,
- Manual de instrucciones (19 páginas) ,
- Manual del usuario (15 páginas)
Resumen de contenidos para Microsoft Surface 3
- Página 1 Surface 3 Manual del usuario Con Windows 8.1 Fecha de publicación: Septiembre de 2016 Versión 3.0...
- Página 2 © 2016 Microsoft. Todos los derechos reservados. BlueTrack Technology, ClearType, Excel, Hotmail, Internet Explorer, Microsoft, OneNote, Outlook, PowerPoint, OneDrive, Windows, Xbox y Xbox Live son marcas registradas de Microsoft Corporation. Surface y Skype son marcas comerciales de Microsoft Corporation. Bluetooth es una marca registrada de Bluetooth SIG, Inc.
-
Página 3: Tabla De Contenido
Contenido Introducción a Surface 3 ..............................1 3 ..................................1 ARACTERÍSTICAS DE URFACE Configurar Surface 3................................ 4 Conceptos básicos ................................6 ......................................... 6 LIMENTACIÓN Y CARGA Alargue la duración de la batería ................................7 Gestos táctiles, teclado, lápiz y mouse ..............................7 Conexión: redes ................................ - Página 4 ACAR FOTOS O GRABAR VÍDEOS DESDE LA PANTALLA DE BLOQUEO ........................................29 JUSTAR EL ENFOQUE Apps en su Surface .................................30 ....................................30 USCAR Y ABRIR UNA APP ......................................30 AMBIAR ENTRE APPS ......................................... 31 ERRAR UNA APP © 2016 Microsoft Página 4...
- Página 5 Instalar apps que ya instaló en otros PC ............................39 Comprar apps para niños ..................................39 Instalar apps de escritorio ..................................39 Personalización y configuración ..........................40 ............................... 40 ERSONALIZAR LA PANTALLA DE BLOQUEO .................................. 40 ERSONALIZAR LA PANTALLA NICIO © 2016 Microsoft Página 5...
- Página 6 ONFIGURACIÓN DEL ESCRITORIO Elegir el destino al iniciar sesión ................................42 Cambiar el fondo, los colores y los sonidos del escritorio ......................42 Redes móviles en Surface 3 (4G LTE) ..........................43 ........................... 43 ONFIGURAR LA CONEXIÓN DE BANDA ANCHA MÓVIL ..........................
-
Página 7: Introducción A Surface 3
Introducción a Surface 3 Le presentamos Surface 3, la tableta que puede reemplazar su portátil. Use este manual para comenzar a usar Surface 3. Para obtener más detalles sobre Surface 3 e información sobre los procedimientos, visite Surface.com. Características de Surface 3 Botón de... - Página 8 Bluetooth, como teclados, mouse, impresoras y auriculares. Cámaras Surface 3 incluye una cámara trasera de 8 megapíxeles con autofoco y una cámara frontal de 3,5 megapíxeles con foco fijo. Ambas cámaras graban vídeo en 1080p, con una relación de aspecto de 16:9 (pantalla panorámica).
- Página 9 Puertos y conectores Surface 3 cuenta con los puertos que espera de un portátil de características completas: Puerto USB 3.0 de tamaño completo Conecte un accesorios USB, tal como mouse, impresora, adaptador Ethernet, unidad USB o smartphone. Puerto de carga micro USB ...
-
Página 10: Configurar Surface 3
Bandeja de la tarjeta SIM Surface 3 (4G LTE) incluye capacidad de banda ancha móvil integrada, (solo Surface 3 [4G LTE]) que puede usar para conectarse a Internet cuando no hay una red Wi-Fi disponible. - Página 11 Surface 3. Windows se inicia y le guiará por el proceso de instalación. Use la pantalla táctil de Surface 3 o la Funda con teclado para Surface 3 (se vende por separado) para especificar información durante la instalación. Para configurar Surface 3, también necesitará lo siguiente: Una conexión a Internet (recomendada).
-
Página 12: Conceptos Básicos
Si la batería de Surface 3 se ha agotado por completo, tendrá que cargar Surface 3 durante unos minutos antes de que se encienda. Según el nivel de batería, es posible que aparezca un icono de batería en la pantalla durante 10 a 15 minutos antes de que se inicie Windows. -
Página 13: Alargue La Duración De La Batería
Gestos táctiles: pulsar, deslizar rápidamente y mucho más en Surface.com. Teclado. Acople una Funda con teclado para Surface 3 (se vende por separado) o use un teclado Bluetooth o USB de tamaño completo. Surface 3 también dispone de un teclado en pantalla integrado. -
Página 14: Conectarse A Una Red Cableada
Intro en el teclado. 4. Si aparece otro nombre de cuenta, seleccione la flecha hacia la izquierda. Luego, seleccione su cuenta, especifique su contraseña y seleccione la flecha hacia la derecha o presione Intro en el teclado. © 2016 Microsoft Página 8... -
Página 15: Cuentas Adicionales
Sin embargo, considere primero si la cuenta nueva que cree será una cuenta local que funciona solo en esta Surface o una cuenta Microsoft (la dirección de correo electrónico y contraseña que usa para iniciar sesión en Windows). Una cuenta Microsoft ofrece la mejor experiencia de usuario. -
Página 16: Tipos De Cuenta: Administrador, Estándar O Menor
Si no está seguro de si dispone de una cuenta Microsoft o si no recuerda la dirección de correo electrónico que usó con estos servicios, no hay problema. Puede registrarse para obtener una nueva dirección de correo electrónico gratuita. - Página 17 Si conoce la dirección de correo electrónico que el usuario de la nueva cuenta usa para iniciar sesión en los servicios de Microsoft, especifíquela. O bien, puede registrarse para obtener una dirección de correo electrónico nueva, agregar una cuenta para menores o iniciar sesión sin una cuenta Microsoft (no se recomienda).
-
Página 18: Conozca Windows
Inicio para obtener la Vista de aplicaciones. (Si usa un mouse, haga clic en la flecha abajo situada cerca de la esquina inferior izquierda de la pantalla). Para obtener más información sobre las apps, consulte Apps en su Surface. © 2016 Microsoft Página 12... -
Página 19: Accesos
Aquí es donde usará las apps de escritorio, como Microsoft Office, y las características de Windows, como el Explorador de archivos. También puede anclar apps de la Tienda Windows a la barra de tareas para poder iniciarlas sin tener que abandonar el escritorio. -
Página 20: Mantener Surface Actualizada
Las actualizaciones de hardware de Surface aparecen en el historial de actualizaciones como “Actualización de firmware del sistema: XX/XX/XX” o “Actualización de hardware del sistema: XX/XX/XX”. (“XX/XX/XX” corresponde a la fecha en que Microsoft puso la actualización de Surface a disposición de los usuarios). -
Página 21: Comprobar Que Dispone De Las Actualizaciones Más Recientes
El Lápiz para Surface cuenta con el peso y la sensibilidad de un bolígrafo y, gracias a la tecnología de bloqueo de la palma, puede escribir con naturalidad en su Surface 3 en cualquier app que admita entradas del lápiz. -
Página 22: Características Del Lápiz Para Surface
Haga clic en el botón superior del lápiz para abrir OneNote. Haga doble clic para obtener una captura de pantalla. La tecnología Bluetooth® vincula el botón superior de su Lápiz para Surface a su Surface 3. Botón derecho Este botón funciona como el botón derecho de un mouse. Mantenga el botón presionado mientras pulsa la pantalla. -
Página 23: Explorar Onenote
OneNote guarda sus notas y las sincroniza con OneDrive (almacenamiento en la nube). Con OneNote, puede mantener sus notas, recortes, esbozos, fotos y archivos organizados y accesibles desde cualquier lugar. Para obtener más información, consulte Usar OneDrive en Surface en Surface.com. © 2016 Microsoft Página 17... -
Página 24: Usar El Lápiz Para Surface En Otras Apps
El panel de escritura a mano se adapta a su escritura con el tiempo y se hará cada vez más preciso a medida que lo use. Para obtener más información, consulte Usar el teclado en pantalla Surface.com. © 2016 Microsoft Página 18... -
Página 25: Teclado Y Panel Táctil De La Funda Con Teclado
Mientras la Funda esté doblada hacia atrás, Surface no detectará la presión de las teclas. Las teclas de la fila superior de la Funda con teclado para Surface 3 facilitan las tareas más comunes. Icono de tecla Lo que hace Activa o desactiva el silenciado de audio Reproduce o pausa el audio o vídeo... -
Página 26: Panel Táctil
Surface.com. Panel táctil El panel táctil de la Funda con teclado para Surface 3 cuenta con botones izquierdo y derecho, como un mouse estándar. El área del botón izquierdo es más grande, mientras que el área del botón derecho es más pequeña. -
Página 27: Almacenamiento
La cantidad de espacio de almacenamiento disponible en el disco duro depende del tamaño de la unidad de disco duro de su Surface 3, las apps instaladas y la cantidad de datos que ya almacena. Aquí le explicamos cómo consultar el espacio disponible en disco en Surface: Vaya a Inicio y seleccione Configuración de PC... -
Página 28: Acceder A Sus Archivos Desde Cualquier Lugar
Del mismo modo, puede abrir archivos desde el interior de la app. Acceder a sus archivos desde cualquier lugar Hay varias maneras de acceder a sus archivos y carpetas de OneDrive: Inicie sesión en cualquier PC con la misma cuenta Microsoft que usa en Surface. Luego, vaya a Inicio y abra OneDrive o navegue a la carpeta OneDrive en el Explorador de archivos. -
Página 29: Usar Onedrive Para Compartir Archivos
Conectarse a un televisor, monitor o proyector Puede conectar Surface 3 a un televisor para ver películas en una pantalla de gran tamaño, a un proyector para compartir una presentación o un segundo monitor para facilitar aún más el uso de varias apps a la vez. -
Página 30: Conectarse Con Un Cable Y Adaptador
Conectarse con un cable y adaptador Para conectar Surface 3 a otra pantalla sin capacidad de conexión inalámbrica, necesitará un cable y adaptador compatibles. Examine los puertos de vídeo en el televisor, monitor o proyector para ver qué adaptador o cable necesita. -
Página 31: Conectar Un Accesorio Usb
Surface.com. Agregar un accesorio de audio Los altavoces estéreo y los micrófonos de Surface 3 le permiten escuchar música y vídeos, realizar llamadas y grabar audio. También puede conectar sus accesorios USB y Bluetooth® favoritos, como altavoces, auriculares o un micrófono. -
Página 32: Imprimir O Escanear
Accesorios de audio. Para ajustar el volumen en un accesorio de audio (por ejemplo, auriculares, altavoces o teléfono), use el control de volumen del accesorio o el software incluido © 2016 Microsoft Página 26... -
Página 33: Grabar Audio
Apps. Algunas apps tienen un control de volumen integrado. Grabar audio Surface 3 incluye dos apps preinstaladas La app Grabadora de sonidos para Windows para la grabación de sonido: La app de escritorio Grabadora de sonidos Para abrir cualquiera de las apps: 1. -
Página 34: Cámaras Y La App Cámara
Cámara. 2. Pulse en el botón Vídeo en pantalla. 3. Puede pulsar la pantalla para enfocar en un punto mientras graba el vídeo. 4. Para salir, pulse el botón de Windows en Surface. © 2016 Microsoft Página 28... -
Página 35: Sacar Fotos O Grabar Vídeos Desde La Pantalla De Bloqueo
3. Pulse el botón Cámara o Vídeo. Ajustar el enfoque La cámara trasera de Surface 3 cuenta con un objetivo de autofoco que detectará una cara en una escena y la enfocará automáticamente. Si no detecta una cara, enfocará en el objeto principal del centro de la pantalla. -
Página 36: Apps En Su Surface
Apps en su Surface Su Surface 3 incluye apps listas para usar que lo ayudan a mantenerse conectado, entretenido, informado y productivo. Busque más apps rápida y fácilmente en la Tienda Windows o instale sus apps de escritorio favoritas. Buscar y abrir una app Seleccione un icono de la pantalla Inicio para abrir la app. -
Página 37: Cerrar Una App
2. Seleccione la que desee establecer y elija una app. Para obtener más información sobre las apps que Windows usa de manera predeterminada, consulte Elegir las apps que Windows usa de manera predeterminada en Windows.com. © 2016 Microsoft Página 31... -
Página 38: Apps Integradas
Para obtener más información sobre cómo establecer los valores predeterminados del explorador, trabajar con pestañas y en varias ventanas, guardar y anclar sus sitios web favoritos y mucho más, consulte Explorar la Web con Internet Explorer en Surface.com. © 2016 Microsoft Página 32... -
Página 39: Correo
Tutorial sobre la app Correo Windows.com. Si inició sesión en Surface con una cuenta Microsoft, su cuenta de correo ya está configurada. Luego puede agregar cuentas de Outlook, Gmail, AOL, Yahoo! e incluso su dirección de correo electrónico del trabajo (Exchange ActiveSync). -
Página 40: Calendario
Skype. 2. Deslice el dedo rápidamente desde el borde derecho de la pantalla o, con el mouse, coloque el cursor en la esquina superior derecha de la pantalla y seleccione Configuración. © 2016 Microsoft Página 34... -
Página 41: Fotos
Consulte Ver programas de televisión, películas y vídeos en Surface.com para obtener información sobre cómo reproducir los vídeos de su biblioteca Vídeos, buscar nuevos vídeos para comprar o alquilar y mucho más. © 2016 Microsoft Página 35... -
Página 42: Música
Instalar y usar Microsoft Office en Surface Pro o Surface 3 en Surface.com. *Office 365 no está disponible en todos los países o regiones. Office viene preinstalado en Surface 3 en algunos países o regiones. © 2016 Microsoft Página 36... -
Página 43: Más Apps Instaladas
Más apps instaladas Hay muchas más apps disponibles en su Surface 3. Estas son algunas de ellas: Noticias Finanzas Manténgase informado de los Manténgase informado sobre las acontecimientos del mundo noticias financieras y los datos mediante esta app llena de fotos. Para del mercado de fuentes globales. -
Página 44: Instalar Más Apps
Instalar más apps También puede instalar apps en Surface 3 desde la Tienda Windows, sitios web, CD o DVD. Obtener más apps de la Tienda Windows Para buscar apps e instalarlas desde la Tienda Windows, conéctese a Internet e inicie sesión con una cuenta Microsoft. -
Página 45: Instalar Apps Que Ya Instaló En Otros Pc
2. Abra la carpeta del CD o DVD y luego el archivo de instalación del programa (Setup.exe o Install.exe). Para obtener más información, consulte Instalar y desinstalar apps en Surface Pro o Surface 3 Surface.com. © 2016 Microsoft Página 39... -
Página 46: Personalización Y Configuración
Cambiar el color y fondo En la pantalla Inicio, deslice el dedo rápidamente desde el borde derecho de la pantalla y seleccione Configuración > Personalización. © 2016 Microsoft Página 40... -
Página 47: Reorganizar Iconos
Surface.com. Sincronizar la configuración Cuando usa su cuenta Microsoft para iniciar sesión en Surface y otros PC, aparecen muchas de las opciones de configuración, preferencias y apps asociadas con su cuenta, vaya donde vaya. Esto incluye opciones como, por ejemplo, temas, preferencias de idioma, favoritos e historial del explorador, contenido para las apps y los servicios de Microsoft, información de contacto de los... -
Página 48: Agregar Un Idioma
Configuración > Personalización. 2. Elija un tema de escritorio. También puede cambiar el fondo, los colores y los sonidos del escritorio individualmente. Para obtener más información, consulte Introducción a los temas en Windows.com. © 2016 Microsoft Página 42... -
Página 49: Redes Móviles En Surface 3 (4G Lte)
Configurar la conexión de banda ancha móvil Si tiene una Surface 3 (4G LTE), es posible que ya se haya configurado para funcionar el su proveedor de banda ancha móvil. O bien, es posible que haya configurado la conexión de banda ancha móvil durante la configuración de Surface, tal como se describe en... -
Página 50: Administrar El Uso De Datos De Banda Ancha Móvil
Recuerde que si comparte su conexión de banda ancha móvil al hospedar una zona con cobertura inalámbrica móvil desde Surface, todos los datos que pasen por dicha zona se tienen en cuenta para el plan de datos. © 2016 Microsoft Página 44... -
Página 51: Controlar El Uso De Datos
Mouse. Puede cambiar el tamaño y el color del puntero del mouse y usar el teclado numérico para controlar el mouse. Para obtener más información, consulte Mouse y teclado: novedades en Windows en Windows.com. Otras opciones. Estas opciones facilitan el uso de Surface: Reproducir animaciones en Windows. © 2016 Microsoft Página 45... -
Página 52: Accesibilidad En La Pantalla De Inicio De Sesión
Manténgala alejada de la luz solar directa.No deje su Surface expuesta a la luz solar directa durante períodos de tiempo prolongados. La luz ultravioleta y el calor excesivo pueden dañar la pantalla táctil. © 2016 Microsoft Página 46... -
Página 53: Cuidado De La Funda
Necesitará su cuenta Microsoft (la dirección de correo electrónico y contraseña que usa para iniciar sesión en Surface y para descargar apps desde la Tienda Windows), así como el número de serie de Surface 3 o la Funda con teclado para Surface 3. Para obtener más información, consulte Buscar el número de serie de su Surface... -
Página 54: Información De Seguridad Y Reglamentaria
Información de seguridad y reglamentaria Consulta Información de seguridad y reglamentaria en Surface.com. Ayuda adicional Encontrará mucha más información sobre procedimientos y ayuda en línea en http://www.surface.com/es-es/support. © 2016 Microsoft Página 48...











