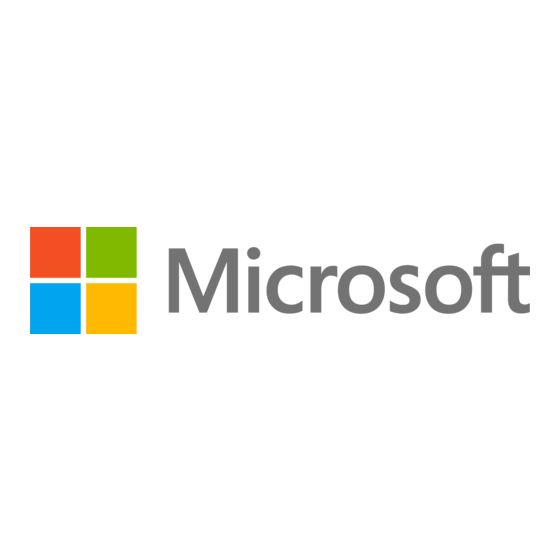Resumen de contenidos para Microsoft Surface 2
- Página 1 Manual del usuario de Surface 2 Con el software Windows RT 8.1 Fecha de publicación: octubre de 2013 Versión 1.0...
- Página 2 2013 Microsoft. Todos los derechos reservados. BlueTrack Technology, ClearType, Excel, Hotmail, Internet Explorer, Microsoft, OneNote, Outlook, PowerPoint, SkyDrive, Windows, Xbox y Xbox Live son marcas registradas de Microsoft Corporation. Surface, Skype y Wedge son marcas comerciales de Microsoft Corporation. Bluetooth es una marca comercial registrada de Bluetooth SIG, Inc.
-
Página 3: Tabla De Contenido
............................15 KYPE Y LLAMADAS AGREGAR CONTACTOS ..................................16 RIVE SU NUBE PERSONAL ......................................16 ERSONALIZACIÓN INTRODUCCIÓN A SURFACE 2 ............................ 17 ..................17 STADOS DE ALIMENTACIÓN ENCENDER PONER EN ESPERA APAGAR Y REINICIAR ..........................................18 ARGA ........................................ 19 ANTALLA TÁCTIL ...................................... - Página 4 ONEXIÓN A UNA RED CABLEADA ................................... 63 NIRSE A UN GRUPO EN EL HOGAR ..................................63 NIRSE A UN GRUPO DE TRABAJO ................................ 63 CCESO A ARCHIVOS DE OTROS EQUIPOS (VPN) ............................64 ONECTARSE A UNA RED PRIVADA VIRTUAL © 2013 Microsoft Página iv...
- Página 5 EGURIDAD Y GARANTÍA AYUDA, SERVICIO Y SOPORTE TÉCNICO ........................95 ......................................95 YUDA DE URFACE ......................................95 YUDA DE INDOWS ........................95 YUDA Y SOLUCIÓN DE PROBLEMAS CON LAS APLICACIONES ESO ES TODO ................................. 95 © 2013 Microsoft Página v...
-
Página 6: Introducción A Surface 2
Ultradelgada y ligera, Surface 2 es la tableta móvil. Con Xbox Music y Video, juegos e Internet Explorer, nunca le faltarán maneras de jugar. Además, cuando es momento de trabajar, Surface 2 incluye Microsoft Office 2013 RT: aplicaciones Word, Excel, Outlook, PowerPoint y OneNote. -
Página 7: Características De Surface
Características de Surface 2 Pantalla táctil La pantalla táctil de 10,6”, con su relación de aspecto de 16:9 y ClearType Full HD (resolución 1080p, 1920 x 1080 píxeles), es excelente para ver películas en HD, navegar por Internet y usar las aplicaciones de Office. Al igual que con un smartphone, puede navegar por Internet o acceder al correo electrónico con... - Página 8 Altavoces estéreo y conector Con los dos altavoces estéreo y el conector de auriculares, puede escuchar de auriculares música, podcasts y audiolibros. Consulte Características de sonido para obtener más información. © 2013 Microsoft Página 3...
- Página 9 Consulte Almacenamiento, archivos y copias de seguridad para obtener más información. Puerto de carga y alimentadoralimentador de 24 vatios Conecte el alimentador incluido cuando quede poca batería. Consulte Carga para obtener más información. © 2013 Microsoft Página 4...
- Página 10 Software Windows RT 8.1 Surface 2 incluye la preinstalación de Windows RT 8.1: un sistema operativo basado en Windows que está optimizado para PC ligeros y delgados. Windows RT ejecuta las aplicaciones integradas y las aplicaciones de la Tienda Windows. Para obtener más información, consulte Windows RT 8.1: preguntas más frecuentes...
-
Página 11: Configuración De Surface
El círculo de luz cerca del extremo del conector indica que Surface recibe alimentación. 5. Presione y suelte el botón de inicio/apagado (en el borde superior derecho). Surface se enciende y se inicia la configuración. © 2013 Microsoft Página 6... -
Página 12: Configuración
Xbox, Hotmail, Outlook.com, SkyDrive, Messenger, Skype o Windows Phone, ya tiene una cuenta Microsoft (es la dirección de correo electrónico que usa para iniciar sesión). Si no dispone de ninguna cuenta Microsoft, el proceso de configuración puede crear una para usted con cualquier dirección de correo electrónico. -
Página 13: Conceptos Básicos
Función táctil o mouse. Pulse o haga clic en un icono de aplicación en la pantalla Inicio. Teclado. Vaya a Inicio y escriba un nombre de aplicación (como Word o SkyDrive). Puede ver todas las aplicaciones deslizando el dedo rápidamente hacia arriba desde el centro de la pantalla Inicio. © 2013 Microsoft Página 8... -
Página 14: Comandos De Aplicación: ¿Dónde Están
Mantener pulsado Presione su dedo hacia abajo y Muestra opciones relacionadas con lo que manténgalo presionado durante un esté haciendo (igual que si hace clic con el segundo. botón secundario del mouse). © 2013 Microsoft Página 9... - Página 15 (Por ejemplo, si la pantalla se desplaza hacia la izquierda o la derecha, arrastre el elemento hacia arriba o abajo). Cuando haya movido el elemento a la nueva ubicación, suéltelo. © 2013 Microsoft Página 10...
-
Página 16: Accesos
Mouse. Mueva el puntero hacia la esquina superior o inferior derecha, muévalo hacia arriba o abajo y, luego, haga clic en el acceso deseado. Funda con teclado. Presione una tecla de acceso de la fila superior. Teclas de acceso de la Funda con teclado táctil © 2013 Microsoft Página 11... -
Página 17: Más Información Sobre Windows
Ayuda y consejos: en la pantalla Inicio, pulse o haga clic en Ayuda y consejos. Esta aplicación tiene información para que conozca rápidamente las capacidades de Windows. Conceptos básicos de Windows y consejos: consulte Tutoriales de introducción Windows.com. © 2013 Microsoft Página 12... -
Página 18: Pantalla De Bloqueo E Inicio De Sesión
Pantalla de bloqueo e inicio de sesión Con una cuenta Microsoft, la configuración personal, como su pantalla de bloqueo o pantalla de Inicio, puede transferirse a otros dispositivos. Sus sitios web favoritos, el historial del explorador y los sitios anclados también pueden moverse con usted. -
Página 19: Introducción
(Protocolo de oficina de correos). Si tiene una cuenta de correo electrónico POP, puede usar Outlook RT (consulte la sección anterior) o consultar Uso de cuentas de correo electrónico a través de POP en Windows.com. © 2013 Microsoft Página 14... -
Página 20: Contactos: Agregar Contactos
Cómo sincronizar servicios de Google en Windows.com. Microsoft Exchange: para ver cómo configurar una cuenta Microsoft Exchange y solucionar problemas, consulte Cómo configurar una cuenta de Exchange. Contactos: agregar contactos La aplicación Contactos es una libreta de direcciones universal. Vea contactos de todas sus libretas de direcciones en un único lugar, y obtenga las actualizaciones más recientes de sus amigos. -
Página 21: Skydrive: Su Nube Personal
Skype en Surface en Surface.com. Se incluye con la compra de Surface 2: un año de llamadas gratuitas a teléfonos fijos en más de 60 países y Skype WiFi gratuito en más de 2 millones de zonas con cobertura inalámbrica en todo el mundo. Para activar su experiencia Skype gratuita, use el código incluido en el material suministrado con Surface 2. -
Página 22: Introducción A Surface 2
Introducción a Surface 2 Ahora que ha agregado sus cuentas, adentrémonos un poco más. Estados de alimentación: encender, poner en espera, apagar y reiniciar A continuación se ofrece una breve introducción a los estados de alimentación de Surface: Estado Siga estos pasos Encendido Presione y suelte el botón de inicio/apagado (sentirá... -
Página 23: Sugerencia
2. En Suspender, elija cuándo desea que Surface se suspenda (con batería y enchufado). Carga Surface 2 tiene una batería de iones de litio interna que ofrece una autonomía de hasta 10 horas de uso activo con una sola carga. -
Página 24: Configuración De Alimentación Avanzada
2. Conecte el conector de alimentación al puerto de carga de Surface. Alimentador de 48 W con puerto de carga USB Este alimentador no carga Surface 2 en menos tiempo que el alimentador de 24 vatios incluido. Sin embargo, puede cargar un teléfono móvil u otro dispositivo USB mientras se carga... -
Página 25: Ajuste Automático Del Brillo De Pantalla
Cambiar configuración de PC > PC y dispositivos > Pantalla. También puede usar la búsqueda para buscar más opciones de configuración de pantalla. Para obtener información al respecto, consulte Búsqueda de opciones de configuración en este manual. © 2013 Microsoft Página 20... -
Página 26: Copia Y Pega Mediante Funciones Táctiles
Para abrir el teclado en pantalla manualmente (sin pulsar un área en la que pueda escribir): Abra el acceso a Configuración, pulse o haga clic en Teclado > Panel de escritura a mano y teclado táctil. Teclado en pantalla de Surface © 2013 Microsoft Página 21... -
Página 27: Opciones De Teclado Para Pulgares Y Escritura A Mano
Abra el acceso a Configuración, pulse o haga clic en Cambiar configuración de de teclas > PC y dispositivos > Escritura> Reproducir sonidos de teclas cuando escribo (en Teclado táctil). Adición de idiomas Consulte Adición de idiomas en este manual. © 2013 Microsoft Página 22... -
Página 28: Soporte Trasero
Soporte trasero Surface 2 cuenta con dos posiciones de soporte trasero integrado (24° y 40°), de modo que puede ver fácilmente la pantalla tanto cuando trabaja sobre un escritorio como cuando escribe en el regazo. Puede voltear el soporte trasero desde cualquier lado. Voltee cuidadosamente una vez hacia la primera posición (recta) y, luego, hasta la segunda posición (menos recta). -
Página 29: Escritura Con La Funda Con Teclado Táctil
Para insertar una sugerencia, púlsela o presione la barra espaciadora. Para cambiar la palabra resaltada, deslice el dedo a la derecha o a la izquierda en la barra espaciadora. © 2013 Microsoft Página 24... -
Página 30: Doblar La Funda
Mantenga presionada la tecla F2. Teclas de función Si quiere usar una tecla de función (F1-F12), utilice la tecla Fn junto con una tecla de la fila superior. Por ejemplo, para F5, presione Fn + © 2013 Microsoft Página 25... -
Página 31: Puedo Usar El Teclado De Escritorio Con Surface
Sí. Si lo desea, puede usar un teclado USB o Bluetooth de tamaño completo. Para obtener más información, consulte Conexión de dispositivos en este manual. Adaptador inalámbrico para Fundas con teclado El Adaptador inalámbrico le permite escribir en una Funda con teclado desde cualquier sitio de la habitación (a una distancia de © 2013 Microsoft Página 26... -
Página 32: Carga Del Adaptador Inalámbrico
Para alargar la duración de la batería, quite el adaptador inalámbrico de la Funda con teclado o desconéctelo cuando no lo use. El adaptador se apaga si no lo usa durante una hora. Nota Si tiene problemas, consulte Solucione los problemas del Adaptador inalámbrico para las Fundas con teclado en Surface.com. © 2013 Microsoft Página 27... -
Página 33: Panel Táctil
Para cambiar estas opciones de configuración: Abra el acceso a Configuración, pulse o haga clic en Cambiar configuración de PC > PC y dispositivos > Mouse y panel táctil. © 2013 Microsoft Página 28... -
Página 34: Características De Sonido
Surface 2 incluye audio Dolby® para que pueda disfrutar de la mejor experiencia de audio desde unos auriculares, unos altavoces integrados o su sistema de cine doméstico. -
Página 35: Definición Del Dispositivo De Audio Predeterminado
1. Abra el acceso a Buscar, pulse la flecha abajo y, luego, pulse Configuración. 2. Pulse el cuadro de búsqueda, escriba sonido y, luego, elija Cambiar sonidos del sistema en los resultados de la búsqueda. © 2013 Microsoft Página 30... -
Página 36: Escritorio
Las aplicaciones de Office RT preinstaladas se ejecutan en el escritorio. Es posible que también vaya al escritorio para usar el Panel de control, el Explorador de archivos o una aplicación de escritorio de Windows como Paint o Bloc de Notas. © 2013 Microsoft Página 31... -
Página 37: Uso De Aplicaciones
Inicio). Se mostrará una lista de aplicaciones. Escriba un nombre de aplicación o desplácese para ver todas las aplicaciones. Opción Buscar. Abra el acceso a Buscar y escriba un nombre de aplicación, como Skype. © 2013 Microsoft Página 32... -
Página 38: Sugerencia
Verá las aplicaciones que ha usado recientemente. Haga clic en la aplicación deseada. Teclado. Mantenga presionada la tecla Alt y presione la tecla Tab repetidamente. Cuando llegue a la aplicación deseada, suelte la tecla. © 2013 Microsoft Página 33... -
Página 39: Uso De Aplicaciones Juntas (En Paralelo)
Cierre de aplicaciones No necesita cerrar aplicaciones de la Tienda Windows. Cuando cambia a otra aplicación, Windows sigue ejecutando la aplicación en segundo plano y la cierra si no la usa durante un tiempo prolongado. © 2013 Microsoft Página 34... -
Página 40: Administrador De Tareas
Ayuda de la aplicación. Abra el acceso a Configuración desde una aplicación y busque la Ayuda. (Si no puede encontrar la ayuda en el acceso a Configuración, compruebe el sitio web de la empresa para obtener información de ayuda). © 2013 Microsoft Página 35... -
Página 41: Tiene Problemas Con Una Aplicación
¿Tiene problemas con una aplicación? Si tiene problemas para ejecutar una aplicación, pruebe las sugerencias que se ofrecen en la siguiente página de Windows.com: Solucionar problemas con una aplicación. © 2013 Microsoft Página 36... -
Página 42: Buscar, Compartir Y Configuración
Buscar. Para buscar un archivo (en Surface o SkyDrive), presione +F. Para buscar una configuración, presione Simplemente, puede empezar a escribir mientras está en la pantalla Inicio (no necesita abrir primero el acceso a Buscar). © 2013 Microsoft Página 37... -
Página 43: Uso Compartido De Fotos, Vínculos Y Mucho Más
1. Busque una página web que desee compartir (con Internet Explorer) y, luego, abra el acceso a Compartir. 2. Aparecerá una lista de aplicaciones que pueden compartir contenido y personas con las que comparte con mayor frecuencia. Para publicar contenido en una red social, elija Contactos. © 2013 Microsoft Página 38... -
Página 44: Uso Compartido De Fotos
2. Pulse o haga clic en Agregar. Se agrega un vínculo al contenido en la Lista de lectura. Para obtener más información sobre el uso de la Lista de lectura, consulte Aplicación Lista de lectura para Windows: preguntas más frecuentes en Windows.com. © 2013 Microsoft Página 39... -
Página 45: Cambio De Configuración
Panel de control en los resultados de la búsqueda. –o bien– En el escritorio, abra el acceso a Configuración y, luego, pulse o haga clic en Panel de control. © 2013 Microsoft Página 40... -
Página 46: Sincronización De La Configuración
Sincronización de la configuración Cuando inicia sesión con una cuenta Microsoft, sus preferencias y opciones de configuración personales se almacenan en SkyDrive y se sincronizan con cualquier PC en el que inicie sesión. Para elegir las opciones que se sincronizarán: abra el acceso a Configuración y pulse o haga clic en Cambiar configuración de PC... -
Página 47: Cuentas E Inicio De Sesión
¿Qué es una cuenta Microsoft? Una cuenta Microsoft es la dirección de correo electrónico y la contraseña que usa para iniciar sesión en servicios como Outlook.com, SkyDrive, Windows Phone y Xbox. Si usa una dirección de correo electrónico y contraseña para iniciar sesión en estos servicios de Microsoft, ya tiene una cuenta Microsoft. -
Página 48: Administración De Cuentas
2. En Directiva de contraseñas, elija un elemento de la lista: Cuenta Microsoft. Elija un período de tiempo o la opción Requerir siempre contraseña. Cuenta local. Elija un periodo de tiempo, Requerir siempre contraseña o No requerir ... -
Página 49: Otras Opciones De Inicio De Sesión
1. Abra el acceso a Configuración y pulse o haga clic en Cambiar configuración de PC > Cuentas > Opciones de inicio de sesión. 2. En Contraseña, pulse o haga clic en Cambiar y siga las instrucciones en pantalla. © 2013 Microsoft Página 44... -
Página 50: Seguridad De Las Cuentas
Es importante que haya agregado información de seguridad y comprobado que es correcta. Para obtener más información, consulte Información de seguridad de la cuenta Microsoft: preguntas más frecuentes Windows.com. Si cree que su cuenta Microsoft ha sido bloqueada o pirateada, consulte Recuperar la cuenta Microsoft si se ha bloqueado o pirateado en Windows.com. -
Página 51: Aplicaciones Y Juegos De La Tienda Windows
Obtención de aplicaciones Cuando quiera obtener más aplicaciones (o juegos), la Tienda Windows es lo que necesita. Nota Debe estar conectado a Internet y tener la sesión iniciada en una cuenta Microsoft para instalar aplicaciones. Procedimiento para obtener más aplicaciones: 1. -
Página 52: Importante
Elija Comprar para pagar por la aplicación. Las aplicaciones se cobran según la opción de pago asociada a su cuenta Microsoft (consulte Agregar o cambiar un método de pago a continuación). Elija Probar para descargar la versión de prueba gratuita (si está disponible). -
Página 53: Protección Infantil En La Tienda Windows
El Solitario, los Corazones y el Buscaminas no están instalados de manera predeterminada, pero los puede instalar gratuitamente desde la Tienda Windows. Para instalar nuestra versión de Solitario y Buscaminas, pulse o haga clic en los siguientes vínculos: Microsoft Solitaire Collection Microsoft Minesweeper ... -
Página 54: Reinstalación De Aplicaciones
Tienda Windows). Para reinstalar una aplicación: 1. Abra la aplicación Tienda y asegúrese de haber iniciado sesión en su cuenta Microsoft. (Para ver la cuenta con la que inició sesión, abra el acceso a Configuración y elija cuenta). -
Página 55: Personalización De Surface
Cambiar el tamaño de un icono. Pulse un icono, pulse Cambiar tamaño en la parte inferior y, luego, elija un tamaño. Desactivar un icono dinámico. Pulse un icono y, luego, pulse Desactivar el icono dinámico. © 2013 Microsoft Página 50... -
Página 56: Cambio De Pantalla De Bloqueo
Abra el acceso a Configuración y pulse o haga clic en Cambiar configuración de PC > Búsqueda y aplicaciones > Notificaciones. Para obtener más información sobre las notificaciones, consulte el tema Cómo administrar notificaciones para Correo, Calendario y Contactos en Windows.com. © 2013 Microsoft Página 51... -
Página 57: Notificaciones De Aplicación De Pantalla De Bloqueo
En el escritorio, abra el acceso a Configuración y, luego, pulse o haga clic en Personalización. Elija un tema o cambie el fondo, los colores y los sonidos del escritorio de manera individual. Para obtener más información, consulte Introducción a los temas en Windows.com. © 2013 Microsoft Página 52... -
Página 58: Conexión De Dispositivos
Puede usar un lápiz para dibujar en aplicaciones como Fresh Paint, tomar notas en One Note y marcar documentos de Office. Nota El lápiz para Surface Pro no se puede usar con Surface 2. © 2013 Microsoft Página 53... -
Página 59: Adición De Dispositivos Bluetooth
¿Qué dispositivos funcionan con Surface 2? Surface 2 con Windows RT 8.1 es compatible con impresoras, mouse, altavoces y otros dispositivos que tienen el logotipo Diseñado para Windows RT 8.1. Estos dispositivos funcionan desde el principio y no tiene que instalar controladores. -
Página 60: Procedimiento Para Escanear
¿Necesita ayuda? En la aplicación Escáner, abra el acceso a Configuración y, luego, elija Ayuda. Conexión con un televisor, monitor o proyector Puede conectar su Surface 2 a un televisor HD para mirar películas en una pantalla grande, un proyector para compartir una presentación u otro monitor para trabajar con varias aplicaciones. -
Página 61: Conexión Con Un Cable
2. Conecte el otro extremo del cable al adaptador de Surface. (Asegúrese de quitar el tapón del extremo del adaptador de Surface). 3. Conecte el adaptador al puerto de salida de vídeo HD de Surface (consulte la imagen). © 2013 Microsoft Página 56... -
Página 62: Configuración Del Contenido De Las Pantallas
Para obtener más información sobre cómo usar las barras de tareas y desplazar las aplicaciones, consulte Conectar un segundo monitor a un proyector en Windows.com. ¿Tiene problemas o preguntas? Consulte ¿Tiene problemas para conectar Surface a una segunda pantalla? en Surface.com. © 2013 Microsoft Página 57... -
Página 63: Almacenamiento, Archivos Y Copias De Seguridad
Además del almacenamiento interno, puede usar las siguientes opciones de almacenamiento adicionales. SkyDrive (almacenamiento en línea) SkyDrive es un almacenamiento en la nube gratuito que incluye su cuenta Microsoft. Puede guardar archivos desde sus aplicaciones directamente en SkyDrive. Cuando abra o guarde un archivo, simplemente elija SkyDrive como ubicación. -
Página 64: Opciones De Almacenamiento Extraíble
En el escritorio, pulse o haga clic en el icono de carpeta de archivos en la barra de tareas. Para obtener ayuda sobre el uso del Explorador de archivos, consulte el tema Cómo trabajar con archivos y carpetas en Windows.com. © 2013 Microsoft Página 59... -
Página 65: Adición De Archivos A Surface
6. Seleccione una ubicación. Es recomendable poner los archivos en la carpeta correspondiente: Documentos, Música, Imágenes y Vídeos. De esta manera, sus archivos se mostrarán en la aplicación correcta, por ejemplo, copie los archivos MP3 en la carpeta Música. © 2013 Microsoft Página 60... -
Página 66: Copia De Archivos Desde Otro Equipo
Historial de archivos y activar el Historial de archivos. Le recomendamos que use una unidad externa o una red para crear las copias de seguridad. Para establecer una unidad o una ubicación de red para sus copias de seguridad, consulte Configurar una unidad para el Historial de archivos en Windows.com. © 2013 Microsoft Página 61... -
Página 67: Redes
3. Conecte el otro extremo del cable de red al enrutador o a otro puerto de red Ethernet. 4. Abra el acceso a Configuración y pulse o haga clic en el icono de red cableada © 2013 Microsoft Página 62... -
Página 68: Unirse A Un Grupo En El Hogar
Windows.com. Unirse a un grupo de trabajo Surface 2 se puede unir a un grupo de trabajo existente de una red. Para obtener más información, consulte Unirse a un dominio, grupo de trabajo o grupo en el hogar en Windows.com. -
Página 69: Conectarse A Una Red Privada Virtual (Vpn)
Conectarse a una red privada virtual (VPN) Surface 2 puede conectarse a la red de su lugar de trabajo mediante una conexión de red privada virtual (VPN). Las VPN permiten conectar los PC a redes de gran tamaño (normalmente, redes empresariales) a través de Internet. -
Página 70: Tethering: Usar La Conexión De Datos Del Teléfono
(PC remoto). Por ejemplo, puede conectarse a su PC de trabajo y acceder a todas sus aplicaciones, archivos y recursos de red de Surface. Para obtener información al respecto, consulte Aplicación Escritorio remoto para Windows: preguntas más frecuentes en Windows.com. © 2013 Microsoft Página 65... -
Página 71: Aplicaciones Integradas
Aplicaciones integradas Surface 2 incluye un maravilloso conjunto de aplicaciones como Skype, Cámara y Office 2013 RT. Nota Es posible que algunas características o aplicaciones no estén disponibles en todas las regiones. Office 2013 RT Surface 2 incluye Office 2013 RT preinstalado: Word, Excel, PowerPoint, OneNote y Outlook. -
Página 72: Skydrive Y Office Funcionan Juntos
OneNote es un bloc de notas digital para todas sus notas e información. Puede crear listas de tareas, agregar imágenes y diseñar el formato de sus notas mediante tablas, viñetas y colores. Cuando inicie sesión con una cuenta Microsoft, sus notas se guardan en la nube para que pueda acceder a ellas desde cualquier PC, teléfono o Internet. -
Página 73: Internet Explorer 11 Preparado Para Pantallas Táctiles
Abrir, cerrar y cambiar de pestaña en Windows.com. Página principal. Para obtener información sobre cómo cambiar la página principal, consulte Cambiar la página principal. ¿Necesita ayuda? Consulte Soluciones principales de Internet Explorer en Windows.com. © 2013 Microsoft Página 68... -
Página 74: Internet Explorer Para El Escritorio
Agregar, ver y organizar favoritos en Windows.com. Sincronizar su configuración. Si usa una cuenta Microsoft, sus favoritos, las pestañas abiertas, la página principal, el historial y la configuración se pueden sincronizar entre todos sus equipos de Windows RT y Windows 8. -
Página 75: Correo
Sincronizar (o presione F5). Para cambiar cuándo realizar la descarga y cuántos mensajes descargar, abra el acceso a Configuración, pulse o haga clic en Cuentas, seleccione © 2013 Microsoft Página 70... - Página 76 Agregar contactos a la aplicación Contactos. Para ver cómo hacerlo, consulte Ayuda de la aplicación Contactos en Windows.com. ¿Tiene preguntas? Eche un vistazo a la aplicación Correo para Windows en Windows.com. Si tiene problemas, consulte Solucionar problemas de correo en Surface.com. © 2013 Microsoft Página 71...
-
Página 77: Otras Aplicaciones De Correo Electrónico
Anclar un contacto a Inicio: pulse un contacto y, luego, deslice el dedo rápidamente desde la parte superior de la pantalla y pulse Anclar a Inicio. Ahora puede pulsar el icono del contacto en Inicio para ver las novedades o ponerse en contacto con él. © 2013 Microsoft Página 72... -
Página 78: Publicación De Actualizaciones De Estado Y Tweets
Para cambiar las vistas de calendario: deslice el dedo rápidamente hacia abajo desde el borde superior de la pantalla y, luego, pulse lo que desee ver. © 2013 Microsoft Página 73... -
Página 79: Ayuda De Calendario
Grabar vídeos y sacar fotos La aplicación Cámara está preinstalada en Surface o puede usar una aplicación Cámara de la Tienda Windows (busque Cámara en la aplicación Tienda). La información siguiente se proporciona para la aplicación Cámara. © 2013 Microsoft Página 74... -
Página 80: Opciones De Cámara
1. Si la pantalla está apagada, pulse una tecla o active Surface. 2. Deslice el dedo rápidamente hacia abajo desde el borde superior de la pantalla de bloqueo. 3. Pulse el botón Foto o cualquier lugar de la pantalla. © 2013 Microsoft Página 75... -
Página 81: Pantalla De Bloqueo
a la carpeta Álbum de cámara. Puede elegir cargar automáticamente en SkyDrive las fotos y los vídeos que ha hecho con Surface. Para obtener información al respecto, consulte Guardar fotos en SkyDrive en Windows.com. © 2013 Microsoft Página 76... -
Página 82: Edición De Fotos
Compartir e imprimir fotos en Windows.com. Editar vídeos Procedimiento para eliminar o recortar videos: Abra el vídeo con la aplicación Cámara, Fotos o SkyDrive. Deslice el dedo rápidamente hacia abajo desde el borde superior de la pantalla. © 2013 Microsoft Página 77... -
Página 83: Música
El streaming gratuito está limitado a 10 horas al mes después de 6 meses; sin límites con una suscripción de pago a Xbox Music Pass. El streaming gratuito de música, Xbox Music Pass y Xbox Music no están disponibles en todos los países o regiones. Consulte Xbox Music para obtener más información. © 2013 Microsoft Página 78... -
Página 84: Reproducción De Música
Conexión de dispositivos en este manual para obtener más información. Streaming de música Cuando inicia sesión con su cuenta Microsoft, puede hacer streaming de millones de canciones de forma gratuita.* Oirá algunos anuncios cuando escuche canciones que no sean suyas y hay cierta letra pequeña que se debería leer sobre los... -
Página 85: Más Aplicaciones De Música
Para ver sus fotos, en la pantalla Inicio abra la aplicación Fotos. Las fotos de su carpeta Imágenes aparecen en la aplicación Fotos. Para ver comandos, como Presentación y Seleccionar todo, deslice el dedo rápidamente hacia abajo desde el borde superior de la pantalla. © 2013 Microsoft Página 80... -
Página 86: Importación De Fotos O Vídeos
Reproducción de vídeos 1. En la pantalla Inicio, pulse o haga clic en Vídeo. 2. Desplácese a la izquierda para ver sus vídeos. 3. Pulse o haga clic en un vídeo para reproducirlo. © 2013 Microsoft Página 81... -
Página 87: Skype
Skype es una aplicación que está siempre activa y que hace que mantener el contacto sea más fácil que nunca. Conéctese con amigos, familia y compañeros con las llamadas y el chat de Skype. Se incluye con la compra de Surface 2: un año de llamadas de voz gratuitas a teléfonos fijos en más de 60 países y Skype WiFi gratuito en más de 2 millones de zonas con cobertura inalámbrica en todo el mundo. -
Página 88: Skydrive
Deslice el dedo rápidamente hacia abajo desde el borde superior de la pantalla para ver los comandos. Se incluye con la compra de Surface 2: 200 GB de almacenamiento gratuito en SkyDrive durante dos años. Para activar su almacenamiento SkyDrive gratuito, simplemente, use el código incluido en el material suministrado con Surface 2. -
Página 89: Acceso A Sus Archivos Desde Cualquier Lugar
Con SkyDrive, es muy fácil compartir archivos de forma segura con sus amigos o compañeros de trabajo. Ellos no tendrán que instalar programas especiales ni crear una cuenta nueva; podrán usar cualquier explorador web para acceder a los archivos que comparta con ellos. © 2013 Microsoft Página 84... -
Página 90: Juegos De Xbox
Acercar y alejar. Acerque los dedos o sepárelos en el mapa. Ir a su ubicación actual. Deslice el dedo rápidamente hacia abajo desde el borde superior de la pantalla y, luego, pulse ubicación. © 2013 Microsoft Página 85... -
Página 91: Más Aplicaciones Integradas
Obtener indicaciones. Deslice el dedo rápidamente hacia abajo desde el borde superior de la pantalla y, luego, pulse Indicaciones. Más aplicaciones integradas A continuación, hay algunas aplicaciones adicionales preinstaladas en Surface 2: Noticias Finanzas Manténgase informado de los Manténgase informado de las noticias... -
Página 92: Momentos Especiales
Calculadora: use esta aplicación para cálculos básicos, matemáticas avanzadas (modo Científico) y para la conversión de unidades de medida. *Nota Es posible que algunas características o aplicaciones no estén disponibles en todas las regiones. © 2013 Microsoft Página 87... -
Página 93: Información Adicional
El firmware es software que controla el funcionamiento del hardware de Surface. Cuando haya disponible una actualización de firmware, verá una notificación en Surface. Cuando esto suceda, siga las instrucciones en pantalla para actualizar Surface. Importante Conecte Surface a una toma de corriente antes de actualizar su firmware. © 2013 Microsoft Página 88... -
Página 94: Cómo Puedo Proteger Mi Surface De Los Virus
Con el acceso a Compartir, también puede compartir una captura de pantalla con alguien. Para obtener información, consulte la sección Uso compartido de vínculos de este manual. Para capturar solo una parte de la pantalla, consulte Usar Recortes para realizar capturas de pantalla Windows.com. © 2013 Microsoft Página 89... -
Página 95: Clave De Recuperación De Bitlocker
Si un evento de seguridad o error de hardware bloquea Surface, necesitará una clave de recuperación de BitLocker para iniciar sesión. Si inicia sesión en Surface con una cuenta Microsoft, automáticamente se crea una copia de seguridad de su clave de recuperación de BitLocker en esa cuenta. Para obtener su clave de recuperación, vaya a... -
Página 96: Accesorios
. Para ver lo que hay disponible, eche un vistazo en Fundas en Surface.com. Todas las Fundas con teclado se pueden usar con Surface 2. Los colores y diseños varían en función de la región. Adaptador inalámbrico para las Fundas con teclado El Adaptador inalámbrico le permite conectar una Funda con teclado... -
Página 97: Alimentador De 24 W (Se Incluye Con Surface 2)
Alimentador de 24 W (se incluye con Surface 2) Surface incluye un alimentador de 24 vatios para cargar la batería. Para obtener más información, consulte la sección Carga de este manual. Alimentador de 48 W con puerto de carga USB Use este cargador para cargar Surface y un accesorio USB, como su teléfono, simultáneamente. - Página 98 Surface con Bluetooth. Para obtener información sobre la instalación, consulte Wedge Touch Mouse para Surface en Surface.com. Eche un vistazo a todos los accesorios para Surface en Surface.com/Accessories. © 2013 Microsoft Página 93...
-
Página 99: Cuidado Y Limpieza
10 % al menos una vez al mes antes de recargarla. Seguridad y garantía Lea la Información legal y de seguridad para la información de seguridad importante y los términos de garantía limitados de Surface. © 2013 Microsoft Página 94... -
Página 100: Ayuda, Servicio Y Soporte Técnico
Surface. Blog de Surface Para obtener las últimas noticias de Surface, eche un vistazo al Para conocer las últimas tendencias de Surface, síganos: Surface en Twitter Surface en Facebook Surface en Pinterest © 2013 Microsoft Página 95...