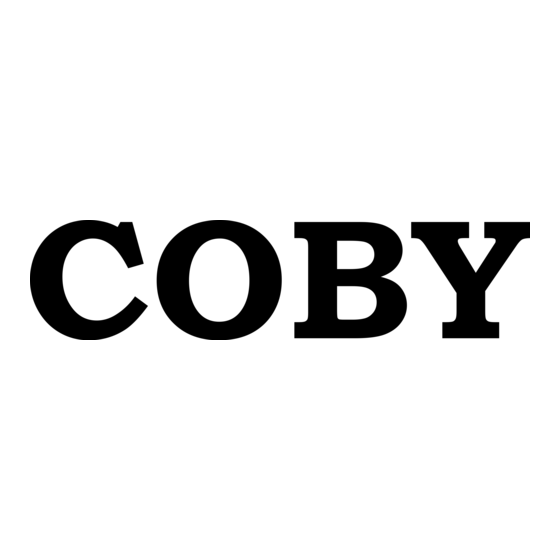
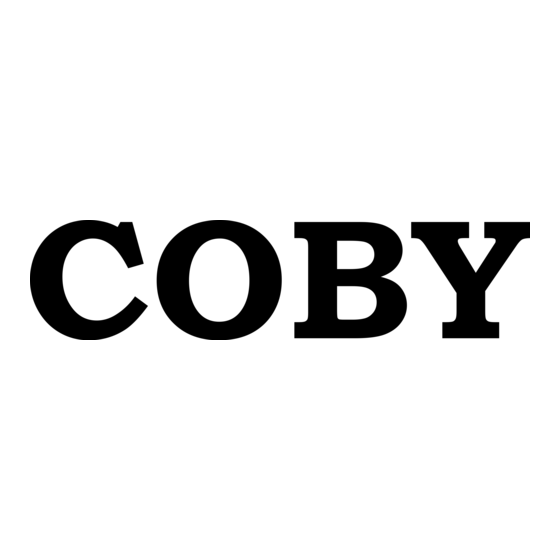
Coby Snapp CAM4505 Manual De Instrucciones
Ocultar thumbs
Ver también para Snapp CAM4505:
- Manual de instrucciones (214 páginas) ,
- Manual de instrucciones (180 páginas)
Tabla de contenido
Publicidad
Idiomas disponibles
Idiomas disponibles
Enlaces rápidos
For series /
Para la serie /
Pour la série
CAM4505
Snapp™ Digital Camcorder
EN
Instruction Manual ............................................Page 2
Snapp™ Videocámara Digital
ES
Manual de Instrucciones ................................Pagina 66
Snapp™ Caméscope Numérique
FR
Manuel D'instruction ..................................... Page 132
Please read carefully before use • Léa el manual antes de usar • Veuillez lire ce livret avant utilisation
Publicidad
Capítulos
Tabla de contenido
Solución de problemas

Resumen de contenidos para Coby Snapp CAM4505
- Página 1 Snapp™ Digital Camcorder Instruction Manual ..........Page 2 Snapp™ Videocámara Digital For series / Para la serie / Manual de Instrucciones ........Pagina 66 Pour la série Snapp™ Caméscope Numérique CAM4505 Manuel D’instruction ........Page 132 Please read carefully before use • Léa el manual antes de usar • Veuillez lire ce livret avant utilisation...
-
Página 2: Tabla De Contenido
Table of Contents  Thank You ............................. 5 Package Contents ..........................5 Features ............................5 CamCorder aT a GlanCe ......................7 GeTTinG STarTed ......................... 15 Inserting a Memory Card ......................15 Charging the Camcorder ......................16 Turning the Camcorder On ......................16 Function Modes ..........................17 CamCorder mode ........................ - Página 3 Camera mode ...........................22 Camera Screen at a Glance ......................22 Taking a Photo ..........................23 Camera Controls ..........................24 Camera Options Menu ........................25 review mode ..........................27 Review Screen at a Glance ......................27 Review Mode Controls .........................28 Review Options Menu........................29 ConneCTinG To a Tv ........................ 32 manaGinG FileS on The CamCorder ...................
- Página 4 web Camera FunCTion ......................50 Installing the Web Camera Driver ....................51 Using the Web Camera ........................56 SpeCiFiCaTionS ........................... 57 TroubleShooTinG & SupporT ....................58 SaFeTY & reGulaTorY STaTemenTS ................... 60 FCC Statement ..........................61 Important Safety Instructions .......................62 Maintenance and Care .......................63 Page 4 Table Of Contents...
- Página 5 Table Of Contents Page 5...
-
Página 6: Thank You
Thank You  Thank you for purchasing this product from Coby Electronics. For optimal performance and safety, please read this manual carefully. Before connecting, operating, or adjusting this product, please read the instructions completely. Please retain this manual for future reference. - Página 7 View recorded videos and photos on a TV with the included A/V cable Edit video and upload to YouTube™ with included software from muvee™ ‡ Supports SD/SDHC cards up to 16 GB in size Integrated Hi-speed USB 2.0 plug for fast file ...
-
Página 8: Camcorder At A Glance
Camcorder at a Glance   Function Mode/Description Part Name Camcorder Camera Review Strap mount Attach the included hand strap here. SD card slot Load SD or SDHC memory cards here. [Power] Press and hold to turn the camcorder on or off. Connection to view your photos and videos on a TV. - Página 9 Camcorder At A Glance Page 9...
- Página 10 Function Mode/Description Part Name Camcorder Camera Review Display LCD screen. Lights red when the camcorder is charging. Charge indicator Lights green when the camcorder is fully charged. Change the function mode. [MODE] Change the connection mode when connected to a computer (camcorder, MSDC disk, PC web cam) Change the display mode (fullscreen, thumbnail).
- Página 11 Camcorder At A Glance Page 11...
- Página 12 Function Mode/Description Part Name Camcorder Camera Review Photo review only: In- Increase the zoom level. Increase the zoom level. crease the zoom level. [UP] Menu: Browse the menu list. Photo review only: De- Decrease the zoom level. Decrease the zoom level. crease the zoom level.
- Página 13 Camcorder At A Glance Page 13...
- Página 14 Function Mode/Description Part Name Camcorder Camera Review 14 Speakers Sound output. 15 Lens Shoot video and photos. Avoid touching or scratching the lens surface. Reinitializes the unit. Gently press this button with a paper clip should the unit 16 [RESET] freeze or otherwise behave abnormally.
- Página 15 Camcorder At A Glance Page 15...
-
Página 16: Getting Started
Getting Started  Please read and complete the following steps to begin using your digital video camcorder. Inserting a Memory Card To avoid data corruption, turn off the digital video camera before inserting or Use an SD/SDHC removing a memory card. memory card to expand your digital Do not attempt to place any object... -
Página 17: Charging The Camcorder
Charging the Camcorder Turning the Camcorder On Your camcorder has an integrated rechargeable To turn the camcorder on, press and hold battery. Upon initial use, the battery should be until the screen turns on. charged fully to ensure optimal performance To turn the camcorder off, press and hold and battery life. -
Página 18: Function Modes
Function Modes Your camcorder has three function modes. Icon Function Mode Camcorder Mode. Select to record video clips. Camera Mode. Select to take photos. Review Mode. Select to play/view video and photo files. Press the <MODE> button to change the function mode. -
Página 19: Camcorder Screen At A Glance
Camcorder mode   Use Camcorder mode to shoot videos. Camcorder Screen at a Glance Indicator Icon Description Camcorder Mode. Mode Press to change. Auto White 00 : 06 : 12 AUTO Balance Daylight Cloudy Fluorescent Tungsten Center Metering Multi Spot 640 x 480 Video... -
Página 20: Recording A Video
Recording a Video Indicator Icon Description Displays the amount of record- Timer When the camcorder is in Camcorder mode: ing time remaining when record- ing is stopped. Press to begin recording. Displays the elapsed recording Press to stop and save the recording. time when recording. -
Página 21: Camcorder Controls
Camcorder Controls Action Increase the zoom level. Press Action The zoom level will appear on Change the function mode. Press the bottom right corner of the Start or stop recording a video. Press screen. Change the video size of the Press Note: The quality of the image will recording. -
Página 22: Camcorder Options Menu
Camcorder Options Menu Option Description Set the metering mode. Affects the Metering When the camcorder is in Camcorder mode, exposure of the image. press to access the camcorder options • Center: Measures from the center of menu. the screen. Press to browse the menu items. -
Página 23: Camera Mode
Camera mode   Use Camera mode to take photos. Camera Screen at a Glance Indicator Icon Description Camera Mode. Mode Press to change. Auto White Balance Daylight AUTO Cloudy Fluorescent Tungsten Center Metering Multi Spot Exposure Value EV Level 5 Megapixels = 2592 x 1944 Photo Resolution... -
Página 24: Taking A Photo
Taking a Photo Indicator Icon Description Super Fine Com- When the camcorder is in Camera mode: pression Fine Quality Aim the lens at the subject. Use the screen Normal to frame the subject. Memory Displays the number of photos ... -
Página 25: Camera Controls
Camera Controls Action Increase the zoom level. Press Action The zoom level will appear on Change the function mode. Press the bottom right corner of the Take a photo. Press screen. Change the size of the photo. Press Note: The quality of the image will decrease as the zoom level The size indicator appears on increases. -
Página 26: Camera Options Menu
Camera Options Menu Option Description Set the quality of the saved photo image. Quality When the camcorder is in Camera mode, press • Super-fine: Low compression results to access the camera options menu. in a large file size. Press to browse the menu items. - Página 27 Option Description Set the exposure level. Exposure • A higher value results in a brighter image. • A lower value results in a darker image. Activate the self-timer or burst mode. Driver Mode • Self-timer 2S: Pause 2 seconds after pressing to take a photo.
-
Página 28: Review Mode
review mode  Use Review mode to view and play videos and photos that have been saved on your camcorder. Review Screen at a Glance Indicator Icon Description Indicates that the current file is a Video video. Press to play the video. If no icon is present, the file is a photo. -
Página 29: Review Mode Controls
Review Mode Controls Action Full screen mode: Press Action Change to thumbnail mode. Change the function mode. Press Thumbnail mode: Press Change the display mode (full Press Select the file below. screen, thumbnail). Press Full screen mode: Start playback when a video file Note: Full screen is the default display mode. -
Página 30: Review Options Menu
Review Options Menu Action Press When you press , the “De- When the camcorder is in Review mode, press lete One” menu will appear. to access the camera options menu. • Select “No” to cancel without Press to browse the menu items. deleting the current file. - Página 31 Option Description Option Description Lock a file to keep it from being deleted. Apply a special effect to the current Lock File(s) Effect photo. A copy of the photo with the • Lock/Unlock one: Lock or unlock the effect will be created; the original photo current file.
- Página 32 Option Description Set the current photo for use as the start Favorite up image. Image • Selection: Select the current photo. Note: After the Favorite Image selection has been made, change the “Start- up Image” option in the System Settings menu; the camcorder will display this photo during the power- on sequence.
-
Página 33: Connecting To A Tv
Connecting to a Tv  To view your video and photo files on a bigger Press <MODE> on the camera to place it screen, use the included A/V cable to connect Review mode. Use the review mode controls your camcorder to a television. to play videos or view photos on the TV. -
Página 34: Managing Files On The Camcorder
managing Files on the Camcorder  Transferring Video and Photo Turn the camcorder on; it will display a USB icon labeled “MSDC”. The computer will Files automatically recognize the camcorder as a removable disk. Connect your camera to a computer to transfer files from the camcorder to the computer. - Página 35 Follow the prompt on the computer screen If your computer has an SD card read- to view files on the camcorder (e.g., “Open er, you can simply remove the SD card folders to view files”). from the camcorder and load it into the card reader to transfer/manage files.
-
Página 36: Deleting Files On The Camcorder
Deleting Files on the Camcorder If you do not have immediate access to a com- puter, place the camcorder in Review mode to delete files. Press to place the camcorder in Review mode. Press to select a photo or video to delete. -
Página 37: Setting The System Options
Setting the System options  Access the System Settings menu to adjust the Option Description camcorder’s system options. Customize the sound cues. Sounds • Shutter: Turn the sound on/off when To access the System Settings menu: you take a picture. Press . - Página 38 Option Description Option Description After you take a picture, the camcorder Customize the image that is shown on Auto Review Start-up Im- can be set to display the results on screen when you turn on the camera. screen immediately for your review. •...
- Página 39 Option Description Option Description Set the default USB mode when the Reinitialize the internal memory or Format camcorder is connected to a computer. memory card. • MSDC: USB disk mode. Use this • If a memory card is installed, the mode to transfer/manage files on the memory card will be formatted.
-
Página 40: Using The Included Software
using the included Software  For your convenience, the following software is A computer with an optical DVD/CD-ROM included: drive. muvee™ autoProducer 6.1 Basic. Processor: Intel Pentium III 1 GHz, AMD Athlon, or equivalent with MMX support muvee autoProducer 6 is the latest release in ... -
Página 41: Installing Muvee™ Autoproducer
Installing muvee™ autoProducer To install muvee autoProducer 6.1 Basic: Load the included software CD into your computer’s optical DVD/ CD-ROM drive. When the AutoPlay window appears, click “Open folder to view files”. Note: If an AutoPlay window does not appear, open Windows Explorer and double-click the DVD/ CD-ROM drive icon to view its contents. - Página 42 Double-click the folder “muvee” to view its contents, then double-click the folder “Installer” to view its contents. Page 42 Using The Included Software...
- Página 43 Double-click the file “setup” to start the installer. Using The Included Software Page 43...
- Página 44 Follow the on-screen instructions to install the driver. Page 44 Using The Included Software...
- Página 45 Restart your computer to complete the installation. Using The Included Software Page 45...
-
Página 46: Using Muvee™ Autoproducer
Using muvee™ autoProducer muvee autoProducer allows you to get creative with your videos and photos. Whether you are try- ing to create a slideshow or a quick home movie – muvee autoProducer 6 brings a level of simplic- ity to the task. To learn more about muvee autoProducer, press the “F1”... -
Página 47: Making A Muvee
Making a muvee™ Start the program. From your computer’s Start menu, click: All Programs → muvee → muvee autoProducer 6.1 → Home movies made easy! Turn on the CAM4505 and connect it to your computer using the supplied USB cable. Press until the screen displays a USB icon labeled “MSDC”. - Página 48 Add videos and photos from the CAM4505: Click on the “Import from Device” icon. Click “From My Camera Device” Page 48 Using The Included Software...
- Página 49 Use the drop-down menu to choose the CAM4505. The internal memory will ap- pear as the first removable disk; the SD card (if loaded) is the second removable disk. Click “OK”. To add a soundtrack to the project, click the music icon.
- Página 50 Click on a style to choose a visual style for this project. Click the “make muvee” icon to finish creat- ing your muvee. To save and share your finished muvee, click the muveeShare icon. To upload videos to YouTube, you must have a valid YouTube account. To sign up for a free account, please visit http://www.youtube.com/create_account/.
-
Página 51: Web Camera Function
web Camera Function  Use your camcorder as a web camera (PC CAM mode). The web camera function requires: A computer running Windows 7, Windows Vista, or Windows XP. A computer with an optical DVD/CD-ROM drive. Installation of the included web camera driver. The CAM4505 supports video only in web camera mode;... -
Página 52: Installing The Web Camera Driver
Installing the Web Camera Driver To install the SPCA1528 PC Driver: Load the included software CD into your computer’s optical DVD/CD-ROM drive. When the AutoPlay window appears, click “Open folder to view files”. Note: If an AutoPlay window does not appear, open Windows Explorer and double-click the DVD/CD-ROM drive icon to view its contents. - Página 53 Double-click the folder “SPCA1528_V2250_WHQL_ MultLan” to view its contents. Web Camera Function Page 53...
- Página 54 Double-click the file “SPCA1528_v2250_WHQL_ MultiLan” to start the installer. Page 54 Web Camera Function...
- Página 55 Follow the on-screen instruc- tions to install the driver. Web Camera Function Page 55...
- Página 56 Restart your computer to com- plete the installation. Page 56 Web Camera Function...
-
Página 57: Using The Web Camera
Using the Web Camera After the web camera driver has been installed: Connect the camcorder to your computer with the included USB cable. Press until the camcorder’s display shows a USB icon labeled “PC CAM”. If this is the first time you are making this connection, your computer will automatically install —... -
Página 58: Specifications
Specifications   Please visit www.cobyusa.com for the latest product information. Design, specifications, and manual are subject to change without notice. Display Type 2.0” TFT LCD Image Sensor 3.0 MP CMOS (2048 x 1536) Video Resolution VGA (640 x 480), 30 fps QVGA (320 x 240), 30 fps Zoom 4x digital... -
Página 59: Troubleshooting & Support
If you experience a problem with this device, please read the troubleshooting guide below and check our website at www.cobyusa.com for Frequently Asked Questions (FAQ) and firmware up- dates. If these resources do not resolve the problem, please contact Technical Support. Address COBY Electronics Technical Support 150 Knowlton Way Savannah, GA 31407 Email techsupport@cobyusa.com... - Página 60 Camera does not power on. recorded images are not saved in memory. The battery level may be low. Connect the Images will not save if the camera is turned off before data has finished processing. Be camera to a computer to charge. sure to allow adequate time for the image to The camera does not take pictures/video.
-
Página 61: Safety & Regulatory Statements
Safety & regulatory Statements  For Customer Use: Enter below the serial number that is located on the rear of the unit. Retain this information for future reference. Model No. Serial No. The lightning flash with arrowhead symbol within an equilateral triangle is intended to alert the user to the presence of uninsulated For recycling or disposal information “dangerous voltage”... -
Página 62: Fcc Statement
FCC Statement This device complies with Part 15 of the FCC Rules. Operation is subject to the following two conditions: This device may not cause harmful interference. This device must accept any interference received, including interference that may cause undesired operation. Note: This equipment has been tested and found to comply with the limits for Class B digital devices, pursuant to Part 15 of the FCC rules. -
Página 63: Important Safety Instructions
Ventilation: Slots and openings in the cabinet are Important Safety Instructions provided for ventilation to ensure reliable operation of Read Instructions: All the safety and operating instruc- the product and to protect it from overheating. These tions should be read before the product is operated. openings should never be blocked by placing the prod- Retain Instructions: The safety and operating instruc- uct on a bed, sofa, rug, or other similar surface. -
Página 64: Maintenance And Care
Object and Liquid Entry: Never push objects of any performance—this indicates a need for service. kind into this product through openings as they may Replacement Parts: When replacement parts are tap dangerous voltage points or shout-out parts that required, be sure that your service technician has could result in a fire or electric shock. - Página 65 To clean the lens: Coby is a registered trademark of Coby Electronics Corporation. Blow away the dust from the surface of Snapp and the Snapp logo used are trademarks of COBY Electronics the lens. Corporation. Gently wipe the lens clean with a micro- The YouTube logo used is a registered trademark of Google, Inc.
- Página 66 Índice de Contenidos  muChaS GraCiaS ........................6 Contenidos del paquete .......................6 Características ..........................6 panorama de la Grabadora de video ................8 para empezar ..........................16 Inserción de una tarjeta de memoria ..................16 Carga de la grabadora ....................... 17 Encendido de la grabadora .......................
- Página 67 modo de Cámara ........................23 Panorama de la pantalla de la cámara ...................23 Tomar una fotografía ........................24 Controles de la cámara ......................25 Menú de opciones de la cámara ....................26 modo de viSTa previa ......................28 Panorama de la pantalla de vista previa ..................28 Controles del modo de revisión ....................29 Menú...
- Página 68 FunCión de Cámara web ......................53 Instalación del controlador de cámara Web ................54 Uso de la cámara Web ........................59 SpeCiFiCaTionS ........................... 60 SoluCión de problemaS Y SoporTe ..................61 inFormaCión imporTanTe ...................... 63 Declaración de la FCC ........................64 Instrucciones de Seguridad Importantes ...................65 Mantenimiento y Cuidado ......................66 Página 68 Índice De Contenidos...
- Página 69 Índice De Contenidos Página 69...
-
Página 70: Muchas Gracias
Gracias  Gracias por comprar este producto de Coby Electronics. Para un rendimiento y seguridad óptimos, lea este manual cuidadosamente. Antes de conectar, operar o regular este producto, lea completa- mente las instrucciones. Conserve este manual para referencias futuras. - Página 71 Algunas de las características avanzadas que posee son captura estática y zoom digital Ver vídeos grabados y fotos en un televisor con el cable de HDMI Editar vídeo y subirlos a YouTube ™ con el ‡ software incluido de muvee™ ...
-
Página 72: Panorama De La Grabadora De Video
panorama de la grabadora de video  Función / Descripción Nombre/botón Grabadora Cámara Vista previa Montaje de la correa Adjunte la correa de mano incluida aquí. Ranura para tarjeta SD Coloque tarjetas de memoria SD o SDHC aquí. [Power] Presione y mantenga presionado para encender o apagar la grabadora. Conexión par ver fotografías y videos en el televisor. - Página 73 Panorama De La Grabadora De Video Página 73...
- Página 74 Función / Descripción Nombre/botón Grabadora Cámara Vista previa Pantalla Pantalla de LCD. Las luces son de color rojo cuando se está cargando la grabadora. Indicador de carga Las luces son de color verde cuando la grabadora está totalmente cargada. Cambie la función. [MODE] Cambie el modo de conexión durante la conexión a una computadora (grabadora, disco MSDC, cámara Web de PC)
- Página 75 Panorama De La Grabadora De Video Página 75...
- Página 76 Función / Descripción Nombre/botón Grabadora Cámara Vista previa Sólo para vista previa de fo- Aumente el nivel de Aumente el nivel de zoom. tografías: Aumente el nivel de zoom. [ARRIBA] zoom. Menú: Desplácese por la lista de menú. Sólo para vista previa de fo- Disminuya el nivel de Disminuya el nivel de tografías: Disminuya el nivel de...
- Página 77 Panorama De La Grabadora De Video Página 77...
- Página 78 Función / Descripción Nombre/botón Grabadora Cámara Vista previa 14 Altavoces Salida de sonido. 15 Lente Grabe videos y tome fotografías. Evite tocar o rayar la superficie de la lente. Reinicia la unidad. Presione suavemente este botón con un sujetapapeles en 16 [RESET] caso de que la unidad se bloquee o funcione en forma anormal.
- Página 79 Panorama De La Grabadora De Video Página 79...
-
Página 80: Para Empezar
para empezar  Lea y complete los siguientes pasos para comenzar a utilizar su grabadora de video digital. Inserción de una tarjeta de mente de la ranura. Tómela por el borde y tire suavemente de ella para quitarla totalmente. memoria Para evitar la corrupción de datos, Use una tarjeta de me- apague la cámara de video digital an-... -
Página 81: Carga De La Grabadora
Carga de la grabadora La batería utilizada en este dispositivo puede producir incendios o quemaduras La grabadora cuenta con una batería recargable químicas si se la trata de manera incor- integrada. Luego del primer uso, la batería debe recta. No desarme, incinere ni caliente la cargarse completamente para garantizar que batería. -
Página 82: Modos De Función
Modos de función La grabadora tiene 3 funciones. Icono Función Modo grabadora. Seleccione para grabar películas de video. Modo de cámara Seleccione para tomar fotografías. Modo de vista previa. Seleccione para reproducir/ver archivos de video y fotografías. Presione para cambiar el modo de reproducción. -
Página 83: Modo Grabadora
modo grabadora  Use el modo de grabadora para grabar videos. Panorama de la pantalla de la Indicador Icono Descripción grabadora de video Modo grabadora. Presione Mode (modo) para cambiar. Balance de Auto (automático) blanco Luz de día 00 : 06 : 12 AUTO Nublado Fluorescente... -
Página 84: Grabación De Video
Grabación de video Indicador Icono Descripción Muestra la cantidad de ti- Temporiza- Cuando la grabadora está en modo de gra- empo de grabación restante bación: al detenerse una grabación. Presione para comenzar la grabación. Muestra el tiempo transcur- rido de grabación al grabar. ... -
Página 85: Controles De La Grabadora
Controles de la Grabadora Tecla Acción Aumente el nivel de zoom. Presione Tecla Acción El nivel de zoom se mostrará en Cambie la función. Presione la esquina inferior derecha de la Inicie o detenga la grabación de Presione pantalla. un video. Nota: La calidad de la imagen Cambie el tamaño de video de Presione... -
Página 86: Menú De Opciones De La Grabadora
Menú de opciones de la Opción Descripción grabadora Configura la frecuencia de cuadros de Velocidad de la grabadora. cuadro Cuando la grabadora está en modo de graba- • Alto = 30 cuadros por segundo dora, presione para acceder al menú •... -
Página 87: Modo De Cámara
modo de Cámara  Use el modo de cámara para tomar fotografías. Panorama de la pantalla de la Indicador Icono Descripción cámara Modo de cámara. Presione Mode (modo) para cambiar. Balance Auto (automático) de blanco Luz de día Nublado AUTO Fluorescente Tungsteno Central... -
Página 88: Tomar Una Fotografía
Tomar una fotografía Indicador Icono Descripción Súper fino Com- Cuando la grabadora está en modo de cámara: pression Fino Quality Dirija el lente al sujeto. Use la pantalla para Normal enmarcar al sujeto. Memory Muestra la cantidad de fo- Sostenga firmemente la unidad. -
Página 89: Controles De La Cámara
Controles de la cámara Tecla Acción Aumente el nivel de zoom. Presione Tecla Acción El nivel de zoom se mostrará Cambie la función. Presione en la esquina inferior derecha Tome una fotografía. Presione de la pantalla. . Cambie el tamaño de la Presione Nota: La calidad de la imagen fotografía. -
Página 90: Menú De Opciones De La Cámara
Menú de opciones de la cámara Opción Descripción Configure la calidad de la fotografía Calidad Cuando la grabadora está en modo de cámara, guardada. presione para acceder al menú de • Súper fino: La baja compresión resulta opciones de la cámara. en un tamaño más grande de archivo. - Página 91 Opción Descripción Configura el nivel de exposición. Exposición • Un valor más alto produce una imagen más brillante. • Un valor más bajo produce una imagen más oscura. Active el temporizador automático o el Modo Contro- modo ráfaga. lador • Temporizador automático 2S: Espera 2 segundos luego de presionar para tomar una fotografía.
-
Página 92: Modo De Vista Previa
modo de vista previa  Use el modo de vista previa para ver y reproducir videos y fotografías guardados en la grabadora. Panorama de la pantalla de vista Indicador Icono Descripción previa Indica que el archivo actual es Salida de video un video. -
Página 93: Controles Del Modo De Revisión
Controles del modo de revisión Tecla Acción Modo de pantalla completa Au- Presione Tecla Acción mente el nivel de zoom cuando Cambie la función. Presione seleccione una fotografía (pre- Cambie el modo de visual- sione para disminuir el nivel Presione ización (pantalla completa, de zoom). - Página 94 Tecla Acción Tecla Acción Modo de pantalla completa Presione Presione Cuando presiona , el menú Inicie la reproducción cuando “Borrar uno” aparecerá en seleccione un archivo de video. pantalla. • Use las teclas en pantalla • Seleccione “No” para cancelar para controlar la reproduc- sin borrar el archivo actual.
-
Página 95: Menú De Opciones De Vista Previa
Menú de opciones de vista previa Opción Descripción Bloquee un archivo para evitar que se Bloquear Cuando la grabadora está en modo de vista borre. archivos previa, presione para acceder al menú • Bloquear/desbloquear uno: Bloquee o de opciones de la cámara. desbloquee el archivo actual. - Página 96 Opción Descripción Opción Descripción Configure e inicie la visualización de Rote la fotografía actual. Muestra de Rotate fotografías como muestra de imágenes. imágenes • Rotar: Rote la fotografía a 90 grados • Intervalo: Cambie el tiempo entre en sentido horario. fotografías.
- Página 97 Opción Descripción Configure la fotografía actual para Imagen usarla como imagen de inicio. favorita • Selección: Seleccione la foto actual. Nota: Luego de seleccionar la imagen favorita, cambie la opción “Imagen de inicio” en el menú de configu- raciones del sistema; la grabadora mostrará...
-
Página 98: Conexión A Un Aparato De Tv
Conexión a un aparato de Tv  Para ver los archivos de video y fotografía en una do el modo de fuente del televisor se haya configurado correctamente, verá la pantalla pantalla más grande, use el cable A/V incluido para conectar la grabadora a un televisor. de la grabadora en la pantalla del televisor. -
Página 99: Administración De Archivos En La Cámara De Video
 administración de archivos en la cámara de video Transferencia de archivos de Encienda la grabadora; mostrará un icono USB denominado “MSDC”. La computadora video y fotografía reconocerá automáticamente la grabadora como un disco extraíble. Conecte la cámara a una computadora para transferir los archivos de la grabadora a la —... - Página 100 Siga las indicaciones en la pantalla de la Si la computadora tiene una lectora de computadora para ver los archivos en la tarjetas SD, puede simplemente quitar grabadora (p. ej., “Abra las carpetas para ver la tarjeta SD de la grabadora e inser- los archivos”).
-
Página 101: Borrado De Archivos En La Grabadora
Borrado de archivos en la La grabadora debe estar conectada a grabadora un puerto USB de la computadora. La grabadora no funcionará con puertos Si no tiene acceso inmediato a una computa- USB de baja potencia diseñados para usar con teclados o ratones. dora, coloque la grabadora en modo de vista previa para borrar archivos. -
Página 102: Configuración De Las Opciones Del Sistema
 Configuración de las opciones del sistema Acceda al menú de configuración del sistema para Opción Descripción ajustar las opciones de configuración de la graba- Personalizar las pistas de sonido. Sonidos dora. • Obturador: Enciende y apaga el Para acceder al menú Configuraciones del sistema: sonido cuando se toma una fotografía. - Página 103 Opción Descripción Opción Descripción Luego de tomar una fotografía, la Personaliza la imagen que se muestra Vista au- Imagen de grabadora se puede configurar para en pantalla cuando se enciende la tomática inicio que muestre los resultados en pantalla cámara. inmediatamente para su visualización.
- Página 104 Opción Descripción Opción Descripción Fecha y hora Configuración del reloj del sistema. Configura el modo USB por defecto cuando se conecta la grabadora a una • Presione para seleccionar computadora. un campo. • MSDC: Modo de disco USB. Use este •...
- Página 105 Opción Descripción Opción Descripción Selecciona el formato de salida de Reinicia la memoria interna o la tarjeta Salida de Formato video. de memoria. video • Sistema de TV: Cambia entre los • Si se instaló una tarjeta de memoria, formatos NTSC y PAL. El sistema esta se formateará.
-
Página 106: Uso Del Software Incluido
uso del software incluido  Para su conveniencia, se incluye el siguiente Una computadora con unidad óptica de software: DVD/CD-ROM. muvee™ autoProducer 6.1 Basic Procesador: Intel Pentium III 1 GHz, AMD Athlon, o equivalente con soporte para muvee autoProducer 6 es el último lanzamiento MMX. -
Página 107: Instalación De Muvee™ Autoproducer
Instalación de muvee™ autoProducer Para instalar muvee autoProducer 6.1 Basic: Inserte el CD de software incluido en la unidad óptica de DVD/CD- ROM en la computadora. Cuando la ventana de reproducción automática aparezca en pantalla, haga clic en “Abrir carpeta para ver los archivos”. - Página 108 Haga doble clic en la carpeta “mu- vee” para ver su contenido, luego doble clic en la carpeta “Installer” para ver su contenido. Página 108 Uso Del Software Incluido...
- Página 109 Haga doble clic en el archivo “setup” para comenzar el proceso de instalación. Uso Del Software Incluido Página 109...
- Página 110 Siga las instrucciones en pantalla para instalar el controlador. Página 110 Uso Del Software Incluido...
- Página 111 Reinicie la computadora para completar la instalación. Uso Del Software Incluido Página 111...
-
Página 112: Uso De Muvee™ Autoproducer
Uso de muvee™ autoProducer muvee autoProducer le permite volverse creativo con sus videos y fotografías. Ya sea que intenta crear una muestra de imágenes o una película rápida casera, muvee autoProducer 6 aporta un nivel de simplicidad a la tarea. Para conocer más sobre muvee autoProducer, presione la tecla “F1”... -
Página 113: Realización De Un Muvee
Realización de un muvee™ Inicie el programa. Desde el menú de inicio de la computadora, haga clic en: All Programs (todos los programas) → muvee → muvee autoProducer 6.1 → Home movies made easy! Encienda la CAM4505 y conéctela a la com- putadora usando el cable USB provisto. - Página 114 Para agregar videos y fotografías de la CAM4505: Haga clic en el ícono “Importar del dispositivo”. Haga clic en “Desde el dispositivo de la cámara”. Página 114 Uso Del Software Incluido...
- Página 115 Use el menú desplegable para selec- cionar la CAM4505. La memoria interna aparecerá como primer disco extraíble; la tarjeta SD (en caso de estar cargada) es el segundo disco extraíble. Haga clic en “Aceptar”. Para agregar pistas de sonido al proyecto, haga clic en el icono de música.
- Página 116 Haga clic en un estilo para elegir un estilo visual para este proyecto. Haga clic en el icono "Hacer muvee" para finalizar la creación de su muvee. Para guardar y compartir el muvee final- izado, haga clic en el icono muveeShare. Para subir videos a YouTube, usted debe contar con una cuenta de YouTube válida.
-
Página 117: Función De Cámara Web
Función de cámara web  Use la grabadora como cámara Web. La función de cámara Web requiere: Una computadora con Windows 7, Windows Vista o Windows XP. Una computadora con unidad óptica de DVD/CD-ROM. Instalación del controlador de cámara Web incluido. La CAM4505 admite video sólo en modo de cámara Web;... -
Página 118: Instalación Del Controlador De Cámara Web
Instalación del controlador de cámara Web Para instalar el controlador SPCA1528 PC: Inserte el CD de software incluido en la unidad óptica de DVD/CD-ROM en la com- putadora. Cuando la ventana de reproducción automática aparezca en pantalla, haga clic en “Abrir carpeta para ver los archivos”. - Página 119 Haga doble clic en la carpeta “SPCA1528_V2250_WHQL_ MultLan” para ver su contenido. Función De Cámara Web Página 119...
- Página 120 Haga doble clic en el archivo “SPCA1528_v2250_WHQL_ MultiLan” para iniciar el instala- dor. Página 120 Función De Cámara Web...
- Página 121 Siga las instrucciones en pan- talla para instalar el controlador. Función De Cámara Web Página 121...
- Página 122 Reinicie la computadora para completar la instalación. Página 122 Función De Cámara Web...
-
Página 123: Uso De La Cámara Web
Uso de la cámara Web Después de instalar el controlador de la cámara Web: Conecte la grabadora a la computadora con el cable USB incluido. Presione hasta que la pantalla de la grabadora muestre un icono USB denominado “PC CAM”. —... -
Página 124: Specifications
Specifications  Por favor visite nuestra sitio web www.cobyusa.com para obtener información actualizada del producto. Las especificaciones y el manual están sujetos a cambios sin notificación. Tipo de Pantalla LCD TFT de 2.0” Sensor de Imagen 3.0 MP CMOS (2048 x 1536) Resolución de Video VGA (640 x 480), 30 fps QVGA (320 x 240), 30 fps... -
Página 125: Solución De Problemas Y Soporte
Web www.cobyusa.com para obtener respuestas a preguntas frecuentes (FAQs) y las actualizaciones de firmware. Si estos recursos no resuelven el problema, comuníquese con el Soporte técnico. Address COBY Electronics Corporation Soporte técnico 150 Knowlton Way Savannah, GA 31407 Correo Electrónico techsupport@cobyusa.com... - Página 126 la cámara no enciende. El formato de la tarjeta de memoria puede Verifique que la batería recargable esté cor- no ser compatible con la cámara. Asegúrese de que se encuentre utilizando una tarjeta rectamente instalada. El texto de la batería con formato de tipo FAT.
-
Página 127: Información Importante
información importante  Para uso de los clientes: Ingrese a continuación el número de serie que se encuentra en la parte trasera de la unidad. Conserve esta información para referencias futuras Nº de modelo Nº de serie La figura de relámpago que termina en punta de Para obtener información de reciclaje o eliminación sobre este producto, comuníquese con sus autori- flecha dentro de un triángulo equilátero tiene por... -
Página 128: Declaración De La Fcc
Declaración de la FCC Este dispositivo cumple con la Parte 15 de las Normas de la FCC. El funcionamiento está sujeto a las siguientes dos condiciones: (1) Este dispositivo puede no causar interferencias perjudiciales, y (2) Este dispositivo debe aceptar cualquier interferencia recibida, inclusive aquella que podría causar funcionamiento no deseado. -
Página 129: Instrucciones De Seguridad Importantes
Instrucciones de Seguridad Ventilación: El gabinete posee ranuras y aberturas para asegurar la correcta ventilación del producto y Importantes para protegerlo del recalentamiento. Nunca se debe bloquear estos orificios al colocar el producto sobre Lea las instrucciones: Deberá leer todas las instruc- una cama, sofá, alfombra u otras superficies simi- ciones de seguridad y funcionamiento, antes de poner lares. -
Página 130: Mantenimiento Y Cuidado
Reparaciones: No intente reparar este producto usted Controles de seguridad: Una vez completado el ser- mismo, ya que al abrir o quitar las cubiertas se expon- vicio o las reparaciones de este producto, solicite al dría a voltaje peligroso u otros peligros. Para cualquier servicio técnico que realice controles de seguridad reparación, póngase en contacto con el personal téc- para asegurar que se encuentra en condición de fun-... -
Página 131: Avisos De Legal Y Marcas
Coby es una marca registrada de Coby Electronics Corporation. lentes/dispositivos ópticos. Si fuera nec- Snapp y el logo de Snapp utilizado son marcas registradas de COBY esario, utilice ÚNICAMENTE limpiador de Electronics Corporation. - Página 132 Table des matières  merCi.............................. 6 Contenu de l’emballage .......................6 Caractéristiques ..........................6 CaméSCope en un Coup d’oeil ....................8 pour démarrer .......................... 16 Insertion d’une Carte Mémoire ....................16 Recharger le Caméscope ......................17 Allumer le Caméscope ........................ 17 Modes de Fonction ........................18 mode CaméSCope ........................
- Página 133 mode appareil phoTo ....................... 23 L’Ecran d’Appareil Photo en un Coup d’Oeil ................23 Prendre une Photo ........................24 Commandes d’Appareil Photo ....................25 Menu des Options d’Appareil Photo ..................26 mode revue ..........................28 Ecran de Revue en un Coup d’Oeil ...................28 Commandes de Mode Revue ....................29 Menu des Options de Revue .......................31 branChemenT Sur un TéléviSeur ....................34 GeSTion de FiChierS Sur le CaméSCope................
- Página 134 FonCTion de webCaméra ....................... 53 Installation du Pilote de Webcaméra ..................54 Comment Utiliser la Webcaméra ....................59 SpéCiFiCaTionS ........................... 60 dépannaGe eT aSSiSTanCe ....................... 61 renSeiGnemenTS imporTanTS ....................63 Déclaration FCC: ..........................64 Consignes de Sécurité Importantes ....................65 Entretien et Soins ...........................66 Page 134 Table Des Matières...
- Página 135 Table Des Matières Page 135...
-
Página 136: Merci
 Merci d’avoir acheté ce produit de Coby Electronics. Pour des performances et une sécurité opti- males, veuillez lire attentivement ce manuel. Avant de brancher, d’utiliser ou d’ajuster ce produit, veuillez lire toutes les instructions. Veuillez garder ce manuel pour référence future. - Página 137 Fonctions avancées, y compris capture fixe y zoom numérique Vue enregistré des vidéos et des photos sur un téléviseur avec la inclus câble A/V Modifier des vidéos et les télécharger sur YouTube™ avec le logiciel inclus à partir de muvee™‡...
-
Página 138: Caméscope En Un Coup D'oeil
Caméscope en un coup d’oeil  Mode Fonction / Description Nom/Bouton Caméscope Appareil photo Review (Revue) Monture de dragonne Fixez la dragonne incluse ici. Fente de carte SD Chargez des cartes mémoire SD ou SDHC ici. Appuyer et maintenir appuyé pour mettre le caméscope sous tension/hors [Power] (Mise en Marche) tension. - Página 139 Caméscope En Un Coup D’oeil Page 139...
- Página 140 Mode Fonction / Description Nom/Bouton Caméscope Appareil photo Review (Revue) Display (Affichage) Ecran LCD (ACL). S’allume rouge quand le caméscope est en train de se recharger. Indicateur de charge S’allume vert quand le caméscope est complètement rechargé. Changement du mode de fonction. [MODE] Change le mode de connexion lorsque connecté...
- Página 141 Caméscope En Un Coup D’oeil Page 141...
- Página 142 Mode Fonction / Description Nom/Bouton Caméscope Appareil photo Review (Revue) Revue photo seulement : Augmenter le niveau du Augmenter le niveau du Augmenter le niveau du zoom. zoom. [UP] zoom. Menu : Naviguer la liste de menu. Diminuer le niveau du Diminuer le niveau du Revue photo seulemen: Di- zoom.
- Página 143 Caméscope En Un Coup D’oeil Page 143...
- Página 144 Mode Fonction / Description Nom/Bouton Caméscope Appareil photo Review (Revue) 14 Haut-parleurs Sortie de son. Enregistrer des vidéos et prendre des photos. Évitez de toucher ou de rayer 15 Objectif la surface de l'objectif. [RESET] Réinitialise l’appareil. Appuyez doucement sur ce bouton avec un trombone (REINITIALISA- au cas où...
- Página 145 Caméscope En Un Coup D’oeil Page 145...
-
Página 146: Pour Démarrer
pour démarrer  Veuillez lire et accomplir les étapes suivantes pour commencer à utiliser votre caméscope vidéo numérique. Insertion d’une Carte Mémoire fente. Saisissez-la par le bord et tirez douce- ment pour complètement l’enlever. Utilisez une carte mé- moire SD/SDHC pour Pour éviter la corruption de données, étendre la mémoire éteignez la caméra vidéo numérique... -
Página 147: Recharger Le Caméscope
La pile utilisée dans cet appareil peut Pour des informations sur le formatage présenter un risque d’incendie ou de d’une carte mémoire, veuillez voir la sec- tion Menu de Configuration (Setup Menu) brûlure chimique en cas de mauvaise manipulation. Ne démontez pas, ne de ce manuel. -
Página 148: Modes De Fonction
Modes de Fonction Votre caméscope a trois modes de fonction. Icône Mode de Fonction Mode Caméscope. Sélectionnez pour en- registrer des clips vidéos. Mode Appareil Photo. Sélectionnez pour prendre des photos. Mode Review (Revue). Sélectionnez pour lire/visualiser les fichiers vidéos et photos. ... -
Página 149: Mode Caméscope
mode Caméscope  Utilisez le mode Caméscope pour enregistrer des vidéos. Ecran de Caméscope en un Coup Voyant Icône Description d’Oeil Mode Caméscope. Appuyez Mode pour changer. Auto Equili- bre des Lumière du jour Blancs 00 : 06 : 12 Nuageux AUTO Fluorescent... -
Página 150: Enregistrer Une Vidéo
Enregistrer une Vidéo Voyant Icône Description Affiche la quantité de temps Minuterie Quand le caméscope est en mode Caméscope : d’enregistrement restant lorsque l’enregistrement est Appuyez sur pour démarrer arrêté. l’enregistrement. Affiche le temps Appuyez sur pour arrêter l’enregistrement d’enregistrement écoulé... -
Página 151: Commandes De Caméscope
Commandes de Caméscope Action Augmente le niveau du zoom. Appuyez Action Le niveau d’agrandissement Change le mode de fonction. Appuyez sera affiché sur le coin inférieur droit de l’écran. Démarre ou arrête Appuyez Remarque : La qualité de l’image l'enregistrement d'une vidéo. diminuera d’autant que le Press Change la taille vidéo de... -
Página 152: Menu Des Options De Caméscope
Menu des Options de Caméscope Option Description Régle la cadence de prise de vue de Cadence de Quand le caméscope est en mode Caméscope, l’enregistrement. Prise de Vue appuyez sur pour accéder au menu • Elevé = 30 trames par seconde des options de caméscope. -
Página 153: Mode Appareil Photo
mode appareil photo  Utilisez le mode Appareil Photo pour prendre des photos. L’Ecran d’Appareil Photo en un Voyant Icône Description Coup d’Oeil Mode Appareil Photo. Mode Appuyez sur pour changer. Equili- Auto bre des Lumière du jour AUTO Blancs Nuageux Fluorescent Tungstène... -
Página 154: Prendre Une Photo
Prendre une Photo Voyant Icône Description Résolution 5 Mégapixels = 2592 x 1944 Quand le caméscope est en mode Appareil Photo 3 Mégapixels = 2048 x 1536 Photo : 1 Mégapixels = 1280 x 960 Orientez l’objectif vers le sujet. Utilisez VGA VGA = 640 x 480 l’écran pour cadrer le sujet. -
Página 155: Commandes D'appareil Photo
Commandes d’Appareil Photo Touche Action Augmente le niveau du zoom. Appuyez Touche Action Le niveau d’agrandissement Change le mode de fonction. Appuyez sera affiché sur le coin inférieur droit de l’écran. Prendre une photo. Appuyez Remarque : La qualité de l’image diminuera d’autant que le Appuyez Change la taille de la photo. -
Página 156: Menu Des Options D'appareil Photo
Menu des Options d’Appareil Photo Option Description Règle la qualité de l’image photo sauve- Qualité Quand le caméscope est en mode Appareil gardée. Photo, appuyez sur pour accéder au • Super Fine: Résultats de compression menu des options d’appareil photo. bas pour une grande taille de fichier. - Página 157 Option Description Règle le niveau d’exposition. Exposition • Des résultats de valeur plus élevée dans une image plus brillante. • Des résultats de valeur plus bas dans une image plus sombre.. Active la minuterie automatique ou le Mode Pilote mode rafale. •...
-
Página 158: Mode Revue
mode revue  Utilisez le mode Revue pour visualiser et lire des vidéos et photos qui ont été sauvegardées sur votre caméscope. Ecran de Revue en un Coup Voyant Icône Description d’Oeil Indique que le fichier actuel est Vidéo une vidéo. Appuyez sur pour lire la vidéo. -
Página 159: Commandes De Mode Revue
Commandes de Mode Revue Touche Action Mode plein écran : Appuyez Touche Action Augmente le niveau Change le mode de fonction. Appuyez d’agrandissement quand un fichier photo est sélectionné (ap- Change le mode d’affichage Appuyez puyez sur pour diminuer le (plein écran, vignette). - Página 160 Touche Action Touche Action Mode plein écran : Démarre la Appuyez Appuyez Quand vous appuyez sur , le lecture quand un fichier vidéo menu “Delete One” (Supprimer est sélectionné. Un) apparaîtra. • Utilisez les touches montrées • Sélectionnez “No” (Non) pour sur l’écran pour contrôler la annuler sans supprimer le lecture.
-
Página 161: Menu Des Options De Revue
Menu des Options de Revue Option Description Verrouiller un fichier pour faire en sorte Lock File(s) Quand le caméscope est en mode Review qu’il ne soit pas supprimé. (Verrouiller (Revue), appuyez sur pour accéder au Fichier(s)) • Verrouiller/Déverrouiller Un (Lock/Un- menu des options de caméra. - Página 162 Option Description Option Description Règle et démarre un affichage photo Tourner la photo actuelle. Slide Show Rotate diaporama. (Diaporama) • Tourner : Tourner la photo dans le (Pivoter) • Intervalle : Change le temps entre les sens des aiguilles d’une montre de 90 photos.
- Página 163 Option Description Règle la photo actuelle pour utilisation Favorite en tant qu’image de démarrage. Image • Sélection : Sélectionne la photo (Image Favor- actuelle. ite) Remarque : Après que la sélection d’Image Favorite ait été réalisée, changer l’option de “Start-up Image” (Image de Démarrage) dans le menu de Configuration Système ;...
-
Página 164: Branchement Sur Un Téléviseur
branchement sur un Téléviseur  Pour visualiser vos fichiers vidéos et photos sur Appuyez sur sur la caméra pour un écran plus grand, utilisez le câble A/V fourni la placer en mode Review (Revue). Utilisez pour connecter votre caméscope à un téléviseur. les commandes de mode de revue pour lire des vidéos ou visualiser des photos sur le 1. -
Página 165: Gestion De Fichiers Sur Le Caméscope
Gestion de Fichiers sur le Caméscope  Transférer des Fichiers Vidéos et Allumez le caméscope ; il affichera une icône USB étiquetée “MSDC”. L’ordinateur Photos reconnaîtra automatiquement le caméscope comme disque amovible. Connectez votre caméra à un ordinateur pour transférer des fichiers du caméscope à —... - Página 166 Suivez l’invite à l’écran pour afficher les Si votre ordinateur a un lecteur de fichiers sur le caméscope (par exemple, “Ou- carte SD, vous pouvez simplement en- vrir les dossiers pour visualiser les fichiers”). lever la carte SD du caméscope et la charger dans le lecteur de carte pour —...
-
Página 167: Supprimer Des Fichiers Sur Le Caméscope
Supprimer des Fichiers sur le Le caméscope doit être connecté à un Caméscope port d’ordinateur USB sous tension. Le caméscope ne fonctionnera pas avec Si vous n’avez pas un accès immédiat à un or- des ports USB de faible puissance conçus pour être utilisé... -
Página 168: Régler Les Options De Système
régler les options de Système  Accédez au menu de Configuration de Système L’onglet de Configuration de Système pour régler les options de système de votre peut être accédé dans tous les modes caméscope. (Caméscope, Appareil Photo, et Revue). Pour accéder au menu de Configuration de Système : Option Description... - Página 169 Option Description Option Description Après avoir pris une photo, le camé- Lorsque le caméscope est inactif, il peut Revue Au- Mise Hors scope peut être configuré pour afficher être réglé pour s’éteindre automatiquement tomatique Tension les résultats immédiatement à l’écran pour économiser la puissance de batterie.
- Página 170 Option Description Option Description Personnaliser l’image qui est affichée Régler la langue d’affichage de menu. Image de Language sur l’écran lorsque vous allumez la Démarrage (langue) caméra. Régler le mode USB par défaut quand le caméscope est branché à un ordina- •...
- Página 171 Option Description Option Description Régler le format de sortie vidéo. Réinitialiser la mémoire interne ou la Sortie vidéo Format (For- carte mémoire. mater) • Système TV (TV System) : Changer entre les formats NTSC et PAL. Le • Si une carte mémoire est installée, la système vidéo standard utilisé...
-
Página 172: Utilisation Du Logiciel Inclus
utilisation du logiciel inclus  Pour votre commodité, le logiciel suivant est Un ordinateur avec un lecteur DVD/CD-ROM inclus : optique. muvee™ autoProducer 6.1 Basic Processeur : Intel Pentium III 1 GHz, AMD Athlon, ou équivalent avec support MMX muvee autoProducer 6 est la dernière version ... -
Página 173: Installing Muvee™ Autoproducer
Installing muvee™ autoProducer Pour installer muvee autoProducer 6.1 Basic: Chargez le CD du logiciel inclus dans le lecteur DVD/CD-ROM op- tique de votre ordinateur. Lorsque la fenêtre de Lecture Automatique (AutoPlay) apparaît, cliquez sur “Open folder to view files (Ouvrir le dossier pour visualiser les fichiers)”. - Página 174 Double-cliquez sur le dossier “muvee” pour visualiser son con- tenu, puis double-cliquez sur le dossier “Installer” (Installateur) pour visualiser son contenu. Page 174 Utilisation Du Logiciel Inclus...
- Página 175 Double cliquez sur le fichier “setup” pour lancer l’installateur. Utilisation Du Logiciel Inclus Page 175...
- Página 176 Suivez les instructions de l’écran pour installer le lecteur. Page 176 Utilisation Du Logiciel Inclus...
- Página 177 Redémarrez votre ordinateur pour terminer l’installation. Utilisation Du Logiciel Inclus Page 177...
-
Página 178: Utilisation De Muvee™ Autoproducer
Utilisation de muvee™ autoProducer muvee autoProducer vous permet de faire preuve de créativité avec vos vidéos et photos. Si vous essayez de créer un diaporama ou un film à domicile rapide - muvee autoProducer 6 apporte un niveau de simplicité à la tâche. Pour en savoir plus sur muvee autoProducer, appuyez sur la touche “F1”... -
Página 179: Créer Un Muvee™ (Film)
Créer un muvee™ (film) Démarrez le programme. Du menu Démarrer de votre ordinateur, cliquez sur : All Programs (Tous les Programmes) → muvee → muvee autoProducer 6.1 → Home movies made easy! (Films maison créés facilement!) Allumez le CAM4505 et connectez-le à votre ordinateur en utilisant le câble USB fourni. - Página 180 Pour ajouter des vidéos et des photos du CAM4505 : Cliquez sur l’icône “Import from Device” (Importer du Dispositif). Cliquez sur "From My Camera Device" (A Partir De Mon Dispositif Caméra) Page 180 Utilisation Du Logiciel Inclus...
- Página 181 Utilisez le menu déroulant pour choisir le CAM4505. La mémoire interne apparaî- tra en tant que premier disque amovible, la carte SD (si chargée) est le deuxième disque amovible. Cliquez sur "OK". Pour ajouter une bande sonore au projet, cliquez sur l'icône de musique. Utilisation Du Logiciel Inclus Page 181...
- Página 182 Cliquez sur un style pour choisir un style visuel pour ce projet. Cliquez sur l'icône "make muvee" (créer muvee) pour terminer la création de votre muvee (film). Pour sauvegarder et partager vos muvees (films) terminés, cliquez sur l'icône muvee- Share (Partage de muvee). Pour téléverser des vidéos sur YouTube, vous devez avoir un compte YouTube valide.
-
Página 183: Fonction De Webcaméra
Fonction de webcaméra  Utilisez votre caméscope comme webcaméra. La fonction de webcaméra nécessite : Un ordinateur exécutant Windows 7, Windows Vista ou Windows XP. Un ordinateur avec un lecteur DVD/CD-ROM optique. Installation du pilote inclus de la webcaméra. Le CAM4505 prend en charge la vidéo uniquement en mode webcaméra ;... -
Página 184: Installation Du Pilote De Webcaméra
Installation du Pilote de Webcaméra Pour installer le Pilote PC SPCA1528 : Chargez le CD du logiciel inclus dans le lecteur DVD/ CD-ROM optique de votre ordinateur. Lorsque la fenêtre de Lecture Automa- tique (AutoPlay) apparaît, cliquez sur “Open folder to view files (Ouvrir le dossier pour visualiser les fichiers)”. - Página 185 Double-cliquez sur le dossier “SPCA1528_V2250_WHQL_ MultLan” pour visualiser son contenu. Fonction De Webcaméra Page 185...
- Página 186 Double-cliquez sur le dossier “SPCA1528_v2250_WHQL_ MultiLan” pour démarrer l'installateur. Page 186 Fonction De Webcaméra...
- Página 187 Suivez les instructions de l’écran pour installer le lecteur. Fonction De Webcaméra Page 187...
- Página 188 Redémarrez votre ordinateur pour terminer l'installation. Page 188 Fonction De Webcaméra...
-
Página 189: Comment Utiliser La Webcaméra
Comment Utiliser la Webcaméra Après l’installation du pilote de la webcaméra: Connectez le caméscope à votre ordinateur avec le câble USB fourni. jusqu’à ce que l’écran du caméscope affiche une icône USB étiquetée Appuyez sur “PC CAM”. — Si c’est la première fois que vous effectuez cette connexion, votre ordinateur va automa- tiquement installer les pilotes du dispositif. -
Página 190: Spécifications
Spécifications  S’il vous plaît visitez notre site Web www.cobyusa.com pour obtenir les dernières informations produit. Conception, aux spécifications, et le manuel sont sujets à changement sans préavis. Type D’affichage TFT LCD 2.0” Capteur D’image 3.0 MP CMOS (2048 x 1536) Résolution Vidéo VGA (640 x 480), 30 fps QVGA (320 x 240), 30 fps... -
Página 191: Dépannage Et Assistance
Web www.cobyusa.com pour les questions les plus fréquentes (FAQ) et des mises à jour microprogrammes. Si ces ressources ne vous aident pas à résoudre le problème, veuillez contacter le service d’assistance technique. Address COBY Electronics Corporation Tech Support (Assistance Technique COBY Electronics Corporation) 150 Knowlton Way Savannah, GA 31407 Courriel techsupport@cobyusa.com... - Página 192 la caméra ne s’allume pas. L’image est floue. Vérifiez que les piles rechargeables ont été Des images ou des vidéos floues peuvent insérées correctement. Le texte sur la batter- être le résultat lorsque la caméra n’est pas ie devrait être vers le haut et être lisible, et le restée stable pendant l’enregistrement.
-
Página 193: Renseignements Importants
renseignements importants  Information client : Notez ci-après le numéro de série situé sur l’appareil. Conservez ces informations pour pouvoir vous y référer ultérieurement. Numéro du modèle Numéro de série Le symbole en forme d’éclair fléché placé dans Pour de plus amples informations sur le recyclage ou un triangle équilatéral informe l’utilisateur de la la mise au rebut de ce produit, veuillez contacter les présence de “tensions dangereuses”... -
Página 194: Déclaration Fcc
Déclaration FCC: Cet appareil est conforme avec la section 15 des Règles FCC. Le fonctionnement est sujet aux deux conditions suivantes : (1) Cet appareil ne peut causer d’interférences dangereuses, et (2) Cet appareil doit accepter toute interférence, y compris une interférence pouvant causer une action non souhaitée. Note: Cet équipement a été... -
Página 195: Consignes De Sécurité Importantes
Consignes de Sécurité Importantes Ventilation : Les fentes et ouvertures du boîtier sont pré- vues pour la ventilation afin d’assurer le fonctionnement fiable du produit et de le protéger contre une éventuelle Lisez les directives : Veuillez lire l’intégralité des consignes de sécurité... -
Página 196: Entretien Et Soins
Maintenance : Ne tentez pas de réparer ce produit Pièces détachées : Si des pièces détachées sont vous-même, ouvrir ou enlever l’enveloppe du produit requises, assurez-vous que le technicien utilise les pourrait vous exposer à un voltage dangereux ou à mêmes pièces que le fabricant ou des pièces ayant d’autres risques. - Página 197 Coby est une marque déposée de Coby Electronics Corporation. Essuyez doucement la lentille avec un chiffon mi- crofibre destiné à nettoyer les lentilles / dispositifs Snapp et le logo Snapp sont des marques déposées de COBY optiques. Si nécessaire, utilisez le nettoyant pour Electronics Corporation.
- Página 198 Page 198 Renseignements Importants...
- Página 199 Coby is a registered trademark of Coby Electronics Corporation. Printed in China. COBY es la marca registrada de COBY Electronics Corporation. Imprimido en China. CAM4505 Coby est une marque de fabrique de Coby Electronics Corporation. Imprimé en Chine. IB v1.0...

