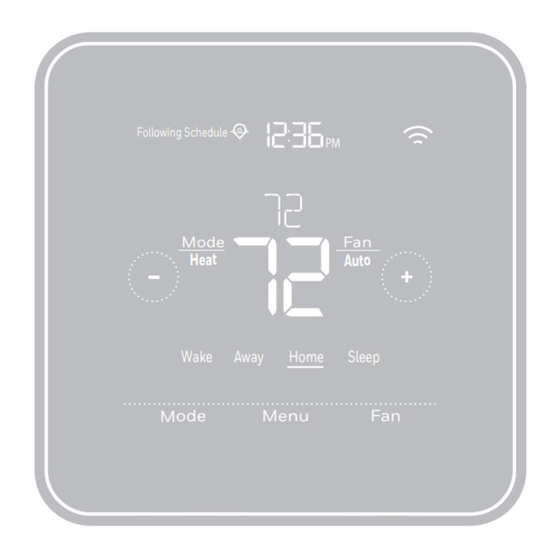
Tabla de contenido
Publicidad
Idiomas disponibles
Idiomas disponibles
Enlaces rápidos
Publicidad
Tabla de contenido

Resumen de contenidos para Honeywell Home T5+ Smart
- Página 1 T5+ Smart Thermostat RCHT8612WF2005 Programmable Thermostat Quick Install Guide Menu Search for local rebates: HoneywellHome.com/Rebates Read before installing For more information visit resideo.com Input: 24 V ~ @ 60 Hz, 1 A...
- Página 2 Included in your box: Thermostat literature Screws and anchors UWP™ Mounting T5 Smart System Thermostat (UWP) C-Wire Power Adapter (Located under thermostat. Open end of box to remove it. T5 Smart Thermostat models that don’t show a on the package after “T5”...
- Página 3 You can always manually change your preset Home and Away temperature either on the thermostat or on the Honeywell Home app. Smart scheduling – Use a combination of geofencing and time scheduling to fit your busy, active lifestyle.
-
Página 4: Tools You Will Need
To install your thermostat and Phillips screwdriver photograph existing wiring. Small flat head screwdriver Pencil Level Home Wi-Fi Honeywell Home app Password To configure your system and connect to your smartphone. You may need: Wire stripper Needle-nose pliers Drill and... - Página 5 • Does not support input (S terminals) for indoor and outdoor sensors • Does not support relay (U terminals) for ventilation • Android or iOS smartphone, tablet, or device For help, contact: WEB resideo.com SOCIAL Twitter: @Honeywell_Home, Facebook: Honeywell Home...
- Página 6 Removing your old thermostat Turn power OFF To protect yourself and your equipment, Turn off the power at the breaker box or switch that controls your heating/ cooling system. Switch Breaker box Check that your system is off Change the temperature on your old thermostat.
- Página 7 Make sure there are no 120V/240V wires Do you have thick black wires with wire nuts? Is your thermostat 120V or higher? If you answered yes to either of these questions, you have a line voltage system and the thermostat will not work.
- Página 8 Record if you have wires in the Terminal Wire Color following terminals Do not include jumpers as a part of your count. The thermostat does not need jumpers. Write down the color of the wires Check mark the wires that are connected to terminals. Next to the check mark, write down the color of the wire.
- Página 9 Do you see a wire connected to the C terminal? If yes, skip to step 10. If you do not see a C wire, proceed with the options below: Option A - Finding the C-Wire: There might be an extra wire pushed into the wall or wrapped around the wire bundle.
- Página 10 Installing your T5 Smart Thermostat T5 Smart Thermostat Screws Mounting Anchors Wall System...
- Página 11 11 Bundle and insert wires through the UWP Pull open the UWP and insert the bundle of wires through the back of the UWP. Make sure at least 1/4-inch (6 mm) of each wire is exposed for easy insertion into the wire terminals. 12 Insert the wall anchors It is recommended that you use the wall anchors included in the box to...
- Página 12 13 Set R-switch position and insert R-wire or wires Set the R-switch up or down based on your wiring notes in Step 7. Insert wires into the inner holes of the terminals on the UWP. The tabs will stay down once the wire is inserted. If you have 1 R-wire (R, Rh, or Rc) Set R-switch to Insert your R-wire...
- Página 13 14 Connect remaining wires from Step 8 This wiring is just an example, actual wiring may vary. Tip: Do not mount the UWP to the wall prior to connecting the wires. Depress the tabs to put the wires into the inner holes of their corresponding terminals on the UWP (one wire per ter- minal) until it is firmly in place.
- Página 14 18 Return to the thermostat Return to the thermostat. Confirm the screen shows START SETUP. If it does, continue to “Setup with Honeywell Home App” on page 15. If your thermostat does not show START SETUP, please contact Resideo support.
- Página 15 Back Your thermostat is now ready to be configured using the Honeywell Home a.) Download the “Honeywell Home” app from the App store or Google play. b.) Open the Honeywell Home app. Your thermostat should appear under Thermostat Found. Tap SET UP NOW as shown below to continue. If your thermostat doesn’t appear, create an account (if necessary), or sign in to...
- Página 16 How to use your Honeywell Home App Access the Thermostat menu MY HOME 72˚ FOLLOWING SCHEDULE Set desired temperature 72 ˚ Select Fan mode Auto/On/Circulate. Select System Schedule your home mode Auto/Heat/ comfort MODE SCHEDULE Cool/Off/EM Heat Interested in more Resideo products? Visit resideo.com to learn about all available products connected by the Honeywell Home app.
- Página 17 How to use your T5 Smart Thermostat Desired temperature Indoor Temperature Adjust temperature Displays desired Displays current Touch + or - to set indoor temperature. indoor temperature. your desired indoor temperature. Menu Mode Menu Select System mode Contains features: Select Fan mode Auto/Heat/Cool/Off/ schedule, screen lock, Auto/On/Circulate.
-
Página 18: Manual Setup
Manual Setup If your Wi-Fi network is not working, you can alternatively setup your thermostat manually and connect your phone later. Start manual setup Touch START SETUP to begin. Select manual setup On the USE APP screen, touch No. Navigate and edit setup options to navigate through all the setup options. - Página 19 Manual Setup (cont.) Finish Setup Touch until you see Finish Setup. Touch Select or touch text area. Select Setup Wi-Fi At the end of setup process you will be prompted to SETUP WIFI. If your Wi-Fi is still not working, you have to manually set the time and date.
- Página 20 Equipment Setup Options Option # Option Name Option Value (factory default in bold) Schedule Type No Schedule MO-SU = Every day the same MO-FR SA SU = 5-1-1 schedule MO-FR SA-SU = 5-2 schedule Each Day = Every day different Note: You can change default MO-FR, SA-SU schedule here.
-
Página 21: Electrical Ratings
Equipment Setup Options Option # Option Name Option Value (factory default in bold) 0, 1, 2 Cool Stages/ Compressor Note: Select how many Cool or Compressor stages of your equipment Stages the thermostat will control. Maximum of 2 Cool/Compressor Stages. (#200=Conv./ #200=HP (149.14 kW) -
Página 22: Frequently Asked Questions
How are multiple users set up with thermostat? Access can be given to any or all thermostat locations through the Honeywell Home app. Start by touching the three-line menu icon in the upper left-hand corner of the home screen. Select Manage Users and touch Add User located at the bottom of the screen. -
Página 23: Regulatory Information
Why is the thermostat showing up as offline (strike-through Wi-Fi icon) on top of right corner of thermostat display? If the thermostat displays a strike-through Wi-Fi icon on its screen or shows up as offline on the Honeywell Home app, it has lost connection to the network. - Página 24 Apple® HomeKit™ Setup Code The T5 Smart supports Apple HomeKit. When prompted by the Honeywell Home app, scan the code on the last page (back cover) of this guide. 2-Year Limited Warranty For Warranty information go to resideo.com Wi-Fi® is a registered trademark of Wi-Fi Alliance®...
-
Página 25: Termostato Programable
Termostato inteligente T5+ RCHT8612WF2005 Termostato Programable Guía de instalación Menu rápida Buscar rebajas locales: HoneywellHome.com/Rebates Leer antes de instalar Para obtener más información, Entrada: 24 V ~ @ 60 Hz, 1 A visite resideo.com... - Página 26 Esta caja incluye: Material de lectura sobre el termostato Tornillos y tarugos Sistema de montaje con Termostato (UWP) inteligente Adaptador de corriente del cable (Ubicado debajo del termostato. Abra el extremo de la caja para re- tirarlo. Los modelos de termosta- to inteligente T5 que no muestran un “+”...
-
Página 27: Aproveche Al Máximo El Termostato Inteligente T5
Usted siempre puede cambiar de forma manual la temperatura predefinida de las opciones Hogar y Ausente, ya sea desde el termostato o desde la aplicación Honeywell Home. Programación inteligente: Use una combinación de Geofencing y pro- gramación de horario que se adapte a su estilo de vida activo y ocupado. -
Página 28: Herramientas Que Necesitará
Destornillador de estrella y fotografiar el cableado existente. Destornillador plano pequeño Lápiz Nivel Contraseña de Aplicación Honeywell Home Para configurar su sistema WiFi del hogar y conectarlo a su teléfono inteligente. Es posible que necesite: Pelacables Pinzas de punta fina... -
Página 29: Compatibilidad
• No admite entrada (terminales S) para sensores interiores y exteriores. • No admite relé (terminales U) para la ventilación. • Es compatible con tabletas, dispositivos o teléfonos inteligentes Android o iOS. Información de contacto para obtener ayuda: SITIO WEB resideo.com REDES SOCIALES Twitter: @Honeywell_Home, Facebook: Honeywell Home... -
Página 30: Extracción Del Termostato Existente
Extracción del termostato existente DESCONECTE el suministro de Encendido energía eléctrica Apagado Para protegerse a sí mismo y al equipo, desconecte el suministro eléctrico en la Apagado caja de interruptores o en el interruptor que controla el sistema de calefacción/ Interruptor refrigeración. - Página 31 Asegúrese de que no haya cables de 120 V/240 V ¿Tiene cables negros gruesos con empalmes para cables? ¿Tiene su termostato 120 V o más? Si respondió afirmativamente a cualquiera de estas preguntas, tiene un sistema de voltaje en línea y el Empalme para cables termostato no funcionará.
- Página 32 Registre si tiene cables en las Terminal Color del cable siguientes terminales No incluya los puentes como parte de su conteo. El termostato no necesita puentes. Escriba el color de las cables Haga una marca de verificación en los cables que están conectados a los terminales.
- Página 33 ¿Ve un cable conectado al terminal C? De ser así, salte al paso 10. Si no ve un cable C, siga con las opciones a continuación: Opción A - Cómo encontrar el cable C: Podría haber un cable adicional incrustado en la pared o enrollado al conjunto de cables.
-
Página 34: Instalación Del Termostato Inteligente T5
Instalación del termostato inteligente T5 Sistema de Termostato Tornillos montaje con Tarugos Pared inteligente T5... - Página 35 11 Agrupe e inserte los cables a través de la UWP Hale para separar la UWP e inserte el grupo de cables a través de la parte posterior de la UWP. Compruebe que al menos 1/4 de pulgada (6 mm) quede expuesto para la inserción fácil en los terminales de cables.
- Página 36 13 Establezca la posición del interruptor R e inserte el cable R o los cables Coloque el interruptor R hacia arriba o hacia abajo en función de sus notas de cableado del paso 7. Inserte los cables en los agujeros internos de los terminales en la UWP. Las lengüetas estarán en la posición inferior una vez insertado el cable.
- Página 37 14 Conecte los cables restantes del Este cableado es solo un ejemplo; el cableado real puede paso 8 variar. Consejo: No monte la UWP en la pared antes de conectar los cables. Presione las lengüetas hacia abajo para poner los cables en los agujeros internos de sus correspondientes terminales en la UWP (un cable por terminal) hasta que esté...
-
Página 38: Instale El Termostato
16 Instale el termostato Alinee el termostato en la UWP y Ence presiónelo para que calce en su lugar. 17 CONECTE la energía eléctrica Active el suministro de electricidad Encedido en la caja de interruptores o en el Encedido interruptor que controla el sistema de calefacción/refrigeración. -
Página 39: Configurar Usando La Aplicación Honeywell Home
(si es necesario) o inicie sesión en su cuenta de Honeywell Home. Luego seleccione el termostato inteligente T5 para instalarlo. c.) La aplicación Honeywell Home lo guiará durante el resto del proceso de configuración. Thermostat Found:... -
Página 40: Cómo Usar La Aplicación Honeywell Home
Cómo usar la aplicación Honeywell Home Acceso al Thermostat menú MY HOME 72˚ FOLLOWING SCHEDULE Seleccione Configure la el modo del temperatura ventilador Auto 72 ˚ deseada (automático)/ On (activado)/ Circulate (circulación) Seleccione Programar la el modo del comodidad de su... -
Página 41: Cómo Usar El Termostato Inteligente T5
Cómo usar el termostato inteligente T5 Temperatura deseada Temperatura interior Ajuste de la temperatura Muestra la Muestra la temperatura interior temperatura interior Toque + o - para deseada. actual. configurar su temperatura interior deseada. Menu Mode (Modo) Menu (Menú) Fan (Ventilador) Seleccione el modo Contiene las Seleccione el modo... -
Página 42: Configuración Manual
Configuración manual Si su red WiFi no está funcionando, como alternati- va, puede configurar su termostato manualmente y conectar su teléfono más tarde. Inicie el modo de configuración manual Toque START SETUP (INICIAR CONFIGURACIÓN) para comenzar. Seleccione el modo de configuración manual En la pantalla USE APP (configurar la aplicación), toque No. -
Página 43: Su Termostato Ahora Está Configurado
Configuración manual (continuación) Finalice la configuración Avance hasta que lea Finish Setup (Finalizar configuración). Toque Select (seleccionar) o toque el área con texto. Select Configure el WiFi Al finalizar el proceso de configuración se le dirigirá a SETUP WIFI (Configuración de WiFi). -
Página 44: Opciones De Configuración Del Equipo
Opciones de configuración del equipo N.º de opción: Nombre de la Valor de la opción (las configuraciones predeterminadas de fábrica opción están en negrita) Tipo de pro- No Schedule (Sin programación) gramación MO-SU = Every day the same (LU.-DO. = Todos los días iguales) MO-FR SA SU = 5-1-1 schedule (LU.-VI. -
Página 45: Clasificación Eléctrica
Opciones de configuración del equipo N.º de opción: Nombre de la Valor de la opción (las configuraciones predeterminadas de fábrica opción están en negrita) Etapas de refrig- 0, 1, 2 eración/etapas Nota: Seleccione cuántas etapas de refrigeración o del compresor de su del compresor equipo controlará... -
Página 46: Preguntas Frecuentes
Sí, la temperatura se puede ajustar directamente en el termostato. Sin embargo, algunas características, incluida la geovalla, solo pueden gestionarse a través de la aplicación Honeywell Home y no funcionarán si se interrumpte la conexión. El termostato se reconectará automáticamente al WiFi una vez que se restaure la red. -
Página 47: Información Regulatoria
Preguntas frecuentes ¿Por qué el termostato se muestra como desconectado (icono de WiFi tachado) en la esquina superior derecha de la pantalla? Si el termostato muestra un ícono de wifi tachado en la pantalla o aparece como fuera de línea en la aplicación Honeywell Home significa que ha perdido conexión con la red. -
Página 48: Garantía Limitada De 2 Años
Garantía limitada de 2 años IMPORTADO EN MEXICO POR: INSTROMET MEXICANA S DE R L DE C V Avenida Insurgentes 2453, Piso 6, Tizapan, Alvaro Obregon, Ciudad de Mexico, CP 01090 Telefono: 01 (55) 800 00423 Instromet Mexicana S. de R.L. de C.V. garantiza que éste producto está libre de defectos en su mano de obra y materiales contra cualquier defecto de fabricación y funcionamiento, bajo uso normal, por el término de 2 años a partir de la fecha de la compra por el consumidor. - Página 49 Esta garantía es la única garantía expresa que Instromet Mexicana S. de R.L. de C.V. ofrece respecto de este producto. La duración de cualquier garantía implícita, incluidas las garantías de comerciabilidad e idoneidad para un fin específico, se limita por el presente a la duración de dos años de esta garantía.
- Página 52 33-00386ES—11 M.S. Rev. 06-20 | Impreso en EE. UU. © 2020 Resideo Technologies, Inc. All rights reserved. The Honeywell Home trademark is used under license from Honeywell International, Inc. This product is manufactured by Resideo Technologies, Inc. and its affiliates.







