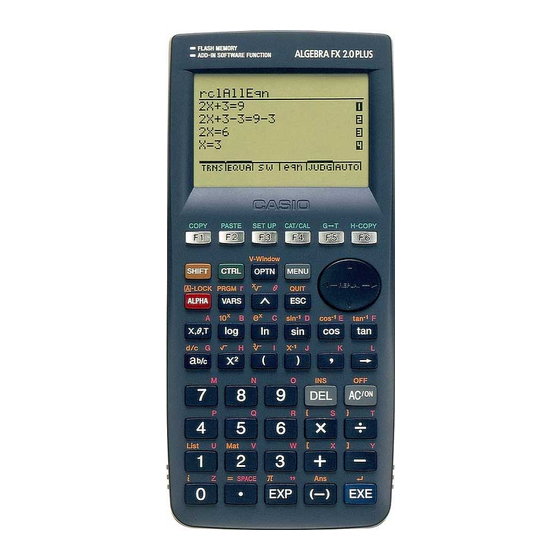
Casio ALGEBRA FX 2.0 PLUS Guia Del Usuario
Ocultar thumbs
Ver también para ALGEBRA FX 2.0 PLUS:
- Guia del usuario (25 páginas) ,
- Guia del usuario (67 páginas)
Resumen de contenidos para Casio ALGEBRA FX 2.0 PLUS
- Página 1 ALGEBRA FX 2.0 PLUS FX 1.0 PLUS Guía del usuario Sitio web educativo para todo el mundo de CASIO http://edu.casio.com FORO EDUCATIVO DE CASIO http://edu.casio.com/forum/...
- Página 2 ANTES DE USAR LA CALCULADORA POR PRIMERA VEZ... En el momento de comprarla, esta calculadora no tiene colocada ninguna de las pilas principales. Para colocar las pilas cerciórese de realizar el procedimiento siguiente, reposicione la calculadora, y ajuste el contraste antes de intentar usar la calculadora por primera vez.
- Página 3 Lo anterior muestra la pantalla de ALGEBRA FX 2.0 PLUS. Botón P 6. Utilice las teclas de cursor (f, c, d, e) para seleccionar el icono SYSTEM y...
- Página 4 Inicio rápido Activando y desactivando la alimentación Usando los modos Cálculos básicos Función de repetición Cálculos fraccionarios Exponentes Funciones gráficas Gráfico doble Zoom en recuadro Gráfico dinámico Función de tabla 19990401...
-
Página 5: Activando Y Desactivando La Alimentacion
Antes de realizar los ejemplos de operación y cálculos reales, veamos cómo navegar alrededor de los modos. Para seleccionar el modo RUN • 1. Presione para visualizar el menú principal. Lo anterior muestra la pantalla de ALGEBRA FX 2.0 PLUS. 19990401 20010102... -
Página 6: Calculos Basicos
Inicio rápido defc 2. Utilice las teclas para realzar en brillante RUN • y luego presione Esta es la pantalla inicial del modo RUN MAT, • en donde puede realizar cálculos manuales, cálculos con matrices y hacer funcionar programas. CALCULOS BASICOS Con los cálculos manuales, las fórmulas se ingresan de izquierda a derecha, exactamente como se escriben en un papel. -
Página 7: Funcion De Repeticion
Inicio rápido SET UP 1. Presione para visualizar la pantalla de ajustes básicos. cccc1 2. Presione (Deg) para especificar grados como la unidad angular. 3. Presione para borrar el menú. 4. Presione para reponer a cero la unidad. cf*sefw 5. Presione FUNCION DE REPETICION Con la función de repetición, simplemente presione las teclas para... -
Página 8: Calculos Fraccionarios
Inicio rápido CALCULOS FRACCIONARIOS . El símbolo “ { ” se Para ingresar fracciones en los cálculos puede usar la tecla usa para separar las diferentes partes de una fracción. Ejemplo: 1 1. Presione b$bf$ 2. Presione bg+dh$ Indica 6 Convirtiendo una fracción mixta a una fracción impropia Mientras se visualiza una fracción mixta sobre la presentación, presione... -
Página 9: Exponentes
Inicio rápido EXPONENTES Ejemplo: 1250 × 2,06 1. Presione bcfa*c.ag 2. Presione 3. Presione y el indicador ^ aparecerá sobre la presentación. 4. Presione . El ^5 sobre la presentación indica que el 5 es un exponente. 5. Presione 19990401... -
Página 10: Funciones Graficas
Inicio rápido FUNCIONES GRAFICAS Las capacidades gráficas de esta calculadora hacen que pueda graficar funciones complejas, usando coordenadas rectangulares (eje horizontal: x ; eje vertical: y) o coordenadas polares (ángulo: θ ; distancia desde el origen: r). Todos los ejemplos de gráficos se realizan comenzando desde el ajuste de la calculadora en efecto inmediatamente después de una operación de reposición. - Página 11 Inicio rápido 2. Presione (Root). Presione para otras raíces. Ejemplo 3: Determinar el área limitada por el origen y la raíz X = –1 obtenida para Y = X(X + 1)(X – 2). 1. Presione (G-SLV) ∫ 2. Presione dx). 3.
-
Página 12: Grafico Doble
Inicio rápido GRAFICO DOBLE Con esta función puede dividir la presentación entre dos áreas y visualizar dos gráficos sobre la misma pantalla. Ejemplo: Dibujar los dos gráficos siguientes y determinar los puntos de intersección. Y1 = X (X + 1)(X – 2) Y2 = X + 1,2 SET UP ccc2... -
Página 13: Grafico Dinamico
Inicio rápido d e f c 3. Utilice para mover el puntero de nuevo. A medida que lo hace, un recuadro aparecerá sobre la presentación. Mueva el puntero de modo que el recuadro encierre el área que desea ampliar. 4. Presione , y luego el área ampliada aparecerá... - Página 14 Inicio rápido 4. Presione (VAR) para asignar un valor inicial de 1 al coeficiente “A”. bwdwb 5. Presione (RANG) para especificar la gama e incremento del cambio en el coeficiente “A”. 6. Presione 7. Presione (DYNA) para iniciar el delineado del gráfico dinámico.
-
Página 15: Funcion De Tabla
Inicio rápido FUNCION DE TABLA La función de tabla hace posible la generación de una tabla de soluciones a medida que se asignan valores diferentes a las variables de una función. Ejemplo: Crear una tabla numérica para la función siguiente. Y = X (X + 1) (X –... -
Página 16: Precauciones En La Manipulación
Precauciones en la manipulación • Esta calculadora está fabricada con componentes electrónicos de precisión. No trate de desarmarla. • No la deje caer ni tampoco la someta a fuertes impactos. • No guarde ni deje la calculadora en lugares expuestos a altas temperaturas, humedad o mucha cantidad de polvo. - Página 17 También, CASIO Computer Co., Ltd. no se responsabilizará ante ningún reclamo de ninguna índole que pueda originarse debido al uso de estos materiales por terceras partes.
- Página 18 • • • • • • • • • • • • • • • • • • • • • • • • • • • • • • • • • • • • • • ALGEBRA FX 2.0 PLUS FX 1.0 PLUS •...
-
Página 19: Tabla De Contenido
Indice Indice Conociendo la unidad — ¡Lea primero ésto! Capítulo 1 Operación básica Teclas ....................1-1-1 Presentación ..................1-2-1 Ingresando y editando cálculos ............1-3-1 Menú de opciones (OPTN) ............... 1-4-1 Menú de datos de variables (VARS) ..........1-5-1 Menú de programas (PRGM) ............1-6-1 Usando la pantalla de preparación (ajustes básicos) ....... - Página 20 Capítulo 9 Menú de ajustes del sistema Usando el menú del sistema ............9-1-1 Operaciones con la memoria ............9-2-1 Ajustes del sistema ................9-3-1 Reposición ..................9-4-1 Bloqueo del tutorial (Solamente ALGEBRA FX 2.0 PLUS) ....9-5-1 19990401 20010102...
- Página 21 Capítulo 10 Comunicaciones de datos 10-1 Conectando dos unidades ............10-1-1 10-2 Conectando la unidad con una rotuladora CASIO ....... 10-2-1 10-3 Conectando la unidad a una computadora personal ....10-3-1 10-4 Realizando una operación de comunicación de datos ....10-4-1 10-5 Precauciones con la comunicación de datos .......
- Página 22 Indice Funciones adicionales Capítulo 1 Aplicación de estadísticas avanzada Estadísticas avanzadas (STAT) ............1-1-1 Pruebas (TEST) ................1-2-1 Intervalo de confianza (INTR) ............1-3-1 Distribución (DIST) ................1-4-1 Capítulo 2 Cálculos financieros (TVM) Antes de realizar los cálculos financieros ........2-1-1 Interés simple ...................
-
Página 23: Conociendo La Unidad
Conociendo la unidad — ¡Lea primero ésto! Acerca de la guía del usuario u! x( Lo anterior indica que debe presionar ! y luego x, que será ingresado como un símbolo . Todas las operaciones de ingreso de múltiples teclas se indican similar a ésto. Los cambios a mayúsculas se muestran seguido por el carácter o mando ingresado en paréntesis. - Página 24 0-1-1 Conociendo la unidad uGráficos Como regla general, las operaciones con gráficos se 5-1-1 5-1-2 Gráicos de muestra Gráicos de muestra muestran en las páginas abiertas, con los ejemplos de 5-1 Gráficos de muestra Ejemplo Graficar Procedimiento k Cómo delinear un gráfico simpleh (1) 1 m GRPH-TBL gráficos sobre la página del lado derecho.
-
Página 25: Operación Básica
Capítulo Operación básica Teclas Presentación Ingresando y editando cálculos Menú de opciones (OPTN) Menú de datos de variables (VARS) Menú de programas (PRGM) Usando la pantalla de preparación (ajustes básicos) Cuando comienza a tener problemas... 19990401... -
Página 26: Teclas
1-1-1 Teclas 1-1 Teclas COPY PASTE CAT/CAL H-COPY REPLAY PRGM List 19990401... - Página 27 1-1-2 Teclas k k k k k Tabla de teclas Página Página Página Página Página Página 1-3-5 1-3-5 1-7-1 1-3-5 5-3-6 10-6-1 COPY PASTE CAT/CAL H-COPY 5-2-1 1-1-3 1-3-4 1-4-1 1-2-1 REPLAY 1-6-1 2-4-4 PRGM 1-1-3 1-5-1 2-4-4 2-4-4 2-4-4 2-4-3 2-4-3 2-4-3...
- Página 28 1-1-3 Teclas k k k k k Marcación de las teclas Muchas de las teclas de la calculadora se usan para realizar más de una función. Las funciones marcadas sobre las teclas están codificadas con colores, para encontrar de manera fácil y rápida la función que desea. Función Operación de tecla Lo siguiente describe la codificación de color usada para la marcación de las teclas.
-
Página 29: Presentación
Icono actualmente seleccionado * Lo anterior muestra la pantalla de ALGEBRA FX 2.0 PLUS. 3. Presione w para visualizar la pantalla inicial del modo cuyo icono ha seleccionado. Aquí ingresaremos el modo STAT. • También puede ingresar un modo sin usar el menú principal ingresando el número o letra marcado en la esquina derecha inferior del icono. -
Página 30: Plus, El Icono Tiene La Letra B En La Esquina Derecha
(ecuación diferencial) E-CON Utilice este modo cuando desea controlar una unidad CASIO EA-100 desde esta calculadora. (En el menú FX 1.0 PLUS, el icono tiene la letra B en la esquina derecha inferior.) LINK Utilice este modo para transferir los contenidos de la memoria (enlace) o datos de reserva a otra unidad. - Página 31 1-2-3 Presentación k k k k k Acerca del menú de funciones Para acceder a los menús y mandos en la barra de menú a lo largo de la parte inferior de la pantalla de presentación, utilice las teclas de función (1 a 6) . Puede saber si un ítem de la barra de menú...
-
Página 32: Cómo Interpretar El Formato Exponencial
1-2-4 Presentación k k k k k Presentación normal La calculadora normalmente visualiza valores con hasta 10 dígitos de longitud. Los valores que exceden este límite son convertidos automáticamente y visualizados en formato exponencial. u Cómo interpretar el formato exponencial +12 indica que el resultado es equivalente a 1,2 ×... - Página 33 1-2-5 Presentación k k k k k Formatos de presentación especiales Esta calculadora utiliza formatos de presentación especiales para indicar las fracciones, valores hexadecimales y grados/minutos/segundos (sexagesimales). u Fracciones ....Indica: 456 –––– u Valores hexadecimales ....Indica: ABCDEF12 , que es (16) igual a –1412567278 (10)
-
Página 34: Ingresando Y Editando Cálculos
1-3-1 Ingresando y editando cálculos 1-3 Ingresando y editando cálculos k k k k k Ingresando cálculos Cuando se encuentre preparado para ingresar un cálculo, primero presione A para borrar la presentación. Luego, ingrese las fórmulas de cálculo exactamente de la manera en que se escriben, de izquierda a derecha, y presione w para obtener el resultado. - Página 35 1-3-2 Ingresando y editando cálculos u Para borrar un paso ○ ○ ○ ○ ○ Cambiar 369 × × 2 a 369 × 2. Ejemplo Adgj**c u Para insertar un paso ○ ○ ○ ○ ○ Ejemplo Cambiar 2,36 a sen2,36 Ac.dgx ddddd u Para cambiar el último paso ingresado...
- Página 36 1-3-3 Ingresando y editando cálculos k k k k k Usando la memoria de repetición El último cálculo realizado se almacena siempre en la memoria de repetición. Los contenidos de la memoria de repetición pueden llamarse presionando d o e. Si presiona e, el cálculo aparece con el cursor al principio.
-
Página 37: Realizando Correcciones En El Cálculo Original
1-3-4 Ingresando y editando cálculos k Realizando correcciones en el cálculo original ○ ○ ○ ○ ○ 14 ÷ 0 × 2,3 ingresado por equivocación en lugar de 14 ÷ 10 × 2,3. Ejemplo Abe/a*c.d Presione i. El cursor se ubica automáticamente en la posición de la causa del error. - Página 38 1-3-5 Ingresando y editando cálculos 3. Presione u1 (COPY) para copiar el texto realzado en brillante al portapapeles, y salga del modo de especificación de extensión de copia. Para cancelar el texto realzado sin realizar ninguna operación de copia, presione i. u Pegando un texto Mueva el cursor a la ubicación en donde desea pegar el texto, y luego presione u 2(PASTE).
- Página 39 1-3-6 Ingresando y editando cálculos ○ ○ ○ ○ ○ Ejemplo 2 Para usar el catálogo para ingresar el mando Prog. Au4(CAT/CAL)6(g)6(g) 5(P)I(Prog) Presionando i o !i(QUIT) cierra el catálogo. 19990401...
-
Página 40: Menú De Opciones (Optn)
1-4-1 Menú de opciones (OPTN) 1-4 Menú de opciones (OPTN) El menú de opciones le proporciona acceso a las funciones y características científicas que no están marcadas sobre el teclado de la calculadora. Los contenidos del menú de opciones difieren de acuerdo al modo en el que se encuentra cuando presiona la tecla K. Para los detalles sobre el menú... - Página 41 ° • { ’ ”}/{ENG}/{ ENG} u Menú de opciones en el modo CAS o ALGEBRA o TUTOR (Solamente ALGEBRA FX 2.0 PLUS) • {∞} … {infinito} • {Abs} …{valor absoluto} • { !} … {factorial} • {sign} …{función de signo} •...
-
Página 42: Menú De Datos De Variables (Vars)
1-5-1 Menú de datos de variables (VARS) 1-5 Menú de datos de variables (VARS) Para llamar datos de variables, presione J para visualizar el menú de datos de variables. {V-WIN}/{FACT}/{STAT}/{GRPH}/{DYNA}/ {TABL}/{RECR}/{EQUA* Para los detalles en el menú de datos de variables (VARS), vea la parte titulada “8-7 Lista de mandos del modo de programa”. -
Página 43: Stat - Llamando Los Datos Estadísticos
1-5-2 Menú de datos de variables (VARS) u STAT — Llamando los datos estadísticos • … {número de datos} • … {datos con una sola variable/variable en par} o o o o o • { }/{Σ }/{Σ σ n σ n }/{minX}/{maxX} –1 …{media}/{suma}/{suma de los cuadrados}/{desviación estándar de la población}/... -
Página 44: Grph - Llamando Las Funciones De Gráfico
1-5-3 Menú de datos de variables (VARS) u GRPH — Llamando las funciones de gráfico • {Y ... {coordenada rectangular de función de desigualdades}/{función de coordenada polar} • {Xt }/{Yt ... función de gráfico paramétrico {Xt}/{Yt} • {X } ... {X = función de gráfico constante} (Presione estas teclas antes de ingresar un valor para especificar un área de almacenamiento.) u DYNA —... -
Página 45: Recr - Llamando Los Datos De Contenidos De Tabla, Gama De Tabla Y Fórmula De Recursión
1-5-4 Menú de datos de variables (VARS) RECR — Llamando los datos de contenidos de tabla, gama de tabla y fórmula de recursión • {FORM} ... {menú de datos de fórmula de recursión} • { ... expresiones { • {RANGE} ...{menú... -
Página 46: Menú De Programas (Prgm)
1-6-1 Menú de programas (PRGM) 1-6 Menú de programas (PRGM) Para visualizar el menú de programas (PRGM), primero ingrese el modo RUN MAT o PRGM • desde el menú principal y luego presione !J(PRGM). Las siguientes son las selecciones disponibles en el menú de programas (PRGM). •... -
Página 47: Usando La Pantalla De Preparación (Ajustes Básicos)
1-7-1 Usando la pantalla de preparación (ajustes básicos) 1-7 Usando la pantalla de preparación (ajustes básicos) La pantalla de ajustes básicos de modo muestra la condición actual de los ajustes de modo, y le permite realizar los cambios que desea. El procedimiento siguiente le muestra cómo cambiar un ajuste básico. -
Página 48: Derivative (Derivativa) (Presentación De Valor De Derivada)
1-7-2 Usando la pantalla de preparación (ajustes básicos) u Func Type (Tipo de función de gráfico) Presionando una de las teclas de función siguientes también cambia la función de la tecla v. • {Y=}/{r=}/{Parm}/{X=c} ... {coordenada rectangular}/{coordenada polar}/{coordenada paramétrica}/gráfico {X=constante} •... -
Página 49: Display (Presentación) (Formato De Presentación)
1-7-3 Usando la pantalla de preparación (ajustes básicos) u Display (Presentación) (formato de presentación) • {Fix}/{Sci}/{Norm}/{Eng} ... {especificación de número fijo de lugares decimales}/{especificación de número de dígitos significantes}/{ajuste de presentación normal}/{modo de ingeniería} u Stat Wind (Ventana de estadística) (método de ajuste de ventana de visualización de gráfico estadístico) •... - Página 50 • {On}/{Off} ... {activación de presentación}/{desactivación de presentación} u Answer Type (Tipo de respuesta) (especificación de gama de resultado) (Solamente ALGEBRA FX 2.0 PLUS) • {Real}/{Cplx} ... resultado de gama de {número real}/{número complejo} u H-Copy (Copia) (ajustes de lo visualizado en pantalla) •...
-
Página 51: Cuando Comienza A Tener Problemas
1-8-1 Cuando comienza a tener problemas... 1-8 Cuando comienza a tener problemas... Si se encuentra con problemas cuando intenta llevar a cabo las operaciones, intente probando lo siguiente antes de suponer que la calculadora tiene algún desperfecto. k k k k k Retornando la calculadora a sus ajustes de modo originales 1. - Página 52 1-8-2 Cuando comienza a tener problemas... k k k k k Mensaje de pila baja Si cualquiera de los mensajes siguientes aparece sobre la presentación, desactive de inmediato la alimentación de la calculadora y reemplace las pilas principales o la pila de reserva de la manera indicada.
-
Página 53: Cálculos Manuales
Capítulo Cálculos manuales Cálculos básicos Funciones especiales Especificando el formato de presentación y la unidad angular Cálculos con funciones Cálculos numéricos Cálculos con números complejos Cálculos con binarios, octales, decimales y hexadecimales Cálculos con matrices 19990401... -
Página 54: Cálculos Básicos
2-1-1 Cálculos básicos 2-1 Cálculos básicos k k k k k Cálculos aritméticos • Ingrese las operaciones aritméticas de la misma manera en que se escriben, de izquierda a derecha. • Para ingresar un valor negativo, utilice la tecla - para ingresar el signo de menos antes de ingresar el valor negativo. - Página 55 2-1-2 Cálculos básicos k k k k k Número de lugares decimales, número de dígitos significantes, gama de presentación normal [SET UP]- [Display] -[Fix] / [Sci] / [Norm] • Aun después de especificar el número de lugares decimales o el número de dígitos significantes, los cálculos internos se realizan usando una mantisa de 15 dígitos, y los valores visualizados se almacenan con una mantisa de 10 dígitos.
- Página 56 2-1-3 Cálculos básicos ○ ○ ○ ○ ○ 200 ÷ 7 × 14 = 400 Ejemplo Condición Operación Presentación 200/7*14w u3(SET UP)cccccccccc 3 lugares decimales 1(Fix)dwiw 400.000 El cálculo continúa 200/7w 28.571 Ans × usando la capacidad de presentación de 400.000 10 dígitos.
- Página 57 2-1-4 Cálculos básicos 3 Potencias/raíces ^( 4 Fracciones 5 Formato de multiplicación abreviada en frente de π , nombre de memoria o nombre de variable, 2π, 5A, Xmin, F Start, etc. 6 Funciones de tipo B Con estas funciones, se presiona la tecla de función y luego se ingresa el valor. , log, In, , 10 , sen, cos, tan, sen...
-
Página 58: Operaciones De Multiplicación Sin Un Signo De Multiplicación
2-1-5 Cálculos básicos k Operaciones de multiplicación sin un signo de multiplicación El signo de multiplicación (×) puede omitirse en cualquiera de las operaciones siguientes. • Antes de la transformación de coordenadas y funciones de tipo B (1 en la página 2-1-3 y 6 en la página 2-1-4), excepto para los signos negativos. -
Página 59: Capacidad De Memoria
2-1-6 Cálculos básicos • Cuando intenta realizar un cálculo que ocasiona que se exceda la capacidad de la memoria (Memory ERROR). • Cuando utiliza un mando que requiere un argumento, sin proporcionar un argumento válido (Argument ERROR). • Cuando se intenta usar una dimensión ilegal durante los cálculos con matrices (Dimension ERROR). -
Página 60: Funciones Especiales
2-2-1 Funciones especiales 2-2 Funciones especiales k k k k k Cálculos usando variables Ejemplo Operación Presentación 193.2aav(A)w 193.2 193,2 ÷ 23 = 8,4 av(A)/23w 193,2 ÷ 28 = 6,9 av(A)/28w k k k k k Memoria Variables Esta calculadora viene estándar con 28 variables. Las variables pueden usarse para almacenar los valores que desea usar dentro de los cálculos. -
Página 61: Para Visualizar Los Contenidos De Una Variable
2-2-2 Funciones especiales u Para visualizar los contenidos de una variable ○ ○ ○ ○ ○ Ejemplo Visualizar los contenidos de la variable A. Aav(A)w u Para borrar una variable ○ ○ ○ ○ ○ Ejemplo Borrar la variable A. Aaaav(A)w u Para asignar el mismo valor a más de una variable. -
Página 62: Para Almacenar Una Función
2-2-3 Funciones especiales u Para almacenar una función ○ ○ ○ ○ ○ Ejemplo Almacenar la función (A+B) (A–B) como número de memoria de función 1. (av(A)+al(B)) (av(A)-al(B)) K6(g)5(FMEM) b(Store)bw u Para llamar una función ○ ○ ○ ○ ○ Ejemplo Llamar los contenidos del número de memoria de función 1. - Página 63 2-2-4 Funciones especiales u Para borrar una función ○ ○ ○ ○ ○ Ejemplo Borrar los contenidos del número de memoria de función 1. AK6(g)5(FMEM) b(Store)bw • Ejecutando la operación de almacenamiento mientras la presentación se encuentra en blanco, borra la función en la memoria de función que especifica. u Para usar las funciones almacenadas ○...
-
Página 64: Para Usar Los Contenidos De La Memoria De Respuesta En Un Cálculo
2-2-5 Funciones especiales k k k k k Función de respuesta La función de respuesta de la unidad almacena automáticamente el último resultado que ha calculado presionando w(a menos que la operación de la tecla w resulte en un error). El resultado se almacena en la memoria de respuesta. -
Página 65: Estratos De Registro
2-2-6 Funciones especiales k Estratos de registro Esta unidad emplea bloques de memoria, conocidos como “estratos de registro”, para el almacenamiento temporario de mandos y valores numéricos de baja prioridad. El estrato de registro para los valores numéricos tiene 10 niveles, el estrato de registro para los mandos tiene 26 niveles, y el estrato de registro de subrutinas de programas tiene 10 niveles. -
Página 66: Usando Instrucciones Múltiples
2-2-7 Funciones especiales k Usando instrucciones múltiples Las instrucciones múltiples se forman mediante la conexión de un número de instrucciones individuales para una ejecución en secuencia. Las instrucciones múltiples pueden usarse en los cálculos manuales y en los cálculos programados. Existen dos maneras diferentes que puede usar para conectar instrucciones para la formación de instrucciones múltiples. -
Página 67: Especificando El Formato De Presentación Y La Unidad Angular
2-3-1 Especificando el formato de presentación y la unidad angular 2-3 Especificando el formato de presentación y la unidad angular Antes de realizar un cálculo por primera vez, deberá usar la pantalla de ajustes básicos para especificar la unidad angular y formato de presentación. k k k k k Ajustando la unidad angular [SET UP]- [Angle]... -
Página 68: Para Especificar El Número De Dígitos Significantes (Sci)
2-3-2 Especificando el formato de presentación y la unidad angular u Para especificar el número de dígitos significantes (Sci) ○ ○ ○ ○ ○ Ejemplo Especificar tres dígitos significantes. 2(Sci) dw Presione la tecla de función que corresponda al número de dígitos significantes que desea especificar ( n = 0 a 9). -
Página 69: Cálculos Con Funciones
2-4-1 Cálculos con funciones 2-4 Cálculos con funciones k Menús de funciones Esta calculadora incluye cinco menús de funciones que le proporcionan acceso a las funciones científicas que no se encuentran impresas en el panel de teclas. • Los contenidos del menú de funciones difieren de acuerdo al modo que ha ingresado desde el menú... - Página 70 2-4-2 Cálculos con funciones u u u u u Cálculos con funciones hiperbólicas (HYP) [OPTN]-[HYP] • {sinh}/{cosh}/{tanh} ... {seno}/{coseno}/{tangente} hiperbólicos • {sinh –1 }/{cosh –1 }/{tanh –1 } ... {seno}/{coseno}/{tangente} hiperbólicos inversos u u u u u Unidades angulares, conversión de coordenadas, operaciones sexagesimales (ANGL) [OPTN]-[ANGL] °...
- Página 71 2-4-3 Cálculos con funciones k k k k k Funciones trigonométricas y trigonométricas inversas • Asegúrese de ajustar la unidad angular antes de realizar los cálculos con funciones trigonométricas y funciones trigonométricas inversas. π (90° = ––– radianes = 100 grados) •...
-
Página 72: Funciones Logarítmicas Y Exponenciales
2-4-4 Cálculos con funciones k Funciones logarítmicas y exponenciales • Asegúrese de especificar Comp para Mode en la pantalla de ajustes básicos. Ejemplo Operación 1,23) = 8,990511144 × 10 l1.23w log 1,23 (log –2 I90w In 90 (log 90) = 4,49980967 1,23 = 16,98243652 !l(10... -
Página 73: Funciones Hiperbólicas E Hiperbólicas Inversas
2-4-5 Cálculos con funciones k Funciones hiperbólicas e hiperbólicas inversas • Asegúrese de especificar Comp para Mode en la pantalla de ajustes básicos. Ejemplo Operación K6(g)2(HYP)b(sinh)3.6w senh 3,6 = 18,28545536 K6(g)2(HYP)c(cosh)1.5- cosh 1,5 – senh 1,5 2(HYP)b(sinh)1.5w = 0,2231301601 –1,5 I!-(Ans)w (Presentación: –1,5) ±x... -
Página 74: Otras Funciones
2-4-6 Cálculos con funciones k Otras funciones • Asegúrese de especificar Comp para Mode en la pantalla de ajustes básicos. Ejemplo Operación = 3,65028154 )2+!x( = 1,755317302 (3 + i) )(d+!a( +0,2848487846 = (–3) × (–3) = 9 (-3)xw (–3) = –(3 ×... - Página 75 2-4-7 Cálculos con funciones k Generación de número aleatorio (Ran#) Esta función genera un número aleatorio secuencial o aleatorio verdadero de 10 dígitos que es mayor que cero y menor que 1. • Si no especifica nada para el argumento se genera un número aleatorio verdadero. Ejemplo Operación K6(g)1(PROB)e(Ran#)w...
-
Página 76: Conversión De Coordenadas
2-4-8 Cálculos con funciones k Conversión de coordenadas u u u u u Coordenadas rectangulares u u u u u Coordenadas polares • Con las coordenadas polares, θ puede calcularse y visualizarse dentro de una gama de –180°< θ < 180° (radianes y grados centesimales tienen la misma gama). •... -
Página 77: Permutación Y Combinación
2-4-9 Cálculos con funciones k Permutación y combinación u u u u u Permutación u u u u u Combinación nPr = ––––– nCr = ––––––– (n – r)! r! (n – r)! • Asegúrese de especificar Comp para Mode en la pantalla de ajustes básicos. ○... - Página 78 2-4-10 Cálculos con funciones k k k k k Fracciones • Los valores fraccionarios se ingresan primero con el número entero, seguido del numerador y luego el denominador. • Asegúrese de especificar Comp para Mode en la pantalla de ajustes básicos. Ejemplo Operación ––...
-
Página 79: Cálculos Con Notación De Ingeniería
2-4-11 Cálculos con funciones k Cálculos con notación de ingeniería Ingrese los símbolos de ingeniería usando el menú de notación de ingeniería. • Asegúrese de especificar Comp para Mode en la pantalla de ajustes básicos. Ejemplo Operación u3(SET UP)cccccccccc 4(Eng)i 999k (kilo) + 25k (kilo) 999K5(NUM)g(E-SYM)g(k)+255(NUM) g(E-SYM)g(k)w... -
Página 80: Cálculos Numéricos
2-5-1 Cálculos numéricos 2-5 Cálculos numéricos A continuación se describen los ítemes que se disponen en los menús que se usan cuando realiza cálculos diferenciales/diferenciales cuadráticos, integración, Σ, valor máximo/mínimo y de resoluciones. Cuando el menú de opciones se encuentra sobre la presentación, presione 4(CALC) para visualizar el menú... -
Página 81: Cálculos Diferenciales
2-5-2 Cálculos numéricos k Cálculos diferenciales [OPTN]-[CALC]-[d /dx] Para realizar los cálculos diferenciales, primero visualice el menú de análisis de función, y luego ingrese los valores mostrados en la fórmula siguiente. K4(CALC)b( f(x) ,tol) punto para el cual puede determinar la derivada, tol: tolerancia) d/dx ( f (x), a) ⇒... - Página 82 2-5-3 Cálculos numéricos ○ ○ ○ ○ ○ Ejemplo Determinar la derivada en el punto = 3 para la función – 6, con una tolerancia de “tol” = 1 – 5. f(x) Ingrese la función AK4(CALC)b( d/dx )vMd+evx+v-g, Ingrese el punto para el cual desea determinar la derivada.
-
Página 83: Aplicaciones De Los Cálculos Diferenciales
2-5-4 Cálculos numéricos u Aplicaciones de los cálculos diferenciales • Las expresiones diferenciales pueden sumarse, restarse, multiplicarse o dividirse una con otra. ––– f (a) = f '(a), ––– g (a) = g'(a) Por lo tanto: f '(a) + g'(a), f '(a) × g'(a), etc. •... - Página 84 2-5-5 Cálculos numéricos k k k k k Cálculos diferenciales cuadráticos [OPTN]-[CALC]-[d Luego de visualizar el menú de análisis de función, puede ingresar expresiones diferenciales cuadráticas usando uno de los dos siguientes formatos. K4(CALC)c( f(x) ,tol) punto de coeficiente diferencial, tol: tolerancia) –––...
-
Página 85: Aplicaciones Diferenciales Cuadráticas
2-5-6 Cálculos numéricos u Aplicaciones diferenciales cuadráticas • Las operaciones aritméticas pueden realizarse usando dos diferenciales cuadráticas. ––– f (a) = f ''(a), ––– g (a) = g''(a) Por lo tanto: f ''(a) + g''(a), f ''(a) × g''(a), etc. •... - Página 86 2-5-7 Cálculos numéricos k k k k k Cálculos de integración [OPTN]-[CALC]-[ ∫ dx] Para realizar los cálculos de integración, primero visualice el menú de análisis de función, y luego ingrese los valores mostrados en la fórmula siguiente. K4(CALC)d ( ∫ dx) f(x) , : punto de inicio punto de finalización, tolerancia)
- Página 87 2-5-8 Cálculos numéricos ○ ○ ○ ○ ○ Ejemplo Realizar un cálculo de integración para la función mostrada abajo, con una tolerancia de “tol” = 1 - 4. ∫ + 3x + 4) dx f (x) Ingrese la función ∫dx AK4(CALC)d( )cvx+dv+e, Ingrese el punto de inicio y punto de finalización.
- Página 88 2-5-9 Cálculos numéricos Tenga en cuenta los puntos siguientes para asegurar valores de integración correctos. (1) Cuando las funciones cíclicas para los valores de la integral se convierten positiva o negativa para las divisiones diferentes, realice el cálculo para ciclos simples, o divida entre negativo y positivo y luego sume los resultados juntos.
- Página 89 2-5-10 Cálculos numéricos k k k k k Cálculos de Σ [OPTN]-[CALC]-[Σ ] Para realizar los cálculos de Σ, primero visualice el menú de análisis de función, y luego ingrese los valores mostrados en la fórmula siguiente. α β K4(CALC)e(Σ) β...
-
Página 90: Aplicaciones De Cálculos De Σ
2-5-11 Cálculos numéricos u Aplicaciones de cálculos de Σ • Operaciones aritméticas usando las expresiones de cálculo de Σ Σ Σ Expresiones: k = 1 k = 1 – T , etc. Operaciones posibles: • Operaciones aritméticas y con funciones usando los resultados de cálculo de Σ 2 ×... - Página 91 2-5-12 Cálculos numéricos k k k k k Cálculos de valores máximos/mínimos [OPTN]-[CALC]-[FMin]/[FMax] Luego de visualizar el menú de análisis de función, puede ingresar cálculos de valores máximos/mínimos usando los formatos siguientes, y resolver los valores máximos y mínimos < <...
- Página 92 2-5-13 Cálculos numéricos ○ ○ ○ ○ ○ Ejemplo 2 Determinar el valor máximo para el intervalo definido por el punto inicial 0 y el punto final 3, con una precisión de 6 para la y = –x función f(x) Ingrese AK4(CALC)g(FMax) -vx+cv+c, , b =...
-
Página 93: Cálculos Con Números Complejos
2-6-1 Cálculos con números complejos 2-6 Cálculos con números complejos Con los números complejos, puede realizar cálculos de suma, resta, multiplicación, división, cálculos con paréntesis, cálculos con funciones y cálculos con memoria, de la misma manera que lo haría con los cálculos manuales descritos en las páginas 2-1-1 y 2-4-6. El modo de cálculo con números complejos puede seleccionarse cambiando el ítem de modo complejo (Complex Mode) en la pantalla de ajustes básicos a uno de los ajustes siguientes. - Página 94 2-6-2 Cálculos con números complejos k k k k k Valor absoluto y argumento [OPTN]-[CPLX]-[Abs]/[Arg] La unidad considera un número complejo en la forma como una coordenada de un plano gausiano, y calcula el valor absoluto Z y argumento (arg). ○...
- Página 95 2-6-3 Cálculos con números complejos k k k k k Números complejos conjugados [OPTN]-[CPLX]-[Conjg] a + bi Un número complejo de la forma se convierte en un número complejo conjugado de a – bi la forma ○ ○ ○ ○ ○ Ejemplo Calcular el número complejo conjugado para el número complejo 2 + AK3(CPLX)d(Conjg)
- Página 96 2-6-4 Cálculos con números complejos k k k k k Transformación de coordenada rectangular a polar ^ θ i] [OPTN]-[CPLX]-[ ' ' ' ' ' Para transformar un número complejo visualizado de forma rectangular a forma polar y viceversa, utilice el procedimiento siguiente. ○...
-
Página 97: Cálculos Con Binarios, Octales, Decimales Y Hexadecimales Con Números Enteros
2-7-1 Cálculos con binarios, octales, decimales y hexadecimales con números enteros 2-7 Cálculos con binarios, octales, decimales y hexadecimales con números enteros Para realizar los cálculos que relacionan valores binarios, octales, decimales y hexadecimales, pueden usarse el modo RUN MAT y los ajustes binarios, octales, •... - Página 98 2-7-2 Cálculos con binarios, octales, decimales y hexadecimales con números enteros • Las siguientes son las gamas de cálculo para cada uno de los sistemas numéricos. Valores binarios Positivo: 0 < < 111111111111111 Negativo: 1000000000000000 < < 1111111111111111 Valores octales Positivo: 0 <...
- Página 99 2-7-3 Cálculos con binarios, octales, decimales y hexadecimales con números enteros k k k k k Seleccionando un sistema numérico Usando la pantalla de ajustes básicos puede especificar decimal, hexadecimal, binario u octal, como el sistema numérico fijado por omisión. Luego de presionar la tecla de función que corresponde al sistema que desea usar, presione w.
-
Página 100: Valores Negativos
2-7-4 Cálculos con binarios, octales, decimales y hexadecimales con números enteros ○ ○ ○ ○ ○ × ABC Ejemplo 2 Ingresar y ejecutar 123 , cuando el sistema numérico fijado por omisión es decimal o hexadecimal. u3(SET UP)2(Dec)i A1(d~o)e(o)bcd* 1(d~o)c(h)ABC* 3(DISP)c(Hex)w k k k k k Valores negativos y operaciones bitwise Presione 2(LOGIC) para visualizar un menú... -
Página 101: Transformación De Sistema Numérico
2-7-5 Cálculos con binarios, octales, decimales y hexadecimales con números enteros ○ ○ ○ ○ ○ Ejemplo 2 Para visualizar el resultado de “36 or 1110 ” como un valor octal. u3(SET UP)5(Oct)i Adg2(LOGIC) e(or)1(d~o)d(b) bbbaw ○ ○ ○ ○ ○ Ejemplo 3 Negar 2FFFED u3(SET UP)3(Hex)i... -
Página 102: Cálculos Con Matrices
2-8-1 Cálculos con matrices 2-8 Cálculos con matrices MAT, y presione 1(MAT) para realizar los Desde el menú principal, ingrese el modo RUN • cálculos con matrices. 26 memorias de matrices (desde Mat A hasta Mat Z), más una memoria de respuesta de matriz (MatAns), hacen posible la realización de los siguientes tipos de operaciones con matrices. -
Página 103: Ingresando Y Editando Matrices
2-8-2 Cálculos con matrices k Ingresando y editando matrices Presionando 1(MAT) visualiza la pantalla del editor de matriz. Utilice el editor de matriz para ingresar y editar matrices. m × n … matriz de m (filas) × n (columnas) None… ninguna matriz preajustada •... -
Página 104: Para Ingresar Valores De Celda
2-8-3 Cálculos con matrices u Para ingresar valores de celda ○ ○ ○ ○ ○ Ejemplo Ingresar los datos siguientes en la matriz B : 1 2 3 4 5 6 c (Seleccione Mat B.) bwcwdw ewfwgw (Los datos son ingresados en la celda realzada en brillante. -
Página 105: Borrando Matrices
2-8-4 Cálculos con matrices Borrando matrices Se puede borrar ya sea una matriz específica o todas las matrices que hay en la memoria. u Para borrar una matriz específica 1. Mientras la lista de matrices (Matrix) se encuentra sobre la presentación, utilice las teclas f y c para realzar en brillante la matriz que desea borrar. -
Página 106: Operaciones Con Celdas De Matrices
2-8-5 Cálculos con matrices k Operaciones con celdas de matrices Para preparar una matriz para las operaciones con celdas, utilice el procedimiento siguiente. 1. Mientras la lista de matrices (Matrix) se encuentra sobre la presentación, utilice las teclas f y c para realzar en brillante el nombre de la matriz que desea usar. Puede saltar a una matriz específica ingresando la letra que corresponda al nombre de matriz. - Página 107 2-8-6 Cálculos con matrices u u u u u Para calcular la multiplicación escalar de una fila ○ ○ ○ ○ ○ Ejemplo Calcular la multiplicación escalar de la fila 2 de la matriz siguiente multiplicada por 4 : Matriz A = 2(R-OP)c(×Row) Ingrese el valor multiplicador.
-
Página 108: Para Sumar Dos Filas Juntas
2-8-7 Cálculos con matrices u Para sumar dos filas juntas ○ ○ ○ ○ ○ Ejemplo Sumar la fila 2 a la fila 3 de la matriz siguiente : Matriz A = 2(R-OP)e(Row+) Especifique el número de fila a ser sumada. Especifique el número de fila a la que se va a sumar. -
Página 109: Para Insertar Una Fila
2-8-8 Cálculos con matrices u Para insertar una fila ○ ○ ○ ○ ○ Ejemplo Insertar una fila nueva entre las filas una y dos de la matriz siguiente : Matriz A = INS) • u Para sumar una fila ○... -
Página 110: Operaciones Con Columnas
2-8-9 Cálculos con matrices Operaciones con columnas • {C DEL} ... {borrado de columna} • • {C INS} ... {inserción de columna} • • {C ADD} ... {suma de columna} • u Para borrar una columna ○ ○ ○ ○ ○ Ejemplo Borrar la columna 2 de la matriz siguiente : Matriz A =... -
Página 111: Modificación De Matrices Usando Los Mandos De Matrices
2-8-10 Cálculos con matrices u Para sumar una columna ○ ○ ○ ○ ○ Ejemplo Sumar una columna nueva a la derecha de la columna 2 de la matriz siguiente : Matriz A = 6(g)3(C ADD) • k Modificación de matrices usando los mandos de matrices [OPTN]-[MAT] u Para visualizar los mandos de matrices 1. -
Página 112: Formato De Ingreso De Datos De Matriz
2-8-11 Cálculos con matrices Formato de ingreso de datos de matriz [OPTN]-[MAT]-[Mat] A continuación se muestra el formato que debe usarse cuando se ingresan datos para crear una matriz usando el mando Mat. = [ [a , ..., a ] [a , ..., a ] .. -
Página 113: Para Ingresar Una Matriz De Identidad
2-8-12 Cálculos con matrices u Para ingresar una matriz de identidad [OPTN]-[MAT]-[Ident] Para crear una matriz de identidad utilice el mando Identity. ○ ○ ○ ○ ○ Crear una matriz de identidad de 3 × 3 como Matriz A. Ejemplo 2 K2(MAT)g(Ident) da2(MAT)b(Mat)av(A)w Número de filas/columnas... -
Página 114: Modificando Matrices Usando Los Mandos De Matrices
2-8-13 Cálculos con matrices Modificando matrices usando los mandos de matrices También puede usar los mandos de matrices para asignar valores y llamar los valores desde una matriz existente, para llenar todas las celdas de una matriz existente con el mismo valor, para combinar dos matrices en una sola matriz, y para asignar los contenidos de una columna de matriz a un archivo de lista. - Página 115 2-8-14 Cálculos con matrices u u u u u Para llenar una matriz con valores idénticos y combinar dos matrices en una sola matriz [OPTN]-[MAT]-[Fill]/[Augmnt] Utilice el mando Fill para llenar todas las celdas de una matriz existente con un valor idéntico y el mando Augment para combinar dos matrices existentes en una sola matriz.
- Página 116 2-8-15 Cálculos con matrices u u u u u Para asignar los contenidos de una columna de matriz a una lista [OPTN]-[MAT]-[M → List] Para especificar una fila y una lista, utilice el formato siguiente con el mando Mat→List. Mat → List (Mat X, ) →...
-
Página 117: Para Visualizar Los Mandos De Matrices
2-8-16 Cálculos con matrices k Cálculos con matrices [OPTN]-[MAT] Para realizar las operaciones de cálculos con matrices, utilice el menú de mandos de matrices. u Para visualizar los mandos de matrices 1. Desde el menú principal, ingrese el modo RUN MAT. -
Página 118: Operaciones Aritméticas Con Matrices
2-8-17 Cálculos con matrices Operaciones aritméticas con matrices [OPTN]-[MAT]-[Mat] ○ ○ ○ ○ ○ Ejemplo 1 Sumar las dos matrices siguientes (Matriz A + Matriz B) : AK2(MAT)b(Mat)av(A)+ 2(MAT)b(Mat)al(B)w ○ ○ ○ ○ ○ Ejemplo 2 Calcular la multiplicación escalar a la matriz siguiente usando un valor múltiple de 5 : Matriz A = AfK2(MAT)b(Mat) -
Página 119: Determinante
2-8-18 Cálculos con matrices Determinante [OPTN]-[MAT]-[Det] ○ ○ ○ ○ ○ Ejemplo Obtener la determinante para la matriz siguiente : Matriz A = –1 –2 K2(MAT)d(Det)2(MAT)b(Mat) av(A)w Transposición de matrices [OPTN]-[MAT]-[Trn] Una matriz es transpuesta cuando sus filas se convierten en columnas y sus columnas se convierten en filas. -
Página 120: Inversión De Matrices
2-8-19 Cálculo con matrices Inversión de matrices [OPTN]-[MAT]-[x –1 ○ ○ ○ ○ ○ Ejemplo Invertir la matriz siguiente : Matriz A = K2(MAT)b(Mat) av(A)!) ( –1 Cuadrado de una matriz [OPTN]-[MAT]-[x ○ ○ ○ ○ ○ Ejemplo Elevar al cuadrado la matriz siguiente : Matriz A = K2(MAT)b(Mat)av(A)xw # Solamente pueden invertirse las matrices... -
Página 121: Elevando Una Matriz A Una Potencia
2-8-20 Cálculos con matrices Elevando una matriz a una potencia [OPTN]-[MAT]-[ ] ○ ○ ○ ○ ○ Ejemplo Elevar la matriz siguiente a la tercera potencia : Matriz A = K2(MAT)b(Mat)av(A) Determinando el valor absoluto, parte entera, parte fraccionaria y entero máximo de una matriz [OPTN]-[NUM]-[Abs]/[Frac]/[Int]/[Intg] ○... -
Página 122: Función De Lista
Capítulo Función de lista Una lista es un lugar de almacenamiento de múltiples ítemes de datos. Esta calculadora le permite tener hasta 20 listas en la memoria, y puede almacenar hasta seis archivos en la memoria. Las listas pueden usarse en cálculos aritméticos y cálculos estadísticos y para los gráficos. -
Página 123: Ingresando Y Editando Una Lista
3-1-1 Ingresando y editando una lista 3-1 Ingresando y editando una lista Ingrese el modo STAT desde el menú principal para ingresar datos en una lista y manipular los datos de la lista. u u u u u Para ingresar valores uno por uno Para mover la parte realzada al nombre de lista o celda que desea seleccionar, utilice las teclas de cursor. - Página 124 3-1-2 Ingresando y editando una lista u u u u u Para ingresar en lote una serie de valores 1. Utilice las teclas de cursor para mover la parte realzada a otra lista. 2. Presione !*( { ), y luego ingrese los valores que desea, presionando , entre cada uno.
- Página 125 3-1-3 Ingresando y editando una lista k k k k k Edición de valores de lista u u u u u Para cambiar un valor de celda Para mover la parte realzada a la celda cuyo valor desea cambiar, utilice las teclas d y e. Ingrese el valor nuevo y presione w para reemplazar el dato antiguo por el dato nuevo.
- Página 126 3-1-4 Ingresando y editando una lista u u u u u Para borrar todas las celdas en una lista Para borrar todas los datos en una lista utilice el procedimiento siguiente. 1. Para mover la parte realzada a cualquier celda de la lista cuyos datos desea borrar utilice las teclas de cursor.
- Página 127 3-1-5 Ingresando y editando una lista k k k k k Clasificando los valores de listas Pueden insertarse listas ya sea en orden ascendente o descendente. La parte realzada puede ubicarse en cualquier celda de la lista. u u u u u Para clasificar una sola lista Orden ascendente 1.
- Página 128 3-1-6 Ingresando y editando una lista u u u u u Para clasificar múltiples listas Para una clasificación, se pueden enlazar múltiples listas juntas de modo que todas sus celdas se reordenen de acuerdo con la clasificación de una lista básica. La lista básica se clasifica ya sea en orden ascendente o descendente, mientras las celdas de las listas enlazadas se disponen de modo que la relación relativa de todas las filas sea mantenida.
- Página 129 3-1-7 Ingresando y editando una lista Orden descendente Utilice el mismo procedimiento como para la clasificación en orden ascendente. La única diferencia es que debe presionar c(SortD) en lugar de b(SortA). # Puede especificar un valor de 1 a 6 como el # Especificando un valor de 0 para el número de número de listas a clasificar.
-
Página 130: Manipulación De Datos De Lista
3-2-1 Manipulación de datos de lista 3-2 Manipulación de datos de lista Los datos de lista pueden usarse en los cálculos aritméticos y de funciones. También varias funciones de manipulación de datos de lista hacen que la manipulación de datos de lista sea fácil y rápida. -
Página 131: Para Reemplazar Todos Los Ítemes De Datos Con El Mismo Valor
3-2-2 Manipulación de datos de lista ○ ○ ○ ○ ○ Ejemplo Crear cinco ítemes de datos (cada uno de los cuales contenga 0) en la Lista 1. AfaK1(LIST)c(Dim) 1(LIST)b(List) bw Ingresando el modo STAT puede ver la lista creada nueva. Para especificar el número de filas y columnas de datos, y denominar la matriz en la instrucción de asignación y crear una matriz, siga el procedimiento siguiente. - Página 132 3-2-3 Manipulación de datos de lista u Para generar una secuencia de números [OPTN]-[LIST]-[Seq] K1(LIST)d(Seq) <expresión> , <nombre de variable> , <valor inicial> , <valor final> , <incremento> ) w • El resultado de esta operación también se almacena en la memoria de respuesta de lista (ListAns).
- Página 133 3-2-4 Manipulación de datos de lista u Para hallar cuál de las dos listas contiene el valor más pequeño [OPTN]-[LIST]-[Min] K1(LIST)e(Min)1(LIST)b(List) <número de lista 1-20> ,1(LIST)b (List) <número de lista 1-20>)w • Las dos listas deben contener el mismo número de ítemes de datos. De lo contrario se producirá...
- Página 134 3-2-5 Manipulación de datos de lista ○ ○ ○ ○ ○ Ejemplo Calcular la media de los valores en la Lista 1 (36, 16, 58, 46, 56), cuya frecuencia es indicada por la Lista 2 (75, 89, 98, 72, 67). AK1(LIST)g(Mean) 1(LIST)b(List)b, 1(LIST)b(List)c)w...
-
Página 135: Para Calcular El Producto De Valores En Una Lista
3-2-6 Manipulación de datos de lista u Para calcular la suma de los ítemes de datos en una lista [OPTN]-[LIST]-[Sum] K1(LIST)i(Sum)1(LIST)b(List)<número de lista 1-20>w ○ ○ ○ ○ ○ Ejemplo Calcular la suma de los ítemes de datos en la Lista 1 (36, 16, 58, 46, 56). AK1(LIST)i(Sum) 1(LIST)b(List)bw u Para calcular el producto de valores en una lista... -
Página 136: Para Calcular El Porcentaje Representado Por Cada Ítem De Dato
3-2-7 Manipulación de datos de lista u Para calcular el porcentaje representado por cada ítem de dato [OPTN]-[LIST]-[%] K1(LIST)l(%)1(LIST)b(List)<número de lista 1-20>w • La operación anterior calcula qué porcentaje del total de lista es representado por cada ítem de dato. •... -
Página 137: Para Transferir Los Contenidos De La Memoria De Respuesta De Matrices
3-2-8 Manipulación de datos de lista u u u u u Para combinar listas [OPTN]-[LIST]-[Augmnt] • Se pueden combinar dos listas diferentes en una sola lista. El resultado de una operación de combinación de lista se almacena en la memoria de respuesta de lista (ListAns). -
Página 138: Cálculos Aritméticos Usando Listas
3-3-1 Cálculos aritméticos usando listas 3-3 Cálculos aritméticos usando listas Se pueden realizar cálculos aritméticos usando dos listas o una lista y un valor numérico. Memoria de respuesta (ListAns) Lista Lista − Los resultados de Lista × cálculos se almacenan en Valor numérico Valor numérico ÷... -
Página 139: Para Ingresar Directamente Una Lista De Valores
3-3-2 Cálculos aritméticos usando listas u Para ingresar directamente una lista de valores También puede ingresar directamente una lista de valores usando {, } y ,. ○ ○ ○ ○ ○ Ejemplo 1 Ingresar la lista: 56, 82, 64. !*( { )fg,ic, ge!/( } ) ○... -
Página 140: Llamando Los Contenidos De Una Lista
3-3-3 Cálculos aritméticos usando listas u Para llamar un valor en una celda de lista específica Se puede llamar el valor de una celda de lista específica y luego usarlo en un cálculo. Especifique el número de celda encerrándolo entre corchetes. ○... -
Página 141: Graficando Una Función Usando Una Lista
3-3-4 Cálculos aritméticos usando listas k Graficando una función usando una lista Cuando se usan las funciones gráficas de esta calculadora, puede ingresar una función tal como Y1 = Lista 1 X. Si la Lista 1 contiene los valores 1, 2, 3, esta función producirá tres gráficos: Y = X, Y = 2X, Y = 3X. - Página 142 3-3-5 Cálculos aritméticos usando listas ○ ○ ○ ○ ○ Lista 2 Ejemplo Usar la Lista 1 y la Lista 2 para llevar a cabo Lista 1 Esto crea una lista con los resultados de 1 K1(LIST)b(List)bM1(LIST)b(List)cw La lista resultante se almacena en la memoria de respuesta de lista (ListAns).
-
Página 143: Cambiando Entre Archivos De Listas
3-4-1 Cambiando entre archivos de listas 3-4 Cambiando entre archivos de listas Puede almacenar hasta 20 listas (Lista 1 a la Lista 20) en cada archivo (Archivo 1 al Archivo 6). Una simple operación le permite cambiar entre los archivos de lista. u Para cambiar entre los archivos de lista 1. -
Página 144: Cálculos De Ecuaciones
Capítulo Cálculos de ecuaciones Su calculadora gráfica puede realizar los tres tipos de cálculos siguientes: • Ecuaciones lineales simultáneas • Ecuaciones de grado más alto • Cálculos de resolución Desde el menú principal, ingrese el modo EQUA. • {SIML} ... {ecuación lineal con 2 a 30 incógnitas} •... -
Página 145: Ecuaciones Lineales Simultáneas
4-1-1 Ecuaciones lineales simultáneas 4-1 Ecuaciones lineales simultáneas Descripción Puede resolver ecuaciones lineales simultáneas con 2 a 30 incógnitas. • Ecuación lineal simultánea con dos incógnitas: • Ecuación lineal simultánea con tres incógnitas: Ajustes básicos 1. Desde el menú principal, ingrese el modo EQUA. Ejecución 2. -
Página 146: Procedimiento
4-1-2 Ecuaciones lineales simultáneas ○ ○ ○ ○ ○ Ejemplo Resolver las ecuaciones lineales simultáneas siguientes para – 2 = – 1 – 5 = – 7 Procedimiento 1 m EQUA 2 1(SIML) 2(3) 3 ewbw-cw-bw bwgwdwbw -fwewbw-hw 4 6(SOLV) Pantalla de resultado # Los cálculos internos se realizando usando Debido a ésto, la precisión se reduce a medida... -
Página 147: Ecuaciones De Grado Más Alto
4-2-1 Ecuaciones de grado más alto 4-2 Ecuaciones de grado más alto Descripción Esta calculadora puede usarse para resolver ecuaciones de grado más alto tales como ecuaciones cuadráticas y ecuaciones cúbicas. • Ecuación cuadrática: (a ≠ + bx + c = •... - Página 148 4-2-2 Ecuaciones de grado más alto ○ ○ ○ ○ ○ Ejemplo Resolver la ecuación cúbica. – 2 – + 2 = 0 Procedimiento 1 m EQUA 2 2(POLY) 2(3) 3 bw-cw-bwcw 4 6(SOLV) Pantalla de resultado (Soluciones múltiples) (Solución de número complejo) 19990401 20011101...
-
Página 149: Cálculos De Resolución
4-3-1 Cálculos de resolución 4-3 Cálculos de resolución Descripción El modo de cálculo de resolución le permite determinar el valor de cualquier variable en una fórmula, sin tener que pasar a través de la tarea engorrosa de resolver la ecuación. Ajustes básicos 1. - Página 150 4-3-2 Cálculos de resolución ○ ○ ○ ○ ○ Ejemplo Un objeto lanzado al aire con una velocidad inicial V toma un tiempo T para alcanzar una altura H. Para averiguar la velocidad inicial V cuando H = 14 (metros), y T = 2 (segundos) y la aceleración de la gravedad es G = 9,8 (m/s ), utilice la fórmula siguiente.
-
Página 151: Qué Hacer Cuando Se Produce Un Error
4-4-1 Qué hacer cuando se produce un error 4-4 Qué hacer cuando se produce un error u Error durante el ingreso de un valor de coeficiente Presione la tecla i para borrar el error y retornar al valor que estaba registrado para el coeficiente, antes de haber ingresado el valor que ha producido el error. -
Página 152: Graficación
Capítulo Graficación Las secciones 5-1 y 5-2 de este capítulo proporcionan la información básica que necesita saber para delinear un gráfico. Las secciones restantes describen funciones y características de graficación más avanzadas. Seleccione el icono en el menú principal que sea adecuado al tipo de gráfico que desea trazar o el tipo de tabla que desea generar. -
Página 153: Gráficos De Muestra
5-1-1 Gráficos de muestra 5-1 Gráficos de muestra k k k k k Cómo delinear un gráfico simple (1) Descripción Para delinear un gráfico, simplemente ingrese la función aplicable. Ajustes básicos 1. Desde el menú principal, ingrese el modo GRPH TBL. - Página 154 5-1-2 Gráficos de muestra ○ ○ ○ ○ ○ Ejemplo Graficar Procedimiento 1 m GRPH • 2 dvxw 3 5(DRAW) (o w) Pantalla de resultado 19990401...
- Página 155 5-1-3 Gráficos de muestra k k k k k Cómo delinear un gráfico simple (2) Descripción En la memoria puede almacenar hasta 20 funciones y luego seleccionar el que desea para la graficación. Ajustes básicos 1. Desde el menú principal, ingrese el modo GRPH TBL.
- Página 156 5-1-4 Gráficos de muestra ○ ○ ○ ○ ○ Ejemplo Ingresar las funciones mostradas siguientes y delinear sus gráficos. 2 = 3sen2 θ Y1 = 2 – 3, Procedimiento 1 m GRPH • 2 3(TYPE)b(Y=)cvx-dw 3(TYPE)c(r=)dscvw 3 5(DRAW) Pantalla de resultado (Paramétrico) (Desigualdad) (Marcación de puntos)
- Página 157 5-1-5 Gráficos de muestra k k k k k Cómo delinear un gráfico simple (3) Descripción Para graficar la función de parábola, círculo, elipse o hipérbola, utilice el procedimiento siguiente. Ajustes básicos 1. Desde el menú principal, ingrese el modo CONICS. Ejecución 2.
- Página 158 5-1-6 Gráficos de muestra ○ ○ ○ ○ ○ Ejemplo Graficar el círculo (X–1) + (Y–1) Procedimiento 1 m CONICS 2 ccccw 3 bwbwcw 4 6(DRAW) Pantalla de resultado (Parábola) (Elipse) (Hipérbola) 19990401...
-
Página 159: Controlando Lo Que Aparece Sobre Una Pantalla De Gráfico
5-2-1 Controlando lo que aparece sobre una pantalla de gráfico 5-2 Controlando lo que aparece sobre una pantalla de gráfico k k k k k Ajustes de la ventana de visualización (V-Window) Para especificar la gama de los ejes y para fijar el espaciado entre los incrementos en cada eje, utilice la ventana de visualización. -
Página 160: Precauciones Con Los Ajustes De La Ventana De Visualización
5-2-2 Controlando lo que aparece sobre una pantalla de gráfico u Precauciones con los ajustes de la ventana de visualización • Ingresando cero para T θ ptch ocasiona un error. • Cualquier ingreso ilegal (valor fuera de gama, signo negativo sin un valor, etc.) ocasiona un error. -
Página 161: Para Inicializar La Ventana De Visualización
5-2-3 Controlando lo que aparece sobre una pantalla de gráfico k k k k k Inicialización y normalización de la ventana de visualización (V-Window) u Para inicializar la ventana de visualización 1. Desde el menú principal, ingrese el modo GRPH TBL. - Página 162 5-2-4 Controlando lo que aparece sobre una pantalla de gráfico k k k k k Memoria de la ventana de visualización En la memoria de la ventana de visualización se pueden almacenar hasta seis ajustes de la ventana de visualización, para llamarlos posteriormente cuando los necesita. u Para almacenar los ajustes de la ventana de visualización 1.
- Página 163 5-2-5 Controlando lo que aparece sobre una pantalla de gráfico k k k k k Especificando la gama de gráfico Descripción Antes de graficar una función puede definir su gama (punto de inicio, punto de finalización). Ajustes básicos 1. Desde el menú principal, ingrese el modo GRPH TBL.
-
Página 164: Procedimiento
5-2-6 Controlando lo que aparece sobre una pantalla de gráfico ○ ○ ○ ○ ○ – 2 dentro de la gama – 2 < < 4. Ejemplo Graficar Utilice los ajustes de la ventana de visualización siguientes. Xmin = –3, Xmax = 5, Xscale = 1 Ymin = –10,... - Página 165 5-2-7 Controlando lo que aparece sobre una pantalla de gráfico k k k k k Función de zoom Descripción Esta función le permite ampliar y reducir el gráfico sobre la pantalla. Ajustes básicos 1. Delinee el gráfico. Ejecución 2. Especifique el tipo de zoom (ampliación-reducción). 2(ZOOM)b(Box) ...
- Página 166 5-2-8 Controlando lo que aparece sobre una pantalla de gráfico ○ ○ ○ ○ ○ Ejemplo Graficar + 5)( + 4)( + 3), y luego realizar una operación de zoom (ampliación/reducción) de recuadro. Utilice los ajustes de la ventana de visualización siguientes. Xmin = –8, Xmax = 8, Xscale = 2...
- Página 167 5-2-9 Controlando lo que aparece sobre una pantalla de gráfico k k k k k Factor de zoom Descripción Con el factor de zoom, puede ampliar o reducir, centrado sobre la posición de cursor actual. Ajustes básicos 1. Delinee el gráfico. Ejecución 2.
- Página 168 5-2-10 Controlando lo que aparece sobre una pantalla de gráfico ○ ○ ○ ○ ○ Ejemplo Ampliar los gráficos de las dos expresiones mostradas debajo en cinco veces sobre el eje x y el eje y, para ver si son tangentes. Y1 = ( + 4)( + 1)(...
- Página 169 5-2-11 Controlando lo que aparece sobre una pantalla de gráfico k k k k k Activando y desactivando la presentación del menú de funciones Para alternar la presentación del menú en la parte inferior de la pantalla entre activación y desactivación presione ua.
- Página 170 5-2-12 Controlando lo que aparece sobre una pantalla de gráfico k k k k k Acerca de la ventana Calc Presionando u4(CAT/CAL) mientras un gráfico o tabla numérica se encuentra sobre la presentación, abre la ventana Calc. Puede usar la ventana Calc para realizar cálculos con los valores obtenidos desde el análisis gráfico, o para cambiar el valor asignado a la variable A en Y=AX y otras expresiones y luego volver a delinear el gráfico.
-
Página 171: Delineando Un Gráfico
5-3-1 Delineando un gráfico 5-3 Delineando un gráfico En la memoria se pueden almacenar hasta 20 funciones. Las funciones en la memoria pueden editarse, llamarse y graficarse. k k k k k Especificando el tipo de gráfico Antes de almacenar una función de gráfico en la memoria, primero debe especificar el tipo de gráfico. - Página 172 5-3-2 Delineando un gráfico u Para almacenar una función paramétrica * ○ ○ ○ ○ ○ Ejemplo Almacenar las siguientes funciones en las áreas de memoria Xt3 e Yt3 : = 3 sen T = 3 cos T 3(TYPE)d(Param) (Especifica la expresión paramétrica.) dsvw (Ingresa y almacena la expresión de x.) dcvw (Ingresa y almacena la expresión de y.) u Para almacenar una X = expresión de constante *...
-
Página 173: Para Crear Una Función Compuesta
5-3-3 Delineando un gráfico u Para crear una función compuesta ○ ○ ○ ○ ○ Ejemplo Registrar las funciones siguientes como una función compuesta: Y1= (X + 1), Y2 = X Asignar Y1 ° Y2 a Y3 y Y2 ° Y1 a Y4. (Y1 °... - Página 174 5-3-4 Delineando un gráfico ffffi1(SEL)5(DRAW) Las tres pantallas anteriores se producen usando la función de trazado. Para mayor información vea la parte titulada “5-11 Análisis de función”. • Si no especifica un nombre de variable (variable A en la operación de tecla anterior), la calculadora utiliza automáticamente una de las variables por omisión listadas a continuación.
- Página 175 5-3-5 Delineando un gráfico k k k k k Editando y borrando funciones u Para editar una función en la memoria ○ ○ ○ ○ ○ Ejemplo Cambiar la expresión que hay dentro del área de memoria Y1 desde – 5 a –...
-
Página 176: Para Especificar La Condición De Delineado/Sin Delineado De Un Gráfico
5-3-6 Delineando un gráfico k k k k k Seleccionando funciones para la graficación u Para especificar la condición de delineado/sin delineado de un gráfico ○ ○ ○ ○ ○ Ejemplo Seleccionar las funciones siguientes para el delineado : 2 = 5 sen3 θ Y1 = 2 –... -
Página 177: Para Almacenar Las Funciones Gráficas En La Memoria De Gráfico
5-3-7 Delineando un gráfico k k k k k Memoria de gráfico La memoria de gráfico le permite almacenar hasta 20 ajustes de datos de funciones gráficas y llamarlos luego cuando los necesita. Una operación de registro simple deja registrado y almacenado los siguientes datos en la memoria de gráfico. -
Página 178: Almacenando Un Gráfico En La Memoria De Imagen
5-4-1 Almacenando un gráfico en la memoria de imagen 5-4 Almacenando un gráfico en la memoria de imagen En la memoria de imagen se pueden almacenar hasta 20 imágenes gráficas para llamarlas posteriormente. Puede superponer delineando el gráfico sobre la pantalla con otro gráfico almacenado en la memoria de imagen. -
Página 179: Delineando Dos Gráficos Sobre La Misma Pantalla
5-5-1 Delineando dos gráficos sobre la misma pantalla 5-5 Delineando dos gráficos sobre la misma pantalla k k k k k Copiando el gráfico a la pantalla secundaria Descripción El gráfico doble le permite dividir la pantalla en dos partes. Luego puede graficar dos funciones diferentes en cada gráfico para compararlos, o delinear un gráfico de tamaño normal en un lado y su versión ampliada en el otro lado. - Página 180 5-5-2 Delineando dos gráficos sobre la misma pantalla ○ ○ ○ ○ ○ Ejemplo Graficar + 1)( – 1) en la pantalla principal y pantalla secundaria. Utilice los ajustes de la ventana de visualización siguientes. (Pantalla principal) Xmin = –2, Xmax = 2, Xscale = 0.5 Ymin = –2,...
-
Página 181: Descripción
5-5-3 Delineando dos gráficos sobre la misma pantalla k k k k k Graficando dos funciones diferentes Descripción Para graficar funciones diferentes en la pantalla principal y pantalla secundaria utilice el procedimiento siguiente. Ajustes básicos 1. Desde el menú principal, ingrese el modo GRPH TBL. - Página 182 5-5-4 Delineando dos gráficos sobre la misma pantalla ○ ○ ○ ○ ○ Ejemplo Delinear el gráfico + 1)( – 1) en la pantalla principal, e – 3 en la pantalla secundaria. Utilice los ajustes de la ventana de visualización siguientes. (Pantalla principal) Xmin = –4, Xmax = 4,...
- Página 183 5-5-5 Delineando dos gráficos sobre la misma pantalla k k k k k Usando la función de zoom para ampliar la pantalla secundaria Descripción Utilice el procedimiento siguiente para ampliar el gráfico de la pantalla principal y luego transferirlo a la pantalla secundaria. Ajustes básicos 1.
- Página 184 5-5-6 Delineando dos gráficos sobre la misma pantalla ○ ○ ○ ○ ○ Ejemplo Delinear el gráfico + 1)( – 1) en la pantalla principal, y luego utilizar la función de zoom de recuadro para ampliarlo. Utilice los ajustes de la ventana de visualización siguientes. (Pantalla principal) Xmin = –2, Xmax = 2,...
-
Página 185: Graficación Manual
5-6-1 Graficación manual 5-6 Graficación manual k k k k k Gráfico de coordenada rectangular Descripción Ingresando el mando Graph en el modo RUN MAT permite el delineado de los gráficos de • coordenadas rectangulares. Ajustes básicos 1. Desde el menú principal, ingrese el modo RUN MAT. - Página 186 5-6-2 Graficación manual ○ ○ ○ ○ ○ Ejemplo Graficar – 4. Utilice los ajustes de la ventana de visualización siguientes. Xmin = –5, Xmax = 5, Xscale = 2 Ymin = –10, Ymax = 10, Yscale = 5 Procedimiento 1 m RUN •...
- Página 187 5-6-3 Graficación manual k k k k k Gráfico de integración Descripción Ingresando el mando Graph en el modo RUN MAT permite la graficación de las funciones • producidas por un cálculo de integración. El resultado de cálculo se muestra en la parte izquierda inferior de la pantalla, y la gama de cálculo se ennegrece en el gráfico.
- Página 188 5-6-4 Graficación manual ○ ○ ○ ○ ○ ∫ Ejemplo Graficar la integración + 2)( – 1)( – 3) dx. –2 Utilice los ajustes de la ventana de visualización siguientes. Xmin = –4, Xmax = 4, Xscale = 1 Ymin = –8, Ymax = 12, Yscale = 5 Procedimiento...
- Página 189 5-6-5 Graficación manual k k k k k Delineando múltiples gráficos sobre la misma pantalla Descripción Utilice el procedimiento siguiente para asignar varios valores a una variable contenida en una expresión y superponga los gráficos resultantes sobre la pantalla. Ajustes básicos 1.
- Página 190 5-6-6 Graficación manual ○ ○ ○ ○ ○ Ejemplo Graficar – 3 a medida que el valor A cambia en la secuencia 3, 1, –1. Utilice los ajustes de la ventana de visualización siguientes. Xmin = –5, Xmax = 5, Xscale = 1 Ymin = –10, Ymax = 10,...
-
Página 191: Usando Las Tablas
5-7-1 Usando las tablas 5-7 Usando las tablas k k k k k Almacenando una función y generando una tabla numérica u Para almacenar una función ○ ○ ○ ○ ○ Ejemplo Almacenar la función – 2 en el área de memoria Y1. Utilice las teclas f y c para mover la parte realzada en brillante en la lista de funciones gráficas (Graph), al área de memoria en donde desea almacenar la función. -
Página 192: Para Generar Una Tabla Usando Una Lista
5-7-2 Usando las tablas u Para generar una tabla usando una lista 1. Mientras la lista de funciones gráficas se encuentra sobre la pantalla, visualice la pantalla de ajustes básicos. 2. Realce la Variable y luego presione 2(LIST) para visualizar la ventana desplegable. 3. -
Página 193: Especificando El Tipo De Función
5-7-3 Usando las tablas Puede usar las teclas de cursor para mover la parte realzada en brillante alrededor de la tabla, para los propósitos siguientes. • Para visualizar el valor de la celda seleccionada en la parte inferior de la pantalla, usando los ajustes actuales del número de lugares decimales, número de dígitos significantes y ajustes de la gama de presentación exponencial de la calculadora. -
Página 194: Para Editar Una Función
5-7-4 Usando las tablas k k k k k Editando y borrando funciones u Para editar una función ○ ○ ○ ○ ○ Ejemplo Cambiar la función en la memoria Y1 desde – 2 a – 5. Utilice las teclas f y c para mover la parte realzada en brillante a la función que desea editar. -
Página 195: Para Cambiar Los Valores De Una Variable En Una Tabla
5-7-5 Usando las tablas k k k k k Editando tablas Se puede usar el menú de tablas para realizar cualquiera de las operaciones siguientes una vez que genera una tabla. • Cambiar los valores de la variable • Editar filas (borrar, insertar y agregar). •... -
Página 196: Operaciones De Fila
5-7-6 Usando las tablas u Operaciones de fila u Para borrar una fila ○ ○ ○ ○ ○ Ejemplo Borrar la fila 2 de la tabla generada en la página 5-7-2. 6(g)1(R·DEL) u Para insertar una fila ○ ○ ○ ○ ○ Ejemplo Insertar una fila nueva entre las filas 1 y 2 en la tabla generada en la página 5-7-2. -
Página 197: Para Agregar Una Fila
5-7-7 Usando las tablas u Para agregar una fila ○ ○ ○ ○ ○ Ejemplo Agregar una fila nueva debajo de la fila 7 en la tabla generada en la página 5-7-2. cccccc 6(g)3(R·ADD) u Borrando una tabla 1. Visualice la tabla y luego presione 2(DEL·A). 2. - Página 198 5-7-8 Usando las tablas k k k k k Copiando una columna de tabla a una lista Una simple operación le permite copiar los contenidos de una columna de tabla numérica dentro de una lista. u Para copiar una tabla a una lista ○...
- Página 199 5-7-9 Usando las tablas k k k k k Delineando un gráfico desde una tabla numérica Descripción Utilice el procedimiento siguiente para generar una tabla numérica y luego delinear un gráfico basado en los valores de la tabla. Ajustes básicos 1.
- Página 200 5-7-10 Usando las tablas ○ ○ ○ ○ ○ Ejemplo Almacenar las dos funciones mostradas siguientes, generar una tabla numérica y luego delinear un gráfico lineal. Especificar una gama de – 3 a 3, y un incremento de 1. Y1 = 3 –...
- Página 201 5-7-11 Usando las tablas k k k k k Especificando una gama para la generación de una tabla numérica Descripción Utilice el procedimiento siguiente para especificar una gama de tabla numérica cuando se calculan datos de dispersión de una función. Ajustes básicos 1.
- Página 202 5-7-12 Usando las tablas ○ ○ ○ ○ ○ Ejemplo Almacenar las tres funciones mostradas a continuación, y luego generar una tabla numérica para las funciones Y1 e Y3. Especificar una gama de – 3 a 3, y un incremento de 1. Y1 = 3 –...
- Página 203 5-7-13 Usando las tablas k k k k k Visualizando simultáneamente una tabla numérica y un gráfico Descripción Especificando T+G para Dual Screen en los ajustes básicos hace que sea posible visualizar una tabla numérica y gráfico al mismo tiempo. Ajustes básicos 1.
- Página 204 5-7-14 Usando las tablas ○ ○ ○ ○ ○ Ejemplo Almacenar la función Y1 = 3 – 2 y visualizar simultáneamente su tabla numérica y gráfico lineal. Utilizar una gama de tabla de – 3 a 3, y un incremento de 1. Utilice los ajustes de la ventana de visualización siguientes.
- Página 205 5-7-15 Usando las tablas k k k k k Usando el enlace de gráfico-tabla Descripción Con el gráfico doble, puede usar el procedimiento siguiente para enlazar las pantallas de gráfico y tabla, de manera que el puntero en la pantalla de gráfico salte a la ubicación del valor de tabla actualmente seleccionado.
- Página 206 5-7-16 Usando las tablas ○ ○ ○ ○ ○ Ejemplo Almacenar la función Y1 = 3log x y visualizar simultáneamente su tabla numérica y gráfico de tipo de marcación de puntos. Utilizar una gama de tabla de 2 a 9, y un incremento de 1. Utilice los ajustes de la ventana de visualización siguientes.
-
Página 207: Graficación Dinámica
5-8-1 Graficación dinámica 5-8 Graficación dinámica k k k k k Usando el gráfico dinámico Descripción El gráfico dinámico le permite definir una gama de valores para los coeficientes en una función, y luego observar cómo un gráfico es afectado por los cambios en el valor de un coeficiente. - Página 208 5-8-2 Graficación dinámica ○ ○ ○ ○ ○ Ejemplo Usar el gráfico dinámico para graficar = A ( – 1) – 1, en el cual el valor de A cambia de 2 a 5 en incrementos de 1. El gráfico es delineado 10 veces.
- Página 209 5-8-3 Graficación dinámica k k k k k Ejemplos de aplicación del gráfico dinámico Descripción El gráfico dinámico también puede usarse para simular fenómeno físicos simples. Ajustes básicos 1. Desde el menú principal, ingrese el modo DYNA. 2. Realice los ajustes de la ventana de visualización. Ejecución 3.
- Página 210 5-8-4 Graficación dinámica ○ ○ ○ ○ ○ Ejemplo El tiempo transcurrido T de una bola lanzada al aire con una velocidad inicial V y un ángulo de θ grados desde la horizontal puede calcularse de la manera siguiente. X = (Vcos θ ) T, Y = (Vsen θ ) T – (1/2)gT (g = 9,8m/s Usar el gráfico dinámico para trazar el trayecto de una bola lanzada al aire en una velocidad inicial de 20 m/segundo, en ángulos...
-
Página 211: Ajustando La Velocidad De Delineado Del Gráfico Dinámico
5-8-5 Graficación dinámica k Ajustando la velocidad de delineado del gráfico dinámico Mientras la operación de delineado se está llevando a cabo, puede usar el procedimiento siguiente para ajustar la velocidad de delineado del gráfico dinámico. 1. Mientras se está realizando una operación de delineado del gráfico dinámico, presione A para cambiar al menú... - Página 212 5-8-6 Graficación dinámica k k k k k Usando la memoria del gráfico dinámico Las condiciones del gráfico dinámico y datos de pantalla pueden almacenarse en la memoria del gráfico dinámico para llamarlos posteriormente cuando las necesite. Esto le permite ahorrar tiempo, debido a que puede llamar los datos y comenzar inmediatamente una operación de delineado del gráfico dinámico.
-
Página 213: Graficando Una Fórmula De Recursión
5-9-1 Graficando una fórmula de recursión 5-9 Graficando una fórmula de recursión k k k k k Generando una tabla numérica desde una fórmula de recursión Descripción Se pueden ingresar hasta tres tipos de fórmulas de recursión y generar una tabla numérica. •... - Página 214 5-9-2 Graficando una fórmula de recursión ○ ○ ○ ○ ○ Ejemplo Generar una tabla numérica de recursión entre tres términos como se expresa en , con términos iniciales de = 1, (serie de Fibonacci), a medida que cambia de valor desde 1 a 6. Procedimiento 1 m RECUR 2 3(TYPE)d(...
- Página 215 5-9-3 Graficando una fórmula de recursión k k k k k Graficando una fórmula de recursión (1) Descripción Después de generar una tabla numérica desde una fórmula de recursión, puede graficar los valores sobre un gráfico lineal o gráfico de tipo de marcación de puntos. Ajustes básicos 1.
- Página 216 5-9-4 Graficando una fórmula de recursión ○ ○ ○ ○ ○ Ejemplo Generar una tabla numérica desde la recursión entre tres términos como se expresa en +1, con un término inicial de = 1, a medida que cambia de valor desde 1 a 6. Para delinear un gráfico lineal utilice los valores de la tabla.
- Página 217 5-9-5 Graficando una fórmula de recursión k k k k k Graficando una fórmula de recursión (2) Descripción A continuación se describe cómo generar una tabla numérica desde una fórmula de recursión y graficar los valores mientras Σ Display se encuentra activada (“On”). Ajustes básicos 1.
- Página 218 5-9-6 Graficando una fórmula de recursión ○ ○ ○ ○ ○ Ejemplo Generar una tabla numérica desde la recursión entre dos términos como se expresa en +1, con un término inicial de = 1, a medida que cambia de valor desde 1 a 6. Para delinear un gráfico lineal de marcación de puntos con ordenada Σ...
- Página 219 5-9-7 Graficando una fórmula de recursión k k k k k Gráfico WEB (Convergencia y divergencia) Descripción ) e grafica suponiendo que para la regresión lineal de dos términos ) compuesta de . Luego, se puede determinar si la función es convergente o divergente.
- Página 220 5-9-8 Graficando una fórmula de recursión ○ ○ ○ ○ ○ Ejemplo Delinear el gráfico WEB para la fórmula de recursión = –3( + 0,2, y verifique por divergencia o convergencia. Utilice los ajustes de la ventana de visualización y la gama de tabla siguientes.
-
Página 221: Cambiando La Apariencia De Un Gráfico
5-10-1 Cambiando la apariencia de un gráfico 5-10 Cambiando la apariencia de un gráfico k k k k k Trazando una línea Descripción La función de bosquejo le permite trazar puntos y líneas dentro de gráficos. Ajustes básicos 1. Delinee el gráfico. Ejecución 2. - Página 222 5-10-2 Cambiando la apariencia de un gráfico ○ ○ ○ ○ ○ Ejemplo Trazar una línea que sea tangente a un punto (2, 0) en el gráfico para + 2)( – 2). Utilice los ajustes de la ventana de visualización siguientes. Xmin = –5, Xmax = 5, Xscale = 1...
- Página 223 5-10-3 Cambiando la apariencia de un gráfico k k k k k Insertando comentarios Descripción Dentro de un gráfico puede ingresar comentarios en cualquier lugar que desee. Ajustes básicos 1. Delinee el gráfico. Ejecución 2. Presione 3(SKTCH)e(Text), y un puntero aparece en el centro de la presentación. 3.
- Página 224 5-10-4 Cambiando la apariencia de un gráfico ○ ○ ○ ○ ○ Ejemplo Insertar texto en el gráfico + 2)( – 2). Utilice los ajustes de la ventana de visualización siguientes. Xmin = –5, Xmax = 5, Xscale = 1 Ymin = –5, Ymax = 5, Yscale = 1...
- Página 225 5-10-5 Cambiando la apariencia de un gráfico k k k k k Delineando a mano alzada Descripción Para delinear un gráfico a mano alzada puede usar la opción de lápiz. Ajustes básicos 1. Delinee el gráfico. Ejecución 2. Presione 3(SKTCH)f(Pen), y un puntero aparece en el centro de la presentación. 3.
- Página 226 5-10-6 Cambiando la apariencia de un gráfico ○ ○ ○ ○ ○ Ejemplo Usar el lápiz para delinear el gráfico + 2)( – 2). Utilice los ajustes de la ventana de visualización siguientes. Xmin = –5, Xmax = 5, Xscale = 1 Ymin = –5, Ymax = 5, Yscale = 1...
- Página 227 5-10-7 Cambiando la apariencia de un gráfico k k k k k Cambiando el fondo de un gráfico Se puede usar la pantalla de ajustes básicos para especificar los contenidos de la memoria de cualquier área de memoria de imágenes (Pict 1 hasta Pict 20) como el ítem de fondo. Al hacerlo, los contenidos del área de memoria correspondiente son usados como el fondo de gráfico de la pantalla de gráfico.
- Página 228 5-10-8 Cambiando la apariencia de un gráfico Delinee el gráfico dinámico. (Y = X – 1) ↓↑ (Y = X ↓↑ (Y = X + 1) • Para los detalles sobre el uso de la función del gráfico dinámico, vea la parte titulada “5-8-1 Graficación dinámica”.
-
Página 229: Análisis De Función
5-11-1 Análisis de función 5-11 Análisis de función k k k k k Lectura de coordenadas sobre una línea de gráfico Descripción La función de trazado le permite mover un puntero a lo largo de un gráfico y leer las coordenadas sobre la presentación. - Página 230 5-11-2 Análisis de función ○ ○ ○ ○ ○ Ejemplo Leer las coordenadas a lo largo del gráfico de la función mostrada a continuación. Y1 = – 3 Utilice los ajustes de la ventana de visualización siguientes. Xmin = –5, Xmax = 5, Xscale = 1 Ymin = –10,...
- Página 231 5-11-3 Análisis de función k k k k k Visualizando la derivativa Descripción Además de usar la función de trazado para visualizar las coordenadas, también puede visualizar la derivativa en la posición actual del puntero. Ajustes básicos 1. En la pantalla de ajustes básicos, especifique “On” para “Derivative”. 2.
- Página 232 5-11-4 Análisis de función ○ ○ ○ ○ ○ Ejemplo Leer las coordenadas y derivativa a lo largo del gráfico de la función mostrada a continuación. Y1 = – 3 Utilice los ajustes de la ventana de visualización siguientes. Xmin = –5, Xmax = 5, Xscale = 1 Ymin = –10,...
- Página 233 5-11-5 Análisis de función k k k k k Gráfico a tabla Description Se puede usar la función de trazado para leer las coordenadas de un gráfico y luego almacenarlas en una tabla numérica. También puede usar el gráfico doble para almacenar simultáneamente el gráfico y la tabla numérica, haciendo que esta función sea una herramienta de análisis gráfico importante.
- Página 234 5-11-6 Análisis de función ○ ○ ○ ○ ○ Ejemplo Almacenar en la tabla las coordenadas en la vecindad de los puntos de intersección X=0 para los dos gráficos mostrados a continuación, y almacenar los contenidos de la tabla en la Lista 1. Y1 = –...
- Página 235 5-11-7 Análisis de función k k k k k Redondeando las coordenadas Descripción Esta función redondea los valores de la coordenadas visualizadas por la función de trazado. Ajustes básicos 1. Delinee el gráfico. Ejecución 2. Presione 2(ZOOM)i(Rnd). Esto ocasiona que los ajustes de la ventana de visualización sean cambiados automáticamente de acuerdo con el valor de redondeo (Rnd).
- Página 236 5-11-8 Análisis de función ○ ○ ○ ○ ○ Ejemplo Utilizar el redondeo de coordenadas y visualizar las coordenadas en la vecindad de los puntos de intersección para los dos gráficos producidos por las funciones indicadas a continuación. Y1 = –...
- Página 237 5-11-9 Análisis de función k k k k k Calculando una raíz Descripción Esta función proporciona varios métodos diferentes para el análisis gráfico. Ajustes básicos 1. Delinee los gráficos. Ejecución 2. Seleccione la función de análisis 4(G-SLV) b(Root) ... Cálculo de la raíz c(Max) ...
- Página 238 5-11-10 Análisis de función ○ ○ ○ ○ ○ Ejemplo Delinear el gráfico mostrado a continuación y calcular la raíz para Y1. Y1 = + 2)( – 2) Utilice los ajustes de la ventana de visualización siguientes. Xmin = –6.3, Xmax = 6.3, Xscale = 1 Ymin = –3.1, Ymax = 3.1, Yscale = 1 (ajustes por omisión iniciales) Procedimiento 1 m GRPH...
- Página 239 5-11-11 Análisis de función k k k k k Calculando el punto de intersección de dos gráficos Descripción Utilice el procedimiento siguiente para calcular el punto de intersección de dos gráficos. Ajustes básicos 1. Delinee los gráficos. Ejecución 2. Presione 4(G-SLV)5(Isect). Cuando hay tres o más gráficos, el cursor de selección (k) aparece en el gráfico numerado más bajo.
- Página 240 5-11-12 Análisis de función ○ ○ ○ ○ ○ Ejemplo Graficar las dos funciones mostradas a continuación, y determinar el punto de intersección entre Y1 y Y2. Y1 = + 1, Y2 = Utilice los ajustes de la ventana de visualización siguientes. Xmin = –5, Xmax = 5, Xscale = 1...
-
Página 241: Determinando Las Coordenadas Para Puntos Dados
5-11-13 Análisis de función k Determinando las coordenadas para puntos dados Descripción El procedimiento siguiente describe cómo determinar la coordenada para una dada, y la coordenada para una dada. Ajustes básicos 1. Delinee el gráfico. Ejecución 2. Seleccione la función que desea ejecutar. Cuando hay tres o más gráficos, el cursor de selección (k) aparece en el gráfico numerado más bajo. - Página 242 5-11-14 Análisis de función ○ ○ ○ ○ ○ Ejemplo Graficar las dos funciones mostradas a continuación, determinar la coordenada para =0,5 y la coordenada para =2,2 en el gráfico Y2. Y1 = + 1, Y2 = + 2)( – 2) Utilice los ajustes de la ventana de visualización siguientes.
- Página 243 5-11-15 Análisis de función k k k k k Calculando el valor integral para una gama dada Descripción Utilice el procedimiento siguiente para obtener los valores de integración para una gama dada. Ajustes básicos 1. Delinee los gráficos. Ejecución ∫dx 2.
- Página 244 5-11-16 Análisis de función ○ ○ ○ ○ ○ Ejemplo Graficar la función mostrada a continuación, y luego determinar el valor de la integral en (–2, 0). Y1 = + 2)( – 2) Utilice los ajustes de la ventana de visualización siguientes. Xmin = –6.3, Xmax = 6.3, Xscale = 1 Ymin = –4, Ymax = 4,...
-
Página 245: Análisis De Gráfico Parabólico
5-11-17 Análisis de función k k k k k Análisis gráfico de sección cónica Usando los gráficos de secciones cónicas se pueden determinar las aproximaciones de los siguientes resultados analíticos. • Foco/vértice/excentricidad • Cuerda perpendicular al eje • Centro/radio • Interceptación (ordenada en el origen) de •... -
Página 246: Para Calcular El Foco, Vértice Y Cuerda Perpendicular Al Eje
5-11-18 Análisis de función u Para calcular el foco, vértice y cuerda perpendicular al eje [G-SLV]-[Focus]/[Vertex]/[Length] ○ ○ ○ ○ ○ Ejemplo Determinar el foco, vértice y la cuerda perpendicular al eje para la parábola X = (Y – 2) + 3. -
Página 247: Para Calcular El Centro Y Radio
5-11-19 Análisis de función u Para calcular el centro y radio [G-SLV]-[Center]/[Radius] ○ ○ ○ ○ ○ Ejemplo Determinar el centro y radio para el círculo (X + 2) + (Y + 1) Utilice los ajustes de la ventana de visualización siguientes. Xmin = –6.3, Xmax = 6.3, Xscale = 1 Ymin = –3.1, Ymax = 3.1, Yscale = 1 4(G-SLV) - Página 248 5-11-20 Análisis de función 4(G-SLV) h(Y-Icpt) (Calcula la interceptación de y.) presione e. Presionando d • Para calcular el segundo juego de interceptaciones de retorna al primer juego de interceptaciones. u Para delinear y analizar los ejes de simetría y directriz [G-SLV]-[Sym]/[Dirtrx] ○...
-
Página 249: Para Delinear Y Analizar Las Asíntotas
5-11-21 Análisis de función Para delinear y analizar las asíntotas [G-SLV]-[Asympt] ○ ○ ○ ○ ○ Ejemplo Delinear las asíntotas para la hipérbola (X – 1) (Y – 1) –––––––– – –––––––– = 1. Utilice los ajustes de la ventana de visualización siguientes. Xmin = –6.3, Xmax = 6.3, Xscale = 1 Ymin = –5, Ymax = 5,... -
Página 250: Cálculos Y Gráficos Estadísticos
Capítulo Cálculos y gráficos estadísticos Este capítulo describe cómo ingresar los datos estadísticos en las listas, y cómo calcular la media, máxima y otros valores estadísticos. También le indica cómo realizar los cálculos de regresión. Antes de realizar cálculos estadísticos Calculando y graficando datos estadísticos con una sola variable Calculando y graficando datos estadísticos con... -
Página 251: Antes De Realizar Cálculos Estadísticos
6-1-1 Antes de realizar cálculos estadísticos 6-1 Antes de realizar cálculos estadísticos Desde el menú principal, ingrese el modo STAT y visualice los datos estadísticos. Utilice la lista de datos estadísticos para ingresar datos y realizar los cálculos estadísticos. Utilice las teclas f, c, d y e para mover la parte realzada en brillante alrededor de las listas. -
Página 252: Cambiando Los Parámetros De Un Gráfico
6-1-2 Antes de realizar cálculos estadísticos k Cambiando los parámetros de un gráfico Para especificar la condición de delineado/sin delineado de gráfico, el tipo de gráfico y otros ajustes generales para cada uno de los gráficos dentro del menú de gráficos (GPH1, GPH2 y GPH3), utilice los procedimientos siguientes. -
Página 253: Para Visualizar La Pantalla De Ajustes De Gráficos Generales
6-1-3 Antes de realizar cálculos estadísticos • Tipo de marca Este ajuste le permite especificar la forma de los puntos marcados sobre el gráfico. u Para visualizar la pantalla de ajustes de gráficos generales [GRPH]-[Set] Presione 1(GRPH)f(Set) para visualizar la pantalla de ajustes de gráficos generales. •... -
Página 254: Condición De Delineado/Sin Delineado De Gráfico
6-1-4 Antes de realizar cálculos estadísticos 2. Condición de delineado/sin delineado de gráfico [GRPH]-[Select] El procedimiento siguiente puede usarse para especificar la condición de delineado (On)/sin delineado (Off) de cada uno de los gráficos en el menú de gráficos. u Para especificar la condición de delineado/sin delineado de gráfico 1. -
Página 255: Calculando Y Graficando Datos Estadísticos Con Una Sola Variable
6-2-1 Calculando y graficando datos estadísticos con una sola variable 6-2 Calculando y graficando datos estadísticos con una sola variable Los datos con una sola variable son los que presentan solamente una sola variable. Si se está calculando la altura promedio de los miembros de una clase por ejemplo, hay solamente una sola variable (altura). -
Página 256: Gráfico De Mediana En Recuadro O Cuadro Y Filamento (Box)
6-2-2 Calculando y graficando datos estadísticos con una sola variable k Gráfico de mediana en recuadro o cuadro y filamento (Box) Este tipo de gráfico le permite ver cómo un gran número ítemes de datos se agrupan dentro de gamas específicas. Un recuadro encierra todos los datos en una área desde el primer cuartil (Q1) al tercer cuartil (Q3), con una línea delineada en la mediana (Med). -
Página 257: Gráfico De Línea De Trazos (Brkn)
6-2-3 Calculando y graficando datos estadísticos con una sola variable k Curva de distribución normal (N Dis) • La curva de distribución normal se grafica usando la siguiente función de distribución normal. ( x–x ) – 2xσ (2 π) xσ XList especifica la lista en donde se ingresan los datos, mientras Freq especifica la lista en donde se ingresa la frecuencia de los datos. -
Página 258: Visualizando Los Resultados De Cálculo De Un Gráfico Con Una Sola
6-2-4 Calculando y graficando datos estadísticos con una sola variable k Visualizando los resultados de cálculo de un gráfico con una sola variable delineada Las estadísticas con una sola variable pueden expresarse como valores de parámetros y gráficos. Cuando se visualizan estos gráficos, al presionar 4(CALC)b(1VAR) aparece el menú... -
Página 259: Calculando Y Graficando Datos Estadísticos Con Dos Variables
6-3-1 Calculando y graficando datos estadísticos con dos variables 6-3 Calculando y graficando datos estadísticos con dos variables k Delineando un diagrama de dispersión y gráfico lineal Descripción El procedimiento siguiente marca los puntos de un diagrama de dispersión y conecta los puntos para producir un gráfico lineal Ajustes básicos 1. -
Página 260: Procedimiento
6-3-2 Calculando y graficando datos estadísticos con dos variables ○ ○ ○ ○ ○ Ejemplo Ingrese los dos juegos de datos como se muestra a continuación. Luego, marque los puntos de datos sobre un diagrama de dispersión y conecte los puntos para producir un gráfico lineal 0,5, 1,2, 2,4, 4,0, 5,2, ( List) –2,1, 0,3, 1,5, 2,0, 2,4... -
Página 261: Delineando Un Gráfico De Regresión
6-3-3 Calculando y graficando datos estadísticos con dos variables k Delineando un gráfico de regresión Descripción Utilice el procedimiento siguiente para ingresar datos estadísticos con dos variables, realizar un cálculo de regresión usando los datos y luego graficar los resultados. Ajustes básicos 1. - Página 262 6-3-4 Calculando y graficando datos estadísticos con dos variables ○ ○ ○ ○ ○ Ejemplo Ingrese los dos juegos de datos como se muestra a continuación y marque los puntos de los datos sobre un diagrama de dispersión. Luego, realice la regresión logarítmica sobre los datos para visualizar los parámetros de regresión, y luego delinee el gráfico de regresión correspondiente.
- Página 263 6-3-5 Calculando y graficando datos estadísticos con dos variables k k k k k Seleccionando el tipo de regresión Luego de graficar los datos estadísticos, presione 4(CALC). Entonces puede usar el menú de funciones en la parte inferior de la presentación para seleccionar desde una variedad de tipos diferentes de regresión.
- Página 264 6-3-6 Calculando y graficando datos estadísticos con dos variables k k k k k Gráfico de regresión lineal La regresión lineal utiliza el método de mínimo cuadrático para trazar una línea que pasa cercana a través de tantos puntos de datos como sea posible, y retorna valores para la pendiente e interceptación (ordenada en el origen) y (coordenada y cuando x = 0) de la línea.
- Página 265 6-3-7 Calculando y graficando datos estadísticos con dos variables k k k k k Gráfico de regresión cuadrática/cúbica/cuártica Un gráfico de regresión cuadrática, cúbica, cuártica representa la conexión de los puntos de datos de un gráfico de dispersión. Utilice el método de mínimo cuadrático para delinear una curva que pasa cercana a través de tantos puntos de datos como sea posible.
-
Página 266: Gráfico De Regresión Logarítmica
6-3-8 Calculando y graficando datos estadísticos con dos variables k Gráfico de regresión logarítmica La regresión logarítmica expresa como una función logarítmica de . La fórmula de × In regresión logarítmica estándar es , de modo que si decimos que X = In , la fórmula corresponde a la fórmula de regresión lineal 4(CALC)h(Log) - Página 267 6-3-9 Calculando y graficando datos estadísticos con dos variables k k k k k Gráfico de regresión de potencia La regresión exponencial expresa como una proporción de la potencia de . La fórmula de × regresión de potencia estándar es , de modo que si tomamos el logaritmo de ×...
- Página 268 6-3-10 Calculando y graficando datos estadísticos con dos variables k k k k k Gráfico de regresión logística La regresión logística se aplica mejor para los fenómenos basados en el tiempo en que hay un aumento continuo hasta que se alcanza un punto de saturación. La siguiente es la fórmula modelo de la regresión logística.
- Página 269 6-3-11 Calculando y graficando datos estadísticos con dos variables k k k k k Visualizando los resultados de cálculo de un gráfico con dos variables delineadas Las estadísticas con dos variables pueden expresarse como valores de parámetros y gráficos. Cuando se visualizan estos gráficos, el menú en la parte inferior de la pantalla aparece como se muestra a continuación al presionar 4(CALC)b(2VAR).
- Página 270 6-3-12 Calculando y graficando datos estadísticos con dos variables k k k k k Gráficos múltiples Sobre la misma presentación se pueden delinear más de un gráfico mediante el procedimiento descrito en la sección “Cambiando los parámetros de gráfico”, ajustando la condición de delineado (On)/sin delineado (Off) de los dos o de los tres gráficos a delinear (On), y luego presionando 6(DRAW)(vea la página 6-1-4).
-
Página 271: Superponiendo Un Gráfico De Función En Un Gráfico Estadístico
6-3-13 Calculando y graficando datos estadísticos con dos variables k Superponiendo un gráfico de función en un gráfico estadístico Descripción Se puede superponer un gráfico estadístico de dos variables con cualquier tipo de gráfico de función que desee. Ajustes básicos 1. - Página 272 6-3-14 Calculando y graficando datos estadísticos con dos variables ○ ○ ○ ○ ○ Ejemplo Ingresar los dos juegos de datos mostrados a continuación. Luego, marcar los puntos de los datos en un diagrama de dispersión y superponer un gráfico de función = 2ln 0,5, 1,2, 2,4, 4,0, 5,2, –2,1, 0,3, 1,5, 2,0, 2,4...
-
Página 273: Realizando Cálculos Estadísticos
6-4-1 Realizando cálculos estadísticos 6-4 Realizando cálculos estadísticos Hasta ahora todos los cálculos estadísticos se realizaron luego de visualizar un gráfico. Los procedimientos siguientes pueden usarse para realizar solamente los cálculos estadísticos. u u u u u Para especificar listas de datos de un cálculo estadístico Antes de iniciar un cálculo, tiene que ingresar los datos estadísticos para el cálculo que desea realizar y especificar dónde se encuentran ubicados. - Página 274 6-4-2 Realizando cálculos estadísticos k k k k k Cálculos estadísticos con una sola variable Desde “marcación de puntos de una probabilidad normal” e “Histograma (Gráfico de barras)” hasta “Gráfico lineal” de los ejemplos previos, los resultados de cálculos estadísticos se visualizaban luego de delinearse el gráfico.
-
Página 275: Cálculo De Regresión
6-4-3 Realizando cálculos estadísticos k Cálculo de regresión En las explicaciones de “Gráfico de regresión lineal” a “Gráfico de regresión logística”, los resultados de los cálculos de regresión se visualizaban luego de haberse trazado el gráfico. Aquí, cada valor del coeficiente de regresión y curva de regresión se expresan como un número. - Página 276 6-4-4 Realizando cálculos estadísticos k Cálculo de valor estimado ( , ) Luego de delinear un gráfico de regresión en el modo STAT, puede usar el modo RUN • para calcular los valores estimados para los parámetros de los gráficos de regresión. ○...
-
Página 277: Cálculos De Distribución De Probabilidad Normal
6-4-5 Realizando cálculos estadísticos k Cálculos de distribución de probabilidad normal Los cálculos de distribuciones de probabilidad normal para estadísticas con una sola variable pueden realizarse en el modo RUN MAT. • Presione K6(g)1(PROB) para visualizar un menú de funciones, que contenga los ítemes siguientes. - Página 278 6-4-6 Realizando cálculos estadísticos 1. Ingrese los datos de altura en la Lista 1 y los datos de frecuencia en la Lista 2. 2. Realice los cálculos estadísticos con una sola variable. 2(CALC)e(Set) 1(LIST)bw c2(LIST)cwi 2(CALC)b(1VAR) 3. Presione m, seleccione el modo RUN MAT, presione K6(g)1(PROB) para •...
-
Página 279: Delineando Un Gráfico De Distribución De Probabilidad Normal
6-4-7 Realizando cálculos estadísticos k Delineando un gráfico de distribución de probabilidad normal Descripción Se puede graficar una distribución de probabilidad normal usando la graficación manual con el modo RUN MAT. • Ajustes básicos 1. Desde el menú principal, ingrese el modo RUN MAT. - Página 280 6-4-8 Realizando cálculos estadísticos ○ ○ ○ ○ ○ Ejemplo Delinear un gráfico de probabilidad normal P (0,5). Procedimiento 1 m RUN • 2 K6(g)6(g)2(SKTCH)b(Cls)w 2(SKTCH)e(GRPH)b(Y=) 3 K6(g)1(PROB)f(P()a.fw Pantalla de resultado 19990401 20011101...
-
Página 281: Modos De Tutorial Y Sistema De Álgebra Para Computación
Capítulo Modos de tutorial y sistema de álgebra para computación (Solamente ALGEBRA FX 2.0 PLUS) Usando el modo CAS (Sistema de álgebra para computación) Modo de álgebra Modo de tutorial Precauciones con el sistema algebraico 20010102... -
Página 282: Usando El Modo Cas (Sistema De Álgebra Para Computación)
7-1-1 Usando el modo CAS (Sistema de álgebra para computación) 7-1 Usando el modo CAS (Sistema de álgebra para computación) En el menú principal, seleccione el icono CAS para ingresar el modo CAS. La tabla siguiente muestra las teclas que pueden usarse en el modo CAS. COPY PASTE H-COPY... -
Página 283: Ingresando Datos De Lista
7-1-2 Usando el modo CAS (Sistema de álgebra para computación) Si todo el resultado no se fija en la presentación, utilice las teclas de cursor para visualizar desplazando la presentación. k Ingresando datos de lista Lista: {elemento, elemento,... elemento} • Los elementos deben ser separados por comas, y el juego entero de elementos debe ser encerrado dentro de {llaves}. - Página 284 7-1-3 Usando el modo CAS (Sistema de álgebra para computación) k Ingresando datos vectoriales Vector: [componente, componente, ..., componente] • Las componentes deben ser separadas por comas, y el juego entero de componentes debe estar encerrado dentro de [corchetes]. • Puede ingresar valores y expresiones numéricas como ingresos de componentes vectoriales. ○...
-
Página 285: Memoria De Fórmula
7-1-4 Usando el modo CAS (Sistema de álgebra para computación) k k k k k Ingreso de parámetro y fórmula manual Para ingresar las fórmulas y parámetros que se describen a continuación, puede usar los menús de funciones, tecla K y tecla J en combinación. •... - Página 286 7-1-5 Usando el modo CAS (Sistema de álgebra para computación) ○ ○ ○ ○ ○ Ejemplo Para asignar M a la fila 1 columna 2 de la variable A cuando la matriz 1 2 3 se asigna a la misma. X Y Z ah(M)aav(A) !+( [ )b,c!-( ] )w...
-
Página 287: Memoria De Gráfico Y Memoria De Función
7-1-6 Usando el modo CAS (Sistema de álgebra para computación) k Memoria de gráfico y memoria de función La memoria de función le permite almacenar funciones para llamarlos posteriormente cuando los necesita. Con la memoria de gráfico, puede almacenar gráficos en la memoria. Presione la tecla J y luego ingrese el nombre del gráfico. -
Página 288: Memoria De Respuesta (Ans) Y Cálculo Continuo
7-1-7 Usando el modo CAS (Sistema de álgebra para computación) k Memoria de respuesta (Ans) y cálculo continuo El cálculo continuo y memoria de respuesta (Ans) pueden usarse exactamente como con los cálculos estándar. En el modo de álgebra, aun puede almacenar fórmulas en la memoria de respuesta (Ans). -
Página 289: Función De Gráfico
7-1-8 Usando el modo CAS (Sistema de álgebra para computación) Itemes ajustes básicos u u u u u Angle ... Especificación de medición de unidad angular. • {Deg}/{Rad} ... {grados}/{radianes} u u u u u Answer Type ... Especificación de gama de resultado. •... - Página 290 7-1-9 Usando el modo CAS (Sistema de álgebra para computación) u Para almacenar una historia de cálculo en la memoria de solución (Save) En la pantalla de memoria de solución inicial, presione 1(SAVE). Presione 1(YES) para almacenar la historia de cálculo en la memoria de solución. Presionando i retorna a la pantalla inicial de la memoria de solución.
-
Página 291: Para Optimizar La Memoria De Solución (Optimization)
7-1-10 Usando el modo CAS (Sistema de álgebra para computación) u Para visualizar los contenidos de la memoria de solución (Display Memory) En la pantalla de memoria de solución inicial, presione 6(DISP). Esto visualiza el resultado y la expresión más antigua en la memoria de solución. La línea inferior muestra el número de registro. -
Página 292: Referencia De Mandos De Álgebra
7-1-11 Usando el modo CAS (Sistema de álgebra para computación) Referencia de mandos de álgebra Las siguientes son las abreviaciones usadas en esta sección. • Exp ... Expresión (valor, fórmula, variable, etc.) • Eq ... Ecuación • Ineq ... Desigualdad •... - Página 293 7-1-12 Usando el modo CAS (Sistema de álgebra para computación) u solve Función: Resuelve una ecuación. Sintaxis: solve( Eq [,variable] [ ) ] solve( {Eq-1,..., Eq-n}, {variable-1,...,variable-n} [ ) ] ○ ○ ○ ○ ○ Ejemplo Resolver AX + B = 0 para X. 1(TRNS)e(solve)av(A)v+ –...
- Página 294 7-1-13 Usando el modo CAS (Sistema de álgebra para computación) u trigToExp (trigToE) Función: Transforma una función trigonométrica o hiperbólica a una función exponencial. Sintaxis: trigToExp( {Exp/List/Mat/Vect} [ ) ] ○ ○ ○ ○ ○ Ejemplo Convertir el cos(iX) a una función exponencial. —...
- Página 295 7-1-14 Usando el modo CAS (Sistema de álgebra para computación) u combine (combin) Función: Agrega y reduce expresiones racionales. Sintaxis: combine( {Exp/Eq/Ineq/List/Mat/Vect} [ ) ] ○ ○ ○ ○ ○ Ejemplo Reducir la fracción (X + 1) / (X + 2) + X (X + 3). X 3 + 5X 2 + 7X + 1 1(TRNS)h(combin)(v+b)/ X + 2...
- Página 296 7-1-15 Usando el modo CAS (Sistema de álgebra para computación) u cExpand (cExpnd) Función: Expande la raíz enésima de un número imaginario. Sintaxis: cExpand( {Exp/Eq/Ineq/List/Mat/Vect} [ ) ] ○ ○ ○ ○ ○ Ejemplo Expandir 2 i . 1(TRNS)v(cExpnd)!x( )c!a(i)w u approx Función: Produce una aproximación numérica para una expresión.
- Página 297 7-1-16 Usando el modo CAS (Sistema de álgebra para computación) u diff Función: Diferencia una expresión. Sintaxis: diff( {Exp/List} [, variable, orden, derivada] [ ) ] diff( {Exp/List}, variable [, orden, derivada] [ ) ] diff( {Exp/List}, variable, orden [, derivada] [ ) ] ○...
- Página 298 7-1-17 Usando el modo CAS (Sistema de álgebra para computación) u Σ Función: Calcula una suma. Sintaxis: Σ( {Exp/List}, variable, valor inicial, valor final [ ) ] ○ ○ ○ ○ ○ Calcular la suma a medida que el valor de X en X 2 cambia de X = 1 a X = 10. Ejemplo 2(CALC)e(Σ)vx,v,b,baw u Π...
- Página 299 7-1-18 Usando el modo CAS (Sistema de álgebra para computación) u tanLine (tanLin) Función: Obtiene la expresión para una línea tangente. Sintaxis: tanLine( {Exp/List}, variable, valor de variable en el punto tangencial [ ) ] ○ ○ ○ ○ ○ Determinar la expresión para una línea tangente con X 3 cuando X = 2.
- Página 300 7-1-19 Usando el modo CAS (Sistema de álgebra para computación) u lcm Función: Obtiene el último múltiplo común de dos expresiones. Sintaxis: lcm( {Exp/List}, {Exp/List} [ ) ] ○ ○ ○ ○ ○ Obtener el último múltiplo común de X 2 – 1 y X 2 + 2X – 3 Ejemplo 2(CALC)l(lcm)vx-b, X 3 + 3X 2 –...
- Página 301 7-1-20 Usando el modo CAS (Sistema de álgebra para computación) u exchange (exchng) Función: Intercambia las expresiones de los lados izquierdo y derecho. Sintaxis: exchange( {Eq/Ineq/List} [ ) ] ○ ○ ○ ○ ○ Ejemplo Intercambiar las expresiones del lado derecho y lado izquierdo de 3 >...
- Página 302 7-1-21 Usando el modo CAS (Sistema de álgebra para computación) u absExpand (absExp) Función: Divide una expresión que contiene un valor absoluto en dos expresiones. Sintaxis: absExpand( {Eq/Ineq} [ ) ] ○ ○ ○ ○ ○ Ejemplo Eliminar el valor absoluto desde | 2X – 3 | = 9. 3(EQUA)j(absExp)K5(Abs)( 2X –...
- Página 303 7-1-22 Usando el modo CAS (Sistema de álgebra para computación) u clear (clrVar) , θ ).* Función: Borra los contenidos de una ecuación específica (A hasta la Z, Sintaxis: clear( variable [ ) ] clear( {lista de variables} [ ) ] ○...
-
Página 304: Comandos De Cálculo De Lista
7-1-23 Usando el modo CAS (Sistema de álgebra para computación) k Comandos de cálculo de lista [OPTN]-[LIST] u Dim Función: Retorna la dimensión de una lista. Sintaxis: Dim List ○ ○ ○ ○ ○ Ejemplo Determinar la dimensión de la lista {1, 2, 3}. K1(LIST)b(CALC)b(Dim)!*( { )b,c,d !/( } )w u Min... - Página 305 7-1-24 Usando el modo CAS (Sistema de álgebra para computación) u Max Función: Retorna el valor máximo de una expresión o los elementos en una lista. Sintaxis: Max( {List/Exp} [ ) ] Max( {List/Exp}, {List/Exp} [ ) ] ○ ○ ○ ○ ○ Ejemplo Determinar el valor máximo de los elementos en la lista {1, 2, 3}.
- Página 306 7-1-25 Usando el modo CAS (Sistema de álgebra para computación) ○ ○ ○ ○ ○ Ejemplo Determinar la media de los elementos en la lista {1, 2, 3}, cuando sus frecuencias son {3, 2, 1}. K1(LIST)b(CALC)e(Mean)!*( { )b,c,d !/( } ),!*( { )d,c,b!/( } )w u Median Función: Retorna la mediana de los elementos de una lista.
- Página 307 7-1-26 Usando el modo CAS (Sistema de álgebra para computación) u Prod Función: Retorna el producto de los elementos en una lista. Sintaxis: Prod List La lista debe contener solamente valores o expresiones matemáticas. Las ecuaciones y desigualdades no son permitidas. ○...
- Página 308 7-1-27 Usando el modo CAS (Sistema de álgebra para computación) u A List Función: Retorna una lista cuyos elementos son las diferencias entre los elementos de otra lista. Sintaxis: A A A A A List List La lista debe contener solamente valores o expresiones matemáticas. Las ecuaciones y desigualdades no son permitidas.
- Página 309 7-1-28 Usando el modo CAS (Sistema de álgebra para computación) u Seq Función: Genera una lista de acuerdo con una expresión de secuencia numérica. Sintaxis: Seq( Exp, variable, valor inicial, valor final, [incremento] [ ) ] Si no especifica un incremento, se usará un incremento de 1. ○...
- Página 310 7-1-29 Usando el modo CAS (Sistema de álgebra para computación) u SortA Función: Clasifica los elementos de una lista en orden ascendente. Sintaxis: SortA( List [ ) ] La lista debe contener solamente valores o expresiones matemáticas. Las ecuaciones y desigualdades no son permitidas.
- Página 311 7-1-30 Usando el modo CAS (Sistema de álgebra para computación) u List→Mat (L→Mat) Función: Convierte listas en una matriz. Sintaxis: List→Mat( List [ , ... ,List ] [ ) ] ○ ○ ○ ○ ○ Ejemplo Convertir la lista {3, 5} y lista {2, 4} en una matriz. K1(LIST)d(LIST→)b(L→Mat)!*( { )d,f !/( } ),!*( { )c,e!/( } )w u List→Vect (L→Vect)
-
Página 312: Comandos De Cálculos Matriciales
7-1-31 Usando el modo CAS (Sistema de álgebra para computación) k Comandos de cálculos matriciales [OPTN]-[MAT] u Dim Función: Retorna la dimensión de una matriz. Sintaxis: Dim Mat ○ ○ ○ ○ ○ Ejemplo Determinar la dimensión de la matriz siguiente. 1 2 3 4 5 6 K2(MAT)b(CALC)b(Dim)!+( [ )!+( [ ) - Página 313 7-1-32 Usando el modo CAS (Sistema de álgebra para computación) u EigVc Función:Retorna el vector propio de una matriz. Sintaxis: EigVc Mat ○ ○ ○ ○ ○ Ejemplo Determinar el vector propio de la matriz siguiente. K2(MAT)b(CALC)e(EigVc) !+( [ )!+( [ )d,e !-( ] )!+( [ ) [ 0.894427191 –...
- Página 314 7-1-33 Usando el modo CAS (Sistema de álgebra para computación) u Rref Función: Retorna la forma escalonada de fila reducida de una matriz. Sintaxis: Rref Mat ○ ○ ○ ○ ○ Ejemplo Determinar la forma escalonada de fila reducida de la matriz siguiente. –...
- Página 315 7-1-34 Usando el modo CAS (Sistema de álgebra para computación) u LU Función: Retorna la resolución LU de una matriz. Sintaxis: LU( Mat, memoria inferior, memoria superior) ○ ○ ○ ○ ○ Ejemplo Determinar la resolución LU de la matriz siguiente. 6 12 18 5 14 31 3 8 18...
- Página 316 7-1-35 Usando el modo CAS (Sistema de álgebra para computación) u Augment (Augmnt) Función: Combina dos matrices. Sintaxis: Augment( Mat, Mat [ ) ] ○ ○ ○ ○ ○ Ejemplo Combinar las dos matrices siguientes. K2(MAT)c(CREATE)c(Augmnt)!+( [ )!+( [ ) b,c!-( ] )!+( [ )d,e !-( ] )!-( ] ),!+( [ )!+( [ ) f,g!-( ] )!+( [ )h,i...
- Página 317 7-1-36 Usando el modo CAS (Sistema de álgebra para computación) ○ ○ ○ ○ ○ Crear una matriz de 2 × 3, cuyos ingresos son todos X. Ejemplo K2(MAT)c(CREATE)e(Fill)v,c,dw X X X X X X u SubMat Función: Extrae una sección específica de una matriz en una matriz nueva. Sintaxis: SubMat( Mat [, fila inicial] [, columna inicial] [, fila final] [, columna final] [ ) ].
- Página 318 7-1-37 Usando el modo CAS (Sistema de álgebra para computación) u Diag Función: Extrae los elementos diagonales de una matriz. Sintaxis: Diag Mat ○ ○ ○ ○ ○ Ejemplo Extraer los elementos diagonales de la matriz siguiente. K2(MAT)c(CREATE)g(Diag)!+( [ )!+( [ ) b,c!-( ] )!+( [ )d,e !-( ] )!-( ] )w [ 1, 4 ]...
- Página 319 7-1-38 Usando el modo CAS (Sistema de álgebra para computación) u Swap Función: Transpone dos filas de una matriz. Sintaxis: Swap Mat, número de fila 1, número de fila 2 ○ ○ ○ ○ ○ Ejemplo Para transponer la fila 1 con la fila 2 de la matriz siguiente. K2(MAT)e(ROW)b(Swap)!+( [ )!+( [ ) b,c!-( ] )!+( [ )d,e !-( ] )!-( ] ),b,cw...
- Página 320 7-1-39 Usando el modo CAS (Sistema de álgebra para computación) u Row+ Función: Suma una fila de una matriz a otra fila. Sintaxis: Row+( Mat, número de fila 1, número de fila 2 [ ) ] ○ ○ ○ ○ ○ Ejemplo Sumar la fila 1 de la matriz siguiente a la fila 2.
-
Página 321: Comandos De Cálculos Vectoriales
7-1-40 Usando el modo CAS (Sistema de álgebra para computación) k Comandos de cálculos vectoriales [OPTN]-[VECT] u Dim Función: Retorna la dimensión de un vector. Sintaxis: Dim Vect ○ ○ ○ ○ ○ Ejemplo Determinar la dimensión del vector (1 2 3). K3(VECT)b(CALC)b(Dim)!+( [ )b,c,d !-( ] )w u CrossP... - Página 322 7-1-41 Usando el modo CAS (Sistema de álgebra para computación) u UnitV Función: Normaliza un vector. Sintaxis: UnitV Vect ○ ○ ○ ○ ○ Ejemplo Normaliza un vector (1 2 3). K3(VECT)b(CALC)f(UnitV) !+( [ )b,c,d 3 14 !-( ] )w u Angle Función: Retorna el ángulo formado por dos vectores.
- Página 323 7-1-42 Usando el modo CAS (Sistema de álgebra para computación) u Vect→List (V→List) Función: Convierte un vector en una lista. Sintaxis: Vect→List Vect ○ ○ ○ ○ ○ Ejemplo Convertir el vector (3 2) en una lista. K3(VECT)d(VECT→)b(V→List)!+( [ )d,c !-( ] )w { 3, 2 } u Vect→Mat (V→Mat)
-
Página 324: Modo De Álgebra
7-2-1 Modo de álgebra 7-2 Modo de álgebra El modo CAS automáticamente le proporciona solamente el resultado final. El modo de álgebra, por otro lado, le permite obtener resultados intermedios en varios pasos en su desarrollo. En el menú principal, seleccione el icono ALGEBRA para ingresar el modo de álgebra. Las pantallas en este modo son las mismas que las del modo CAS. -
Página 325: Modo De Tutorial
7-3-1 Modo de tutorial 7-3 Modo de tutorial En el menú principal, seleccione el icono TUTOR para ingresar el modo de tutorial. k Flujo del modo de tutorial 1. Especifique el tipo de expresión. 2. Defina la expresión. 3. Especifique el modo de resolución. k Especificando el tipo de expresión Ingresando el modo de tutorial visualiza un menú... - Página 326 7-3-2 Modo de tutorial A continuación se muestran las fórmulas disponibles para cada tipo de expresión. Linear Equatión — 6 Tipos • AX = B • X + A = B • AX + B = C • AX + B = CX + D •...
-
Página 327: Definiendo Las Expresiones
7-3-3 Modo de tutorial k Definiendo las expresiones En este paso, se especifican los coeficientes y se define la expresión. Para la especificación de los coeficientes puede seleccionar cualquiera de los tres métodos siguientes. • {RAND} ... {generación aleatoria de coeficientes} •... -
Página 328: Especificando El Modo De Resolución
7-3-4 Modo de tutorial k Especificando el modo de resolución Para la expresión visualizada puede seleccionar uno de los tres modos de resolución siguientes. • {VRFY} ... {modo de verificación} En este modo, se ingresa una solución para la verificar si está o no correcta. Proporciona una buena manera de verificar las soluciones a las que llega manualmente. - Página 329 7-3-5 Modo de tutorial Para cambiar al modo manual puede presionar 4(MANU) o 5(AUTO) para cambiar al modo automático. ○ ○ ○ ○ ○ Ejemplo Resolver 4X = 8 en el modo de verificación. (Linear Equation)(AX = B) 2(INPUT)ewiw6(EXE) 4(VRFY)cw 6(JUDG) 20010102 19990401...
-
Página 330: Modo Manual
7-3-6 Modo de tutorial k Modo manual Presione 5(MANU) para ingresar el modo manual. Similar al modo de álgebra, la pantalla se divide entre una área de ingreso y una área de presentación. Esto significa que puede seleccionar los mandos de álgebra desde el menú de funciones, transformar la expresión y resolverla. - Página 331 7-3-7 Modo de tutorial ○ ○ ○ ○ ○ Ejemplo = 16 True (X = 2, X = – 2) Además de “TRUE” los mensajes mostrados a continuación pueden aparecer como el resultado de una verificación. En el modo manual aparece “CAN NOT JUDGE”, mientras los otros mensajes aparecen en el modo de verificación y modo manual.
-
Página 332: Modo Automático
7-3-8 Modo de tutorial k Modo automático Presione 6(AUTO) para ingresar el modo automático. En el modo de ecuación simultánea, deberá seleccionar SBSTIT (Método de sustitución) o ADD-SU (Método de suma/resta). El método de sustitución primero transforma la ecuación al formato Y = aX + b, aX + b para en la otra ecuación. -
Página 333: Precauciones Con El Sistema Algebraico
7-4-1 Precauciones con el sistema algebraico 7-4 Precauciones con el sistema algebraico • Si una operación algebraica no puede realizarse por alguna razón, la expresión original permanece sobre la presentación. • Para realizar una operación algebraica puede llegar a tomar un tiempo considerable. Si no aparece un resultado de inmediato, ésto no indica ninguna falla de funcionamiento de la unidad. -
Página 334: Programación
Capítulo Programación Pasos de programación básicos Teclas de función del modo de programa Editando los contenidos de un programa Administración de archivos Referencia de mandos Usando las funciones de la calculadora en los programas Lista de mandos del modo de programa Biblioteca de programas Esta unidad viene con aproximadamente 144 kbytes de memoria. -
Página 335: Pasos De Programación Básicos
8-1-1 Pasos de programación básicos 8-1 Pasos de programación básicos Descripción Los mandos y cálculos son ejecutados secuencialmente, exactamente como en las instrucciones múltiples del cálculo manual. Ajustes básicos 1. Desde el menú principal, ingrese el modo PRGM. Al hacerlo, una lista de mandos y programas aparece sobre la presentación. -
Página 336: Procedimiento
8-1-2 Pasos de programación básicos ○ ○ ○ ○ ○ Ejemplo 1 Calcular el área de superficie (cm ) y volumen (cm ) de tres octaedros regulares, cuando la longitud de un lado es de 7 cm, 10 cm y 15 cm respectivamente. -
Página 337: Teclas De Función Del Modo De Programa
8-2-1 Teclas de función del modo de programa 8-2 Teclas de función del modo de programa • {NEW} ... {programa nuevo} u Cuando está registrando un nombre de archivo • {RUN}/{BASE} ...ingreso de programa de {cálculo general}/{base numérica} Q } ... {registro de contraseña} •... - Página 338 8-2-2 Teclas de función del modo de programa u Cuando está ingresando un programa —— 2(BASE) • {JUMP}/{SRC} • {d~o} ... ingreso de valor {decimal}/{hexadecimal}/{binario}/{octal} • {LOG} ... {operadores lógicos} • {DISP} ... conversión del valor visualizado a {decimal}/{hexadecimal}/{binario}/{octal} • {SYBL} ... {menú de símbolos} •...
-
Página 339: Editando Los Contenidos De Un Programa
8-3-1 Editando los contenidos de un programa 8-3 Editando los contenidos de un programa k Depurando un programa Un problema en un programa que hace que el programa no funcione correctamente es lo que se llama defecto o “bug”, y el proceso de eliminar tales programas se llama depurado o “debugging”. -
Página 340: Usando Un Programa Existente Para Crear Un Programa Nuevo
8-3-2 Editando los contenidos de un programa k Usando un programa existente para crear un programa nuevo Algunas veces puede ingresar un programa nuevo usando un programa que ya existe en la memoria como una base. ○ ○ ○ ○ ○ Ejemplo 2 Usar el programa llamado OCTA (página 8-1-2) que calcula el área de superficie (cm... - Página 341 8-3-3 Editando los contenidos de un programa Ahora edite OCTA para producir el programa TETRA. 1. Edite el nombre del programa. 6(g)2(REN)ATETRAw 2. Edite los contenidos del programa. 2(EDIT) eeeeDD cdDbc 3. Trate de ejecutar el programa. 1(EXE) o w hw(Valor de A) wbaw wbfw...
-
Página 342: Buscando Datos Dentro De Un Programa
8-3-4 Editando los contenidos de un programa k Buscando datos dentro de un programa ○ ○ ○ ○ ○ Ejemplo Buscar la letra “A” dentro del programa llamado OCTA. 1. Llame el programa. 2. Presione 2(SRC) o w e ingrese los datos que desea encontrar. 2(SRC) av(A) 3. -
Página 343: Administración De Archivos
8-4-1 Administración de archivos 8-4 Administración de archivos k Buscando un archivo u Para encontrar un archivo usando la búsqueda por carácter inicial ○ ○ ○ ○ ○ Ejemplo Utilizar la búsqueda por carácter inicial para llamar el programa llamado OCTA. 1. -
Página 344: Para Borrar Un Programa Específico
8-4-2 Administración de archivos k k k k k Editando un nombre de archivo ○ ○ ○ ○ ○ Ejemplo Cambiar el nombre de un archivo desde TRIANGLE a ANGLE. 1. Mientras la lista de programas se encuentra sobre la presentación, utilice las teclas f y c para mover la parte realzada en brillante al archivo cuyo nombre desea editar, y luego presione 6(g)2(REN). -
Página 345: Para Borrar Todos Los Programas
Ejemplo Crear un archivo de programa bajo el nombre AREA y protegerlo con la contraseña CASIO. 1. Mientras la lista de programas se encuentra sobre la presentación, presione 3(NEW) e ingrese el nombre de archivo para el archivo de programa nuevo. - Página 346 ○ ○ ○ ○ ○ Ejemplo Llamar el archivo llamado AREA que está protegido por la contraseña CASIO. 1. En la lista de programas, utilice f y c para mover la parte realzada en brillante al nombre del programa que desea recuperar.
- Página 347 8-5-1 Referencia de mandos 8-5 Referencia de mandos k Indice de mandos Break ......................8-5-6 ClrGraph ......................8-5-11 ClrList ......................8-5-11 ClrMat ......................8-5-12 ClrText ......................8-5-12 DispF-Tbl, DispR-Tbl ..................8-5-12 Do~LpWhile ....................8-5-5 DrawDyna ..................... 8-5-12 DrawFTG-Con, DrawFTG-Plt ............... 8-5-13 DrawGraph ....................
-
Página 348: Referencia De Mandos
8-5-2 Referencia de mandos Las siguientes son las convenciones usadas en esta sección cuando se describen los diferentes y variados mandos. Texto en negrita ....Los mandos reales y otros ítemes que siempre deben ser ingresados se muestran en negrita. {Llaves} ....... - Página 349 8-5-3 Referencia de mandos ^ ^ (Mando de salida) Función: Visualiza resultados intermedios durante la ejecución de un programa. Descripción: • Este mando interrumpe momentáneamente la ejecución de un programa y visualiza el texto de caracteres alfabéticos o el resultado de un cálculo inmediatamente anterior. •...
-
Página 350: Mandos De Programa (Com)
8-5-4 Referencia de mandos k Mandos de programa (COM) If~Then~(Else~)IfEnd Función: La instrucción “Then” se ejecuta solamente cuando la condición “If” es verdadera (diferente de cero). La instrucción “Else” se ejecuta cuando la condición “If” es falsa (cero). La instrucción “IfEnd” se ejecuta siempre siguiendo a la instrucción “Then” o instrucción “Else”. Sintaxis: <condición>... - Página 351 8-5-5 Referencia de mandos Descripción: • El valor de intervalo fijado por omisión es 1. • Haciendo que el valor inicial sea menor que el valor final y especificando un valor de intervalo positivo, ocasiona que la variable de control sea incrementada con cada ejecución.
-
Página 352: Break
8-5-6 Referencia de mandos While~WhileEnd Función: Este mando repite mandos específicos en tanto su condición es verdadera (diferente de cero). Sintaxis: While <condición> <instrucción> WhileEnd expresión numérica Parámetros: expresión Descripción: • Este mando repite los mandos contenidos en el ciclo en tanto su condición es verdadera (diferente de cero). - Página 353 8-5-7 Referencia de mandos Prog Función: Este mando especifica la ejecución de otro programa como una subrutina. En el modo RUN MAT, este mando ejecuta un programa nuevo. • Sintaxis: Prog ”nombre de archivo” Ejemplo: Prog ”ABC” Descripción: • Aun cuando este programa se ubica dentro de un ciclo, su ejecución rompe inmediatamente el ciclo y ejecuta una subrutina.
- Página 354 8-5-8 Referencia de mandos Return Función: Este mando realiza un retorno desde una subrutina. Sintaxis: Return Descripción: La ejecución del mando Return dentro de una rutina principal, ocasiona la finalización de la ejecución del programa. La ejecución de un mando Return dentro de una subrutina finaliza la subrutina y retorna al programa desde donde se saltó...
-
Página 355: Mandos De Salto (Jump)
8-5-9 Referencia de mandos k Mandos de salto (JUMP) Función: Este mando es un salto de cuenta que disminuye el valor de una variable de control en 1, y luego salta si el valor actual de la variable es cero. Sintaxis: Valor de variable G G G G G... - Página 356 8-5-10 Referencia de mandos Goto~Lbl Función: Este mando realiza un salto incondicional a una ubicación especificada. Sintaxis: Goto <nombre de rótulo> ~Lbl <nombre de rótulo> , θ ) Parámetros: nombre de rótulo: valor (0 al 9), variable (A hasta la Z, Descripción: •...
-
Página 357: Clrgraph
8-5-11 Referencia de mandos Función: Este mando es un salto de cuenta que aumenta el valor de una variable de control en 1, y luego salta si el valor actual de la variable es cero. Sintaxis: Valor de variable G G G G G Isz <nombre de variable>... -
Página 358: Clrmat
8-5-12 Referencia de mandos ClrText Función: Este mando borra la pantalla de texto. Sintaxis: ClrText Descripción: Este mando borra el texto de la pantalla durante la ejecución de un programa. ClrMat Función: Este mando borra los datos de matrices. Sintaxis: ClrMat <nombre de matriz> ClrMat Parámetros: nombre de matriz: A hasta la Z, Ans Descripción: Este mando borra los datos en la matriz especificada por el “nombre de... -
Página 359: Drawftg-Con, Drawftg-Plt
8-5-13 Referencia de mandos DrawFTG-Con, DrawFTG-Plt Sin parámetros Función: Estos mandos utilizan valores en una tabla generada para graficar una función. Descripción: • Estos mandos delinean un gráfico de funciones de acuerdo con las condiciones actuales. • DrawFTG-Con produce un gráfico de tipo conectado, mientras DrawFTG-Plt produce un gráfico de tipo de marcación de puntos. -
Página 360: Drawrσ-Con, Drawrσ-Plt
8-5-14 Referencia de mandos DrawRΣ-Con, DrawRΣ-Plt Sin parámetros Función: Estos mandos utilizan valores en una tabla generada para graficar expresiones de recursión, con Σ o Σ (Σ ) como el eje vertical y como el eje horizontal. Descripción: • Estos mandos grafican expresiones de recursión de acuerdo a las condiciones actuales, con Σ... - Página 361 8-5-15 Referencia de mandos kMandos de entrada/salida (I/O) Getkey Función: Este mando retorna el código que corresponde a la última tecla presionada. Sintaxis: Getkey Descripción: • Este mando retorna el código que corresponde a la última tecla presionada. • Se retorna un valor de cero, si previamente no se ha presionado ninguna tecla antes de la ejecución de este mando.
- Página 362 ← (21, 7) Ejemplo: Cls_ Locate 7, 1, ”CASIO FX” Este programa visualiza el texto “CASIO FX” en el centro de la pantalla. • En algunos casos, el mando ClrText debe ser ejecutado antes de realizar la ejecución del programa anterior.
- Página 363 8-5-17 Referencia de mandos Receive ( / Send ( Función: Este mando recibe y envía datos desde un dispositivo conectado externo. Sintaxis: Receive (<dato>) / Send (<dato>) Descripción: • Este mando recibe y envía datos desde a un dispositivo conectado. •...
-
Página 364: Operadores De Relación (Rel)
8-5-18 Referencia de mandos k Operadores de relación (REL) , >, <, ≥, ≤ G G G G G Función: Estos operadores de relación se usan en combinación con el mando de salto condicional. Sintaxis: <lado izquierdo> <operador de relación> <lado derecho> Parámetros: , θ... -
Página 365: Usando Las Funciones De La Calculadora En Los Programas
Puede incluirse un texto dentro de un programa encerrándolo simplemente entre comillas. Tal texto aparecerá sobre la presentación durante la ejecución de un programa, lo cual significa que puede agregar rótulos para ingresar indicadores y resultados. Programa Presentación ”CASIO” CASIO ? → X ”X =” ? → X X = ? •... -
Página 366: Para Calcular Una Multiplicación Escalar
8-6-2 Usando las funciones de la calculadora en los programas ` ` Row) u Para calcular una multiplicación escalar (` ○ ○ ○ ○ ○ Ejemplo 2 Calcular la multiplicación escalar de la fila 2 de la matriz del Ejemplo 1, multiplicando por 4. -
Página 367: Para Sumar Dos Filas (Row+)
8-6-3 Usando las funciones de la calculadora en los programas u Para sumar dos filas (Row+) ○ ○ ○ ○ ○ Ejemplo 4 Sumar la fila 2 a la fila 3 de la matriz del Ejemplo 1. La siguiente es la sintaxis para usar con este programa. Row+ A, 2, 3_ El número de fila a ser sumado a El número de fila a ser sumado... -
Página 368: Sintaxis De Otras Funciones Gráficas
8-6-4 Usando las funciones de la calculadora en los programas u Sintaxis de otras funciones gráficas • V-Window View Window <Xmin>, <Xmax>, <Xscale>, <Ymin>, <Ymax>, <Yscale>, <T θ min>, <T θ max>, <T θ pitch> StoV-Win <área de V-Win> ..... área: 1 a 6 RclV-Win <área de V-Win>... - Página 369 8-6-5 Usando las funciones de la calculadora en los programas k k k k k Usando las funciones del gráfico dinámico dentro de un programa El uso de las funciones del gráfico dinámico permite realizar operaciones repetidas del gráfico dinámico. A continuación se muestra cómo especificar la gama de un gráfico dinámico dentro de un programa.
- Página 370 8-6-6 Usando las funciones de la calculadora en los programas k k k k k Usando las funciones de tabla y gráfico dentro de un programa Las funciones de tabla y gráfico (Table & Graph) dentro de un programa pueden generar tablas numéricas y realizar operaciones gráficas.
- Página 371 8-6-7 Usando las funciones de la calculadora en los programas k k k k k Usando las funciones de tabla y gráfico de recursión dentro de un programa La incorporación de las funciones de tabla y gráfico de recursión dentro de un programa, le permite generar tablas numéricas y realizar operaciones gráficas.
- Página 372 8-6-8 Usando las funciones de la calculadora en los programas Programa de ejemplo View Window 0, 1, 1, –0.2, 1, 1_ 63gc Type_ ” → ”–3 0 → R Start_ J62cb 6 → R End_ 0.01 → 0.01 → Start_ !J662fb 2fci DispR-Tbl^...
-
Página 373: Para Ajustar Las Condiciones Y Delinear Un Gráfico Estadístico
8-6-9 Usando las funciones de la calculadora en los programas k k k k k Usando la función de cálculo de resolución en un programa La siguiente es la sintaxis para usar la función de resolución en un programa. Solve( f(x), n, a, b) Límite superior Límite inferior Valor estimado inicial... - Página 374 8-6-10 Usando las funciones de la calculadora en los programas Las condiciones gráficas que se requieren dependen en el tipo de gráfico. Vea la parte titulada “Cambiando los parámetros de un gráfico” (página 6-1-2). • La siguiente es una especificación de un condición gráfica típica para un gráfico de dispersión o gráfico lineal S-Gph1 DrawOn, Scatter, List 1, List 2, 1, Square _ En el caso de un gráfico lineal...
- Página 375 8-6-11 Usando las funciones de la calculadora en los programas • La siguiente es una especificación de condición gráfica típica para un gráfico de regresión sinusoidal. S-Gph1 DrawOn, Sinusoidal, List 1, List 2 _ • La siguiente es una especificación de condición gráfica típica para un gráfico de regresión logística.
- Página 376 8-6-12 Usando las funciones de la calculadora en los programas • Cálculos estadísticos con dos variables 2-Variable List 1, List 2, List 3 Dato de frecuencia (Frequency) Dato de eje y (YList) Dato de eje x (XList) • Cálculos estadísticos de regresión LinearReg List 1, List 2, List 3 Tipo de Dato de frecuencia (Frequency)
-
Página 377: Lista De Mandos Del Modo De Programa
8-7-1 Lista de mandos del modo de programa 8-7 Lista de mandos del modo de programa Programa RUN Tecla[OPTN] GRPH SelOn G_SelOn_ PROB Nivel 1 Nivel 2 Nivel 3 Mando Nivel 1 Nivel 2 Nivel 3 Mando SelOff G_SelOff_ Swap Swap_ TYPE Y=TYPE... - Página 378 8-7-2 Lista de mandos del modo de programa Tecla [VARS] Tecla [SHIFT][VARS](PRGM) Tecla [CTRL][F3](SET UP) Nivel 1 Nivel 2 Nivel 3 Mando Nivel 1 Nivel 2 Nivel 3 Mando Nivel 1 Nivel 2 Nivel 3 Mando V-WIN Xmin Xmin Prog Prog_ ANGL Xmax...
- Página 379 8-7-3 Lista de mandos del modo de programa Programa BASE Tecla[SHIFT][OPTN](V-Window) Tecla [CTRL][F3](SET UP) Mando Nivel 1 Nivel 2 Nivel 3 Nivel 1 Nivel 2 Nivel 3 Mando Nivel 1 Nivel 2 Nivel 3 Mando V-Win ViewWindow_ StoV-Win_ RclV-Win_ Neg_ Not_ xnor xnor...
-
Página 380: Biblioteca De Programas
8-8-1 Biblioteca de programas 8-8 Biblioteca de programas • Cerciórese de comprobar la cantidad de bytes de memoria libre sin usar que tiene antes de intentar la realización de cualquier programación. Nombre de programa Factorización prima Descripción Este programa divide continuamente un número natural por factores hasta que se producen sus factores primos. - Página 381 8-8-2 Biblioteca de programas egcw 19990401...
-
Página 382: Diferenciación De Secuencia Aritmética-Geométrica
8-8-3 Biblioteca de programas Nombre de programa Diferenciación de secuencia aritmética-geométrica Descripción Luego de ingresar los términos en secuencia 1, 2 y 3, este programa determina si una secuencia es una secuencia aritmética o geométrica basado en las diferencias y relaciones de términos. - Página 383 8-8-4 Biblioteca de programas Ejemplo 1 Ejemplo 2 19990401...
- Página 384 8-8-5 Biblioteca de programas Nombre de programa Ellipse Descripción Este programa visualiza una tabla numérica de los valores siguientes basados en el ingreso del foco de una elipse, la suma de la distancia entre el foco y lugar geométrico, y el intervalo (tamaño de extensión) de X.
- Página 385 8-8-6 Biblioteca de programas 19990401 19991201...
- Página 386 8-8-7 Biblioteca de programas Nombre de programa Rotación Descripción Este programa delinea un ángulo en la coordenada definida por un vértice de ingreso, y luego lo rota en un ángulo especificado alrededor del vértice. Propósito Este programa demuestra la transformación de coordenada usando una matriz. ¡Importante! Para este programa como unidad angular deberá...
- Página 387 8-8-8 Biblioteca de programas fcde fcde wwfcde wwfcde 19990401 19991201...
- Página 388 8-8-9 Biblioteca de programas Nombre de programa Angulos interiores y área de superficie de un triángulo Descripción Este programa calcula los ángulos interiores y el área de superficie de un triángulo definido por las coordenadas de ingreso para los ángulos A, B y C. Propósito Este programa calcula los ángulos interiores y el área de superficie de un triángulo definido por las coordenadas de ingreso para los ángulos A, B y C.
- Página 389 8-8-10 Biblioteca de programas awaw bwaw aw9d 19990401...
-
Página 390: Menú De Ajustes Del Sistema
• Realizar los ajustes de contraste • Realizar los ajustes del apagado automático • Especificar el idioma del sistema • Reposicionar la calculadora • Bloquear el tutorial (Solamente ALGEBRA FX 2.0 PLUS) Usando el menú del sistema Operaciones con la memoria Ajustes del sistema Reposición... -
Página 391: Usando El Menú Del Sistema
9-1-1 Usando el menú del sistema 9-1 Usando el menú del sistema Desde el menú principal, ingrese el modo SYSTEM y visualice los ítemes de menú siguientes. • 1(Mem) ... {visualiza la condición de memoria actual y borra los datos almacenados en la memoria} •... -
Página 392: Operaciones Con La Memoria
9-2-1 Operaciones con la memoria 9-2 Operaciones con la memoria Para ver la condición de memoria actual y borrar ciertos datos almacenados en la memoria, utilice el ítem “Mem” (Memory Usage). Mientras se visualiza la pantalla inicial del modo de ajuste del sistema, presione 1(Mem) para visualizar la pantalla de uso de la memoria. - Página 393 Recursion Datos de gráfico y tabla de recursiones. Equation Datos de cálculos de ecuación. Datos de variables de álgebra. Algebra (Solamente ALGEBRA FX 2.0 PLUS) Financial Datos financieros. Diff Eq Condiciones de graficación y ecuación diferencial. E-Con Memoria de ajustes E-CON, lista de ensayo especificado.
-
Página 394: Ajustes Del Sistema
9-3-1 Ajustes del sistema 9-3 Ajustes del sistema k k k k k Ajuste del contraste Utilice (Contrast) para ajustar el contraste de la presentación. Mientras se visualiza la pantalla inicial del modo de ajustes del sistema, presione 2( para visualizar la pantalla de ajuste del contraste. •... - Página 395 9-3-2 Ajustes del sistema k k k k k Ajuste de idioma del sistema Para especificar el idioma de presentación para las aplicaciones incorporadas utilice “Lang”. También puede usar las adiciones “add-ins” para instalar los otros varios idiomas. 1. Desde la pantalla inicial del modo de ajustes del sistema, presione 4(Lang) para visualizar la pantalla de ajuste de idioma del sistema.
-
Página 396: Reposición
9-4-1 Reposición 9-4 Reposición 1. Mientras se visualiza la pantalla inicial del modo de ajuste, presione 5(Reset) para visualizar la pantalla del menú de reposición. • 1(S/U) ... {inicialización de ajustes básicos} • 2(Main) ... {borrado de datos de la memoria principal} •... -
Página 397: Bloqueo Del Tutorial (Solamente Algebra Fx 2.0 Plus)
9-5-1 Bloqueo del tutorial 9-5 Bloqueo del tutorial (Solamente ALGEBRA FX 2.0 PLUS) El modo de Tutorial puede ser inhabilitado temporariamente (durante 180 minutos). 1. Desde la pantalla del modo de ajuste del sistema, presione 6(T-Lock) para visualizar la pantalla de bloqueo del tutorial. -
Página 398: Comunicaciones De Datos
Graphic, que están conectadas mediante el cable que se equipa como accesorio estándar. También puede usar el cable para conectar la calculadora a una rotuladora CASIO para imprimir lo que hay visualizado en la pantalla. Para transferir datos entre una calculadora y una computadora personal, necesita comprar el juego de conexión CASIO FA-... -
Página 399: Conectando Dos Unidades
10-1-1 Conectando dos unidades 10-1 Conectando dos unidades El procedimiento siguiente describe cómo conectar dos unidades con el cable de conexión que viene equipado como un accesorio estándar. u u u u u Para conectar dos unidades 1. Compruebe que las dos unidades se encuentran con la alimentación desactivada. 2. -
Página 400: Conectando La Unidad Con Una Rotuladora
10-2 Conectando la unidad con una rotuladora CASIO Luego de conectar la unidad a una rotuladora CASIO mediante un cable, puede usar la rotuladora para imprimir lo que hay visualizado en la pantalla desde la unidad (vea la parte titulada “10-6 Enviando lo que hay visualizado en la pantalla”). Para los detalles en cómo realizar esta operación vea la guía del usuario que viene con la rotuladora. -
Página 401: Conectando La Unidad A Una Computadora Personal
Para transferir datos e imágenes visualizadas en la pantalla entre la unidad y una computadora personal, deberá conectarlos mediante el juego de conexión CASIO FA-123 que se dispone separadamente. Para los detalles de operación, los tipos de computadora que pueden conectarse y las limitaciones del hardware, vea el manual del usuario que viene con la FA-123. -
Página 402: Realizando Una Operación De Comunicación De Datos
10-4-1 Realizando una operación de comunicación de datos 10-4 Realizando una operación de comunicación de datos Desde el menú principal, ingrese el modo LINK. Sobre la presentación aparecerá el menú principal siguiente de comunicación de datos. • {TRNS}/{Recv} ... menú de {ajustes de envío}/{ajustes de recepción} Los parámetros de comunicación se encuentran fijos con los ajustes siguientes. -
Página 403: Para Enviar Los Ítemes De Datos Seleccionados
10-4-2 Realizando una operación de comunicación de datos Unidad transmisora Para preparar la calculadora para enviar los datos, presione 1(TRNS) mientras se visualiza el menú principal de comunicación de datos. Presione la tecla de función que corresponda al tipo de dato que desea enviar. •... - Página 404 10-4-3 Realizando una operación de comunicación de datos uPara ejecutar una operación de envío Después de seleccionar los ítemes de datos a enviar, presione 6(Trns). Un mensaje aparece confirmando que desea ejecutar la operación de envío. • w(Yes) ... envío de datos •...
-
Página 405: Para Enviar Datos De Copia De Seguridad
10-4-4 Realizando una operación de comunicación de datos u Para enviar datos de copia de seguridad Esta operación permite el envío de todos los contenidos de la memoria, incluyendo los ajustes de modo. Mientras el menú de selección de tipo de datos de transmisión se encuentra sobre la presentación, presione d(Backup), para visualizar la pantalla mostrada a continuación. -
Página 406: Precauciones Con La Comunicación De Datos
Alpha Memory Contenidos de la memoria de variable F-Mem n Contenidos de la memora de funciones Contenidos de datos de la fórmula CAS (Solamente ALGEBRA FX 2.0 PLUS) Algebra Contenidos de datos de álgebra (Solamente ALGEBRA FX 2.0 PLUS) DIFF Equation Datos de ecuación diferencial... - Página 407 10-5-2 Precauciones con la comunicación de datos • 1(YES) ... {reemplaza los datos existentes en la unidad receptora con los datos nuevos} • 6(NO) ... {omite al ítem de dato siguiente} Con la confirmación de contraseña: Si un archivo está protegido con una contraseña, aparece un mensaje solicitando el ingreso de la contraseña.
-
Página 408: Enviando Lo Que Hay Visualizado En La Pantalla
10-6 Enviando lo que hay visualizado en la pantalla Para enviar una imagen de la pantalla directamente a una computadora personal conectada (o rotuladora CASIO), o para almacenar lo que hay visualizado en la pantalla en la memoria para enviarlo posteriormente, utilice los procedimientos siguientes. Las imágenes visualizadas en la pantalla pueden también enviarse a una rotuladora CASIO. - Página 409 Para enviar lo que hay visualizado en la pantalla almacenada a una computadora o rotuladora CASIO 1. Conecte la unidad a la computadora (o rotuladora CASIO). En la computadora (o rotuladora CASIO), realice los procedimientos requeridos para realizar los ajustes básicos para la recepción de datos.
-
Página 410: Adiciones
10-7-1 Adiciones 10-7 Adiciones Las capacidades de adición le permiten instalar aplicaciones disponibles separadamente y otro software para preparar la calculadora a sus necesidades particulares. Las adiciones se instalan desde una computadora usando la operación de comunicación de datos descrito en la página 10-4-1. Los siguientes son los tipos de software que pueden instalarse como adiciones. -
Página 411: Modo De Memoria (Memory)
10-8-1 Modo de memoria (MEMORY) 10-8 Modo de memoria (MEMORY) Esta calculadora tiene dos áreas de memoria separadas: una “área actual” y una “área de almacenamiento”. El área actual es una área de trabajo en donde puede realizar ingreso de datos, realizar cálculos y ejecutar programas. -
Página 412: Para Almacenar Un Archivo De Programa En El Área De Almacenamiento
10-8-2 Modo de memoria (MEMORY) u Para almacenar un archivo de programa en el área de almacenamiento 1. En la pantalla inicial del modo de memoria presione 1(PROG). • Esto visualiza una lista de archivos de programa que se encuentran en el área actual.* 2. - Página 413 10-8-3 Modo de memoria (MEMORY) u Para cargar un archivo de programa en el área de almacenamiento 1. En la pantalla inicial del modo de memoria presione 1(PROG). 2. Presione 6(STRG). • Esto visualiza una lista de archivos de programa que se encuentran en el área de almacenamiento.
-
Página 414: Borrando Archivos De Programa
10-8-4 Modo de memoria (MEMORY) k Borrando archivos de programa Para borrar archivos individuales o todos los archivos en el área de memoria actual o áreas de almacenamiento, utilice los procedimientos siguientes. u Para borrar un archivo de programa del área actual 1. -
Página 415: Para Borrar Todos Los Archivos De Programa Del Área De Almacenamiento
10-8-5 Modo de memoria (MEMORY) u Para borrar todos los archivos de programa del área de almacenamiento 1. En la pantalla inicial del modo de memoria presione 1(PROG). 2. Presione 6(STRG). • Esto visualiza una lista de archivos de programa que se encuentran en el área de almacenamiento. -
Página 416: Para Buscar Un Archivo De Programa En El Área De Almacenamiento
10-8-6 Modo de memoria (MEMORY) u Para buscar un archivo de programa en el área de almacenamiento ○ ○ ○ ○ ○ Ejemplo Buscar todos los archivos de programa en el área de almacenamiento cuyos nombres comiencen con la letra “S”. 1. -
Página 417: Realizando Copias De Seguridad De Los Datos Del Área Actual
10-8-7 Modo de memoria (MEMORY) k Realizando copias de seguridad de los datos del área actual Puede realizar una copia de seguridad de todos los datos en el área actual y almacenarlos en el área de almacenamiento. Posteriormente puede restaurar los datos copiados al área actual en el momento en que los necesita. -
Página 418: Para Restaurar Los Datos De Copia De Seguridad Al Área Actual
10-8-8 Modo de memoria (MEMORY) u Para restaurar los datos de copia de seguridad al área actual 1. En la pantalla inicial del modo de memoria presione 2(BACK). • Sobre la pantalla que aparece, puede confirmar si hay o no datos de copia de seguridad en el área de almacenamiento. -
Página 419: Optimizando El Área De Almacenamiento
10-8-9 Modo de memoria (MEMORY) k Optimizando el área de almacenamiento La memoria del área de almacenamiento puede llegar a fragmentarse después de muchas operaciones de carga y almacenamiento de datos. La fragmentación puede ocasionar que bloques de memoria no puedan disponerse para el almacenamiento de datos. Debido a ésto, deberá... -
Página 420: Apéndice
Apéndice 1 Tabla de mensajes de error 2 Gamas de ingreso 3 Especificaciones α 4 Indice 5 Indice de teclas 6 Botón P (en caso de bloqueo de la calculadora) 7 Fuente de alimentación 19990401... -
Página 421: Tabla De Mensajes De Error
α -1-1 Tabla de mensajes de error 1 Tabla de mensajes de error Mensaje Significado Solución Presione i para visualizar el Syntax ERROR • Sintaxis ilegal • • Intento de ingresar un mando error y realice las correcciones ilegal. necesarias. Ma ERROR •... - Página 422 α -1-2 Tabla de mensajes de error Significado Solución Mensaje Memory • La operación o almacenamiento • Mantenga el número de ERROR de memoria excede la capacidad variables que está usando para de memoria restante. la operación dentro del número de variables actualmente disponibles.
- Página 423 α -1-3 Tabla de mensajes de error Mensaje Significado Solución Complex • En un cálculo u operación para • Cambie todos los datos en la Number In List el cual los datos de número lista a números reales. complejo son inválidos, se utiliza una lista conteniendo un número complejo.
- Página 424 ERROR * gama de cálculo en el modo de álgebra. Domain • Superación de capacidad de la • Corrija la expresión ingresada. ERROR * gama de elemento ingresada en el modo de álgebra. * Solamente ALGEBRA FX 2.0 PLUS 19990401 20010102...
-
Página 425: Gamas De Ingreso
α -2-1 Gamas de ingreso 2 Gamas de ingreso Gama de ingreso para las soluciones Dígitos Función Precisión Notas de números reales internos Como regla, Sin embargo, para la tan la precisión 90(2 +1):DEG G G G G G | < 9 × (10 (DEG) | )°... - Página 426 α -2-2 Gamas de ingreso Gama de ingreso para las soluciones Dígitos Función Precisión Notas de números reales internos Como una regla, la precisión es Pol ( < 1 × 10 15 dígitos ±1 en el 10mo dígito. * | < 1 × 10 Sin embargo, para tan θ...
- Página 427 α -2-3 Gamas de ingreso Función Gamas de ingreso Cálculos con Después de una conversión los valores caen dentro de la gama siguiente: DEC: –2147483648 < < 2147483647 números BIN: 1000000000000000 < binarios, octales, < 1111111111111111 (negativo) 0 < < 0111111111111111 (0, positivo) decimales y OCT: 20000000000 <...
-
Página 428: Especificaciones
Protección de memoria: Una pila de litio CR2032 Consumo de energía: 0,2 W Duración de pila aproximada Principal (ALGEBRA FX 2.0 PLUS): LR03 (AM4): 230 horas (presentación continua de menú principal) 150 horas de operación continua (5 minutos de cálculo, 55 minutos de presentación) - Página 429 α -3-2 Especificaciones Comunicaciones de datos Método: Inicio-parada (asincrónica), media-dúplex Velocidad de transmisión (BPS): 38400 bits/segundo (normal) 9600 bits/segundo (H-Copy (impresión) y Envío/ Recepción) Paridad: Ninguna Longitud de bit: 8 bits Bit de parada: Envío: 3 bits Recepción: 2 bits Paridad incluída (ninguna) 1-bit Control X ON/X OFF: Ninguno 19990401...
- Página 430 Area de número de fórmula ....7-1-1 personal ........10-3-1 Area de presentación de resultado Conectando la unidad con una rotuladora natural ......... 7-1-1 CASIO ........10-2-1 Area de salida ........7-1-1 CONICS ..........5-1-5 Argumento ........2-6-2 Contraseña ........8-4-3 Asíntotas ........
- Página 431 α -4-2 Indice Copias de seguridad de los datos ... 10-8-7 EQUA ..........4-1-1 Correcciones ........1-3-4 Errores ..........2-1-5 Cuadrado de una matriz ....2-8-19 Estratos de registro ......2-2-6 Cuerda perpendicular al eje ..5-11-18 Excentricidad ........ 5-11-21 Curva de distribución normal ....
- Página 432 α -4-3 Indice Gráfico de línea de trazos ....6-2-3 Indicador de ejecución de cálculo ..1-2-5 Gráfico de mediana en recuadro ..6-2-2 Ingresando cálculos ......1-3-1 Gráfico de recuadro modificado ..6-2-2 Instrucciones múltiples ..... 2-2-7 Gráfico de regresión ......6-3-3 Integración ........
- Página 433 α -4-4 Indice Memoria de función ....2-2-2, 7-1-6 Memoria de fórmula ......7-1-4 Memoria de gráfico ....5-3-7, 7-1-6 Octales ..........2-7-1 Memoria de imagen ......5-4-1 Operaciones bitwise ......2-7-4 Memoria de la ventana de visualización Operaciones con la memoria .... 9-2-1 .............
- Página 434 α -4-5 Indice Tabla y gráfico de recursión dentro de un programa ........8-6-7 Tabla y gráfico dentro de un programa Radio ..........5-11-19 ............. 8-6-6 Raíz ..........5-11-9 Tabla, borrando ........5-7-7 RECUR ..........5-9-1 Tabla, editando ........5-7-5 Redondeando las coordenadas ..
- Página 435 α -4-6 Indice Visualización en la pantalla, almacenamiento ...... 10-6-1 Visualización en la pantalla, envío ... 10-6-1 X = expresión de constante ....5-3-2 Zoom ..........5-2-7 Zoom de recuadro ......5-2-7 20010102...
-
Página 436: Indice De Mandos
α -4-70 Indice Indice de mandos CAS, ALGEBRA, TUTOR ∫ ............7-1-16 substitute ......... 7-1-14 Σ ............7-1-17 tanLine ..........7-1-18 Π ............7-1-17 taylor ..........7-1-17 absExpand ........7-1-21 tCollect ..........7-1-12 andConnect ........7-1-21 tExpand ...........7-1-12 trigToExp .......... 7-1-13 approx .......... - Página 437 α -4-80 Indice EigVc ........... 7-1-32 EigVl ............ 7-1-32 Fill ............7-1-35 Identify ..........7-1-35 LU ............7-1-34 Mat → List ........... 7-1-37 Mat → Vect .......... 7-1-37 Norm ............ 7-1-31 Ref ............7-1-33 Row+ ........... 7-1-39 Rref ............7-1-33 SubMat ..........
- Página 438 α -4-90 Indice Indice de mandos de programa Break ..........8-5-6 Goto~Lbl .......... 8-5-10 ClrGraph .......... 8-5-11 If~Then~(Else~)IfEnd ....... 8-5-4 ClrList ..........8-5-11 Isz ............ 8-5-11 ClrMat ..........8-5-12 Locate ..........8-5-16 ClrText ..........8-5-12 Prog ..........8-5-7 DispF-Tbl, DispR-Tbl ...... 8-5-12 Receive ( /Send ( ......
-
Página 439: Indice De Teclas
α -5-1 Indice de teclas 5 Indice de teclas Combinado con Combinado con u Función primaria Tecla COPY Selecciona el 1er ítem del menú Realiza la operación de copia de funciones. PASTE Selecciona el 2do. ítem del menú Realiza la operación de pegado. de funciones. - Página 440 α -5-2 Indice de teclas Combinado con Combinado con ! Tecla Función primaria Mueve el cursor hacia arriba. Desplaza visualizando la pantalla. Cambia a la función previa en el modo de trazado. Mueve el cursor hacia abajo. Desplaza visualizando la pantalla. Cambia a la función siguiente en el modo de trazado.
- Página 441 α -5-3 Indice de teclas Combinado con Combinado con ! Tecla Función primaria Ingresa el número 9. Ingresa la letra O. Permite la inserción de Borra un carácter en la posición caracteres en la posición de cursor actual. del cursor. Activa la alimentación.
-
Página 442: Botón P (En Caso De Bloqueo De La Calculadora)
Si se produce un error de datos al presionar w, puede significar que la calculadora tiene una falla. Si la pantalla de error de datos sigue apareciendo, presione i para desactivar la alimentación. Luego, lleve la calculadora al lugar en donde la compró o a su centro de servicio CASIO local. 19990401... -
Página 443: Fuente De Alimentación
α -7-1 Fuente de alimentación 7 Fuente de alimentación Esta calculadora se energiza mediante cuatro pilas de tamaño AAA (LR03) (AM4) o R03 (UM-4). Además, utiliza una sola pila de litio CR2032 como fuente de alimentación para la protección de la memoria. Si sobre la presentación aparece cualquiera de los dos mensajes de energía de pila baja, desactive de inmediato la alimentación de la calculadora y cambie las pilas principales o la pila de protección de memoria de la manera indicada. -
Página 444: Reemplazando Las Pilas
α -7-2 Fuente de alimentación k Reemplazando las pilas Precauciones: El uso incorrecto de las pilas puede ocasionar que las mismas se sulfaten o exploten, y pueden ocasionar daños a la unidad. Tenga en cuenta las siguientes precauciones: • Cerciórese que la polaridad (+)/(–) sea la correcta. - Página 445 α -7-3 Fuente de alimentación 1. Presione !o(OFF) para desactivar la calculadora. ¡Advertencia! * Antes de reemplazar las pilas asegúrese de desactivar la alimentación de la calculadora. Reemplazando las pilas con la alimentación activada ocasionará que los datos se borren de la memoria. 2.
-
Página 446: Para Reemplazar La Pila De Protección De Memoria
α -7-4 Fuente de alimentación Para reemplazar la pila de protección de memoria * Antes de reemplazar la pila de protección de memoria, verifique para asegurarse que las pilas principales no están agotadas. * No retire las pilas de alimentación principales y la pila de protección de memoria desde la calculadora al mismo tiempo. -
Página 447: Acerca De La Función De Apagado Automático
α -7-5 Fuente de alimentación 6. Limpie las superficies de la pila nueva con un paño seco y suave. Colóquela en la calculadora con el polo positivo (+) dirigido hacia arriba. BACK UP 7. Coloque la cubierta de pila de protección de memoria en la calculadora, y asegúrela con el tornillo. - Página 448 • • • • • • • • • • • • • • • • • • • • • • • • • • • • • • • • • • • • • • ALGEBRA FX 2.0 PLUS FX 1.0 PLUS (Funciones adicionales) •...
-
Página 449: Aplicación De Estadísticas Avanzada
Capítulo Aplicación de estadísticas avanzada Estadísticas avanzadas (STAT) Pruebas (TEST) Intervalo de confianza (INTR) Distribución (DIST) 20001201... -
Página 450: Estadísticas Avanzadas (Stat)
1-1-1 Estadísticas avanzadas (STAT) 1-1 Estadísticas avanzadas (STAT) u u u u u Menú de funciones A continuación se muestran los menús de funciones para la pantalla de ingreso de lista del modo STAT. Presionando una tecla de función que corresponda al elemento agregado visualiza un menú que le permite seleccionar una de las funciones listadas a continuación. - Página 451 1-1-2 Estadísticas avanzadas (STAT) Σ MSE = – (a + b ln x • Regresión logarítmica ... n – 2 Σ MSE = (ln y – (ln a + bx • Regresión exponencial ... n – 2 i =1 Σ MSE = (ln y –...
- Página 452 1-1-3 Estadísticas avanzadas (STAT) 4. Una vez que haya finalizado, presione i para borrar los valores de coordenada y el puntero desde la presentación. · El puntero no aparece si las coordenadas calculadas no se encuentran dentro de la gama de presentación.
- Página 453 1-1-4 Estadísticas avanzadas (STAT) u u u u u Funciones comunes • El símbolo “ ■ ” aparece en la esquina derecha superior de la pantalla mientras se ejecuta un cálculo y mientras se está delineando un gráfico. Presionando A en este momento finaliza el cálculo en progreso u operación de delineado (ruptura AC).
- Página 454 1-2-1 Pruebas (TEST) 1-2 Pruebas (TEST) La prueba Test) proporciona una variedad de pruebas que se basan en la estandarización. Esta prueba permite comprobar si una muestra representa o no precisamente la población cuando la desviación estándar de una población (tal como la población entera de un país) es conocida de pruebas previas.
-
Página 455: Z De 1 Muestra (1-Sample Z Test)
1-2-2 Pruebas (TEST) Las páginas siguientes explican varios métodos de cálculos estadísticos basados en los principios descritos anteriormente. Para los detalles en relación a los principios estadísticos y terminología puede encontrarse en cualquier libro de texto sobre estadísticas estándar. Sobre la pantalla del modo STAT, presione 3(TEST) para visualizar el menú de pruebas, que contiene los elementos siguientes. - Página 456 1-2-3 Pruebas (TEST) Desde la lista de datos estadísticos realice la operación de tecla siguiente. 3(TEST) b(Z) b(1-Smpl) A continuación se muestra el significado de cada elemento en el caso de una especificación de datos de lista. Data ......tipo de dato µ...
- Página 457 1-2-4 Pruebas (TEST) Ejemplo de generación de resultado de cálculo µ G11.4 ......dirección de prueba ........referencia de ........valor de p ........media de muestra σ ......desviación estándar de muestra (se visualiza solamente para el ajuste Data: List) ........
- Página 458 1-2-5 Pruebas (TEST) u u u u u Prueba de 2 muestras (2-Sample Test) Esta prueba se usa cuando se conocen las desviaciones estándar de dos poblaciones para comprobar la hipótesis. 2-Sample Test se aplica a la distribución normal. – o : media de la muestra 1 : media de la muestra 2 σ...
- Página 459 1-2-6 Pruebas (TEST) ......... media de muestra 1 ......... tamaño de muestra 1 (entero positivo) ......... media de muestra 2 ......... tamaño de muestra 2 (entero positivo) Después de ajustar todos los parámetros, alinee el cursor con [Execute] y luego presione una de las teclas de función mostradas a continuación para realizar el cálculo o delinear el gráfico.
- Página 460 1-2-7 Pruebas (TEST) u u u u u Prueba de 1 proporción (1-Prop Test) Esta prueba se usa para comprobar una proporción de éxito desconocida. 1-Prop Test se aplica a la distribución normal. : proporción de muestra esperada – p : tamaño de muestra (1–...
- Página 461 1-2-8 Pruebas (TEST) u u u u u Prueba de 2 proporciones (2-Prop Z Test) Esta prueba se usa para comparar la proporción de éxito. 2-Prop Test se aplica a la distribución normal. : valor de dato de la muestra 1 –...
- Página 462 1-2-9 Pruebas (TEST) > ......dirección de prueba ........referencia de ........valor de p ˆ p ......... proporción estimada de muestra 1 ˆ p ......... proporción estimada de muestra 2 ˆ p ........proporción de muestra estimada ......... tamaño de muestra 1 .........
- Página 463 1-2-10 Pruebas (TEST) k k k k k Pruebas t u u u u u Funciones comunes de prueba t Después de delinear un gráfico puede usar las funciones de análisis de gráfico siguiente. • 1(T) ... Visualiza la referencia Presionando 1 (T) visualiza la referencia en la parte inferior de la presentación, y visualiza el puntero en la ubicación correspondiente en el gráfico (a menos que la ubicación se encuentre...
- Página 464 1-2-11 Pruebas (TEST) u u u u u Prueba t de 1 muestra (1-Sample t Test) Esta prueba utiliza la prueba de hipótesis para una sola media de población desconocida cuando la desviación estándar es desconocida. 1-Sample Test se aplica a la distribución µ...
- Página 465 1-2-12 Pruebas (TEST) Ejemplo de generación de resultado de cálculo µ G 11.3 ...... dirección de prueba ........referencia de ........valor de p ........media de muestra σ ......desviación estándar de muestra ........tamaño de muestra # [Save Res] no almacena la condición µ en la línea 2.
- Página 466 1-2-13 Pruebas (TEST) u u u u u Prueba t de 2 muestras (2-Sample t Test) 2-Sample Test compara la media de la población cuando las desviaciones estándar de la población son desconocidas. 2-Sample Test se aplica a la distribución Cuando el agrupamiento está...
- Página 467 1-2-14 Pruebas (TEST) A continuación se muestra el significado de cada elemento en el caso de una especificación de datos de lista. Data ......tipo de dato µ ......... condiciones de prueba de valor de media de población (“G µ ”...
- Página 468 1-2-15 Pruebas (TEST) Ejemplo de generación de resultado de cálculo µ G µ ......dirección de prueba ........referencia de ........valor de p ......... grados de libertad ......... media de muestra 1 ......... media de muestra 2 σ ......desviación estándar de muestra 1 σ...
- Página 469 1-2-16 Pruebas (TEST) u u u u u Prueba de regresión lineal (LinearReg Test) La prueba de regresión lineal (LinearReg Test) trata los ajustes de datos de dos variables ) como pares, y utiliza el método de menos cuadrados para determinar la fórmula de regresión .
-
Página 470: Valor De P
1-2-17 Pruebas (TEST) Ejemplo de generación de resultado de cálculo β G 0 & ρ G 0 ....dirección de prueba ........referencia de ........valor de p ......... grados de libertad ........término de constante ........coeficiente ........error estándar ........ - Página 471 1-2-18 Pruebas (TEST) k k k k k Prueba χ ( χ Test) χ Test prepara un número de grupos independientes y comprueba la hipótesis relacionada a la proporción de la muestra incluida en cada grupo. La prueba χ se aplica a las variables dicotómicas (variable con dos valores posibles, tales como sí/no).
- Página 472 1-2-19 Pruebas (TEST) Después de ajustar todos los parámetros, alinee el cursor con [Execute] y luego presione una de las teclas de función mostrada a continuación para realizar el cálculo o delinear el gráfico. • 1(CALC) ... Realiza el cálculo. •...
- Página 473 1-2-20 Pruebas (TEST) k k k k k Prueba F de 2 muestras (2-Sample F Test) 2-Sample Test comprueba la hipótesis para la relación de varianzas de muestra. La prueba se aplica a la distribución σ 1 n–1 σ 2 n–1 Desde la lista de datos estadísticos realice la operación de tecla siguiente.
-
Página 474: O 1
1-2-21 Pruebas (TEST) Después de ajustar todos los parámetros, alinee el cursor con [Execute] y luego presione una de las teclas de función mostrada a continuación para realizar el cálculo o delinear el gráfico. • 1(CALC) ... Realiza el cálculo. •... - Página 475 1-2-22 Pruebas (TEST) k k k k k ANOVA ANOVA comprueba la hipótesis de que las medias de población de las muestras son iguales cuando existen múltiples muestras. ANOVA de una vía (One-Way ANOVA) se usa cuando hay una variable independiente y una variable dependiente.
- Página 476 1-2-23 Pruebas (TEST) Ejemplo de generación de resultado de cálculo ANOVA de una vía (One-Way ANOVA) Línea 1 (A) ....valor , valor , valor , valor , valor de p de Factor A Línea 2 (ERR) ..... valor , valor , valor de error ANOVA de dos vías (Two-Way ANOVA)
- Página 477 1-2-24 Pruebas (TEST) k k k k k ANOVA (Two-Way) u u u u u Descripción La tabla próxima muestra los resultados de medición para un producto metálico producido por un proceso de tratamiento térmico, basado en dos niveles de tratamiento: tiempo (A) y temperatura (B).
- Página 478 1-2-25 Pruebas (TEST) u u u u u Ejemplo de ingreso u u u u u Resultados 20010101...
-
Página 479: Intervalo De Confianza (Intr)
1-3-1 Intervalo de confianza (INTR) 1-3 Intervalo de confianza (INTR) Un intervalo de confianza es una gama (intervalo) que incluye un valor estadístico, usualmente la media de la población. Un intervalo de confianza que es demasiado amplio hace que sea difícil tener una idea de dónde se ubica el valor de la población (valor verdadero). - Página 480 1-3-2 Intervalo de confianza (INTR) u u u u u Precauciones generales con el intervalo de confianza Ingresando un valor en la gama de 0 < C-Level < 1 para el ajuste C-Level, ajusta el valor que ha ingresado. Ingresando un valor en la gama de 1 < C-Level < 100 ajusta un valor equivalente al que ha ingresado dividido por 100.
-
Página 481: Z De 1 Muestra (1-Sample Z Interval)
1-3-3 Intervalo de confianza (INTR) k k k k k Intervalo u u u u u Intervalo de 1 muestra (1-Sample Z Interval) 1-Sample Interval calcula el intervalo de confianza para una media de población desconocida cuando se conoce la desviación estándar de la población. La siguiente es la expresión del intervalo de confianza. -
Página 482: Tamaño De Muestra
1-3-4 Intervalo de confianza (INTR) Después de ajustar todos los parámetros, alinee el cursor con [Execute] y luego presione la tecla de función mostrada a continuación para realizar el cálculo. • 1(CALC) ... Realiza el cálculo. Ejemplo de generación de resultado de cálculo Left ...... -
Página 483: N 2
1-3-5 Intervalo de confianza (INTR) A continuación se muestra el significado de cada elemento en el caso de una especificación de datos de lista. Data ......tipo de dato C-Level ...... nivel de confianza (0 < C-Level < 1) σ ....... -
Página 484: Z De 1 Proporción (1-Prop Z Interval)
1-3-6 Intervalo de confianza (INTR) u u u u u Intervalo de 1 proporción (1-Prop Z Interval) 1-Prop Interval utiliza el número de datos para una proporción desconocida de éxito. α La siguiente es la expresión del intervalo de confianza. El valor 100 (1 – ) % es el nivel de confianza. -
Página 485: Z De 2 Proporciones ( 2-Prop Z Interval )
1-3-7 Intervalo de confianza (INTR) u u u u u Intervalo de 2 proporciones ( 2-Prop Interval ) 2-Prop Interval utiliza el número de elementos de datos para calcular el intervalo de confianza para la diferencia entre la proporción de éxitos de dos poblaciones. α... - Página 486 1-3-8 Intervalo de confianza (INTR) Left ......límite inferior de intervalo (extremo izquierdo) Right ......límite superior de intervalo (extremo derecho) ˆ p ......... proporción de muestra estimada para la muestra 1 ˆ p ......... proporción de muestra estimada para la muestra 2 .........
- Página 487 1-3-9 Intervalo de confianza (INTR) ........media de muestra σ σ > 0) ......desviación estándar de muestra ( ........tamaño de muestra (entero positivo) Después de ajustar todos los parámetros, alinee el cursor con [Execute] y luego presione la tecla de función inferior para realizar el cálculo.
- Página 488 1-3-10 Intervalo de confianza (INTR) La siguiente expresión del intervalo de confianza se aplica cuando el agrupamiento no se α encuentra en efecto. El valor 100 (1 – ) % es el nivel de confianza. σ σ α n–1 n–1 Left = (o –...
- Página 489 1-3-11 Intervalo de confianza (INTR) ......... media de muestra 1 σ σ > 0) de muestra 1 ......desviación estándar ( ......... tamaño (entero positivo) de muestra 1 ......... media de muestra 2 σ σ > 0) de muestra 2 ......
-
Página 490: Distribución (Dist)
1-4-1 Distribución (DIST) 1-4 Distribución (DIST) Existe una variedad de tipos diferentes de distribución, pero la más conocida es la “distribución normal”, que es esencial para llevar a cabo los cálculos estadísticos. La distribución normal es una distribución simétrica centrada sobre las ocurrencias mayores de los datos de la media (frecuencia más alta), con disminución de la frecuencia a medida que se aleja del centro. - Página 491 1-4-2 Distribución (DIST) u u u u u Funciones de distribución comunes Después de delinear un gráfico, puede usar la función P-CAL para calcular un valor de p estimado para un valor de x particular. El siguiente es el procedimiento general para usar la función P-CAL. 1.
- Página 492 1-4-3 Distribución (DIST) k k k k k Distribución normal u u u u u Densidad de probabilidad normal La densidad de probabilidad normal calcula la densidad de probabilidad de la distribución normal cuyos datos fueron tomados desde un valor de x especificado. La densidad de probabilidad normal se aplica a la distribución normal estándar.
- Página 493 1-4-4 Distribución (DIST) u u u u u Probabilidad de distribución normal La probabilidad de la distribución normal calcula la probabilidad de los datos de distribución normal que caen entre dos valores específicos. : límite inferior (x – µ) µ ∫...
- Página 494 1-4-5 Distribución (DIST) Ejemplo de generación de resultado de cálculo p ........probabilidad de distribución normal z:Low ......valor de z:Low (convertido para estandarizar la referencia z para el valor inferior) z:Up ......valor de z:Up (convertido para estandarizar la referencia z para el valor superior) u u u u u Distribución normal acumulativa inversa La distribución normal acumulativa inversa calcula un valor que representa la ubicación...
- Página 495 1-4-6 Distribución (DIST) Después de ajustar todos los parámetros, alinee el cursor con [Execute] y luego presione la tecla de función mostrada a continuación para realizar el cálculo. • 1(CALC) ... Realiza el cálculo. Ejemplos de generación de resultado de cálculo x ........
- Página 496 1-4-7 Distribución (DIST) k k k k k Distribución de Student- u u u u u Densidad de probabilidad de Student- La densidad de probabilidad de Student- calcula la densidad de probabilidad de la distribución cuyos datos fueron tomados desde un valor de especificado.
- Página 497 1-4-8 Distribución (DIST) u u u u u Probabilidad de distribución de Student- La probabilidad de la distribución de Student- calcula la probabilidad de los datos de distribución que caen entre dos valores específicos. df + 1 ∫ : límite inferior Γ...
- Página 498 1-4-9 Distribución (DIST) Ejemplo de generación de resultado de cálculo p ........probabilidad de distribución de Student- t:Low ......valor de t:Low (valor inferior de ingreso) t:Up ......valor de t:Up (valor superior de ingreso) k k k k k Distribución de χ u u u u u Densidad de probabilidad χ...
- Página 499 1-4-10 Distribución (DIST) Ejemplo de generación de resultado de cálculo p ........densidad de probabilidad de χ # Los ajustes de la ventana V se usan para el [Stat Wind] es [Auto]. delineado de gráfico cuando el ajuste [Stat Xmin = 0, Xmax = 11,5, Xscale = 2, Wind] de la pantalla SET UP es [Manual].
- Página 500 1-4-11 Distribución (DIST) u u u u u Probabilidad de distribución χ La probabilidad de la distribución χ calcula la probabilidad de los datos de distribución χ que caen entre dos valores específicos. ∫ : límite inferior –1 – : límite superior Γ...
- Página 501 1-4-12 Distribución (DIST) Ejemplo de generación de resultado de cálculo p ........probabilidad de distribución de χ k k k k k Distribución F u u u u u Densidad de probabilidad F La densidad de probabilidad calcula la función de densidad de probabilidad para la distribución F en un valor especificado n + d Γ...
- Página 502 1-4-13 Distribución (DIST) Ejemplo de generación de resultado de cálculo p ........densidad de probabilidad F # Los ajustes de la ventana V para el ajustes de la ventana V actuales se usan delineado de gráfico se ajustan para el delineado de gráfico cuando el ajuste automáticamente cuando el ajuste [Stat [Stat Wind] es [Manual].
- Página 503 1-4-14 Distribución (DIST) u u u u u Probabilidad de distribución F La probabilidad de la distribución calcula la probabilidad de los datos de distribución caen entre dos valores específicos. : límite inferior n + d ∫ Γ n + d : límite superior –...
- Página 504 1-4-15 Distribución (DIST) Ejemplo de generación de resultado de cálculo p ........probabilidad de distribución F 20010101...
- Página 505 1-4-16 Distribución (DIST) k k k k k Distribución binomial u u u u u Probabilidad binomial La probabilidad binomial calcula una probabilidad en un valor especificado para la distribución binomial discreta, con el número de intentos “Numtrial” y probabilidad de éxito en cada intento.
- Página 506 1-4-17 Distribución (DIST) Ejemplo de generación de resultado de cálculo p ........probabilidad binomial u u u u u Densidad acumulativa binomial La densidad acumulativa binomial calcula la probabilidad acumulativa en un valor especificado para la distribución binomial discreta, con el número de intentos “Numtrial” y probabilidad de éxito en cada intento.
- Página 507 1-4-18 Distribución (DIST) Después de ajustar todos los parámetros, alinee el cursor con [Execute] y luego presione la tecla de función mostrada a continuación para realizar el cálculo. • 1(CALC) ... Realiza el cálculo. Ejemplo de generación de resultado de cálculo p .........
- Página 508 1-4-19 Distribución (DIST) k k k k k Distribución de Poisson u u u u u Probabilidad de Poisson La probabilidad de Poisson calcula una probabilidad en un valor especificado para la distribución de Poisson discreta con la media especificada. µ...
- Página 509 1-4-20 Distribución (DIST) u u u u u Densidad acumulativa de Poisson La densidad acumulativa de Poisson calcula una probabilidad en un valor especificado para la distribución de Poisson discreta con la media especificada. Desde la lista de datos estadísticos realice la operación de tecla siguiente. 5(DIST) g(Poissn) c(C.D)
- Página 510 1-4-21 Distribución (DIST) k k k k k Distribución geométrica u u u u u Probabilidad geométrica La probabilidad geométrica calcula una probabilidad en un valor especificado, el número del intento sobre el cual ocurre el primer éxito, para distribución geométrica discreta con la probabilidad especificada de éxito.
- Página 511 1-4-22 Distribución (DIST) u u u u u Densidad acumulativa geométrica La densidad acumulativa geométrica calcula una probabilidad acumulativa en un valor especificado, el número del intento sobre el cual ocurre el primer éxito, para la distribución geométrica discreta con la probabilidad especificada de éxito. Desde la lista de datos estadísticos realice la operación de tecla siguiente.
-
Página 512: Cálculos Financieros (Tvm)
Capítulo Cálculos financieros (TVM) 2-1 Antes de realizar los cálculos financieros 2-2 Interés simple 2-3 Interés compuesto 2-4 Flujo de efectivo (Evaluación de inversiones) 2-5 Amortización 2-6 Conversión de tasa de interés 2-7 Costo, precio de venta y margen de ganancia 2-8 Cálculos de días/fechas 2-9 Depreciación 2-10 Bonos... -
Página 513: Antes De Realizar Los Cálculos Financieros
Modo TVM En el menú principal, seleccione el icono TVM. Lo anterior muestra la pantalla de ALGEBRA FX 2.0 PLUS. Ingresando el modo TVM, se visualiza la pantalla financiera tal como la mostrada a continuación. - Página 514 2-1-2 Antes de realizar los cálculos financieros k k k k k Itemes de ajustes (SET UP) u u u u u Payment • {BGN}/{END} ..Especifica el {inicio del período}/{final del período} de pago. u u u u u Date Mode •...
-
Página 515: Interés Simple
2-2-1 Interés simple 2-2 Interés simple Esta calculadora utiliza las fórmulas siguientes para calcular el interés simple. u u u u u Fórmula SI' = n × PV × i Modo de 365 días : interés simple : número de períodos de SI' = n ×... - Página 516 2-2-2 Interés simple • Si los parámetros no son configurados correctamente se produce un error (Ma ERROR). Para maniobrar entre las pantallas de resultado de cálculo, utilice las teclas de función siguientes. • 1(REPT) ... Pantalla de ingreso de parámetro •...
-
Página 517: Interés Compuesto
2-3-1 Interés compuesto 2-3 Interés compuesto Esta calculadora utiliza las fórmulas estándar siguientes para calcular el interés compuesto. u u u u u Fórmula I (1 + i × S)[(1 + i) –1] PV+PMT × + FV i(1 + i) (1 + i) Aquí: α... - Página 518 2-3-2 Interés compuesto FV = – (PMT × n + PV ) PV + FV PMT = – PV + FV n = – • Un depósito se indica por un signo más (+), mientras una extracción se indica por un signo menos (–).
- Página 519 2-3-3 Interés compuesto Para visualizar la pantalla de ingreso siguiente para el cálculo de interés compuesto, presione 2(CMPD) en la pantalla Financial 1. 2(CMPD) ........número de período compuestos ....... tasa de interés anual ....... valor presente (importe del préstamo en caso de préstamo; saldo en caso de ahorros) ......
- Página 520 2-3-4 Interés compuesto Después de configurar los parámetros, presione una de las teclas de función indicadas a continuación para realizar el cálculo correspondiente. • 1(n) .... Número de períodos compuestos • 2(I ) ..Tasa de interés anual • 3(PV) ..Valor presente (Préstamo: importe de préstamo; Ahorros: saldo) •...
-
Página 521: Flujo De Efectivo (Evaluación De Inversiones)
2-4-1 Flujo de efectivo (Evaluación de inversiones) 2-4 Flujo de efectivo (Evaluación de inversiones) Esta calculadora utiliza el método de flujo de efectivo descontado (DCF) para llevar a cabo una evaluación de inversiones, totalizando el flujo de efectivo de un período fijo. Esta calculadora puede realizar los siguientes cuatro tipos de evaluación de inversiones. - Página 522 2-4-2 Flujo de efectivo (Evaluación de inversiones) u u u u u PBP > 0 (cuando la inversión puede recuperarse). es el valor de cuando • Presione 3(CASH) desde esta pantalla Financial 1 para visualizar la pantalla de ingreso siguiente para el flujo de efectivo. 3(CASH) .......
- Página 523 2-4-3 Flujo de efectivo (Evaluación de inversiones) Después de delinear un gráfico, puede presionar 1(TRACE) para activar el trazado y leer los resultados de cálculo junto al gráfico. Presione i para desactivar el trazado. Presione de nuevo i para retornar a la pantalla de ingreso de parámetro. 20010101...
-
Página 524: Amortización
2-5-1 Amortización 2-5 Amortización Esta calculadora puede usarse para calcular el importe principal y porción de interés de una cuota mensual, el principal restante, y el importe principal e interés pagado hasta cualquier punto. u u u u u Fórmula ;;;;;... - Página 525 2-5-2 Amortización u u u u u Convirtiendo entre tasa de interés nominal y tasa de interés efectiva La tasa de interés nominal (valor de % ingresado por el usuario) es convertida en una tasa de interés efectiva ( %'), para los préstamos a plazos en donde el número de cuotas por año es diferente al número de períodos del cálculo de interés compuesto.
- Página 526 2-5-3 Amortización Después de configurar los parámetros, presione una de las teclas de función indicadas a continuación para realizar el cálculo correspondiente. • 1(BAL) ..Saldo de principal después de la cuota PM2 • 2(INT) ..Porción de interés de la cuota PM1 •...
-
Página 527: Conversión De Tasa De Interés
2-6-1 Conversión de tasa de interés 2-6 Conversión de tasa de interés Los procedimientos en esta sección describen cómo convertir entre la tasa de porcentaje anual y tasa de interés efectiva. u u u u u Fórmula : tasa de porcentaje anual (%) APR/100 –1 ×... -
Página 528: Costo, Precio De Venta Y Margen De Ganancia
2-7-1 Costo, precio de venta y margen de ganancia 2-7 Costo, precio de venta y margen de ganancia El costo, precio de venta o margen de ganancias puede ser calculado ingresando los otros dos valores. u u u u u Fórmula CST = SEL 1–... -
Página 529: Cálculos De Días/Fechas
2-8-1 Cálculos de días/fechas 2-8 Cálculos de días/fechas Puede calcular el número de días entre dos fechas, o puede determinar qué fecha viene luego de un número específico de días antes o después de una fecha. Para el cálculo de días y fechas, presione 2(DAYS) desde la pantalla Financial 2 para visualizar la pantalla de ingreso siguiente. - Página 530 2-8-2 Cálculos de días/fechas Ingrese el mes, día y año, presionando w después de cada uno. Después de configurar los parámetros, presione una de las teclas de función indicadas a continuación para realizar el cálculo correspondiente. • 1(PRD) ..Número de días desde d1 a d2 (d2 – d1) •...
-
Página 531: Depreciación
2-9-1 Depreciación 2-9 Depreciación Para calcular la depreciación, puede usarse cualquiera de los métodos siguientes. u u u u u Método de la línea recta El método de la línea recta calcula la depreciación para un período dado. (PV–FV ) {Y–1} : cargo de la depreciación para el año... - Página 532 2-9-2 Depreciación u u u u u Método de la suma de los dígitos del año El método de la suma de los dígitos del año calcula la depreciación para un período dado. n (n +1) {Y–1} n' = n – (parte entera n' +1)(parte entera n' + parte fraccionaria 2*n' ) Z' = {Y–1}...
- Página 533 2-9-3 Depreciación Presione 3(DEPR) desde la pantalla Financial 2 para visualizar la pantalla de ingreso siguiente para la depreciación. 6(g)3(DEPR) ........vida útil en años % ....... tasa/factor de depreciación ....... costo original (básico) ....... valor de desecho (valor de salvamento) ........
- Página 534 2-9-4 Depreciación • Si los parámetros no son configurados correctamente se produce un error (Ma ERROR). Para maniobrar entre las pantallas de resultado de cálculo, utilice las teclas de función siguientes. • 1(REPT) ..Pantalla de ingreso de parámetro • 6(TABL) ..Tabla de resultado de cálculo Las teclas de función siguientes se encuentran sobre la pantalla de la tabla de resultado de cálculo.
- Página 535 2-10-1 Bonos 2-10 Bonos La función de cálculo de bono calcula el precio y utilidad de un bono. u u u u u Fórmula Fecha de reembolso Fecha de emisión Fecha de compra Fechas de pagos de cupón : precio por $100 de valor nominal : tasa de cupón anual (%) : utilidad a madurez (%) : días devengados...
- Página 536 2-10-2 Bonos Presione 4(BOND) desde la pantalla Financial 2 para visualizar la pantalla de ingreso siguiente para el cálculo de banda. 6(g)4(BOND) d1 ........ fecha de compra d2 ........ fecha de reembolso RDV ......precio de reembolso o precio de llamada por $100 del valor nominal CPN ......
- Página 537 2-10-3 Bonos • Si los parámetros no son configurados correctamente se produce un error (Ma ERROR). Para maniobrar entre las pantallas de resultado de cálculo, utilice las teclas de función siguientes. • 1(REPT) ..Pantalla de ingreso de parámetro • 5(MEMO) ..Pantalla de valores de cálculo de bono varios* •...
-
Página 538: Gráfico Tvm
2-11-1 Gráfico TVM 2-11 Gráfico TVM El gráfico TVM le permite asignar dos de los cinco parámetros ( ) al eje y eje de un gráfico, y marcar los puntos de los cambios en a medida que cambia el valor Presione 5(TVMG) desde la pantalla Financial 2 para visualizar la pantalla de ingreso siguiente para el gráfico TVM. - Página 539 2-11-2 Gráfico TVM Presionando 6(Y-CAL) después de delinear un gráfico, se visualiza la pantalla mostrada a continuación. sobre esta pantalla y presionando w, se visualiza el valor Ingresando un valor de eje del eje correspondiente. Presione de nuevo i para retornar a la pantalla de ingreso de parámetro. •...
-
Página 540: Ecuaciones Diferenciales
Capítulo Ecuaciones diferenciales Este capítulo explica cómo resolver los cuatro tipos de ecuaciones diferenciales listados a continuación. • Ecuaciones diferenciales de primer orden • Ecuaciones diferenciales lineales de segundo orden • Ecuaciones diferenciales de orden enésimo • Sistema de ecuaciones diferenciales de primer orden Usando el modo DIFF EQ Ecuaciones diferenciales de primer orden Ecuaciones diferenciales lineales de segundo orden... -
Página 541: Usando El Modo Diff Eq
3-1-1 Usando el modo DIFF EQ 3-1 Usando el modo DIFF EQ Se pueden resolver las ecuaciones diferenciales numéricas y graficar las soluciones. El procedimiento general para resolver una ecuación diferencial se describe a continuación. Ajustes básicos 1. Desde el menú principal, ingrese el modo DIFF EQ. Ejecución 2. - Página 542 3-1-2 Usando el modo DIFF EQ 6. Especifique las variables a graficar o almacenar en LIST. Presione 5(SET) y seleccione c(Output) para visualizar la pantalla de ajuste de lista. , .., representan la variable independiente, la variable dependiente, la derivativa de primer orden, la derivativa de segundo orden, ..., y la derivativa de octavo orden, respectivamente.
-
Página 543: Ecuaciones Diferenciales De Primer Orden
3-2-1 Ecuaciones diferenciales de primer orden 3-2 Ecuaciones diferenciales de primer orden k Ecuación separable Descripción Para resolver una ecuación separable, simplemente ingrese la ecuación y especifique los valores iniciales. Ajustes básicos 1. Desde el menú principal, ingrese el modo DIFF EQ. Ejecución 2. -
Página 544: Procedimiento
3-2-2 Ecuaciones diferenciales de primer orden ○ ○ ○ ○ ○ Ejemplo Graficar las soluciones de la ecuación separable –1, = {0, 1}, –5 < < < < < < < < < < 5, = 0, = 0,1. Utilice los ajustes de la ventana de visualización siguientes. Xmin = –6.3, Xmax = 6.3, Xscale = 1 Ymin = –3.1, Ymax = 3.1, Yscale = 1 (ajustes por omisión iniciales) Procedimiento... -
Página 545: Ecuación Lineal
3-2-3 Ecuaciones diferenciales de primer orden k Ecuación lineal Para resolver una ecuación lineal, simplemente ingrese la ecuación y especifique los valores iniciales. Ajustes básicos 1. Desde el menú principal, ingrese el modo DIFF EQ. Ejecución 2. Presione 1(1st) para visualizar el menú de las ecuaciones diferenciales de primer orden, y luego seleccione c(Linear). - Página 546 3-2-4 Ecuaciones diferenciales de primer orden ○ ○ ○ ○ ○ Ejemplo Graficar la solución de la ecuación lineal = –2, –5 < < < < < < < < < < 5, = 0, = 0,1. Utilice los ajustes de ventana de visualización siguientes. Xmin = –6.3, Xmax = 6.3, Xscale = 1 Ymin = –3.1, Ymax = 3.1, Yscale = 1 (ajustes por omisión iniciales) Procedimiento...
-
Página 547: Ecuación De Bernoulli
3-2-5 Ecuaciones diferenciales de primer orden k Ecuación de Bernoulli Para resolver una ecuación de Bernoulli, simplemente ingrese la ecuación y especifique la potencia de y los valores iniciales. Ajustes básicos 1. Desde el menú principal, ingrese el modo DIFF EQ. Ejecución 2. - Página 548 3-2-6 Ecuaciones diferenciales de primer orden ○ ○ ○ ○ ○ Ejemplo Graficar la solución de la ecuación de Bernoulli /dx – 2 = – = 1, –5 < < < < < < < < < < 5, = 0, = 0,1.
- Página 549 3-2-7 Ecuaciones diferenciales de primer orden k Otros Para resolver una ecuación diferential general de primer orden, simplemente ingrese la ecuación y especifique los valores iniciales. Utilice los mismos procedimientos que aquéllos descritos anteriormente para las ecuaciones diferenciales típicas de primer orden. Ajustes básicos 1.
- Página 550 3-2-8 Ecuaciones diferenciales de primer orden ○ ○ ○ ○ ○ Ejemplo Graficar la solución de la ecuación diferencial de primer orden = 1, –5 < < < < < < < < < < 5, = – cos = 0, = 0,1.
-
Página 551: Ecuaciones Diferenciales Lineales De Segundo Orden
3-3-1 Ecuaciones diferenciales lineales de segundo orden 3-3 Ecuaciones diferenciales lineales de segundo orden Descripción Para resolver una ecuación diferencial lineal de segundo orden, simplemente ingrese la ecuación y especifique los valores iniciales. Los campos de pendiente no se visualizan para una ecuación diferencial lineal de segundo orden. - Página 552 3-3-2 Ecuaciones diferenciales lineales de segundo orden ○ ○ ○ ○ ○ Ejemplo Graficar la solución de la ecuación diferencial lineal de segundo orden = 1, 0 < < < < < < < < < < 10, = sin 3 = 0, = 1, = 0,1.
-
Página 553: Ecuaciones Diferenciales De Orden Enésimo
3-4-1 Ecuaciones diferenciales de orden enésimo 3-4 Ecuaciones diferenciales de orden enésimo Se pueden resolver ecuaciones del primer al noveno orden. El número de valores iniciales requeridos para resolver la ecuación diferencial depende de su orden. • Ingrese las variables dependientes , .., como sigue. - Página 554 3-4-2 Ecuaciones diferenciales de orden enésimo ○ ○ ○ ○ ○ Ejemplo Graficar la solución de la ecuación diferencial de cuarto orden siguiente. = 3, –5 < < < < < < < < < < 5, = 0, = 0, = 0, = –2, = 0,...
-
Página 555: Ejecución (N = 3)
3-4-3 Ecuaciones diferenciales de orden enésimo k Convirtiendo una ecuación diferencial de orden alto a un sistema de ecuaciones diferenciales de primer orden Puede convertir una sola ecuación diferencial de orden enésima simple a un sistema de ecuaciones diferenciales de primer orden Ajustes básicos 1. - Página 556 3-4-4 Ecuaciones diferenciales de orden enésimo ○ ○ ○ ○ ○ Ejemplo Expresar la ecuación diferencial siguiente como un juego de ecuaciones diferenciales de primer orden. n – = sin – = 0, = 0, = 1, = 0. Procedimiento 1 m DIFF EQ 2 3(N-th) 3 3(...
-
Página 557: Sistema De Ecuaciones Diferenciales De Primer Orden
3-5-1 Sistema de ecuaciones diferenciales de primer orden 3-5 Sistema de ecuaciones diferenciales de primer orden Un sistema de ecuaciones diferenciales de primer orden, por ejemplo, tiene variables dependientes ( ), ( ), ... e ( ), y la variable independiente . - Página 558 3-5-2 Sistema de ecuaciones diferenciales de primer orden ○ ○ ○ ○ ○ Ejemplo 1 Graficar las soluciones de las ecuaciones diferenciales de primer orden con dos incógnitas siguientes. = 0,1, –2 < < 5, )n= ( ), ( )n = – ( ) + sin = 0, ( = 1, (...
- Página 559 3-5-3 Sistema de ecuaciones diferenciales de primer orden ○ ○ ○ ○ ○ Ejemplo 2 Graficar la solución del sistema de ecuaciones diferenciales de primer orden siguiente. )n = (2 – ( )) ( )n = (2 ( ) – 3) ( = 1/4, 0 <...
- Página 560 3-5-4 Sistema de ecuaciones diferenciales de primer orden k Análisis adicional Para un análisis adicional del resultado, podemos graficar la relación entre ( ) e ( Procedimiento 1 m STAT 2 List 1, List 2 y List 3 contienen valores para ) e ( ) respectivamente.
-
Página 561: Importante
3-5-5 Sistema de ecuaciones diferenciales de primer orden ¡Importante! • Esta calculadora puede cancelar un cálculo en el medio de una operación, cuando se produce un exceso de capacidad durante el cálculo, cuando las soluciones calculadas ocasionan que la curva de solución se extienda en una región discontinua, cuando un valor calculado es claramente falso, etc. - Página 562 Capítulo E-CON Bosquejo de E-CON Ajustes EA-100 Memoria de ajustes Convertidor de programa Iniciando una operación de muestreo Todas las explicaciones provistas aquí suponen que ya se encuentra familiarizado con las precauciones de operación, terminología y procedimientos de operación de la calculadora y el EA-100. 20010101...
-
Página 563: Acerca De La Ayuda Directa En Pantalla
• Desde el menú principal, seleccione E-CON para ingresar el modo E-CON. • El E-CON proporciona las funciones listadas a continuación para un muestreo simple y más eficiente de los datos usando el CASIO EA-100. • 1(SETUP) ... Visualiza una pantalla para los ajustes del EA-100. -
Página 564: Usando El Wizard De Ajustes Para Crear Un Ajuste Ea
El Wizard de ajustes (Setup Wizard) le permite cambiar a los tres parámetros de muestreo básicos del EA-100, usando un formato Wizard interactivo. • Sensor (Select Sensor) Especifica un sensor CASIO o VERNIER* desde un menú de elecciones. • Intervalo de muestreo (Sampling Time) Cuando tiene Photogate especificado como el tipo de sensor, con este parámetro puede... -
Página 565: Para Crear Un Ajuste Ea-100 Usando El Wizard De Ajustes
4. Presione cualquier tecla para iniciar el Wizard de ajustes y visualizar la pantalla de especificación de sensor. • Presione 1 para especificar un sensor CASIO, o 2 para especificar un sensor VERNIER. Desde el menú de sensores soportados que aparece, seleccione el que desea. - Página 566 4-2-3 Ajustes EA-100 6. Después de completar el paso 5, una pantalla para el ajuste del número de muestras aparece sobre la presentación. • Utilice las teclas numéricas para ingresar el número de muestras, y luego presione w. 7. Después de completar el paso 6, aparecerá en la presentación la siguiente pantalla. •...
-
Página 567: Creando Un Ajuste Ea-100 Usando Los Ajustes Avanzados
4-2-4 Ajustes EA-100 k Creando un ajuste EA-100 usando los ajustes avanzados Los ajustes avanzados le proporcionan control total sobre un gran número de parámetros que puede ajustar creando el ajuste EA-100 que sea adecuado a sus necesidades particulares. u Para crear un ajuste EA-100 usando los ajustes avanzados El procedimiento siguiente describe los pasos generales para usar los ajustes avanzados. -
Página 568: Parámetros De Ajustes Avanzados
4-2-5 Ajustes EA-100 • Puede retornar los ajustes sobre las pantallas de ajuste anteriores (b al e) usando el procedimiento descrito en la parte titulada “Para retornar los parámetros de ajuste a sus ajustes iniciales fijados por omisión”. 6. Después de crear un ajuste, puede usar las operaciones de tecla de función descritas a continuación para iniciar el muestreo o realizar otras operaciones. - Página 569 • 2(CH2) ..Canal 2 • 3(CH3) ..Canal 3 • 4(SONIC) ..Canal sónico (2) Sensor seleccionado (Sensor) • 1(CASIO) ..Sensor CASIO • 2(VERN) ..Sensor VERNIER • 3(CSTM) ..Sonda personalizada • 4(None) ..Sin sensor (3) Ubicación de almacenamiento de datos de muestra (Store Data) •...
- Página 570 4-2-7 Ajustes EA-100 Sample (Muestra) Seleccionando este parámetro visualiza una pantalla para realizar los ajustes en tiempo real, y para especificar el intervalo de muestreo, número de muestras, método de registro de tiempo de medición y ubicación de almacenamiento para los registros de tiempo de medición.
- Página 571 4-2-8 Ajustes EA-100 (4) Método de registro de tiempo de medición (Rec Time) • 1(None) ..Sin tiempo registrado. • 2(Abs) ..Tiempo absoluto en segundos desde el inicio del muestreo. • 3(Rel) ..Tiempo relativo (intervalo entre muestras) en segundos. •...
- Página 572 4-2-9 Ajustes EA-100 2. Utilice las operaciones de tecla de función descritas a continuación para cambiar los ajustes Trigger Setup. • Para cambiar el ajuste de un ítem, primero utilice las teclas de cursor f y c para mover la parte realzada al ítem. Luego, utilice las teclas de función para seleccionar el ajuste que desea.
- Página 573 4-2-10 Ajustes EA-100 Opción Utilice la pantalla de ajuste Option Setup para realizar los ajustes de la ventana de visualización, para especificar el canal para el muestreo en tiempo real, y para realizar los ajustes de filtro. • Para cambiar los ajustes Option Setup 1.
-
Página 574: Para Configurar Una Sonda Personalizada
Puede usar cualquiera de los dos procedimientos siguientes para crear una configuración de sonda personalizada nueva, mientras crea un ajuste EA-100 usando los ajustes avanzados. El término “sonda personalizada” significa cualquier sensor diferente a los sensores CASIO o VERNIER, especificado como estándar para el modo E-CON. 20010101 20011101... - Página 575 4-2-12 Ajustes EA-100 • Para configurar una sonda personalizada comenzando desde el menú de ajustes avanzados 1. Desde el menú principal E-CON, presione 1(SETUP) y luego c(Advan) para visualizar el menú de ajustes avanzados (Advanced Setup). • Para mayor información, vea la parte titulada “Creando un ajuste EA-100 usando los ajustes avanzados”...
-
Página 576: Editando Una Configuración De Sonda Personalizada Existente
4-2-13 Ajustes EA-100 • Para configurar una sonda personalizada comenzando desde la pantalla de ajuste del parámetro Channel 1. Desde el menú principal E-CON, presione 1(SETUP) y luego c(Advan) para visualizar el menú de ajustes avanzados (Advanced Setup). • Para mayor información, vea la parte titulada “Creando un ajuste EA-100 usando los ajustes avanzados”... -
Página 577: Para Usar El Modo Multimeter
4-2-14 Ajustes EA-100 u Para usar el modo MULTIMETER Puede usarse los ajustes del parámetro Channel de los ajustes avanzados para configurar un canal de manera que el muestreo de modo MULTIMETER del EA-100, sea disparado por una operación de la calculadora. 1. -
Página 578: Memoria De Ajustes
4-3-1 Memoria de ajustes 4-3 Memoria de ajustes Se puede usar la memoria de ajustes para almacenar los ajustes del EA-100, usando el Wizard de ajustes (Setup Wizard) o los ajustes avanzados (Advanced Setup) en la memoria de la calculadora para llamarlo posteriormente cuando los necesita. k Almacenando un ajuste Un ajuste puede almacenarse cuando existe cualquiera de las condiciones siguientes. -
Página 579: Usando Y Gestionando Los Ajustes En La Memoria De Ajustes
4-3-2 Memoria de ajustes 2. Presione 2(SAVE). • Esto visualiza la pantalla para ingresar el nombre de ajustes. 3. Presione w y luego ingrese un número de memoria (1 al 99). • Si comienza desde la pantalla de ajuste final, esto almacena el ajuste y aparece el mensaje “Complete!”. -
Página 580: Para Llamar Un Ajuste Y Usarlo Para El Muestreo
4-3-3 Memoria de ajustes u Para llamar un ajuste y usarlo para el muestreo Asegúrese de realizar los pasos siguientes antes de comenzar el muestreo con el EA-100. 1. Conecte la calculadora al EA-100. 2. Active la alimentación del EA-100. 3. -
Página 581: Para Borrar Los Datos De Ajustes
4-3-4 Memoria de ajustes u Para borrar los datos de ajustes 1. Sobre el menú principal E-CON, presione 2(MEM) para visualizar la lista de memorias de ajustes. 2. Utilice las teclas de cursor f y c para realzar el nombre del ajuste que desea. 3. -
Página 582: Convertidor De Programa
4-4-1 Convertidor de programa 4-4 Convertidor de programa El convertidor de programa convierte un ajuste de EA-100 que ha creado usando el Wizard de ajustes o ajustes avanzados, a un programa que puede usarse en la calculadora. También puede usar el convertidor de programa para convertir un ajuste a un programa compatible con la serie CFX-9850/fx-7400 y transferirla a una calculadora.* k Convirtiendo un ajuste a un programa Un ajuste puede ser convertido a un programa cuando existe cualquiera de las condiciones... - Página 583 4-4-2 Convertidor de programa 3. Presione w. • Esto inicia la conversión de los datos de ajustes a un programa. • El mensaje “Complete!” aparece cuando la conversión se completa. u Para convertir los datos de ajustes a un programa y transferirlos a una calculadora de la serie CFX-9850/serie fx-7400 1.
-
Página 584: Iniciando Una Operación De Muestreo
4-5-1 Iniciando una operación de muestreo 4-5 Iniciando una operación de muestreo La sección describe cómo usar un ajuste creado usando el modo E-CON para iniciar una operación de muestreo con el EA-100. k Antes de comenzar las operaciones... Antes de comenzar el muestreo con el EA-100 asegúrese de realizar los pasos siguientes. 1. -
Página 585: Para Iniciar El Muestreo
4-5-2 Iniciando una operación de muestreo u Para iniciar el muestreo 1. Inicie la operación de muestreo realizando una de las operaciones de tecla de función descritas a continuación. • Si la pantalla del Wizard de ajustes se encuentra sobre la presentación, presione 1(YES). - Página 586 4-5-3 Iniciando una operación de muestreo 20010101...
- Página 587 4-5-4 Iniciando una operación de muestreo # Conductividad, régimen cardíaco y 3. Presione la tecla [TRIGGER] del EA-100 sensores pH cuando desea comenzar el muestreo. Los valores de muestra producido por estos Usando una conductividad o sensor de pH tipos de sensores pierden precisión a menos 1.
- Página 588 Indice Indice (Funciones adicionales) Distribución de χ ......1-4-9 Símbolos Distribución de ......1-4-12 χ Test (prueba χ ) ....1-2-1, 1-2-18 Distribución de Poisson ....1-4-19 Distribución de Student- ....1-4-7 Distribución geométrica ....1-4-21 Distribución normal ......1-4-3 Advanced Setup (ajustes avanzados) ............
- Página 589 Indice (tamaño de intervalo) ..... 3-1-1 Sample Setup (muestra) ....4-2-7 Setup Wizard (Wizard de ajustes) ..4-2-1 SF (campos de pendiente) ..3-1-1, 3-1-2 Sistema de ecuaciones diferenciales de Iniciando una operación de muestreo primer orden ..... 3-4-3, 3-5-1 ............
- Página 590 CASIO ELECTRONICS CO., LTD. Unit 6, 1000 North Circular Road, London NW2 7JD, U.K. ¡Importante! Guarde su manual y toda información útil para futuras referencias.
- Página 591 CASIO COMPUTER CO., LTD. 6-2, Hon-machi 1-chome Shibuya-ku, Tokyo 151-8543, Japan SA0801-E...
















