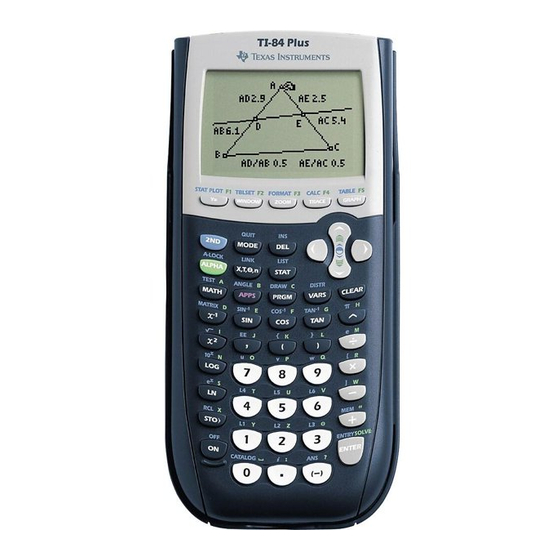
Texas Instruments TI-84 Plus CE-T Python Edition Guia De Aplicaciones
Ocultar thumbs
Ver también para TI-84 Plus CE-T Python Edition:
- Manual del usuario (729 páginas) ,
- Manual de instrucciones (436 páginas) ,
- Guía de referencia (116 páginas)
Resumen de contenidos para Texas Instruments TI-84 Plus CE-T Python Edition
- Página 1 Guía de aplicaciones de Calculadora gráfica para TI-84 Plus CE-T Python Edition Obtenga más información sobre la tecnología de TI a través de la ayuda en línea en education.ti.com/eguide...
- Página 2 Información importante Texas Instruments no ofrece ninguna garantía, ya sea expresa o implícita, incluidas pero sin limitarse a ellas, ninguna otra garantía de comerciabilidad y adecuación a un propósito concreto, en relación con cualquier programa o material impreso, que pone a su disposición "tal como están".
-
Página 3: Tabla De Contenido
Contenido Uso de Cabri™ Jr. Geometry App Actividad de ejemplo – Dibujo y medición de triángulos Menús y funciones Mensajes de error Uso de la app CellSheet™ Actividad de ejemplo – Interés sencillo y compuesto Menús y funciones Mensajes de error Uso de Conic Graphing App Actividad de ejemplo –... - Página 4 Uso de la App Polynomial Root Finder & Simultaneous Equation Solver App (Buscador de raíces polinómicas y Editor de ecuaciones simultáneas) Actividad de ejemplo – Buscador de raíz polinómica Actividad de ejemplo – Solucionador de sistemas de ecuaciones. Menús y funciones Mensajes de error Uso de la app Sim de probabilidad Actividad de ejemplo –...
-
Página 5: Uso De Cabri™ Jr. Geometry App
Uso de Cabri™ Jr. Geometry App Utilice Cabri™ Jr. App para construir, analizar y transformar modelos matemáticos y diagramas geométricos en su calculadora gráfica TI. Puede optar por: • Realizar funciones de análisis, de transformación y de geometría euclidiana. • Generar construcciones geométricas interactivamente con puntos, conjuntos de puntos o lugares geométricos, rectas, polígonos, circunferencias y otros objetos básicos de geometría. - Página 6 6. Mida uno de los ángulos interiores del triángulo. a) Mueva el lápiz a uno de los vértices. Pulse Í. b) Mueva el lápiz al vértice del ángulo que está midiendo. El punto del vértice parpadeará. Pulse Í. c) Mueva el lápiz al tercer vértice. Pulse Í. La App calculará...
-
Página 7: Menús Y Funciones
9. Pulse ‘ para detener la herramienta de medida y mueva la flecha a uno de los tres vértices del triángulo. La flecha quedará “hueca” para indicar que se está seleccionando el vértice. 10. Pulse la tecla ƒ una vez y utilice una de las teclas | ~ } †... - Página 8 Menús Funciones función también permite deshacer varios pasos realizados para dibujar una figura. Ayuda Acerca de Información del número de versión de la App. F1: Archivo Ayuda integrada para usar el menú F1. F2: Creación Ayuda integrada para usar el menú F2. F3: Construcción Ayuda integrada para usar el menú...
- Página 9 Menús Funciones Paralela Dibujar una recta paralela 1) con respecto a otro objeto o 2) dibujar la recta que pasa por un punto determinado con respecto a otro objeto. Mediatriz Dibujar la mediatriz de un segmento seleccionado o dibujar la recta que es la mediatriz entre dos puntos cuando no se ha dibujado el segmento de recta entre ellos.
-
Página 10: Mensajes De Error
Menús Funciones Medida Dist. & Long Permite hallar la distancia entre dos puntos, la longitud de un segmento de recta, el perímetro de un triángulo o un cuadrilátero, o la longitud de una circunferencia. Área Calcula el área de un triángulo, un cuadrilátero o un círculo. Ángulo Mide (en grados) los ángulos determinados por tres puntos, el segundo de los cuales es el vértice del ángulo. - Página 11 Mensaje de error Descripción suficiente para guardar la figura se puede: guardar el archivo. • Salir de Cabri™ Jr. y borrar archivos para liberar RAM (debería bastar con 5K). No borre AppVar CurrCaJ2, porque contiene la figura actual. • Guardar CurrCaJ2 en el ordenador o en otra unidad y usarlo más adelante cuando haya suficiente memoria RAM disponible en el dispositivo.
-
Página 12: Uso De La App Cellsheet
Uso de la app CellSheet™ La aplicación CellSheet™ combina la funcionalidad de una hoja de cálculo con la potencia de una calculadora gráfica. Con la aplicación CellSheet™, puede: • Crear hojas de cálculo usando Enteros Números reales Fórmulas Variables Cadenas numéricas y de texto Funciones •... - Página 13 CellSheet Ayuda Pegar Menú Capturar celda Œ Pulse cualquier tecla 1. Pulse cualquier tecla para que aparezca la hoja de cálculo. La línea de edición con la referencia de celda se muestra a la izquierda. La tecla programable de menú aparece sobre [F5], como se indica en la pantalla CellSheet Ayuda.
- Página 14 6. Para crear una columna de tiempo: a) Pase a la celda B1 y escriba “AÑO (usando la tecla ƒ, o Alpha Lock y7, según sea preciso). Debe incluir unas comillas (") delante de Nota: la palabra AÑO. Las comillas indican a CellSheet que debe tratarlo como texto en lugar de como una variable.
- Página 15 9. Cree una columna para el capital final: a) Pulse las teclas } y ~ para cambiar a la celda C1 y escriba “BAL (usando la tecla ƒ, o Alpha Lock y7, según sea preciso). b) Pulse Í. 10. Para el capital final al acabar el año 1: a) En la celda C2, pulse Í...
-
Página 16: Menús Y Funciones
13. Después de ver crecer el capital final, haga pruebas modificando el tipo de interés en la celda A2. Basta desplazarse a la celda A2, cambiar el número y ver como se actualizan todos los valores de capital final. También puede hacer pruebas modificando el capital inicial. - Página 17 Menús Funciones menú FORMATO). Menú Editar 1: IR a celda... Traslada el cursor a una celda concreta. 2: No borrar Recupera el contenido de la celda que acaba de borrar o limpiar. 3: Limpiar hoja... Borra todos los datos de la hoja de cálculo actual. 4: Selec rango...
- Página 18 Menús Funciones Menú Gráficos 1: Dispersión... Muestra el gráfico de dispersión de un rango de celdas. RangoX: RangoY 1: RangoY 2: RangoY 3: Título: EjesOn EjesOff AjustDib Dibujo Notas: • Puede ajustar el color del gráfico con la rueda de color de la columna izquierda.
- Página 19 Menús Funciones la columna izquierda. Después de introducir un rango, desplace el cursor a la rueda de color y pulse Í. A continuación, utilice |~para seleccionar un color nuevo. Pulse p para definir el color nuevo. • AjustDib escala automáticamente el gráfico. Dibujo utiliza los ajustes de la ventana de gráfico del menú...
-
Página 20: Mensajes De Error
Menús Funciones 6: Vent barras Muestra los parámetros definidos para la ventana de visualización del gráfico de barras; utilice la ventana para cambiar los valores. MínBar= MáxBar= Dibujo Guardar 7: Sectores... Muestra el gráfico de sectores de un rango de celdas. Categorías: Series: Número... -
Página 21: Uso De Conic Graphing App
Uso de Conic Graphing App Esta App presenta ecuaciones en forma de función, paramétrica o polar y ofrece un medio cómodo de representar gráficamente las cuatro cónicas: Elipse Circunferencia Parábola Hipérbola Introduzca los parámetros necesarios para representar gráficamente, trazar o resolver las características de las cónicas. -
Página 22: Circunferencia En Forma (X,Y)
Circunferencia en forma (X,Y) Hay dos ecuaciones para una circunferencia en forma X,Y. 1. Seleccione la ecuación 1 pulsando À. Puede cambiar el color de la circunferencia Nota: con las teclas | ~. 2. Introduzca H=0, K=0 y R=5. 3. Pulse [GRAPH]. La pantalla muestra la circunferencia. -
Página 23: Parábola En Forma Polar
6. Pulse s. 7. Pulse r para mostrar los puntos a lo largo de la curva y observe que se usa otro sistema de coordenadas. Utilice las teclas | ~ para desplazarse a lo Nota: largo de la curva. Parábola en forma polar 1. -
Página 24: Menús Y Funciones
11. Pulse la tecla r y use las teclas |~ para desplazarse a lo largo de la curva. Menús y funciones • Para salir de la aplicación, seleccione [SALIR] en el menú principal de CÓNICAS. En cualquier pantalla de CÓNICAS, pulse y 5 varias veces para salir de la aplicación y volver a la pantalla principal. - Página 25 Menús/Elementos de menú Descripción focos es el centro. Los puntos en los que se intersectan el eje focal y la elipse son los vértices de la elipse. Hipérbola Una hipérbola es el lugar geométrico de los puntos del plano tales que la diferencia de sus distancias a dos puntos fijos, también del plano, es constante.
- Página 26 Menús/Elementos de menú Descripción Menú Elipse En el modo FUNC., seleccione esta ecuación e introduzca A, B, H y K. En el modo FUNC., seleccione esta ecuación e introduzca A, B, H y K. En el modo PARAM., seleccione esta ecuación paramétrica e introduzca A, B, H y K.
- Página 27 Menús/Elementos de menú Descripción En el modo PARAM., seleccione esta ecuación paramétrica e introduzca A, B, H y K. En el modo PARAM., seleccione esta ecuación paramétrica e introduzca A, B, H y K. En el modo POLAR., seleccione esta ecuación polar e introduzca e y p.
-
Página 28: Mensajes De Error
Menús/Elementos de menú Descripción En el modo POLAR., seleccione esta ecuación polar e introduzca e y p. En el modo POLAR., seleccione esta ecuación polar e introduzca e y p. En el modo POLAR., seleccione esta ecuación polar e introduzca e y p. En el modo POLAR., seleccione esta ecuación polar e introduzca e y p. -
Página 29: Circunferencias
Circunferencias Mensaje de error Descripción Valores de Cambie el parámetro de forma que R ≥ 0. parámetro permitidos: R ≥ 0. Valores de Cambie el parámetro de forma que A ≥ 0. parámetro permitidos: A ≥ 0. Valores fuera de Cambie el parámetro de forma que b <... -
Página 30: Parábolas
Mensaje de error Descripción Si la calculadora está en modo POLAR , cambie el parámetro e o p, de forma que e , o bien ep < 1E100. Valores de Cambie el parámetro de forma que A > 0. parámetro permitidos: A >... -
Página 31: Uso De Vernier Easydata™ Ce App
Uso de Vernier EasyData™ CE App La aplicación EasyData™ CE App de Vernier Software & Technology permite recopilar datos con sensores únicos. La App efectúa una recopilación automática de datos cuando se conectan sensores Vernier compatibles en el puerto mini USB de la calculadora gráfica. -
Página 32: Menús Y Funciones
conectado. 7. Seleccione Quit . Un mensaje indica que Vernier EasyData™ ha almacenado los datos recopilados en las listas de la calculadora. Menús y funciones Para salir de la App, pulse [Quit] (s). Menús Funciones Menú principal File Guarde los datos de un experimento o seleccione New : Vernier EasyData™... -
Página 33: Mensajes De Error
Menús Funciones Keep Permite capturar el valor de muestra actual (y). Enter value Permite asignar un valor x para definir el punto de datos. A continuación, seleccione OK . Stop Seleccione Stop para finalizar el experimento. Los puntos de datos aparecen representados en forma de gráfico (un gráfico de dispersión en la calculadora). - Página 34 Mensaje de error Descripción En la pantalla principal de Vernier EasyData™ App, seleccione y, a continuación, New . File • No se puede dibujar un gráfico porque las listas de datos No hay datos están vacías. Se ha intentado dibujar un gráfico sin haber recopilado previamente ningún dato.
-
Página 35: Uso De La App Inequality Graphing
Uso de la app Inequality Graphing La app Inequality Graphing pone a su disposición nuevas características con las que podrá representar gráficamente ecuaciones e inecuaciones, y calcular la relación entre ambas. Con la aplicación Inequality Graphing, puede: • Introducir inecuaciones mediante símbolos de relación •... - Página 36 7. Pulse ~ para desplazar el cursor e introduzca <2x-3. 8. Repita los pasos anteriores para cambiar la relación de Y a "mayor que" e introduzca > -2X+5. 9. Pulse s para ver las inecuaciones sombreadas. La línea de ayuda de contexto en la barra de Nota: estado muestra MENÚ...
-
Página 37: Menús Y Funciones
11. Para examinar la intersección de los límites de las dos regiones: a) Pulse y /. b) Pulse ~ para seleccionar el menú INEQUALITY. c) Seleccione 1: Traza punto de interés . Notas: • Dado que Y son inecuaciones estrictas, la notación usada en el área de expresión es Y lo que se denomina un punto de interés. -
Página 38: Mensajes De Error
Menús Funciones INEQUALITY 1: Traza punto de Trazar puntos de interés (por ejemplo, intersecciones) entre interés relaciones. 2: Intersección Muestra la intersección de las inecuaciones y selecciona el Inequal color del sombreado. 3: Unión Muestra el área combinada de las inecuaciones y selecciona el color del sombreado. - Página 39 Error Message Description 2. Ir a para cambiar la variable X para que dé como resultado un número real. ERR: Divide by 0 Ha introducido una expresión en el editor Y o en el editor X (Dividir por 0) dividida por cero. Elija una de las opciones 1:Quit (Salir) 1.
-
Página 40: Uso De La Aplicación Periodic Table
Uso de la aplicación Periodic Table Esta aplicación proporciona una representación gráfica de los elementos de la tabla periódica. Esta guía utiliza el Manual CRC de Química y Física, 94ª edición. Nota: En la versión 5.5 y superior, los elementos seleccionados se actualizaron utilizando la tabla de Royal Society of Chemistry: http://www.rsc.org/periodic- table... -
Página 41: Menús Y Funciones
15 propiedades del elemento especificado. 3. Pulse [TBL] (r) para regresar a la pantalla principal de la tabla periódica. 4. Pulse [OPCIONES] (p). 5. Seleccione PROPIEDADES GRÁF . 6. Seleccione RADIO ATÓMICO . 7. Use | ~ para explorar la relación del radio atómico con cada elemento (observe que el símbolo de elemento cambia en una de las “teclas variables”). - Página 42 Menús Funciones Lista Muestra la lista de elementos. Info Muestra la pantalla inicial con el número de versión. Sale de la aplicación Tabla Periódica. Menú Opciones 1: Resalt regiones… Seleccione una región para resaltar en la tabla periódica. Las regiones son: TODAS, METALES ALCALINOS, ALCALINOSTÉRREOS, ELEMENTOS TRANSICIÓN, TRANSICIÓN INTERNA, HALÓGENOS, GASES NOBLES,...
- Página 43 Menús Funciones Resalta el bloque p de elementos.¤ Resalta el bloque f de elementos.¤ BIEN Selecciona el bloque. Vuelve a la tabla periódica. Pantalla de datos del elemento Conf Mientras resalta cualquier valor numérico de este menú, seleccione CONF para enviar el valor a la pantalla inicial de la calculadora.
-
Página 44: Uso De La App Polynomial Root Finder & Simultaneous Equation Solver App (Buscador De Raíces Polinómicas Y Editor De Ecuaciones Simultáneas)
Uso de la App Polynomial Root Finder & Simultaneous Equation Solver App (Buscador de raíces polinómicas y Editor de ecuaciones simultáneas) La aplicación Polynomial Root Finder & Simultaneous Equation Solver: • Calcula raíces numéricas (ceros) de funciones polinómicas de grado 1 a 10, por medio de una interfaz apropiada y fácil de utilizar Puede introducir los coeficientes de la función polinómica a resolver, almacenar soluciones en listas, cargar una lista en la aplicación considerándolos coeficientes,... -
Página 45: Actividad De Ejemplo - Buscador De Raíz Polinómica
Actividad de ejemplo – Buscador de raíz polinómica Utilice esta actividad para conocer los conceptos básicos de la App. Un jugador de golf golpea una bola desde un "tee" situado en la falda de una colina. La colina puede describirse como y(x) =0.8x. La bola sigue la trayectoria y(x)=x +12x. - Página 46 5. Introduzca el grado del polinomio como ORDER (GRADO) 2 6. Pulse NEXT (SIGUIENTE) (s). Introduzca los coeficientes de -x +11.2x=0. También puede cambiar la operación del Nota: polinomio conforme sea preciso. 7. Seleccione SOLVE (RESOLVER) (s) para calcular y mostrar las raíces. Se muestran dos respuestas en forma de fracción, como se ilustra.
-
Página 47: Actividad De Ejemplo - Solucionador De Sistemas De Ecuaciones
Actividad de ejemplo – Solucionador de sistemas de ecuaciones. Utilice esta actividad para conocer los conceptos básicos de la App. Una empresa ha suscrito un préstamo de 500.000 dólares estadounidenses para ampliar su línea de producción. Una parte del dinero tiene un interés del 9%, otra del 10% y otra del 12%. - Página 48 7. Introduzca los coeficientes para las variables y los términos independientes en la ecuación. Pulse Í después de cada entrada para trasladar el cursor a la posición siguiente. 8. Seleccione SOLVE (RESOLVER) (s) para resolver el sistema de ecuaciones. Puede ver que la empresa recibió...
-
Página 49: Menús Y Funciones
Menús y funciones • Para mostrar el MENÚ PRINCIPAL, seleccione Menu (Menú) (s). • Para salir de la aplicación, seleccione Salir aplic en MAIN MENU (MENÚ PRINCIPAL) Menús Funciones Menú principal 1: Polynomial Abre la app Buscador de raíz polinómica. Root Finder 2: Solucionador de Abre la app Solucionador de sistemas de ecuaciones. - Página 50 Menús Funciones radianes o grados. Main Muestra el menú principal. Help Muestra la pantalla de ayuda. Next Ir a la pantalla siguiente – Introducción de coeficientes polinómicos. Main Muestra el menú principal. Mode Vuelve a la pantalla de modo. Clear Borra todos los valores de coeficientes que ha introducido.
-
Página 51: Mensajes De Error
Menús Funciones Next Ir a la pantalla siguiente – Sistema de ecuaciones. Main Muestra el menú principal. Mode Vuelve a la pantalla de modo. Clear Borra todos los valores de matriz que ha introducido. Load Introduzca el nombre de matriz que contenga los valores de matriz que desea utilizar. - Página 52 Mensaje de error Descripción ENTRADAS DE LA Tras introducir un número complejo en una lista, dicha Nota: LISTA DEBEN SER lista ya se considerará siempre compleja en el SO aunque el REALES) número complejo se borre de la lista. Borre la lista e introduzca solo números reales.
- Página 53 Mensaje de error Descripción DESBORDAMIENTO) OUT OF MEMORY! Salga de la aplicación y borre archivos de la calculadora para FREE UP MEMORY aumentar la memoria disponible. AND TRY AGAIN (MEMORIA INSUFICIENTE. LIBERE MEMORIA Y VUELVA A INTENTARLO) NO REAL ROOTS El modo de solucionador polinómico está...
-
Página 54: Uso De La App Sim De Probabilidad
Uso de la app Sim de probabilidad Explore la teoría de probabilidades con animaciones que simulan lo siguiente: • Lanzar monedas • Tirar dados • Elegir bolas • Girar ruleta • Sacar cartas • Generar números aleatorios Las opciones incluyen: •... - Página 55 4. Utilice las siguientes pulsaciones para esta App: • para regresar a la pantalla anterior • para lanzar una moneda y acceder a más LANZ lanzamientos • para acceder a la pantalla Configuración CONF (consulte a continuación) • para guardar en una lista los datos DATOS recopilados •...
-
Página 56: Menús Y Funciones
9. Pulse TABLA para ver el valor de cada lanzamiento y el número acumulado de caras para el número de ensayos. 10. Pulse DATOS para guardar los datos en listas a las que podrá acceder en el Editor de listas. Los valores de 0 para Cara y 1 para Cruz se guardan en la lista LC1. - Página 57 Menús Funciones Cada sección puede ponderarse. Se lleva la cuenta del resultado de la ruleta. Sacar cartas Crea una simulación de sacar una carta una a una de una baraja de 52 o 32 cartas. En cada selección, se lleva la cuenta del número y el palo.
- Página 58 Menús Funciones GRÁF Muestra un gráfico de los ensayos. Tirar dados Vuelve a la pantalla anterior. LANZAR Lanza uno o varios dados según los ajustes del ensayo y sirve de atajo para lanzar +1, +10 o +50 veces y añadirlo a la simulación.
- Página 59 Menús Funciones Almac tabla Ajuste en No, Todo o 50 para controlar las pruebas mostradas en la vista de tabla. Borrar tabla Ajuste en Sí para borrar los datos de una simulación existente. Reponer Sí: Repone la bola después de sacarla. No: La bola se elimina cuando se saca.
-
Página 60: Mensajes De Error
Menús Funciones SACAR Saca una carta. CONF Cambia los ajustes para la simulación. (Configuración) Barajas Ajuste en 1, 2 o 3 barajas. Reponer Sí: Repone la carta después de sacarla. No: La carta se elimina cuando se saca. Tamaño de Define el tamaño de la baraja en 52 o 32 cartas. - Página 61 Error Message Description máximo de ensayos No hay memoria Salga de la app y borre memoria para dejar espacio y guardar suficiente para las simulaciones. guardar más ensayos individuales. Uso de la app Sim de probabilidad 57...
-
Página 62: Uso De La Aplicación Science Tools
Uso de la aplicación Science Tools La aplicación Science Tools permite realizar conversiones de unidades en la calculadora. Entre los elementos de la aplicación se incluyen: • Cálculo de cifras significativas • Constantes y conversiones Nota: Los valores de las constantes de la herramienta de conversión de unidades Unit Converter son los valores más recientes que recomienda el Comité... -
Página 63: Uso De La Herramienta Cálculo De Vectores
4. Pulse Í para limpiar la pantalla. 5. Introduzca 6,0 y pulse [EXACT] (o). Ello marca 6,0 como un valor exacto y no Nota: afectará al número de cifras significativas del resultado final. 6. Pulse ¯ e introduzca 25,24 . 7. -
Página 64: Uso De La Herramienta Cálculo De Vectores
Uso de la herramienta Cálculo de vectores 1. Siguiendo con el ejemplo anterior, pulse y 5 para volver a la pantalla SELECT A TOOL. 2. Elija 4: CÁLCULO DE VECTORES . 3. Dibuje 2 vectores: a) Pulse [X/Y] para introducir las coordenadas de b) Introduzca 7 para el valor de X y pulse Í. -
Página 65: Menús Y Funciones
c) Elija [+] y luego pulse [NEXT] para hallar el segundo vector. d) Cuando lo encuentre, pulse [PICK] . Observe cómo se calcula y dibuja el vector resultante. Menús y funciones • Use y5 para regresar al menú principal desde las herramientas científicas. Menús Funciones Menú... -
Página 66: Mensajes De Error
Menús Funciones . Tras seleccionar otra categoría de conversión, la UNIDADES constante se pega en la pantalla de conversiones. Copy Muestra el menú CONVERSOR DE UNIDADES . Tras seleccionar otra categoría de conversión, el valor convertido se pega en las pantallas de conversiones. Edit Permite corregir el valor convertido. - Página 67 Mensaje de error Descripción pulsa É para interrumpir (detener) un cálculo de ajuste de regresión en proceso. Error de entrada Este error se produce cuando se escribe una entrada no válida en un campo de edición. Por ejemplo, si escribe 1..2 en lugar de 1.2.
-
Página 68: Uso De Transformation Graphing App
Uso de Transformation Graphing App Transformation Graphing App mejora el modo de función o y permite observar los efectos del cambio de los valores de coeficiente sin salir de la pantalla de gráficos. La función de transformación solo está disponible en el modo de función (z). Transformation Graphing permite manipular hasta cuatro coeficientes en un gráfico: A, B, C y D. - Página 69 5. En el modo Func, pulse o para mostrar el editor 6. Pulse ‘ para borrar Y1. 7. Si desea pegar rápidamente la función Y1=AX +BX+C, pulse | | Í para abrir el selector de estilo de línea. 8. Pulse † † y luego ~ para la función deseada. 9.
-
Página 70: Menús Y Funciones
Pulse [SETUP] ([CONFIGURAR]) (b) en la Sugerencia: pantalla gráfica para abrir el menú SETTINGS (CONFIGURACIÓN). Seleccione TrailOn (rastro activado) para dejar un rastro gráfico discontinuo cada vez que se cambia o anima un coeficiente. El valor predeterminado es TrailOff (rastro desactivado). TrailOff y TrailOn también están disponibles en y.. - Página 71 Menús Descripción Teclas de configuración de gráficos Muestra el editor o, donde puede: • introducir una o varias funciones • animar funciones en Y1 y/o Y2 • representar funciones gráficamente con Y3-Y0 • representar hasta tres gráficos • cambiar el color del gráfico •...
-
Página 72: Reglas De Representación Gráfica De Transformaciones
Menús Descripción definir los valores de los parámetros A, B, C o D (si se introducen en Y1 y/o Y2). Pulse s en la pantalla SETTINGS (CONFIGURACIÓN) para ver el gráfico. TrailOff En y ., TrailOn (rastro activado) deja un rastro gráfico TrailOn discontinuo de cada gráfico cuando se cambia o anima el coeficiente. -
Página 73: Información General
Información general Ayuda en línea education.ti.com/eguide Seleccione su país para obtener más información del producto. Comuníquese con Asistencia de TI education.ti.com/ti-cares Seleccione su país para obtener recursos técnicos y otro tipo de ayuda. Información sobre el servicio y la garantía education.ti.com/warranty Seleccione su país para obtener información acerca de la duración de los términos de la garantía o sobre el servicio para productos.
















