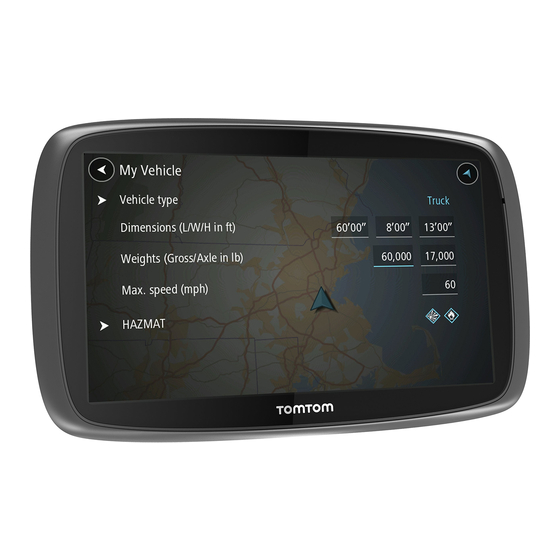Tabla de contenido
Publicidad
Enlaces rápidos
Publicidad
Tabla de contenido

Resumen de contenidos para TomTom Trucker
- Página 1 TomTom Trucker Manual del usuario 16.1...
-
Página 2: Tabla De Contenido
App TomTom MyDrive para iOS o Android ..............13 Cómo conectarse a los Servicios TomTom mediante su teléfono inteligente ......14 Cómo volver a conectarse a los Servicios TomTom mediante su teléfono inteligente ....14 Cómo conectarse a los Servicios TomTom mediante un teléfono inteligente distinto ....15 Cómo borrar teléfonos .................. - Página 3 Planificación de una ruta para un bus o camión ............37 Vista de las restricciones de ruta ................38 Sincronización mediante TomTom MyDrive Acerca de TomTom MyDrive ................... 39 Iniciando sesión en MyDrive ..................39 Configurar un destino con MyDrive ................40 Planificar una ruta con paradas con MyDrive ...............
- Página 4 Tipos de ruta ..................... 73 Funciones de ruta ....................74 Evitar una función de ruta en su ruta ................ 74 Cómo agregar una detención a la ruta desde el menú de ruta actual ......... 74 Cómo agregar una detención a la ruta utilizando el mapa ..........75 Cómo borrar una detención de su ruta ..............
- Página 5 Ayuda ......................113 Certificación del producto Encontrar la información de certificación del producto en su navegador ......114 Actualizar con MyDrive Connect Acerca de MyDrive Connect ................... 115 Cuenta TomTom ....................115 Configurar MyDrive Connect .................. 115 Apéndice Avisos de copyright...
-
Página 6: Bienvenido A La Navegación Con Tomtom
Bienvenido a la navegación con TomTom Este manual del usuario le explica todo lo que debe saber sobre su nuevo TomTom Trucker. Para obtener información acerca de los primeros pasos con su navegador y de la instalación en su vehículo, le recomendamos que lea el capítulo Introducción. -
Página 7: Novedades
Conéctese a los Servicios TomTom a través de un smartphone (solo para TRUCKER 500) El nuevo TRUCKER 500 se conecta a los Servicios TomTom a través de un smartphone. TRUCKER 500 tiene las mismas características que los modelos 5000 y 6000. - Página 8 Italiana: https://www.youtube.com/watch?v=AybGRzpgu1s SOLO EE. UU.: Obtener tráfico en un teléfono inteligente siempre conectado https://us.support.tomtom.com/app/content/name/Connect/page/3 Nuevos productos TomTom Bandit (inglés): https://www.youtube.com/watch?v=U2DXXwRcWyI...
-
Página 9: Introducción
2. Conecte el cable USB al cargador USB para automóvil y conecte este último al suministro de alimentación del tablero. 3. Elija la mejor ubicación para montar su Trucker, ya sea en el parabrisas o en la ventana lateral. También puede usar el disco adhesivo para el salpicadero para montar el Trucker en el tablero. -
Página 10: Encendido Y Apagado
Al iniciar su TomTom Trucker por primera vez, necesitará unos pocos minutos para determinar su posición. En el futuro, determinar su posición será mucho más rápido. Para garantizar una buena recepción satelital, use su Trucker al aire libre y oriéntelo hacia arriba. Los objetos grandes como edificios altos a veces interfieren con la recepción. -
Página 11: Ranura Para Tarjeta De Memoria
El dispositivo no se inicia En algunos casos, es posible que el TomTom Trucker no se inicie correctamente o que no responda a sus toques en la pantalla. Primero, verifique que la batería esté cargada. Para cargar la batería, conecte su Trucker al cargador para automóvil. -
Página 12: Cuidados De Su Trucker
Importante: En modelos de dispositivo START 42/52, START 40/50/60 y GO 51/61, la pantalla disminuye su brillo intencionalmente cuando conecta el dispositivo a la computadora. También la pantalla disminuirá su brillo si utiliza un cargador de un fabricante distinto de TomTom y que no ofrezca la energía suficiente durante la carga. -
Página 13: Conexión A Los Servicios Tomtom
Una cuenta TomTom. El uso de los Servicios TomTom implica que su teléfono envíe y reciba datos a través de su proveedor de servicios móviles. Importante: si usa el Internet del teléfono, esto podría tener costos adicionales para usted, en especial si está... -
Página 14: Notificaciones
TomTom MyDrive. Su Trucker recordará su teléfono y lo encontrará automáticamente cada vez que esté en el rango de su navegador. Si tiene una suscripción a los servicios de TomTom válida, el servicio iniciará... -
Página 15: Cómo Conectarse A Los Servicios Tomtom Mediante Un Teléfono Inteligente Distinto
El icono de Bluetooth en la parte superior de la pantalla de Menú principal de su Trucker muestra el estado de la conexión Bluetooth: Bluetooth desconectado. Bluetooth conectándose. El dispositivo intenta conectarse a su teléfono automáticamente. Bluetooth conectado. El dispositivo está conectado a su teléfono. -
Página 16: No Se Puede Lograr La Conexión
Si el estado de la conexión se muestra como sin conexión, seleccione Sin conexión y siga las instrucciones. Si su Trucker no puede conectarse a su teléfono o carece de conexión a Internet, verifique lo siguiente: Que su teléfono aparezca en su navegador TomTom. -
Página 17: Contenido De La Pantalla
La vista de mapa se muestra cuando no tiene una ruta planificada. Su posición actual se muestra tan pronto como su Trucker encuentre su posición del GPS. Puede usar la vista de mapa de la misma manera en la que ve un mapa tradicional de papel. Puede... - Página 18 4. Ubicación actual. Este símbolo muestra su posición actual. Selecciónela para agregarla a Mis lugares o para buscar cerca de su posición actual. Nota: El símbolo aparecerá en gris, si su Trucker no puede encontrar su ubicación. 5. Posición seleccionada. Mantenga presionado para seleccionar una posición...
-
Página 19: Vista De Orientación
Si su Trucker se inicia tras la suspensión y tiene una ruta planificada, se mostrará la vista de orientación con su posición actual. 1. Botón de vista. Toque el botón de vista para alternar entre la vista de mapa y la vista de orientación. -
Página 20: La Barra De Ruta
7. Ubicación actual. Este símbolo muestra su posición actual. Seleccione el símbolo o el panel de velocidad para abrir el menú rápido. Nota: El símbolo aparecerá en gris, si su Trucker no puede encontrar su ubicación. 8. Barra de ruta. La barra de ruta se muestra cuando planifica una ruta. - Página 21 Estado del tráfico: si su Trucker no está recibiendo información de tráfico, aparecerá un símbolo que muestra el tráfico con una cruz debajo del panel de información de llegada.
-
Página 22: Distancias Y La Barra De Ruta
Distancias y la barra de ruta La distancia hacia adelante que se muestra en la barra de ruta depende de la longitud de la ruta o de la distancia restante en la ruta. Para distancias restantes superiores a 50 km (31 millas), solo se muestran los siguientes 50 km ... - Página 23 Seleccione este botón para conducir a su posición de casa. Si este botón Ir a casa no está incluido en su Menú principal, vaya a Mis lugares para configurar su posición de casa. Seleccione este botón para conducir a su posición de trabajo. Si este Ir al trabajo botón no está...
-
Página 24: Botones Y Símbolos Más Pequeños Del Menú Principal
Seleccione este botón para ver el estado de su conexión a Internet. Servicios TomTom Seleccione este botón para comenzar o detener la grabación de una pista. Iniciar grabación Botones y símbolos más pequeños del menú principal En la... - Página 25 Este símbolo muestra el estado de la conexión Bluetooth cuando utiliza un teléfono inteligente para conectarse a los servicios TomTom. Este símbolo muestra el nivel de carga de la batería en su Trucker. Este símbolo muestra que su Trucker está conectado a Servicios TomTom.
-
Página 26: Control De Volumen
Uso de gestos Utiliza gestos para controlar su Trucker. En este manual de usuario aprenderá a cómo utilizar gestos para controlar su Trucker. A contin- uación se muestra una explicación de cada gesto. Tocar dos veces Toque la pantalla con un dedo dos veces en sucesión rápida. -
Página 27: Cambio De Tamaño De Texto Y Botones
Arrastrar Coloque un dedo en la pantalla y muévalo por la misma. Ejemplo de uso: desplazarse en el mapa. Mover rápidamente Mueva rápidamente la punta de un dedo por la pantalla. Ejemplo de uso: desplazarse por una gran distancia en el mapa. Sugerencia: Mover rápidamente no está... - Página 28 Sugerencia: Como alternativa, seleccione el botón Editar en el menú principal. El botón de menú se muestra con las flechas izquierda y derecha. 3. Presione la flecha izquierda o derecha del botón de menú para mover el botón a una nueva posición en el menú.
-
Página 29: Traffic
TomTom Traffic es un servicio TomTom que ofrece información de tráfico en tiempo real. En combinación con IQ Routes, TomTom Traffic lo ayuda a planificar la mejor ruta a su destino, ya que toma en cuenta el estado actual del tránsito local y el tiempo. - Página 30 Estado del tráfico: si su Trucker no está recibiendo información de tráfico, aparecerá un símbolo que muestra el tráfico con una cruz debajo del panel de información de llegada.
-
Página 31: Cómo Ver El Tráfico En El Mapa
Nota: Si su Trucker no está recibiendo información de tráfico, aparecerá un símbolo que muestra el tráfico con una cruz debajo del panel de información de llegada. -
Página 32: Incidentes De Tráfico
Nota: para facilitar la lectura de la barra de ruta, es posible que no se muestren algunos incidentes. Estos incidentes siempre serán de menor importancia y solo causarán retrasos de poca duración. Para obtener más información sobre un incidente, seleccione un incidente en la barra de ruta. El mapa se abre con un acercamiento del incidente y se abre un panel de información en el que se muestra la información detallada acerca del incidente de tráfico. -
Página 33: Acercándose A Un Aviso De Atasco
Corte de carretera Símbolos del tiempo: Viento Lluvia Niebla Nieve Hielo Acercándose a un aviso de atasco Recibirá un aviso cuando se acerque a un atasco. Los avisos se emiten de muchas maneras: Se muestra un símbolo de aviso en la barra de ruta. -
Página 34: Guía De Carril Avanzada
2. Seleccione el botón del menú emergente. 3. Seleccione Evitar en el menú emergente. Se encontrará una nueva ruta que evite el atasco. Evitar un atasco con el mapa 1. En la vista de mapa, aumente el zoom y seleccione el atasco que está en su ruta. Se muestra el atasco con un panel de información en el mapa. - Página 35 Algunos límites de velocidad cambian según las condiciones de conducción. Por ejemplo, el límite de velocidad disminuirá si hay mucho tráfico o si las condiciones climáticas son adversas. Estos límites de velocidad variables no se muestran en el panel de velocidad. La velocidad que se muestra en el panel de velocidad es el límite de velocidad máximo permitido en buenas condiciones de conducción.
-
Página 36: Ajustes De Su Tipo De Vehículo
Puede definir el tipo de vehículo y las configuraciones específicas para que la ruta que su dispositivo planifique sea adecuada para su vehículo. Si desea utilizar su Trucker en otro tipo de vehículo, solo cambiae el tipo de vehículo y las configuraciones. -
Página 37: Planificación De Una Ruta Para Un Bus O Camión
2. Seleccione el Tipo de vehículo y, luego, seleccione su tipo de vehículo en la lista. La pantalla Mi vehículo muestra las configuraciones para el tipo de vehículo seleccionado. 3. Seleccione cada configuración e ingrese el valor correcto para su tipo de vehículo. Si la configuración no es una restricción de ruta, por ejemplo Velocidad máxima, puede fijarla en cero. -
Página 38: Vista De Las Restricciones De Ruta
Vista de las restricciones de ruta Si define su tipo de vehículo como bus o camión, podrá ver las restricciones de ruta en la vista de orientación mientras conduce y en vista de mapa cuando tiene una ruta planificada. En la vista de mapa, aumente el zoom para ver las carreteras restringidas. -
Página 39: Sincronización Mediante Tomtom Mydrive
Importante: Para usar TomTom MyDrive, necesita un navegador compatible. Utilice TomTom MyDrive para realizar lo siguiente: Busque un destino en el mapa de MyDrive y envíelo a su Trucker. Puede conducir al destino y también se guarda en Mis lugares y en Destinos recientes en el menú... -
Página 40: Configurar Un Destino Con Mydrive
Se envían el destino y las paradas a su cuenta TomTom. 6. Inicie sesión en MyDrive en su Trucker. Su Trucker se sincroniza con su cuenta TomTom y recibe el nuevo destino y las paradas de MyDrive. Se muestra el mensaje Recibió un nueva ruta. Se planifica una ruta automáticamente hacia el destino y las paradas de MyDrive. -
Página 41: Mostrar Un Destino Planificado En Mydrive
Mostrar un destino planificado en MyDrive Cuando planifica una ruta en su Trucker, el destino se sincroniza con su cuenta TomTom. Puede ver el destino cuando inicia sesión en MyDrive desde un navegador web o cuando utiliza la app MyDrive. -
Página 42: Buscar Y Sincronizar Ubicaciones Con Mydrive
La posición se muestra en la lista Favoritos en el menú Mis lugares de MyDrive. 4. Inicie sesión en MyDrive en su Trucker. Su Trucker se sincroniza con su cuenta TomTom y recibe la nueva posición de Favoritos. La posición se almacena en lugares. -
Página 43: Eliminar Una Lista De Pdi De La Comunidad
Eliminar una lista de PDI de la comunidad Solo puede borrar una lista de PDI cargada de su Trucker con MyDrive en un navegador web. Para eliminar una lista de PDI, realice lo siguiente: 1. En un navegador web, inicie sesión en su cuenta TomTom. -
Página 44: Guardar Y Restaurar Su Información Personal De Navegación
Cuando inicie sesión en MyDrive en su Trucker, su información personal de navegación se guarda continua y automáticamente en su cuenta TomTom. Si restablece su Trucker, o inicia sesión en MyDrive en otro dispositivo, su información personal de navegación guardada se restaura en su Trucker o en el otro dispositivo. -
Página 45: Uso De Búsqueda Rápida
Uso de Búsqueda rápida Acerca de la búsqueda Utilice el menú Conducir a para encontrar direcciones y puntos de interés (PDI) e ir a ellos. Primero debe seleccionar el país o el estado que desea buscar y luego ingresar la dirección; o bien, el nombre o tipo de PDI. -
Página 46: Operaciones Con Los Resultados De Búsqueda
Seleccione este botón para volver a la pantalla anterior. 2. Cuadro de entrada de búsqueda Ingrese el término de búsqueda aquí. A medida que escribe, se mostrarán las direcciones o PDI coincidentes. Sugerencia: si mantiene presionada una tecla de letra del teclado, obtendrá acceso a carac- teres adicionales, si están disponibles. - Página 47 Sugerencia: Para ver más resultados, oculte el teclado o desplácese hacia abajo por la lista de resultados. Cuando selecciona una dirección de la lista de resultados de búsqueda, puede elegir mostrarla en el mapa, agregar un cruce o planificar una ruta a esa posición escogida. Para obtener una dirección exacta, puede agregar el número de casa.
-
Página 48: Acerca De Los Códigos Postales
Acerca de los códigos postales Puede buscar utilizando un código postal para acercarse al área en la que desea encontrar una dirección o un PDI. Cuando busca utilizando un código postal, los resultados incluyen todas las calles del distrito de una ciudad, un pueblo completo o todos los pueblos dentro de la zona de ese código postal. - Página 49 Restaurante Restaurante chino Alojamiento Hotel o motel Hotel de lujo Camping Hotel de cadena económica Servicios de emergencia Hospital o policlínico Dentista Comisaría Veterinario Médico Cuartel de bomberos Servicios automotrices Estacionamiento al aire Estación de servicio libre Estacionamiento techado Lavado de autos Concesionario de Centro de inspección automóviles...
- Página 50 Empresa Servicio a la comunidad Oficina de correos Farmacia Centro comercial Servicios de belleza Oficina de información Tienda turística Educación Universidad Escuela Biblioteca Centro de convenciones Ocio Casino Bodega Teatro Atracción turística Cine Sala de conciertos Parque de atracciones Museo Centro de exposiciones Ópera Centro cultural...
- Página 51 Granja para niños Deporte Campo de juego Piscina Cumbre de montaña Deportes acuáticos Playa Cancha de tenis Parque o zona recreativa Pista de patinaje sobre hielo Puerto de yates o puerto Centro de deportes deportivo Estadio Campo de golf Religión Iglesia Lugar de culto Viajar...
- Página 52 Estación de autobuses Centro de la ciudad Pórtico de peaje Estaciones de carga para automóviles eléctricos Área de descanso Parada de camiones...
-
Página 53: Planificar Una Ruta
Uso de la predicción de destino ¿Qué es la predicción de destino? Su TomTom Trucker puede aprender sus hábitos de conducción a sus lugares favoritos guardados y, además, sugerir destinos cuando inicie el dispositivo desde el modo de espera; por ejemplo, cuando conduce al trabajo en la mañana. - Página 54 1. Seleccione el botón del menú principal para abrir el Menú principal. 2. Seleccione Conducir a. 3. Seleccione Dirección. Puede cambiar la configuración de país o estado si selecciona la bandera antes de una ciudad. 4. Ingrese el nombre del pueblo o de la ciudad, o el código postal. Las ciudades con nombres similares aparecen en la lista mientras escribe.
-
Página 55: Planificación De Una Ruta Al Centro De Una Ciudad
Sugerencia: Si no existe el número de casa, entonces aparecerá en rojo. El número de casa más cercano, se mostrará en el botón Conducir a. 7. Seleccione Conducir. Se planifica una ruta y luego comienza la orientación para su destino. La vista de orientación mostrará... - Página 56 Cuando la ciudad o el pueblo correctos aparezcan en la lista, seleccione el nombre. 5. Seleccione el PDI del centro de la ciudad. 6. Seleccione Conducir. Se planifica una ruta y luego comienza la orientación para su destino. La vista de orientación mostrará...
-
Página 57: Planificar Una Ruta
Planificar una ruta Importante: Por razones de seguridad y para evitar las distracciones mientras conduce, siempre debe planificar una ruta antes de comenzar a conducir. Para planificar una ruta a un tipo de PDI o a un PDI específico mediante la búsqueda, realice lo siguiente: 1. -
Página 58: Planificación De Una Ruta Mediante El Mapa
7. Para ver más información sobre el PDI, seleccione el PDI en el mapa y luego seleccione el botón del menú emergente. Seleccione Más información en el menú emergente. Podrá ver más información sobre el PDI, por ejemplo, el número de teléfono, la dirección completa y el correo electrónico. -
Página 59: Planificación De Una Ruta Mediante Mis Lugares
Un menú emergente mostrará la dirección más cercana. 3. Para planificar una ruta a este destino, seleccione Conducir, según qué dispositivo esté usando. Se planifica una ruta y luego comienza la orientación para su destino. La vista de orientación se mostrará... -
Página 60: Planificación De Una Ruta Mediante Coordenadas
Se abrirá una lista de todos sus lugares. 3. Seleccione el lugar hacia el que desea navegar, por ejemplo, Casa. El lugar elegido se mostrará en el mapa junto con un menú emergente. 4. Para planificar una ruta a este destino, seleccione Conducir, según qué dispositivo esté usando. Se planifica una ruta y luego comienza la orientación para su destino. -
Página 61: Planificación De Una Ruta Mediante Un Mapcode
O 0 08.569 Nota: La barra debajo de las coordenadas se torna de color rojo si ingresa coordenadas que su Trucker no reconoce. 5. A medida que escribe las coordenadas, se mostrarán sugerencias según lo que haya ingresado. Puede continuar escribiendo o seleccionar una sugerencia. -
Página 62: Encontrar Una Ruta Alternativa
1. Seleccione el botón del menú principal para abrir el Menú principal. 2. Seleccione Conducir a. Se abrirá la pantalla de búsqueda y se mostrará el teclado. 3. Escriba el Mapcode. Es posible ingresar cualquiera de estos tipos de Mapcode: Internacional, por ejemplo, S8VXZ.PJZ2. -
Página 63: Planificación De Una Ruta Con Anticipación
4. Seleccione Ruta alternativa y luego seleccione Buscar alternativa. Se muestran hasta tres rutas alternativas en la vista de mapa. Cada ruta alternativa muestra la diferencia en el tiempo de viaje en un globo. Sugerencia: la información del servicio de tráfico perpetuo se utiliza para calcular rutas alternativas. - Página 64 Un menú emergente mostrará una lista de opciones. 7. Seleccione Usar como punto de partida. 8. Repita los pasos de búsqueda para elegir su destino y luego seleccione Conducir en el menú emergente. La ruta se planifica con su punto de partida y destino elegidos. El tiempo estimado de viaje se muestra en la parte superior de la barra de ruta.
-
Página 65: Encontrar Un Estacionamiento
2. Seleccione el botón del menú emergente. Un menú emergente mostrará una lista de opciones. 3. Seleccione Cambiar a una detención. Se volverá a planificar la ruta con el punto de partida cambiado a una detención. Encontrar un estacionamiento Importante: por razones de seguridad y para evitar las distracciones mientras conduce, siempre debe planificar una ruta antes de comenzar a conducir. - Página 66 Es posible cambiar la pantalla para que muestre una lista de los estacionamientos al presionar este botón: Seleccione un estacionamiento de la lista para posicionarlo en el mapa. Sugerencia: puede desplazarse hacia abajo por la lista de resultados utilizando la barra de desplazamiento ubicada en el costado derecho de la pantalla.
-
Página 67: Encontrar Una Estación De Servicio
4. Seleccione Conducir, según qué dispositivo esté usando. Se planifica una ruta y luego comienza la orientación para su destino. La vista de orientación se mostrará automáticamente, tan pronto comience a conducir. Sugerencia: es posible agregar un estacionamiento como una detención en la ruta mediante el menú... - Página 68 Sugerencia: puede desplazarse hacia abajo por la lista de resultados utilizando la barra de desplazamiento ubicada en el costado derecho de la pantalla. Si desea cambiar el formato de búsqueda, seleccione el botón a la derecha del cuadro de búsqueda. Luego, podrá cambiar dónde se realiza la búsqueda, por ejemplo, cerca de usted o en todo el mapa.
- Página 69 Sugerencia: es posible agregar una estación de servicio como una detención en la ruta medi- ante el menú emergente. Una estación de servicio que sea una detención en la ruta tendrá un icono azul.
-
Página 70: Cambio De Ruta
Cambio de ruta El menú Ruta actual Una vez planificada una ruta o pista, seleccione el botón Ruta actual o Pista actual en el Menú principal para abrir el menú Ruta actual o Pista actual. Los siguientes botones están disponibles en el menú: Borrar ruta o Seleccione este botón para borrar la ruta o la pista actualmente Borrar pistapista... - Página 71 Evitar carreteras Seleccione este botón para omitir algunas funciones de tipos de ruta con peaje y más se encuentran en la ruta planificada actual. Estas incluyen ferries, carreteras con peaje y carreteras sin asfaltar. También puede evitar funciones de ruta con el uso de la barra de ruta.
-
Página 72: Evitar Un Camino Bloqueado
Reordenar paradas Seleccione este botón para ver las listas de detenciones de su ruta actual. Luego, podrá cambiar el orden de las detenciones de la ruta. En el caso de una ruta sin detenciones, también puede seleccionar este botón para invertir su ruta. Conducir a ruta o Seleccione Conducir a ruta para planificar una ruta desde su posición pista... -
Página 73: Evitar Parte De La Ruta
Nota: es posible que no se pueda encontrar una ruta alternativa que evite el camino bloqueado si no existe ninguna. 3. Para seleccionar la nueva ruta, toque el globo de tiempo. La orientación hacia su destino se reanuda y evita el camino bloqueado. La vista de orientación se mostrará... -
Página 74: Funciones De Ruta
Nota: Las rutas serpenteantes solo están disponibles en los navegadores TomTom Rider. Ruta a pie: este tipo de ruta es óptima para viajar a pie. Ruta en bicicleta: este tipo de ruta es óptima para bicicletas. Puede establecer el tipo de ruta predeterminada en el menú Configuración. -
Página 75: Cómo Agregar Una Detención A La Ruta Utilizando El Mapa
Cómo agregar una detención a la ruta utilizando el mapa 1. Toque el botón de vista para mostrar el mapa. Se mostrará la ruta completa en el mapa. 2. Acerque el mapa y mantenga presionado para seleccionar una posición. 3. Seleccione el botón del menú emergente. 4. -
Página 76: Mis Rutas
Su ruta de vuelta a casa durante la noche es la ruta inversa a la que realiza para ir al trabajo durante la mañana. Las rutas se pueden crear y guardar en su Trucker o en MyDrive. Además, puede utilizar una herramienta, como Tyre Pro para crear y editar tanto rutas como pistas. -
Página 77: Cómo Guardar Una Ruta
Hay varias cosas que puede hacer con su archivo ITN: Puede importar un archivo ITN en su TomTom Trucker de forma que pueda recorrer la misma ruta nuevamente y obtener instrucciones de navegación. Utilice una herramienta como Tyre Pro para ver su ruta., ... -
Página 78: Cómo Conducir Usando Una Ruta Guardada
4. Seleccione Administrar ruta y, luego, Agregar a Mis rutas. El nombre de la ruta se muestra en la pantalla de edición. 5. Edite el nombre de la ruta para poder reconocerla fácilmente. 6. Guarde su ruta en la lista Mis rutas. Sugerencia: también puede guardar una ruta mediante el botón Agregar a Mis rutas en el menú... -
Página 79: Navegación A Una Parada En Una Ruta Guardada
Navegación a una parada en una ruta guardada Puede ir desde su posición actual a una parada en su ruta guardada en vez de comenzar desde el inicio de dicha ruta. La parada se cambia al inicio de la ruta. Su nuevo punto de partida puede ser uno cercano a su posición actual o quizás solo quiera acortar su ruta. -
Página 80: Grabación De Una Pista
3. Seleccione el botón del menú emergente para abrir el menú. 4. Seleccione Administrar detenciones. 5. Seleccione Agregar detención a la ruta. 6. Seleccione su nueva detención en el mapa. Sugerencia: si conoce el nombre de la nueva detención, puede utilizar la Búsqueda para seleccionar la detención en lugar de usar el mapa. -
Página 81: Navegar Por Una Pista
Navegar por una pista Puede importar pistas a su Trucker mediante MyDrive. Para navegar por una pista anteriormente importada, realice lo siguiente: 1. En el Menú principal, seleccione Mis rutas. 2. Seleccione una pista de la lista. La ruta de la pista se muestra en la vista de mapa. -
Página 82: Importación De Rutas Y Pistas Desde Una Tarjeta De Memoria
5. Cuando vea un mensaje de que las pistas se han exportado correctamente, retire la tarjeta de memoria para compartirlas con otros usuarios. Nota: Cada ruta exportada se guarda como un archivo GPX en la carpeta Rutas de TomTom de la tarjeta de memoria. -
Página 83: Control Por Voz (Speak & Go)
Configuración. O bien, puede seleccionar Control por voz en el Menú principal: Cuando el control por voz esté listo para utilizarse, verá la pantalla de control por voz y su Trucker dirá "Estoy escuchando". Hable cuando escuche el pitido. -
Página 84: Pantalla Del Control Por Voz
La frase debe tener al menos tres sílabas. No utilice una frase que diga o escuche a menudo. El indicador muestra qué tan buena es la frase: El color rojo significa que la frase no funcionará. El color naranjo significa que la frase podría funcionar. ... -
Página 85: Algunas Sugerencias Para Usar El Control Por Voz
Para hacer que su Trucker entienda lo que dice, siga las siguientes sugerencias: Monte su Trucker a un brazo de distancia de usted, lejos de parlantes o rejillas de ventilación. Reduzca el ruido de fondo, como voces de la radio. Si hay demasiado ruido en la carretera, ... -
Página 86: Cómo Decir Comandos De Maneras Diferentes
6. Diga la dirección o posición sin el nombre de estado. También puede decir el nombre de un lugar o de un centro de una ciudad. Su Trucker repetirá lo que usted diga y solicitará una confirmación. Importante: diga "número uno" o "número dos" y no "uno" o "dos" cuando seleccione un ele- mento de una lista como un número de casa. -
Página 87: Cómo Ir A Casa Mediante El Control Por Voz
Sugerencia: para detener el control por voz, diga "Cancelar". Para volver un paso, diga "Volver". Sugerencia: el Trucker reconoce lugares y nombres de calles cuando se dicen en el idioma local con la pronunciación local. No es posible realizar la entrada de dirección hablada para códigos postales, se deben ingresar con el teclado. -
Página 88: Cómo Cambiar Una Configuración Mediante El Control Por Voz
1. En la vista de mapa, diga la frase de inicio para activar el control por voz. Se mostrará la pantalla de control por voz y su Trucker dirá "Estoy escuchando". Cuando el control por voz esté listo para escuchar, verá el icono de un micrófono en la esquina inferior izquierda y escuchará... -
Página 89: Map Share
Acerca de Map Share Puede informar cambios en mapas utilizando Map Share. Luego, estos cambios en mapas se comparten con otros usuarios del navegador TomTom cuando reciben una actualización de mapa. Hay dos formas de informar sobre cambios en el mapa: Seleccione una posición en el mapa y cree inmediatamente el informe de cambio. -
Página 90: Crear Un Informe De Cambios En Mapas A Partir De Una Posición Marcada
5. Siga las instrucciones para el tipo elegido de cambios en mapas. 6. Seleccione Informar. Su informe de cambios en mapas se envía a TomTom en tiempo real o cuando conecte su dispositivo a MyDrive Connect mediante una conexión USB. Usted recibirá cambios en mapas de otros usuarios de TomTom como parte de las actualizaciones de mapas. -
Página 91: Tipos De Cambios En Mapas
7. Siga las instrucciones para el tipo elegido de cambios en mapas. 8. Seleccione Informar. El marcador para la posición marcada se elimina del mapa. Su informe de cambios en mapas se envía a TomTom en tiempo real o cuando conecte su dispositivo a MyDrive Connect mediante una conexión USB. - Página 92 Seleccione la señal de tránsito en cada extremo del camino para cambiarlo de abierto a cerrado o viceversa. 5. Seleccione Informar. Nombre de calle Seleccione esta opción para corregir un nombre de calle incorrecto. 1. Mantenga presionado para seleccionar la posición de los cambios en mapas en la vista de mapa. 2.
- Página 93 7. Seleccione las señales de tráfico también para cambiar las restricciones de giro para cada camino en el cruce. 8. Seleccione Informar. Límite de velocidad Seleccione esta opción para corregir el límite de velocidad en el mapa. 1. Mantenga presionado para seleccionar la posición de los cambios en mapas en la vista de mapa. 2.
-
Página 94: Cámaras De Tránsito
TomTom. Nota: los Servicios TomTom no están disponibles en todos los dispositivos Trucker. Nota: Es posible que algunos servicios TomTom no estén disponibles en su posición actual. Avisos de cámaras de tránsito Los sonidos de avisos de cámaras de tránsito se reproducen para los tipos más comunes de cámara de tránsito. - Página 95 Símbolo en el mapa Símbolo en la barra Descripción de ruta Cámara de tránsito móvil: este tipo de cámara controla la velocidad de los vehículos que pasan y se puede mover a distintos lugares. Ubicaciones de cámaras de tránsito móviles: este tipo de advertencia muestra los lugares en los que las cámaras móviles se utilizan con frecuencia.
-
Página 96: Cambiar La Manera En La Que Recibe Avisos
Verá un mensaje de agradecimiento por agregar la cámara. Sugerencia: Si comete un error al informar una cámara, seleccione Cancelar en el mensaje. La cámara de tránsito se guardará automáticamente en su Trucker y también se enviará a otros usuarios. -
Página 97: Confirmación O Eliminación De Una Cámara Móvil
Verá un mensaje de agradecimiento por agregar la cámara. Sugerencia: Si comete un error al informar una cámara, seleccione Cancelar en el mensaje. La cámara de tránsito se guardará automáticamente en su Trucker y también se enviará a otros usuarios. -
Página 98: Mis Lugares
Mis lugares Acerca de Mis lugares Mis lugares ofrece una forma sencilla para seleccionar una posición, sin tener que buscarla cada vez. Puede usar Mis lugares para crear una colección de direcciones favoritas o útiles. Sugerencia: Los términos "favorito" y "lugar" significan lo mismo: favoritos son lugares a los que va a menudo. -
Página 99: Cómo Cambiar Su Posición De Casa
Acerque el mapa en la posición que desea seleccionar. Mantenga presionado para selec- cionar la posición y luego seleccione el símbolo posición de casa o trabajo. Seleccione el botón Buscar y busque una posición. Seleccione una posición para definir como ... -
Página 100: Cómo Agregar Una Posición Desde Mis Lugares
Cambiar su posición de casa con el mapa 1. En la Vista de mapa, mueva el mapa y aumente el zoom hasta que vea la nueva posición de su casa. 2. Para seleccionar la posición, mantenga presionada la pantalla durante un segundo aproximad- amente. -
Página 101: Cómo Agregar Una Posición A Mis Lugares Utilizando La Búsqueda
El nombre de la posición se mostrará en la pantalla de edición. 5. Edite el nombre de la posición para poder reconocerla fácilmente. 6. Seleccione Hecho para guardar la posición en la lista Mis lugares. La posición que agregó aparecerá con un marcador en el mapa. Cómo agregar una posición a Mis lugares utilizando la búsqueda 1. -
Página 102: Ajustes
Ajustes Mi vehículo Importante: La planificación de rutas para un tipo específico de vehículos solo se encuentra disponible cuando se instala el mapa de camión para camiones. Si no hay un mapa de camión para camiones instalado, se planifica una ruta para automóviles. Seleccione Ajustes en el Menú... -
Página 103: Visualización
De manera predeterminada, el cambio automático de vistas está activado. Esto significa que, por ejemplo, su Trucker mostrará la vista de mapa cuando se sugiera una ruta alternativa, entre muchas otras circunstancias. Además, por ejemplo, significa que Trucker mostrará la vista de orientación cuando comience a conducir y a acelerar. -
Página 104: Barra De Ruta
Barra de ruta Seleccione Configuración en el Menú principal y luego seleccione Apariencia. Seleccione Información de llegada para cambiar la información de llegada que ve en la barra de ruta. Seleccione Información de ruta para cambiar la información de ruta mostrada en la barra de ruta. Mostrar hora actual Seleccione este ajuste para mostrar la hora actual en la vista de orientación. -
Página 105: Información De Ruta
Seleccione esta configuración para controlar el cambio automático entre la distancia y el tiempo restantes en el panel de información de llegada. Mostrar información de llegada para Use esta configuración para controlar si desea ver la información sobre el destino o la próxima detención en el panel de información de llegada. -
Página 106: Voces
Todos los virajes y cruces en su ruta se muestran con el máximo nivel de acercamiento. Basado en el tipo de camino Todos los virajes y cruces en su ruta se muestran con un nivel estándar de acercamiento para el tipo de camino en el que se encuentra. -
Página 107: Control Por Voz
Importante: No se pueden almacenar rutas ni pistas en la misma tarjeta de memoria que los mapas, ya que utilizan un formato distinto. Nota: Si bien puede almacenar más de un mapa en su Trucker, solo puede utilizar un mapa a la vez para planificar y navegar. -
Página 108: Sonidos Y Advertencias
Cuando se encuentra disponible una ruta más rápida Si se detecta una ruta más rápida mientras está conduciendo, TomTom Traffic puede volver a planificar el viaje para usar la ruta más rápida. Seleccione una de las siguientes opciones: ... -
Página 109: Tipo De Advertencia
Sugerencia: Los sonidos de aviso se desactivan de forma predeterminada. Los sonidos de aviso se pueden activar mediante la selección de Ajustes, luego Sonidos y avisos y, a continuación, Tipo de advertencia y active Sonidos de aviso. Tipo de advertencia Tipo de advertencia Puede elegir el tipo de advertencia que desea escuchar cuando esté... -
Página 110: Sonidos Táctiles De La Pantalla
Puede ver el idioma seleccionado actualmente en esta pantalla. Seleccione esta configuración para cambiar el idioma de todos los botones y mensajes que ve en su Trucker. Cuando cambia la configuración del idioma, la voz cambia automáticamente y las unidades se establecen en modo automático. -
Página 111: Sistema
Esta es una pantalla informativa, no una configuración, y muestra la información sobre su TomTom Trucker. Puede que se le solicite ir a esta pantalla durante una llamada el centro de atención al cliente de TomTom, o bien, es posible que necesite ingresar información obtenida de esta pantalla cuando use la Tienda TomTom. -
Página 112: Ayuda
Para obtener información sobre la garantía y privacidad, visite tomtom.com/legal. Opiniones Si le gusta usar su Trucker, ¿qué le parece escribir una opinión en su tienda en línea favorita? Ayudará a otros conductores a tomar la mejor decisión y nosotros aprenderemos de sus comentarios. -
Página 113: Cómo Obtener Ayuda
Para obtener información sobre la garantía y privacidad, visite tomtom.com/legal. Opiniones Si le gusta usar su Trucker, ¿qué le parece escribir una opinión en su tienda en línea favorita? Ayudará a otros conductores a tomar la mejor decisión y nosotros aprenderemos de sus comentarios. -
Página 114: Certificación Del Producto
ICASA, realice lo siguiente en su Trucker: 1. Seleccione Configuración en el Menú principal. 2. Seleccione Sistema. 3. Seleccione Acerca de. 4. Seleccione Información legal. 5. Seleccione Certificados. 6. Verá la información de certificación del producto que corresponde a su Trucker, como por ejemplo, ICASA. -
Página 115: Actualizar Con Mydrive Connect
Seleccionando el botón verde MyTomTom en tomtom.com. Visitando tomtom.com/getstarted. O bien, puede crear una cuenta a través de la app TomTom MyDrive para iOS o Android en su smartphone. Para usar este método, su dispositivo debe poder conectarse a los servicios TomTom usted necesita un smartphone con plan de datos de un proveedor de servicios móviles. - Página 116 4. Cuando se le indique, conecte su Trucker a la computadora mediante el cable USB proporcio- nado, luego encienda su Trucker. Nota: Utilice SOLO el cable USB proporcionado con Trucker. Es posible que otros cables USB no funcionen. Nota: No puede usar el soporte para conectar su Trucker a la computadora.
-
Página 117: Apéndice
Distraerse durante la conducción puede ser extremadamente peligroso. No utilice este dispositivo de ninguna forma en la que distraiga al conductor del camino de una manera no segura. TomTom recomienda usar sistemas manos libres, si están disponibles, y detenerse completamente en un lugar seguro para interactuar con el dispositivo. - Página 118 CONFORMIDAD CON LAS LEYES Y NORMAS LOCALES, Y NO DEBE TRATARSE COMO RESIDUO DOMÉSTICO. AL HACER ESTO USTED AYUDA A CONSERVAR EL MEDIO AMBIENTE. UTILICE SU NAVEGADOR TOMTOM SOLO CON LA ALIMENTACIÓN DE CC PROPORCIONADA (CARGADOR PARA AUTOMÓVIL/CABLE DE BATERÍA) Y EL ADAPTADOR DE CA (CARGADOR DOMÉSTICO), EN UNA MONTURA APROBADA O UTILICE EL CABLE USB PROVISTO PARA CONECTARSE A UNA COMPUTADORA PARA CARGAR LA BATERÍA.
- Página 119 TomTom Inc. no se hace responsable y se declara exento de responsabilidad por toda multa, sanción o daños provocados por un conductor debido a infracciones de la ley. Mientras conduce en cualquier...
- Página 120 Si el usuario modifica el equipo o sus periféricos de cualquier forma, y estas modificaciones no están aprobadas por TomTom, FCC puede cancelar el derecho del usuario a utilizar el equipo. Para clientes en EE.UU., el siguiente folleto preparado por la Comisión Federal para las Comunicaciones (FCC) puede ser de ayuda: "Cómo identificar y resolver...
- Página 121 Parte responsable en Norteamérica TomTom, Inc., 2400 District Avenue, Suite 410, Burlington, MA 01803 Tel.: 866 486-6866 opción 1 (1-866-4-TomTom) Conformidad con el Coeficiente de absorción específica (SAR) de EE.UU. ESTE MODELO DE NAVEGADOR INALÁMBRICO CUMPLE CON LOS REQUERIMIENTOS GUBERNAMENTALES DE EXPOSICIÓN A ONDAS DE RADIO AL UTILIZARSE, SEGÚN SE INDICA EN ESTA SECCIÓN.
- Página 122 El nombre de la marca y los logotipos de Bluetooth® son marcas registradas de propiedad de Bluetooth SIG, Inc. y cualquier uso de dichas marcas por parte de TomTom se realiza sobre la base de licencias. Las demás marcas y nombres comerciales son propiedad de sus respectivos dueños.
- Página 123 TomTom no se responsabiliza por los errores técnicos o de redacción, u omisiones en este documento; ni por los daños secundarios o resultantes que surjan del funcionamiento o uso de este material.
- Página 124 © 1992 - 2016 TomTom. Todos los derechos reservados. Este material es exclusivo y está sujeto a la protección de derechos de autor o a la protección de derechos de base de datos, u otros derechos de propiedad intelectual, bajo la propiedad de TomTom o sus proveedores.