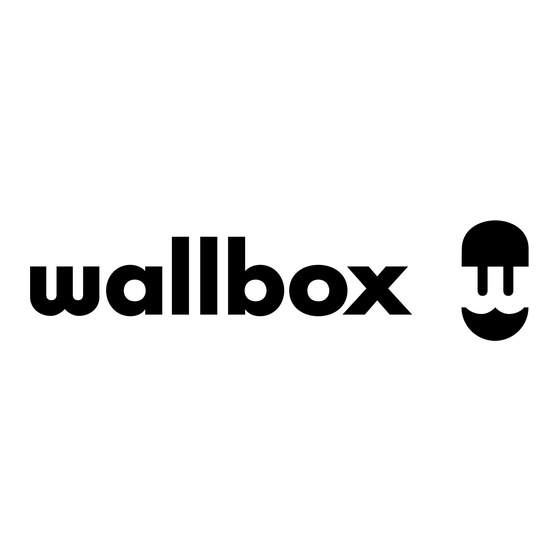
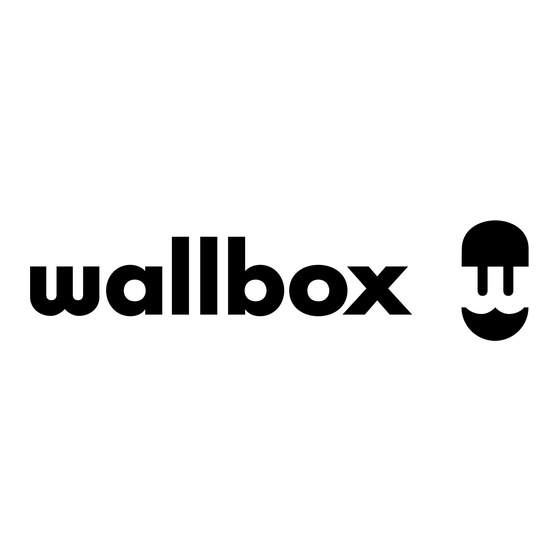
Wallbox QUASAR Guia Del Usuario
Ocultar thumbs
Ver también para QUASAR:
- Manual de instalación (48 páginas) ,
- Guia de instalacion (36 páginas)
Tabla de contenido
Publicidad
Enlaces rápidos
Publicidad
Tabla de contenido

Resumen de contenidos para Wallbox QUASAR
- Página 1 Guía del usuario QUASAR ESPAÑOL...
-
Página 2: Tabla De Contenido
Aviso legal Instrucciones de seguridad Identificación de símbolos Recomendaciones sobre los conectores Bienvenido a Wallbox Conoce tu Wallbox Quasar Pantalla del cargador Información del cargador Indicador LED de estado del cargador Indicador LED de estado del cargador Pantallas de estado del cargador Área de iconos... - Página 3 Contenido Opciones de instalación Actualización del firmware Portal myWallbox Editar perfil Crear una cuenta myWallbox Acceder al sitio web Iniciar sesión Contraseña olvidada Primer acceso Información del cargador Estadísticas Usuarios Menú de cuenta de usuario Mantenimiento Solución de problemas General Conectividad Registros de carga Servicio...
-
Página 4: Recomendaciones Sobre Seguridad
Wallbox. Cualquier daño resultante de tales acciones queda excluido de la garantía. La instalación de Wallbox debe realizarla un electricista profesional de acuerdo con las normas y reglamentos aplicables. La información proporcionada en esta guía de instalación no exime al usuario de la responsabilidad de seguir todas las normas y estándares o reglamentos locales que... -
Página 5: Identificación De Símbolos
• Si el conector emite humo o comienza a derretirse, no toques el cable de carga en ningún caso. Si es posible, detén el proceso de carga. En cualquier caso, desconecta la fuente de alimentación del dispositivo Wallbox. • Mantén el cable de carga fuera del alcance de los niños. -
Página 6: Bienvenido A Wallbox
Esta guía del usuario te mostrará cómo cargar tu vehículo eléctrico y también te ofrecerá las funciones básicas para tu interacción con tu Wallbox Quasar... -
Página 7: Conoce Tu Wallbox Quasar
Configuración de suministro eléctrico País de fabricación *Cámara, pantalla y sensor gestual son funciones opcionales. Una vez que tu Wallbox Quasar esté listo y encendido, puedes utilizarlo a través de la aplicación móvil. El software está especialmente diseñado para controlar y gestionar completamente el proceso de carga y descarga mediante comandos sencillos, pero sobre todo recuerda que es tan fácil como enchufar y cargar. -
Página 8: Pantalla Del Cargador
En esta parte se muestra la siguiente información: • Estado de carga “SOC”: el nivel de carga de la batería en porcentaje. • Límite de corriente en amperios. • Energía cargada/descargada en kilovatios. *Disponible solo para la versión estándar de Quasar... -
Página 9: Indicador Led De Estado Del Cargador
La autenticación del usuario se puede realizar mediante RFID, reconocimiento facial, aplicación Wallbox o portal myWallbox. ERROR El cargador está en modo de fallo. No intentes cargar en esta condición. Ponte en contacto con el servicio Wallbox para que puedan aconsejarte sobre este tema. -
Página 10: Indicador Led De Estado Del Cargador
Indicador LED de estado del cargador Los 4 indicadores LED muestran el estado de la batería en bloques del 25 % cada uno: Primer indicador LED parpadeando El nivel de carga de la batería es del 0 al 25 % Segundo indicador LED parpadeando El nivel de carga de la batería es del 25 % al 50 % Tercer indicador LED parpadeando... -
Página 11: Pantallas De Estado Del Cargador
Pantallas de estado del cargador ESTADO DE POWER BOOST PROGRAMADO ESTADO WIFI SINCRONIZADO CON myWallbox LISTO: reconocimiento facial de procesamiento FOTOGRAFÍA PARA RECONOCIMIENTO FACIAL LISTO... - Página 12 Pantallas de estado del cargador CONECTADO PAUSADO...
- Página 13 Pantallas de estado del cargador EMPEZAR A COBRAR CARGANDO...
- Página 14 Pantallas de estado del cargador DESCARGANDO BLOQUEADO...
- Página 15 Pantallas de estado del cargador ERROR...
-
Página 16: Área De Iconos
Área de iconos La información adicional sobre el estado del cargador se muestra a través de iconos en la pantalla del cargador. La lista de iconos se describe a continuación. El cargador está conectado a una red mediante una conexión Wi-Fi con una señal muy baja, es muy probable que el cargador se desconecte El cargador está... -
Página 17: Bloquear/Desbloquear El Cargador
Wallbox y el portal myWallbox. Sensor gestual Tu Wallbox Quasar tiene un sensor gestual para poder controlarlo con gestos sencillos sin tener que utilizar dispositivos externos. Mueve la mano cerca del cargador situado al lado del sensor, como se muestra en la imagen más abajo. -
Página 18: Funcionamiento Del Enchufe De Carga
Funcionamiento del enchufe de carga ADVERTENCIA: Después de detener el proceso de carga, puedes retirar el conector del vehículo y el enchufe del equipo. No utilices la fuerza para desconectar el conector del vehículo de la entrada o el enchufe del equipo de la toma de corriente. Esta actividad es peligrosa y puede causar lesiones graves o incluso la muerte. -
Página 19: Descubre Mywallbox
Descubre myWallbox. -
Página 20: Aplicación Wallbox
Aplicación Wallbox Descargar la aplicación Te recomendamos que descargues la aplicación Wallbox en tu smartphone y crees una cuenta myWallbox para poder gestionar tu cargador a distancia. La aplicación Wallbox está disponible en PlayStore y AppStore. Para descargarla, escanea el código QR. -
Página 21: 3-Añadir Tu Primer Cargador
Aplicación Wallbox Recibirás un correo electrónico en tu bandeja de entrada para confirmar tu cuenta. En caso de que no tengas el correo electrónico en tu bandeja de entrada, comprueba la carpeta de correo no deseado. Una vez accedas al mensaje, haz clic en el botón «Confirmar»... -
Página 22: 5-Sincronización Con El Cargador
Aplicación Wallbox Sincronización con tu cargador Al conectarte a un cargador, las sesiones de carga están sincronizadas con la nube myWallbox a través de la aplicación. Se muestra el porcentaje de sesiones sincronizadas. Gestionar el cargador Esta pantalla se muestra cuando estás conectado al cargador. - Página 23 Aplicación Wallbox PROGRAMACIONES La mitad inferior de la pantalla muestra las sesiones de carga programadas. Para editar o eliminar una, pulsa en los tres puntos verticales situados a la derecha de la sesión programada. Para establecer una nueva sesión de carga, pulsa el botón del reloj.
-
Página 24: 7-Configuración
Aplicación Wallbox Configuración En el botón del enlace a la configuración del dispositivo encontrarás las opciones de configuración activas del dispositivo. INFORMACIÓN DEL CARGADOR CONECTIVIDAD OPCIONES DE INSTALACIÓN OPCIONES AVANZADAS ACTUALIZACIÓN DEL FIRMWARE (SI ESTÁ DISPONIBLE) INFORMACIÓN DEL CARGADOR Muestra la información sobre el cargador. -
Página 25: Conectividad
Wallbox App CONECTIVIDAD Nuestros cargadores tienen tres métodos de conexión a internet que se pueden configurar: • Wi-Fi • Ethernet • 3G/4G con llave USB y tarjeta SIM de móvil Wi-Fi Puedes activar o desactivar la opción de conexión wifi del cargador. -
Página 26: Opciones Avanzadas
Wallbox App OPCIONES AVANZADAS En las opciones avanzadas, puedes cam- biar el coste del suministro eléctrico que aplica el cargador para que muestre el coste estimado de cada sesión de carga. Desde esta pantalla también puedes res- taurar la configuración de tu cargador. -
Página 27: Editar Perfil
Wallbox Quasar. Portal myWallbox Primer acceso al portal myWallbox. URL: https://my.wallbox.com/login NOTA: myWallbox Portal Si ya has creado una cuenta con la aplicación Wallbox, utiliza el mismo nombre de usuario y contraseña al iniciar se-... - Página 28 Portal myWallbox Después, aparecerá una ventana emergente de confirmación. A continuación, recibirás myWallbox Portal un correo electrónico en tu bandeja de entrada para confirmar tu cuenta. En caso de que no ten- gas el correo electrónico en tu bandeja de entrada, comprueba la carpeta de correo no deseado.
-
Página 29: Iniciar Sesión
Portal myWallbox Cuando hayas creado tu cuenta, pertenecerás a un grupo en el que tendrás la categoría de superad- ministrador. Cuando otros usuarios te invitan a unirte a sus grupos, no tendrás esa categoría. Serás simplemente administrador o usuario, dependiendo de las especificaciones de tu invitación al grupo. Acceder al sitio web INICIO DE SESIÓN Una vez confirmada tu cuenta, solo tienes que iniciar sesión en el sitio web de... - Página 30 Portal myWallbox A continuación, recibirás un correo electrónico con instrucciones sobre cómo crear una nueva contraseña. En caso de que no tengas el correo electrónico en tu bandeja de entrada, comprueba la carpeta de correo no deseado. Una vez accedas al correo Después de hacer clic en este Aparecerá...
-
Página 31: Primer Acceso
Portal myWallbox PRIMER ACCESO Cuando hayas iniciado la sesión correctamente en el sitio web de myWallbox, se te redirigirá a la página principal del sitio, que muestra la lista de todos los cargadores vinculados a tu cuenta. INFORMACIÓN DEL CARGADOR Cuando el cargador se vincule a tu cuenta, podrás comprobar los datos actuales en la cuenta de usuario de myWallbox. -
Página 32: Estadísticas
Portal myWallbox Estadísticas Accede a las estadísticas desde el menú principal situado en la parte izquierda del sitio web de myWallbox. myWallbox Portal Puedes ver las sesiones de todos los cargadores a los que estás vinculado en este momento. Los filtros disponibles para las sesiones de carga incluyen: Por grupo: filtrar por los diferentes grupos asociados a tu usuario. -
Página 33: Usuarios
Portal myWallbox Usuarios Gestionar los usuarios que tienen acceso a los cargadores. myWallbox Portal AÑADIR UN USUARIO A TU GRUPO Añade un usuario nuevo/existente al grupo para darle acceso a los cargadores. Completa la información del usuario y establece los permisos como usuario o administrador. - Página 34 Portal myWallbox myWallbox Portal El usuario invitado aparecerá entonces automáticamente Cuando se envía la invitación, apa- en la lista de usuarios (en caso de que no aparezca, pulsa rece una ventana emergente de Alt+F5 o actualiza el navegador). confirmación que indica que se ha enviado la invitación al usuario.
- Página 35 Desde aquí podrás: • Obtener la información principal del usuario. • Modificar el valor RFID (solo se aplica a los modelos Wallbox Quasar, Commander 2 y Copper). • Obtener la lista de los cargadores asignados/no asignados al usuario del grupo; asignar/cancelar la asignación de cargadores del/al usuario.
-
Página 36: Menú De Cuenta De Usuario
• Asegúrate de apagar la fuente de alimentación antes de empezar a limpiar el cargador. • Te recomendamos que utilices un paño suave, seco o húmedo para limpiar el Wallbox. No uses un pulverizador ni agua a presión para limpiar el cargador Wallbox. -
Página 37: Solución De Problemas
Por otro lado, si el cargador o el vehículo detecta una temperatura demasiado alta, la potencia de carga se reduce por motivos de seguridad. Además, es posible que debas actualizar el firmware del Quasar. Entra en la aplicación Wallbox y selecciona «Ajustes» y comprueba si en la parte inferior aparece una pequeña ventana emergente que indique: «Hay actualizaciones disponibles para este cargador». -
Página 38: Conectividad
Entra en la aplicación Wallbox con tu cuenta, activa la opción Bluetooth y colócate cerca del Wallbox Quasar. Selecciona tu Quasar. A continuación, selecciona el icono del engranaje que se muestra en la parte superior derecha y, después, toca en Opciones avanzadas > Restaurar. - Página 39 Wallbox comprueba constantemente la fuente de alimentación para garantizar un funcionamiento seguro. Si uno de los parámetros está fuera del rango de funcionamiento correcto, el dispositivo Wallbox no te permitirá cargar el vehículo y mostrará un mensaje de advertencia en la pantalla: La estación de carga no está...
-
Página 40: Registros De Carga
REGISTROS DE CARGA Los registros de carga no aparecen en el sitio web de myWallbox ni en la aplicación Wallbox. Para que las estadísticas de carga aparezcan en la aplicación o en el portal myWallbox, el cargador debe estar conectado a Internet. Comprueba primero la conexión a Internet.










