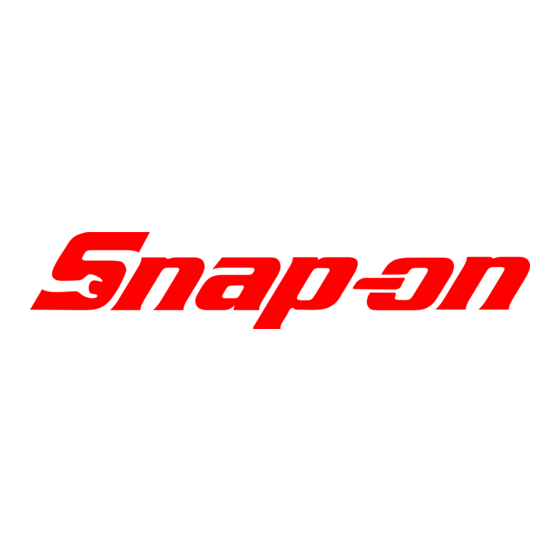
Tabla de contenido
Publicidad
Enlaces rápidos
Publicidad
Tabla de contenido

Resumen de contenidos para Snap-On SOLUS PRO
- Página 1 Manual del usuario 2011 ZEESCES316A Rev. D...
-
Página 2: Marcas Comerciales
Marcas comerciales Snap-on, Sun, SOLUS y Scanner son marcas comerciales registradas de Snap-on Incorporated, registradas en los Estados Unidos y en otros países. Todas las demás son marcas comerciales o marcas registradas de sus respectivos propietarios. Información de derechos ©2011 Snap-on Incorporated. Todos los derechos reservados. -
Página 3: Información Sobre Seguridad
Información sobre seguridad Para su propia seguridad y la de los demás, así como para evitar posibles daños al equipo y a los vehículos con los que se utilice, es importante que todas las personas que trabajen o estén en contacto con el equipo lean detenidamente y comprendan el manual de seguridad suministrado —Información de seguridad. -
Página 4: Instrucciones Importantes De Seguridad
Información sobre seguridad Instrucciones importantes de seguridad ADVERTENCIA Indica una situación de peligro potencial que, si no se evita, puede provocar la muerte o lesiones graves al usuario o a las personas que se encuentren junto a él. PRECAUCION Indica una situación de peligro potencial que, si no se evita, puede provocar lesiones menores o leves al usuario o a las personas que se encuentren junto a él. -
Página 5: Tabla De Contenido
Índice de contenidos Información sobre seguridad ....................iii Convenciones de los mensajes de seguridad ................iii Instrucciones importantes de seguridad..................iv Índice de contenidos........................v Capítulo 1: Utilización de este manual ..................1 Convenciones..........................1 Texto en negrita ........................1 Símbolos ..........................1 Terminología .......................... -
Página 6: Índice De Contenidos
Índice de contenidos Puesta en marcha de la unidad....................20 Configuración para imprimir ....................... 21 Conexión con un ordenador ....................... 21 Desconexión de la unidad ......................21 Ajuste del brillo y el contraste..................... 22 Capítulo 4: Navegación......................23 Distribución de la pantalla ......................23 Barra de herramientas superior ................... - Página 7 Sustitución de la ventana de visualización ................. 76 Apéndice A: Preguntas frecuentes..................77 ¿Puedo utilizar otros adaptadores de prueba de Snap-on con esta herramienta de análisis? .. 77 ¿Qué debo hacer si la impresora no responde? ................ 77 ¿Qué debo hacer si la unidad no responde del modo esperado cuando pulso el botón de Encendido?..........................
-
Página 8: Capítulo 1 Utilización De Este Manual
Utilización de este manual Capítulo 1 Este manual contiene las instrucciones de uso de la herramienta. Algunas de las ilustraciones que aparecen en el manual pueden contener módulos y equipos opcionales no incluidos en su sistema. Póngase en contacto con su distribuidor para obtener más información acerca de la disponibilidad de otros módulos y equipos opcionales. -
Página 9: Terminología
Utilización de este manual Convenciones 1.1.3 Terminología El término «seleccionar» significa resaltar un botón o un elemento del menú utilizando la rueda selectora y pulsando el botón Y/a para confirmar la selección. Ejemplo: Seleccione RESTABLECER. • La expresión anterior abrevia el siguiente procedimiento: 1. -
Página 10: Manuales Adicionales
Utilización de este manual Manuales adicionales La distribución de la pantalla adopta el formato seleccionado. 1.2 Manuales adicionales Esta herramienta trabaja en combinación con otros productos de software. Todos los manuales necesarios están incluidos en el CD de Documentación de diagnóstico para el Usuario, que se suministra con la herramienta de análisis. -
Página 11: Capítulo 2 Presentación
La herramienta de análisis también puede representar gráficamente parámetros de datos activos en la pantalla. Figura 2-1 SOLUS PRO™ 2.1 Descripción funcional Figura 2-2, Figura 2-3, y Figura 2-4 muestran las prestaciones externas de la unidad de análisis. - Página 12 Presentación Descripción funcional Figura 2-2 Vista frontal. 1— Asa izquierda 2— Pantalla de cristal líquido (LCD) 3— Botón S 4— N/X Botón (No) 5— Y/a Botón (Sí) 6— Rueda selectora 7— Botón Brillo/Contraste 8— Botón de Encendido 9— Asa derecha Figura 2-3 Vista superior 1—...
-
Página 13: Especificaciones Técnicas
Presentación Especificaciones técnicas Figura 2-4 Vista posterior 1— Base 2— Gancho de la carcasa 2.2 Especificaciones técnicas Pantalla: Pantalla de cristal líquido (LCD) Resolución 640 x 240 256 colores 6,2 pulgadas (157,5 mm) Ranura de tarjeta CompactFlash®: Tarjeta CF de almacenamiento de datos IMPORTANTE: No retire nunca la tarjeta CF mientras esté... -
Página 14: La Base
Rango de temperatura de almacenamiento: -de 20 a 65° C -de 20 a 65° C Protocolos de comunicación Su herramienta de análisis SOLUS PRO™ es compatible con los siguientes protocolos de comunicaciones OBD-II/EOBD: SAE J1850 (VPW) SAE J1850 (PWM) ISO 9141-2... -
Página 15: Botones De Control
Presentación Botones de control Figura 2-5 Base extendida La base también se puede extender a una posición colgante empujando el lado izquierdo hacia la derecha y girándola hacia adelante (Figura 2-6). Figura 2-6 Base enposición colgante 2.4 Botones de control Esta herramienta de análisis tiene los siguientes botones de control (Figura 2-2 en la página 5): •... -
Página 16: N/X Botón
Presentación Botones de control 2.4.1 Botón El botón N/X se utiliza para lo siguiente: • Para salir de un menú o programa. • Para cerrar una lista abierta y volver al menú anterior. Para contestar negativamente cuando aparece una elección Sí o No. •... -
Página 17: Conexiones
Presentación Conexiones Para realizar un apagado forzado: 1. Mantenga pulsado el botón de Encendido durante cinco segundos. 2. La herramienta emitirá una serie de pitidos y, a continuación se apagará. Ahora puede encender de nuevo la unidad. 2.5 Conexiones Esta herramienta de análisis utiliza las siguientes conexiones (Figura 2-3 en la página 5): Entrada del adaptador de corriente continua •... -
Página 18: Fuente De Alimentación
Presentación Fuente de alimentación 2.6 Fuente de alimentación Esta herramienta de análisis puede recibir alimentación de tres fuentes: Alimentación desde el vehículo • Batería (recargable) • Fuente de alimentación de CA/CC • Para obtener información relacionada, consulte «Suministro de alimentación» en la página 16. 2.6.1 Alimentación desde el vehículo Esta herramienta de análisis puede recibir alimentación de 12 V desde el vehículo a través del cable de datos por sí... -
Página 19: Cargador De La Batería
Presentación Fuente de alimentación IMPORTANTE: Para compobar un vehículo es necesario introducir en la herramienta una batería llena, a pesar de que la herramienta pueda trabajar con la alimentación del vehículo sin la batería instalada. La batería sirve para compensar bajadas de tensión provocadas por el arranque del motor. Cargador de la batería La batería se carga mediante un cargador externo de baterías (Figura 2-8). -
Página 20: Cables
Presentación Cables Figura 2-9 Fuente de alimentación de CA/CC Para obtener información relacionada, consulte las siguientes secciones: • «Entrada de corriente continua» en la página 10 «Conexión de la fuente de alimentación de CA/CC» en la página 20 • 2.7 Cables Esta herramienta de análisis utiliza los siguientes cables: •... - Página 21 Presentación Cables Los cables auxiliares se utilizan para comprobar vehículos sin alimentación de batería en el conector de diagnóstico. Figura 2-11 Figura 2-12 Cable de alimentación del encendedor Cable de alimentación de la batería Consulte la Guía de accesorios incluida con el kit para obtener el listado completo de accesorios y piezas de repuesto.
-
Página 22: Capítulo 3 Primeros Pasos
Capítulo 3 Debe dar los pasos siguientes para comenzar a utilizar la herramienta de análisis: 1. Familiarícese con los mandos y conexiones de SOLUS PRO™. Consulte «Botones de control» en la página 8 si desea conocer más detalles. 2. Cargue la batería. Déjela entre dos y tres horas cargando. Consulte «Utilización de la batería»... -
Página 23: Suministro De Alimentación
Primeros pasos Suministro de alimentación Figura 3-2 Selección del Modo de formación OBD de ejemplo 4. Marque Iniciar comunicación en el Menú principal OBD, y pulse Y/a para confirmar la selección. 5. Cuando aparezca el mensaje de conexión con el vehículo pulse Y/a. 6. - Página 24 Primeros pasos Conexión a la alimentación del vehículo • «Alimentación desde el vehículo» en la página 11 «Conexión a la alimentación del vehículo» en la página 16 • Para establecer una conexión con la alimentación del vehículo: 1. Conecte un extremo del cable de datos al conector situado en la parte superior de la herramienta de análisis (Figura 2-3 en la página 5).
-
Página 25: Utilización De La Batería
Primeros pasos Utilización de la batería 3.4 Utilización de la batería La herramienta de análisis se suministra con una batería de níquel e hidruro metálico y un cargador externo. Para obtener información relacionada, consulte las siguientes secciones: • «Batería» en la página 11 «Cargador de la batería»... - Página 26 Primeros pasos Utilización de la batería Cuando empieza la carga, se enciende una luz roja. 4. Deje la batería en carga hasta que se encienda una luz verde constante. Cuando la batería está demasiado caliente, demasiado fría o no puede mantener una carga, parpadearán ambas luces roja y verde.
-
Página 27: Conexión De La Fuente De Alimentación De Ca/Cc
Primeros pasos Conexión de la fuente de alimentación de CA/CC 3.5 Conexión de la fuente de alimentación de CA/CC La fuente de alimentación de CA/CC (incluida) proporciona alimentación desde una toma de corriente. Para obtener información relacionada, consulte las siguientes secciones: •... -
Página 28: Configuración Para Imprimir
Primeros pasos Configuración para imprimir Figura 3-8 Ejemplo de menú principal 1— Scanner – para acceder a las pruebas del vehículo. 2— Datos guardados – para acceder a los archivos en memoria. 3— Utilidades – para acceder a la configuración de la herramienta y a las funciones. 3.7 Configuración para imprimir La presente herramienta de diagnóstico puede imprimir conectada a impresoras compatibles con puerto USB. -
Página 29: Ajuste Del Brillo Y El Contraste
Primeros pasos Ajuste del brillo y el contraste IMPORTANTE: No intente apagar la herramienta con el botón de encendido mientras esté trabajando en modo scanner. Hay que salir del modo scanner antes de apagar. Para encender la unidad: 1. Asegúrese de haber salido del programa de comunicaicón con el vehículo tal como se describe en «Finalización de la comunicación con el vehículo»... -
Página 30: Capítulo 4 Navegación
Navegación Capítulo 4 4.1 Distribución de la pantalla Las pantallas de la herramienta de análisis (Figura 4-1) incluyen normalmente las siguientes secciones: La barra de herramientas superior contiene controles de prueba. • • El cuerpo principal muestra menús y datos de prueba. •... - Página 31 Navegación Distribución de la pantalla Tabla 4-1 Controles de la barra de herramientas superior Nombre Botón Descripción Permite cambiar la forma en que se muestran los datos. Permite detener la recopilación de datos y revisar los datos que Pausa hay en el búfer. Permite capturar continuamente datos y los almacena en el Reproducir búfer de datos.
-
Página 32: Barra De Búfer
Navegación Distribución de la pantalla Figura 4-4 Pantalla SCANNER activa Al seleccionar un botón diferente en la barra de herramientas superior utilizando las flechas izquierda e y derecha c en el modo de vista de texto, se aplica el gris como color de fondo del cuerpo principal, lo que indica que la pantalla está... -
Página 33: Indicadores Led
Navegación Distribución de la pantalla la comunicación con un módulo de control electrónico (ECM), se puede mostrar la información de parámetros. Figura 4-7 Ejemplo de cuerpo principal de SCANNER 4.1.4 Indicadores LED Al final de la pantalla, se incluyen cuatro indicadores LED (Figura 4-8) que muestran algunas condiciones de funcionamiento, que varían en función del fabricante. -
Página 34: Realizar Selecciones
Navegación Realizar selecciones NOTA: Se necesita alimentación desde el vehículo para que la herramienta de análisis se comunique correctamente con el vehículo. Compruebe que aparece el símbolo de alimentación desde el vehículo en la barra de estado antes de iniciar las pruebas. 4.2 Realizar selecciones Utilice las siguientes instrucciones para desplazarse y realizar selecciones. -
Página 35: Mensajes De Confirmación
Navegación Mensajes de confirmación Para administrar los mensajes de pantalla: Pulse Y/a o N/X como se indica en el mensaje. • 4.5 Mensajes de confirmación Los mensajes de confirmación informan de cuando se está a punto de efectuar una acción que no se puede deshacer o cuando se ha iniciado una acción que precisa su confirmación para continuar. -
Página 36: Capítulo 5 Operaciones
Operaciones Capítulo 5 Nota importante Para mejorar el aspecto y las funciones de nuestras herramientas de diagnóstico portátiles, hemos modificado la interfaz gráfica de usuario del escáner. La mayoría de estas mejoras no afecta al uso de las herramientas. No obstante, para evitar confusiones, queremos llamar tu atención sobre lo siguiente: •... -
Página 37: Selección Del Fabricante
Operaciones Selección del fabricante Encienda la unidad SOLUS (con la batería interna) Seleccione EE. UU., Asiático Seleccione el botón Escáner o Europeo en el submenú de (con el pulsador)) comunicación con el vehículo Seleccione el fabricante Seleccione un sistema del Seleccione y pulse Y/ (como Ford o Toyota) vehículo... -
Página 38: Identificación Del Vehículo
Operaciones Identificación del vehículo 1— Funcionamiento de Scanner 2— Menú de comunicación con el vehículo 3— Submenú Figura 5-2 Selección de software en el menú principal de Scanner NOTA: En algunas selecciones aparece un submenú por años. Para seleccionar el fabricante: 1. -
Página 39: Selección De Un Sistema
Operaciones Selección de un sistema Figura 5-3 Ejemplo de pantalla de identificación del vehículo 3. Introduzca entonces los caracteres VIN y pulse Y/a o N/X para contestar como crea necesario a las preguntas que aparecen en pantalla. Una vez completada la identificación del vehículo, aparece el menú Selección del sistema (Figura 5-4). -
Página 40: Selección En El Menú Principal Del Sistema
Operaciones Selección en el menú principal del sistema Figura 5-5 Ejemplo de pantalla de instrucciones de conexión Siga las instrucciones de conexión en pantalla y luego pulse Y/a para abrir el menú principal del sistema. 5.5 Selección en el menú principal del sistema En función del vehículo, pueden existir una serie de opciones disponibles en el menú... -
Página 41: Pantalla Datos
Operaciones Utilización de las funciones de Scanner 5.6.1 Pantalla datos Al seleccionar Pantalla datos en el menú principal del sistema se obtiene uno de los resultados siguientes: • aparece un submenú de opciones de visualización de datos; • se muestran los datos de vehículo. Aparece un submenú... -
Página 42: Retención De Una Trama De Datos
Operaciones Utilización de las funciones de Scanner NOTA: Fijar líneas de datos en el modo de vista de texto es como bloquear parámetros en el modo de vista gráfico. Consulte «Vista gráfica» en la página 48 si desea conocer más detalles. Retención de una trama de datos Puede «retener»... -
Página 43: Lista Datos Personalizada
Operaciones Utilización de las funciones de Scanner Figura 5-10 Ejemplo de menú Salir El menú Salir contiene las opciones analizadas en las secciones siguientes: • «Reanudar» en la página 36 • «Lista Datos personalizada» en la página 36 • «Imprimir datos» en la página 37 «Menú... -
Página 44: Imprimir Datos
Operaciones Utilización de las funciones de Scanner Figura 5-11 Ejemplo de pantalla Selección de datos 2. Seleccione o cancele la selección de los parámetros deseados. 3. Seleccione VISUALIZAR DATOS o pulse N/X para confirmar sus selecciones y volver a la pantalla de datos para ver la lista de datos personalizada. -
Página 45: Fijar Línea Y Liberar Línea
Operaciones Utilización de las funciones de Scanner Cuando termina la impresión, la herramienta de análisis regresa automáticamente al menú Salir. Menú LED La opción Menú LED se utiliza para programar el funcionamiento de los indicadores LED en la herramienta de análisis para la supervisión de algunos parámetros de datos digitales. Si un vehículo no proporciona señales para estas funciones, los indicadores LED correspondientes no se utilizan. - Página 46 Operaciones Utilización de las funciones de Scanner • Para poder fijar la línea 3, es necesario fijar antes la línea 2. Hay que liberar la línea 3, para poder liberar la línea 2. • Figura 5-14 Ejemplo de pantalla de lista de datos 1—...
-
Página 47: Menú Códigos
Operaciones Utilización de las funciones de Scanner 3. Seleccione Fijar línea 2 para volver al menú Salir (Figura 5-17). 4. Pulse de nuevo N/X para abrir el menú Salir (Figura 5-17). Figura 5-17 Ejemplo de menú Salir con la línea 2 fija 5. -
Página 48: Imagen Congelada/Registros De Fallos
Operaciones Utilización de las funciones de Scanner Imagen congelada/Registros de fallos Esta seleccion muestra el DTC establecido junto con los datos correspondientes cuando el ECM envía orden de encender la luz indicadora de mal funcionamiento. Estado DTC Esta selección permite ver si es un DTC concreto el que ha provocado que se encendiera la MIL. Para comprobar el estado DTC 1. -
Página 49: Tests Funcionales
Operaciones Utilización de las funciones de Scanner 5.6.3 Tests funcionales El La selección Tests funcionales sirve para acceder a un subsistema específico del vehículo y a las pruebas de componentes. Las pruebas disponibles dependen del fabricante así como del año y modelo del vehículo y únicamente aquellos que están disponibles aparecen en el menú. Existen cuatro tipos generales de tests funcionales: Tests de información: son pruebas de sólo lectura, como la selección de un número •... -
Página 50: Salida Del Modo Scanner
Operaciones Utilización de las funciones de Scanner Para finalizar la comunicación: 1. Pulse N/X hasta que acceda a la pantalla de ID del vehículo (Figura 5-21). Figura 5-21 Ejemplo de pantalla de identificación del vehículo 2. Pulse e para marcar el botón Ver en la barra de herramientas superior. 3. -
Página 51: Visualización Gráfica De Datos
Operaciones Visualización gráfica de datos Para salir del modo Scanner desde una vista gráfica o de lista de ID personales: Pulse N/X hasta que vuelva al menú principal. • 5.7 Visualización gráfica de datos La herramienta de análisis ofrece difererentes opciones para la visualización y organización de los datos recogidos. -
Página 52: Revisión De Id Personales
Operaciones Visualización gráfica de datos Figura 5-24 Ejemplo de modo vista Lista de ID personales Para ajustar la configuración de Zoom 1. Seleccione el botón Zoom de la barra de herramientas superior. Aparece el menú desplegable Zoom (Figura 5-25). Figura 5-25 Ejemplo de menú... -
Página 53: Borrar El Búfer
Operaciones Visualización gráfica de datos Para revisar datos de ID personales (PID) recopilados: 1. Seleccione el botón Pausa para detener la recogida de datos. 2. Seleccione el botón Revisión y utilice las flechas derecha c e izquierda e para desplazarse por los datos almacenados en el búfer. -
Página 54: Bloquear Id Personales
Operaciones Visualización gráfica de datos Bloquear ID personales Puede bloquear ID personales para su visualización en listas personalizadas. Para bloquear una ID personal: 1. En la barra de herramientas superior, pulse la flecha abajo d. 2. Seleccione el ID personal que desea bloquear. Aparece el menú... -
Página 55: Vista De Texto
Operaciones Visualización gráfica de datos 5.7.3 Vista de texto La vista de texto muestra los parámetros como texto sin formato (Figura 5-30). Figura 5-30 Ejemplo de vista de texto 5.7.4 Vista gráfica La vista gráfica le permite visualizar los datos en un formato de línea gráfica (Figura 5-31). Figura 5-31 Ejemplo 1 de pantalla de gráficos 1—... - Página 56 Operaciones Visualización gráfica de datos • Borrar todos los niveles del activador: le permite eliminar las condiciones del activador establecidas en todos los parámetros de forma simultánea. Figura 5-32 Ejemplo de menú de parámetros Para bloquear un parámetro: 1. En la barra de herramientas superior, pulse la flecha abajo d. La zona seleccionada se mueve hacia el primer gráfico de parámetros.
- Página 57 Operaciones Visualización gráfica de datos Para ajustar la escala de un parámetro: 1. Seleccione un parámetro. Aparece el menú de parámetros. 2. Seleccione Ajuste de escala automático. Se restablecen los valores máximo y mínimo del gráfico del parámetro seleccionado. Para ajustar la escala de un parámetro automáticamente: 1.
- Página 58 Operaciones Visualización gráfica de datos Figura 5-35 Ejemplo de línea de activador activa NOTA: Se deben definir un nivel inferior y uno superior para el activador. 3. Ajuste el nivel de activador superior utilizando las flechas arriba b y abajo d para situar la línea de nivel de activador donde desee en el gráfico ID personal.
-
Página 59: Retraso Del Activador
Operaciones Visualización gráfica de datos Para armar la activación de ID personal: 1. En la barra de herramientas superior, seleccione Instantánea > Activador ID personal. 2. Seleccione de los menús desplegables (Figura 5-37): Activador ID personal: empieza recogiendo cuándo se produce una señal fuera de las –... -
Página 60: Datos De Pausa
Operaciones Visualización gráfica de datos Figura 5-40 Ejemplo de línea de detección de activador Para comenzar los gráficos de nuevo: • Seleccione el botón Reproducir (Figura 5-39). Para borrar los niveles del activador: 1. Seleccione un parámetro. Aparece el menú de parámetros. 2. -
Página 61: Ordenación De Datos
Operaciones Visualización gráfica de datos Los nuevos datos empezarán a guardarse después de haber borrado el contenido del búfer. 5.7.7 Ordenación de datos El botón Ordenar en la barra de herramientas permite arreglar la lista de parámetros de tres formas distintas. Ordenar por defecto: el orden transmitido por el módulo de control electrónico (ECM). -
Página 62: Utilización Del Zoom
Operaciones Guardar los datos capturados Figura 5-45 Ejemplo de cursores con datos congelados 3. Pulse las flechas izquierda e y derecha c para desplazar el cursor. 4. Pulse N/X para salir del modo Cursor. 5.7.9 Utilización del Zoom El botón Zoom le permite elegir el número de ID personales que se mostrarán en pantalla cuando lo utilice en la vista de lista de ID personales y distintos niveles de ampliación cuando lo utilice en la vista gráfica (Figura 5-46). - Página 63 Operaciones Guardar los datos capturados archivos se pueden guardar desde las vistas texto, ID personal y gráfico, pero sólo se pueden reproducir en la vista gráfico. • Guardar imagen: le permite capturar una única pantalla como una imagen. Los archivos de imágenes pueden abrirse con las aplicaciones informáticas habituales como Paint de Microsoft.
- Página 64 Operaciones Guardar los datos capturados Figura 5-50 Opción de menú Gestión de datos Aparece una lista de todos los archivos guardados. 3. Seleccione el archivo que desee revisar (Figura 5-51). Figura 5-51 Ejemplo de lista de datos guardados NOTA: Los archivos de trama se guardan con una designación de tipo archivo SC(S). Para guardar un archivo de película 1.
-
Página 65: Visualización De Datos Guardados
Operaciones Visualización de datos guardados Para guardar un archivo de imagen: 1. Seleccione el botón Guardar de la barra de herramientas. Aparece un menú desplegable de diferentes opciones (Figura 5-48). 2. Seleccione Guardar imagen en el menú. Aparece el mensaje Guardando imagen de pantalla... Para revisar un archivo de imagen 1. -
Página 66: Identificación De Archivos Guardados
Operaciones Visualización de datos guardados 2— Indicadores de ubicación de datos guardados Muestra la ubicación de los archivos guardados; la tarjeta CF, memoria interna, o un dispositivo de memoria USB. Una «X» indica que no hay ningún dispositivo instalado en ese puerto. -
Página 67: Carga De Archivos Guardados
Operaciones Visualización de datos guardados 5.9.2 Carga de archivos guardados El botón Cargar permite revisar los datos de pantalla guardados e imprimir la pantalla. Para cargar los datos: 1. Seleccione Datos guardados > Gestión de datos. Aparece la pantalla Gestión de datos. 2. -
Página 68: Eliminación De Archivos Guardados
Operaciones Visualización de datos guardados Para desplazar automáticamente los archivos de datos: 1. Con el botónRevisarseleccionado, pulse Y/a de nuevo para mostrar un menú desplegable de opciones (Figura 5-54). Figura 5-54 Ejemplo de menú desplegable Revisar 2. En el menú Revisar, seleccione una opción automática. –... -
Página 69: Selección De Todos Los Archivos
Operaciones Visualización de datos guardados 2. En la barra de herramientas superior, seleccione Ajuste. Aparece el cuadro de diálogo Guardar datos. 3. Establezca CF para la opción Guardar en y pulse N/Xpara cerrar el cuadro de diálogo. Se mostrarán los datos de prueba guardados en la tarjeta CF. 4. -
Página 70: Impresión
Operaciones Impresión 2. Seleccione el botón Configuración. Aparece el cuadro de diálogo Guardar datos (Figura 5-56). 3. Seleccione una opción del menú desplegable Guardar en. 4. Pulse N/X para confirmar la selección y cierre el cuadro de diálogo . Aparece una marca en la casilla para la ubicación seleccionada (Figura 5-57). Figura 5-57 indicador de ranura CF marcado 5.10 Impresión... -
Página 71: Configuración Personalizada
Operaciones Botón herramientas Estas son las opciones disponibles en un menú desplegable: • Configuración personalizada Guardar datos • 5.11.1 Configuración personalizada Al seleccionar Configuración personalizada se abre un cuadro de diálogo de las Unidades Scanner. Unidades Scanner sirve para cambiar las unidades de medida de algunos parámetros. Se puede seleccionar entre unidades de medida estadounidenses convencionales o métricas para los parámetros de datos disponibles. -
Página 72: Utilidades
Operaciones Utilidades 5.12 Utilidades El botón Utilidades proporciona acceso a información del sistema y a varios controles (Figura 5-61). Figura 5-61 Ejemplo del menú UTILIDADES Las opciones del menú Utilidades disponibles se analizan en las secciones siguientes: «Configuración de herramientas» en la página 65 •... -
Página 73: Administración De Energía
Operaciones Utilidades • «Botón S» en la página 69 «Tema de color» en la página 70 • «Vista de Scanner» en la página 70 • Administración de energía La opción de administración de la energía le permite seleccionar varias opciones de iluminación de la pantalla. - Página 74 Operaciones Utilidades Para ajustar las preferencias de instantánea: 1. En el menú principal, seleccione Utilidades > Configuración de herramientas > Guardar datos (Figura 5-64). Figura 5-64 Ejemplo de cuadro de diálogo Guardar datos Aparece el cuadro de diálogo Guardar datos. 2.
-
Página 75: Zona Horaria
Operaciones Utilidades Para definir la fecha: 1. Seleccione Utilidades> Configuración de herramientas > Fecha. Aparece el cuadro de diálogo Fecha. 2. Pulse Y/apara abror una lista desplegable de opciones de visualización (Figura 5-66). Figura 5-66 Ejemplo de cuadro de diálogo Fecha 3. - Página 76 Operaciones Utilidades Figura 5-68 Ejemplo de cuadro de diálogo Zona horaria 2. Seleccione el campo Zona horaria o el campo Horario de verano. Aparece una lista desplegable. 3. Seleccione una opción de la lista desplegable. La lista desplegable se cierra automáticamente. 4.
-
Página 77: Tema De Color
Operaciones Utilidades Figura 5-69 Ejemplo del cuadro de diálogo Botón S 3. Seleccione una función de la lista desplegable-. 4. Pulse N/X para cerrar el cuadro de diálogo. Tema de color Selección de Tema de color permite cambiar el fondo de la pantalla. El uso de un fondo negro ayuda a conservar la energía de la batería. -
Página 78: Mensajes De Navegación
Operaciones Utilidades Figura 5-71 Ejemplo del menú Vista de scanner 3. Seleccione una opción de la lista desplegable. La lista desplegable se cierra automáticamente. 4. Pulse N/X para cerrar el cuadro de diálogo Vista de scanner. Mensajes de navegación Los mensajes de navegación, disponibles únicamente en el mercado europeo, permiten seleccionar cómo aparecen las referencias a los botones Y/a y N/X en pantalla. -
Página 79: Fácil Desplazamiento
Operaciones Utilidades • Restaurar sistema: permite volver a instalar sus programas de sistema. Actualizar desde CF: permite actualizar los programas del sistema desde una tarjeta CF. • Copiar en CF: permite crear una copia de seguridad de los programas del sistema en una •... -
Página 80: Info. De Taller
Operaciones Utilidades Se inicia la aplicación. 5.12.6 Info. de taller La opción Info. de taller permite añadir información de taller personalizada que puede incluirse en los archivos de datos para imprimir. NOTA: Hay que conectar un teclado al puerto USB de la parte superior de la herramienta de análisis para introducir la info. - Página 81 Operaciones Utilidades Figura 5-75 Ejemplo de pantalla Información del sistema Para mostrar la pantalla de Información del sistema 1. Seleccione Utilidades > Información del sistema. Aparece la pantalla Información del sistema. 2. Pulse la flecha abajo d para marcar el cuerpo principal de la pantalla. 3.
-
Página 82: Capítulo 6 Mantenimiento
Mantenimiento Capítulo 6 Esta sección explica las siguientes cuestiones de mantenimiento: Limpieza e inspección de daños • Sustitución de las baterías • Sugerencias para el almacenamiento • • Requisitos para el desecho (peligros medioambientales) • «Sustitución de la ventana de visualización» 6.1 Limpieza e inspección de daños Cuando utilice la herramienta de análisis, asegúrese de seguir estos pasos: Antes y después del uso, compruebe la carcasa, el cableado y los conectores en busca de... -
Página 83: Procedimiento Para Desechar Las Baterías
Mantenimiento Procedimiento para desechar las baterías • Tenga en cuenta el rango de temperatura de almacenamiento. Consulte «Especificaciones técnicas» en la página 6 si desea conocer más detalles. 6.4 Procedimiento para desechar las baterías Debe deshacerse de los materiales de acuerdo con las normativas locales. 6.5 Sustitución de la ventana de visualización Utilice el kit de ventana de visualización opcional para sustituir la superficie de plástico duro de la herramienta de análisis. -
Página 84: Apéndice A Preguntas Frecuentes
Preguntas frecuentes Apéndice A Las siguientes preguntas frecuentes proporcionan soluciones a los problemas más habituales. «¿Puedo utilizar otros adaptadores de prueba de Snap-on con esta herramienta de análisis?» • en la página 77 • «¿Qué debo hacer si la impresora no responde?» en la página 77 •... -
Página 85: Por Qué La Unidad Se Apaga De Forma Inesperada
Preguntas frecuentes ¿Por qué la unidad se apaga de forma inesperada? A.4 ¿Por qué la unidad se apaga de forma inesperada? La carga de las baterías puede ser baja. Es recomendable que compruebe todas las fuentes de alimentación. Consulte «Fuente de alimentación» en la página 11 para obtener más información. -
Página 86: Apéndice B Localización Y Resolución De Averías
Localización y resolución de Apéndice B averías Esta sección describe problemas que pueden producirse cuando se utiliza la herramienta de análisis. B.1 Mensaje sin comunicación Cuando aparece en pantalla el mensaje «Sin Comunicación» o «Sin Respuesta Del Módulo» (Figura B-1) significa que por algún motivo no hay comunicación entre la herramienta de análisis y el módulo de control del vehículo. -
Página 87: Imposibilidad De Cargar La Batería
Localización y resolución de averías Imposibilidad de cargar la batería B.2 Imposibilidad de cargar la batería Si la batería no carga: es posible que la batería no esté instalada correctamente en el cargador. • Compruebe que el cargador de la batería está conectado a la corriente. Entonces, sin hacer fuerza, ajuste la batería en su posición en el cargador hasta que el piloto de estado rojo se encienda. -
Página 88: Códigos De Los Pitidos
Localización y resolución de averías Códigos de los pitidos B.5 Códigos de los pitidos La herramienta de diagnóstico contiene un generador de tonos que produce una serie de tonos o pitidos para avisar al usuario de determinadas condiciones de funcionamiento. Utilice la siguiente tabla para interpretar los códigos de los pitidos: Tabla B-1 Definiciones de los códigos de los pitidos... -
Página 89: Índice Alfabético
Índice alfabético bloquear parámetros de datos, 35, 49 borrado de códigos, 40 accesorios opcionales, 13 borrado de una trama de datos retenidos, 35 activador Botón Borrar, 46, 53 borrar niveles, 53 Botón de encendido Consulte los botones condición, 51 Botón herramientas, 63 desarmar, 53 retraso, 52 Botón Reproducir Consulte barra de herramientas... - Página 90 Índice alfabético conectores de diagnóstico del vehículo, 13, 14, 17, 32 finalización de la comunicación con el vehículo, 42 conexión a la alimentación del vehículo, 16, 17 fuente de alimentación conexión a, 16–20 conexión con un ordenador, 21 conexión a la alimentación del vehículo, 17 conexión con un vehículo, 29, 32 tipos, 11–12 Configuración Botón S, 69...
- Página 91 Índice alfabético menú de parámetros, 48 parámetros de datos bloquear, 48 bloqueo, 35 borrar niveles del activador, 48 cambio de las vistas, 44 borrar todos los niveles del activador, 49 e indicadores LED, 38 definir niveles del activador, 48 fijación, 34 escala, 48 interrupción, 53 lista personalizada, 36...
- Página 92 Índice alfabético selección de fabricante (vehículo), 29, 31 selección de tests, 29 selección del sistema que hay que probar, 29, 32 Selecciones de Códigos y Datos, 33 Véase también parámetros de datos Selecciones de pantalla datos, 34–40 ShopStream Connect, 21 software salida, 42 sugerencias para el almacenamiento, 75...



