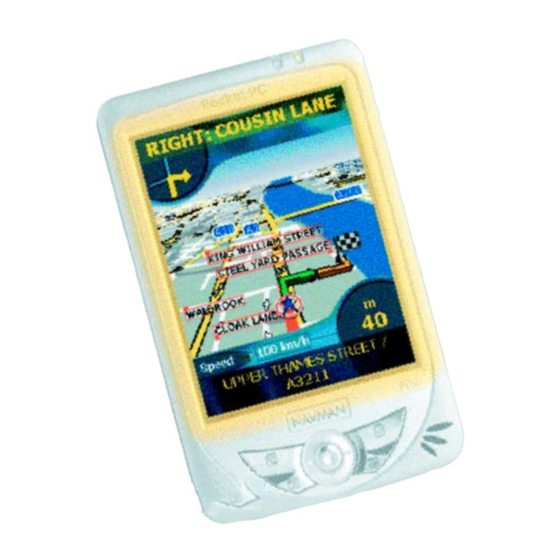
Resumen de contenidos para Navman SmartST V3
- Página 1 Edición de Europa / Australia / Nueva Zelanda Smart. V 3.0 | Manual de usuario para Pocket PC...
- Página 2 para Pocket PC Manual de Usuario 1. INTRODUCCIÓN 2. INSTALACIÓN DE SMARTST 3. ESCRITORIO SMARTST 4. INSTALACIÓN DE MAPAS DESDE EL ESCRITORIO SMARTST 5. COMENZANDO CON SMARTST 6. USO DE SMARTST 7. PANTALLA DE MENÚ PRINCIPAL 8. ESTADO DE GPS 9.
-
Página 3: Introducción
No usar o manejar su receptor GPS o PDA cuando está muy caliente, deje enfriarse apartándolo de la luz solar directa. NAVMAN declina toda responsabilidad derivada del empleo erróneo de este producto de manera que puede causar accidentes, daño o violación de la ley. -
Página 4: Instalación De Smartst
2. Conecte su PDA a su ordenador mediante el cable o la base y su Microsoft ® ActiveSync ® 3.5 o superior. 3. Abra el Escritorio SmartST en su PC si no está ya abierto: Inicio> Programas> Navman> Escritorio SmartST. -
Página 5: Escritorio Smartst
Una vez que el Escritorio SmartST ha sido instalado, usted puede tener acceso a él desde el menú de Principal: Inicio> Programas> Navman> Escritorio SmartST. Actualizando SmartST Se recomienda que visite periódicamente el sitio web de NAVMAN para actualizaciones de software de su versión de SmartST. 1. Abra el Escritorio SmartST: Inicio> Programas> Navman> Escritorio SmartST. -
Página 6: Instalación De Mapas Desde El Escritorio Smartst
• Microsoft ActiveSync ® se sincronizará de forma automática con su PDA 3. Abra el Escritorio SmartST: Inicio> Programas> Navman> Escritorio SmartST. 4. Inserte un CD de Mapas de Smart en su CD-ROM. Se mostrarán los mapas disponibles. Nota: SmartST soporta mapas de versiones 1.96 y posteriores. -
Página 7: Comenzando Con Smartst
3. Pulse en Inicio (a) para mostrar el menú de Inicio (ver la Figura 1). 4. Pulse en Programas (b) en el menú de Inicio. 5. Sobre la pantalla de Programas, Pulse sobre SmartST V3 (c) en el icono (ver la Figura 2). Figura 1 Figura 2 6. -
Página 8: Uso De Smartst
6. Uso de SmartST Botón de cuatro direcciones El aspecto del botón de 4 direcciones puede cambiar entre los distintos modelos de ordenador personal de bolsillo. Podemos encontrar botón de navegación o joystick de navegación; *Botones de configuración en la PDA Acer N30: La PDA Acer N30 no tiene un botón de navegación. -
Página 9: Pantalla De Menú Principal
7. Pantalla de Menú Principal La pantalla de Menú Principal le da el acceso a todas las funciones de SmartST, incluyendo la navegación a un destino. 1. En la pantalla de Mapa, pulse el botón direccional hacia la izquierda para abrir la pantalla del menú... -
Página 10: Estado De Gps
8. Estado de GPS Las señales son transmitidas por los satélites del Sistema de Posicionamiento Global (GPS) en órbita a la Tierra. Esta pantalla muestra una representación visual de la información que está siendo recibida por su receptor GPS. Se muestran la latitud y la longitud, así como una brújula que señala al Norte, el rumbo en grados y la velocidad del vehículo. -
Página 11: Mensajes Del Estado Del Gps
5. Pulse en la casilla cuadrada rotulada GPS para abrir el puerto COM. Su ordenador personal de bolsillo obtendrá un posicionamiento 3D (será necesaria una vista clara del cielo para ello). 6. Pulse sobre OK para volver a la pantalla del Mapa. Mensajes del estado del GPS Los mensajes del Estado del GPS se muestran en las pantallas de Mapa, Mapa 3D, Siguiente Instrucción y Estado del GPS. -
Página 12: Fijar Un Destino
9. Fijar un destino Antes de viajar, debe especificar un destino en el SmartST para planificar su ruta. Nota: Dependiendo del país de destino, uno o más campos pueden no estar disponibles Ir a una dirección de una calle 1. 1.En el Menú Principal, pinche en Destino, después en Dirección (se mostrará la pantalla de dirección de destino). -
Página 13: Ir A Una Intersección De Dos Calles
Ir a una intersección de dos calles 1. En el Menú Principal, pinche en Destino” y después en Intersección para abrir la ventana de Intersección de Destino. 2. 2.Seleccione un país en la casilla de País 3. Escriba la dirección de destino: •... -
Página 14: Destino Mediante Los Contactos Del Pc De Bolsillo
Destino mediante los contactos del PC de bolsillo Las direcciones almacenadas en su base de datos de contactos del PC del bolsillo se pueden utilizar para fijar un destino. Para ello se debe aplicar la dirección de contacto a los mapas instalados 1. - Página 15 Crear un viaje 1. Seleccione Menú Principal, haga clic en el Planificador del Viaje. Se mostrará la pantalla del Planificador del Viaje. 2. Presione en para añadir un punto de destino, se mostrará la pantalla de Destino. 3. Haga click en Dirección. La pantalla de la Dirección de Destino se abrirá. Nota: también puede agregar puntos de destino usando intersecciones, puntos del interés, favoritos, su base de datos de los contactos del PC del bolsillo y destinos recientes 4.
-
Página 16: Marcar Un Área A Evitar
Uso del mapa o la pantalla del mapa 3D para planear una ruta Usted puede planear una ruta directamente de la pantalla del mapa o del mapa 3D usando el menú emergente del mapa. 1. En el Menú Principal, pinche en Mapa 2. -
Página 17: Ver Su Ruta
Borrar un área a evitar 1. Abra el Menú Principal y haga click en el mapa. Pinche sobre el área a evitar que desea suprimir 3. Seleccione “Borrar Área a evitar” en el menú emergente del mapa. Se borrará el Área a evitar. Borrar todas las áreas a evitar. - Página 18 Pantalla del Mapa 3D La pantalla del mapa en 3D se muestra cuando se calcula una ruta, orientado en la dirección que se viaja y con un horizonte ajustable según sus necesidades. 1. Para visualizar el mapa 3D en la pantalla, pulse en para recorrer las distintas pantallas hasta la pantalla del mapa que se muestra, o pincha en Mapa en "Menú...
-
Página 19: Pantalla De Siguiente Instrucción
Pantalla de Siguiente Instrucción La información que muestra la pantalla de Siguiente Instrucción le muestra la siguiente instrucción del recorrido, la dirección de la ruta y la distancia de la ruta. Para visualizar la pantalla de Siguiente Instrucción, pulse en para recorrer las distintas pantallas de navegación hasta la pantalla de siguiente instrucción que se muestra, o pincha en Siguiente Instrucción”... - Página 20 Pantalla de Lista de Giros La pantalla Lista de Giros muestra una vista del mapa con el siguiente giro en la mitad superior de la pantalla, y una lista del total de giros que faltan hasta su destino en la mitad inferior. La distancia mostrada en la columna derecha de la mitad inferior se mide entre cada giro y el punto de destino.
-
Página 21: Menús Emergente De Pantalla Mapa
Viendo el Resumen de Destino Puede visualizar un resumen del lugar de destino en las pantallas Mapa o Mapa3D. El Resumen de Destino incluye: • Nombre de la calle, Puntos de Interés, Favoritos o Navegación Rápida. • Descripción del Lugar •... - Página 22 OPCION DE MENU DESCRIPCION Localización Nombre de la vía, Puntos de Interés, Favoritos o Accesos Directos. Seleccione para mostrar el resumen de Localización. Establecer como origen Establece el punto seleccionado como Punto de Origen Navegar a… Establece el punto seleccionado como Punto de Destino Accesos Directos Muestra una lista de destinos de Accesos directos Re-cálculo...
-
Página 23: Simulador De Ruta
13. Simulador de Ruta El Simulador de Ruta le permite: • Pre-visualizar una ruta o • Planear y visualizar una ruta sin conexión GPS (por ejemplo cuando se encuentra dentro de un edificio) Paso 1. Seleccionar Punto de Origen Si tiene un GPS fijado, no necesita especificar un Punto de Origen a menos que la Simulación de Ruta se inicie en un lugar cualquiera. -
Página 24: Favoritos Y Accesos Directos
La pantalla Calculador de Ruta – Totales se utiliza para visualizar la distancia recorrida, la velocidad media, velocidad máxima, tiempo empleado y tiempo de paradas para todos sus viajes hasta la fecha, o desde que el Medidor de ruta fue reseteado por última vez. •... -
Página 25: Convertir Un Favorito En Acceso Directo
Convertir un Favorito en Acceso Directo 1. En el Menú Principal, puntee Destino, y a continuación Favoritos 2. Seleccione el Favorito que desea convertir en Acceso Directo. 3. Puntee en . Se muestra entonces la pantalla Editar Favoritos 4. En la ventana Guardar Como, seleccione un Acceso Directo para salvar en él el Favorito. 5. -
Página 26: Usando Favoritos
Usando Favoritos 1. Desde el Menú Principal, puntee Destino, y luego Favoritos 2. Seleccione un Favorito de la lista 3. Seleccione una de las siguientes opciones: • Muestra la pantalla de Configuración de Rutas • Abre la pantalla de Editar Lista de Favoritos •... -
Página 27: Configuración
16. Configuración Puede modificar las siguientes opciones en sus Preferencias: Opciones de Visualización 1. Desde el menú principal, puntee en , Configuración y luego en la pestaña de Visualización 2. Modifique las opciones según sus preferencias: • Para mejorar el contraste de la pantalla en condiciones de luz u oscuridad, seleccione Día o Noche en la sección Colores de Mapa •... -
Página 28: Opciones De Guiado
Opciones de Guiado Desde el menú principal, puntee en , Configuración, y luego en la pestaña Guiado. Se abrirá la ventana de Configuración de Guiado. Modifique las preferencias como sigue: Para activar el guiado por voz durante la navegación, marque la casilla Guiado por Voz en la sección Instrucciones de Guiado. -
Página 29: Para Visualizar Una Ruta Guardada
Para visualizar una ruta guardada 1. En el Menú Principal, seleccione , Configuración y a continuación la pestaña Guiado. Se mostrarán las Preferencias de Guiado 2. Puntee en Reproducir en la sección Grabación de ruta para empezar a reproducir la ruta guardada. -
Página 30: Configuración De Puntos De Interés (Poi)
2. Pulse OK para aceptar los cambios y volver a la ventana de Mapa Configuración de Puntos de Interés (POI) Los Puntos de Interés de una región están agrupados por categorías. Está función le permite seleccionar sólo las categorías que usted precise. Por ejemplo, puede estar solamente interesado en lugares de entretenimiento y desactivar otras categorías tales como escuelas. -
Página 31: Propiedades
Lista se abrirá. 2. Seleccione la opción Favoritos 3. Pulse Exportar para exportar sus favoritos a: Mi Dispositivo/Mis Documentos/Navman/favourites.csv 4. Pulse OK para abrir la pantalla Mapa. La pantalla Listas también le permite borrar todos los Favoritos, Accesos Directos o destinos recientes. - Página 32 • Para habilitar una alerta visual cuando nos aproximemos a un POI, seleccionar la casilla Alerta Visual en la sección Opciones de POI activos. • Para habilitar un aviso sonoro cuando nos aproximemos a un POI, seleccionar la casilla Alerta Sonora en la sección Opciones de POI activos. •...
-
Página 33: Características Avanzadas Del Escritorio Smartst
17. Características avanzadas del Escritorio SmartST Encontrar una ciudad o población Para buscar una ciudad o población para verificar el mapa de la región que será instalado, proceda de la siguiente manera: 1. Desde el menú Mapa, pulse Buscar Ciudad. La pantalla Buscar Ciudad se abrirá. 2. -
Página 34: Editor Capas De Los Mapas
Editor Capas de los mapas Para conservar el espacio de su PDA y la tarjeta de memoria, podemos cambiar las capas del mapa al instalarlos. Las capas que usted puede cambiar serian: • Puntos de Interés (POI). • Agua y zonas verdes. •... - Página 35 3. Pulse OK y siga los pasos. El archivo POI es salvado en la PDA. Si usted desde cambiar el nombre del fichero o editarlo, diríjase al la casilla Nombre del Archivo de la ventana Nombre del Archivo y pulse OK.
- Página 36 • Cierre todos los programas de su PDA o simplemente ejecute un soft reset. 2. Abra el Escritorio del SmartST, abriendo: Inicio>Programas>Navman>SmartSt Desktop. 3. En el menú Mapa, pulse Mapa Base. La ventana del instalador del Mapa Base se abrirá.
-
Página 37: Para Un Rendimiento Adecuado
19. Para un rendimiento adecuado SmartST necesita una cantidad de memoria de programas aproximadamente igual al 10% del tamaño de los mapas instalados y activados. Con una cantidad de memoria de programas inferior, puede surgir el error “Sin Memoria” Reducción del número de Mapas activos. SmartST usa memoria de programas para almacenar mapas, por tanto, se recomienda que usted especifique los mapas que vaya a utilizar.









