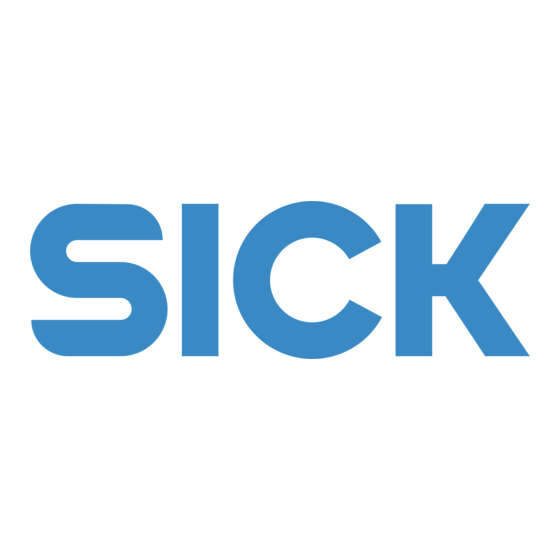
Tabla de contenido
Publicidad
Enlaces rápidos
Publicidad
Tabla de contenido

Resumen de contenidos para SICK Inspector PI50
- Página 1 MANUAL DEL USUARIO Inspector PI50 Sensor de visión...
- Página 2 Luz LED infrarroja λ = 850 Nm DESCARGO DE RESPONSABILIDAD SICK utiliza tecnología IP estándar para sus productos, por ejemplo, IO Link, PC industriales. El objetivo es ofrecer la disponibilidad de productos y servicios. SICK asume siempre que los propios clientes aseguran la integridad y confidencialidad de los datos y derechos implicados en el uso de los productos mencionados anteriormente.
-
Página 3: Tabla De Contenido
8.3.2. Utilizar iluminación exterior ..........40 8.4. Ajustar tamaño de imagen/campo de visión ........41 9. Calibrar ....................43 9.1. Aspectos generales ................ 43 8014543/2012-06 ©SICK AG • Advanced Industrial Sensors • www.sick.com • Todos los derechos reservados Sujeto a cambio sin previo aviso... - Página 4 16.3.1. Configurar la conexión del canal de comando de Ethernet Raw .................... 81 16.4. Comunicarse con controles Simatic S7 ........... 82 17. Utilizar EtherCAT ..................83 ©SICK AG • Advanced Industrial Sensors • www.sick.com • Todos los derechos reservados 8014543/2012-06 Sujeto a cambio sin previo aviso...
- Página 5 A.5. Información de pedidos de accesorios ..........118 A.6. Contenido del embalaje – Inspector PI50 ........119 A.7. Requisitos del sistema ..............119 26. Soporte ....................120 8014543/2012-06 ©SICK AG • Advanced Industrial Sensors • www.sick.com • Todos los derechos reservados Sujeto a cambio sin previo aviso...
- Página 6 26.1.2. Soporte Web ..............120 26.1.3. Soporte de primera línea ..........120 26.2. Más información ................ 120 glosario ......................121 Índice ....................... 125 ©SICK AG • Advanced Industrial Sensors • www.sick.com • Todos los derechos reservados 8014543/2012-06 Sujeto a cambio sin previo aviso...
-
Página 7: Introducción
Introducción... -
Página 8: Aspectos Generales
Inspector PI50 son: 1. Buscar y comunicar la posición de una forma de objeto conocido e inspeccionar sus detalles ©SICK AG • Advanced Industrial Sensors • www.sick.com • Todos los derechos reservados 8014543/2012-06 Sujeto a cambio sin previo aviso... -
Página 9: Seguridad
En todas las configuraciones en las que se requiera la posición o el ángulo, el Inspector PI50 debe configurarse para enviar los resultados a través de la interfaz Ethernet. No obstante, si solo se evalúan los resultados de inspección, se puede utilizar Ethernet o la interfaz digital para comunicar el resultado. -
Página 10: Aplicaciones
Buscar y comunicar la posición de una forma de objeto cono- cido e inspeccionar sus detalles Inspector PI50 utiliza el localizador de objetos para localizar la posición de una forma cono- cida aprendida previamente. Se utilizan diversas herramientas de inspección en relación con el localizador de objetos para verificar la calidad y la orientación del lado. -
Página 11: Busca Y Comunica Las Posiciones De Esquina De Un Objeto Con Forma De Polígono, E Inspecciona Los Bordes De Los Lados Del Polígono
Inspector PI50 utiliza la Herramienta polígono para localizar la posición de las esquinas de un objeto con forma de polígono en el que se conoce el número de lados. El objetivo de la aplicación es localizar una oblea de placa solar y asegurar que los bordes no estén dañados,... - Página 12 Herramienta polígono en lugar del Localizador de objetos, puesto que los bordes pueden inspeccionarse de forma precisa. ©SICK AG • Advanced Industrial Sensors • www.sick.com • Todos los derechos reservados 8014543/2012-06 Sujeto a cambio sin previo aviso...
-
Página 13: Configuración E Integración De La Máquina
Introducción Configuración e integración de la máquina El Inspector PI50 está diseñado para la integración de máquinas y ofrece diversas interfaces para interactuar con equipos de control. El ámbito de funciones de la integración de máquinas es resultado, seguimiento y control. La imagen inferior muestra un resumen de las interfaces disponibles y una tabla con la descripción general de las funciones incluidas en las diferentes... -
Página 14: Configuración Y Control
Activado por defecto de fábrica para VSPP-5F2134. Configuración y control El Inspector PI50 admite el análisis y control de la configuración externa. Una vez se crea una configuración en SOPAS Single Device, puede almacenarse directamente en el disposi- tivo o exportarse a una memoria externa para su ajuste posterior, por ejemplo, clonación del dispositivo o intercambio de campo. -
Página 15: Conexiones
Navega- Servidor PC con Caja de extensión Visualiza- dor web SOPAS de E/S figura 3.2 Conexiones del Inspector PI50, VSPP-5F2113 8014543/2012-06 ©SICK AG • Advanced Industrial Sensors • www.sick.com • Todos los derechos reservados Sujeto a cambio sin previo aviso... -
Página 16: Navegador Web
Maestro EtherCAT Esclavos EtherCAT /Act /Act Inspector PC con Navegador Servidor Visualizador SOPAS figura 3.3 Conexiones del Inspector PI50 ECAT, VSPP-5F2134 ©SICK AG • Advanced Industrial Sensors • www.sick.com • Todos los derechos reservados 8014543/2012-06 Sujeto a cambio sin previo aviso... -
Página 17: Caja De Herramientas
Pueden configu- rarse hasta 32 regiones de conta- dor de píxeles del borde por objeto de referencia. Patrón 8014543/2012-06 ©SICK AG • Advanced Industrial Sensors • www.sick.com • Todos los derechos reservados Sujeto a cambio sin previo aviso... - Página 18 (abierto o cerrado). Pueden configu- ción de bordes, y rarse hasta 8 polígonos por objeto detección de defec- de referencia. tos de los bordes. ©SICK AG • Advanced Industrial Sensors • www.sick.com • Todos los derechos reservados 8014543/2012-06 Sujeto a cambio sin previo aviso...
-
Página 19: Cómo
Cómo... -
Página 20: Inicio
• Una llave Allen para ajustar el enfoque • Herramienta para desmontar la ventana frontal y cambiar la lente En este ejemplo de aplicación, necesitará el Inspector PI50, el CD y la llave Allen para ajustar el enfoque. ©SICK AG • Advanced Industrial Sensors • www.sick.com • Todos los derechos reservados... -
Página 21: Instalar Sopas
Conectar 5.2.1 Conectar el hardware 1. Monte el Inspector PI50 de modo que esté orientado hacia el objeto. 8014543/2012-06 ©SICK AG • Advanced Industrial Sensors • www.sick.com • Todos los derechos reservados Sujeto a cambio sin previo aviso... -
Página 22: Conecte Sopas Al Inspector
2. Conecte el cable Ethernet del conector Ethernet del Inspector PI50 al PC. figura 5.3 Conecte el cable Ethernet. 3. Conecte el cable de E/S de alimentación del Inspector PI50 a una fuente de alimentación de 24 V CC: Marrón... -
Página 23: Obtener Una Buena Imagen
1. Cuando el dispositivo está conectado, se muestra la imagen en directo en la Vista principal. Cambie de modo Marcha a Edición. 2. Coloque el objeto debajo de la vista del Inspector PI50 para que se muestre en la pestaña Imagen en directo. -
Página 24: Configurar La Aplicación
Con el objeto en el enfoque en la pestaña Imagen en directo, realice el aprendizaje del objeto pulsando Aprender objeto de referencia. figura 5.10 Botón Aprender localizador de referencia. ©SICK AG • Advanced Industrial Sensors • www.sick.com • Todos los derechos reservados 8014543/2012-06 Sujeto a cambio sin previo aviso... -
Página 25: Aplicar Herramientas
(consulte las imágenes siguientes). La cantidad de contornos se ajusta con el control deslizante Intensidad en el borde en la pestaña Localizador de objetos. 8014543/2012-06 ©SICK AG • Advanced Industrial Sensors • www.sick.com • Todos los derechos reservados Sujeto a cambio sin previo aviso... - Página 26 “Metal”. Establezca el umbral superior e inferior de Nº de píxeles en el umbral justo encima y debajo del pico de la barra verde. ©SICK AG • Advanced Industrial Sensors • www.sick.com • Todos los derechos reservados 8014543/2012-06...
-
Página 27: Supervisar El Resultado
Supervisar el resultado Cambie de la pestaña Imagen de referencia a la pestaña Imagen en directo, y observe cómo el Inspector PI50 localiza el objeto cuando se mueve alrededor e informa de los resultados de la inspección en la pestaña Resultados. - Página 28 Nota Al configurar el Inspector PI50, las salidas físicas están activadas de forma predeterminada. Puede activarlas en el modo Edición haciendo clic en Habilitar salidas integradas en modo Edición en el diálogo Interfaces y ajustes de E/S en el menú...
-
Página 29: Conectar
• Si se muestra la página Selección de interfaz, haga clic en Siguiente para avanzar y comenzar a buscar los Inspector. 8014543/2012-06 ©SICK AG • Advanced Industrial Sensors • www.sick.com • Todos los derechos reservados Sujeto a cambio sin previo aviso... -
Página 30: Administrar La Dirección Ip
Puede ser necesario esperar hasta 40 segundos después de encender la alimentación o después de reiniciar el Inspector hasta que esté preparado para la conexión. ©SICK AG • Advanced Industrial Sensors • www.sick.com • Todos los derechos reservados 8014543/2012-06 Sujeto a cambio sin previo aviso... - Página 31 Otros problemas de conexión Consulte la ayuda de SOPAS Engineering Tool para obtener más información acerca de otros problemas relacionados con la conexión. 8014543/2012-06 ©SICK AG • Advanced Industrial Sensors • www.sick.com • Todos los derechos reservados Sujeto a cambio sin previo aviso...
-
Página 32: Conectar A Un Inspector De Forma Remota
En ese caso, consulte Sección 6.4, “Resolución de problemas de conexión” (page 30) para ver consejos de resolución de problemas. ©SICK AG • Advanced Industrial Sensors • www.sick.com • Todos los derechos reservados 8014543/2012-06 Sujeto a cambio sin previo aviso... -
Página 33: Utilice Sopas Single Device
Inspector Serie PI Utilice SOPAS Single Device El Inspector PI50 tiene una aplicación de configuración basada en PC para todas las versiones de Inspector. La aplicación es gráfica. El SOPAS Single Device es una versión reducida de SOPAS (Engineering Tool) para supervisar un Inspector cada vez. -
Página 34: Vista Principal
Utilice el botón Añadir para crear un nuevo objeto de referencia. Este botón se habilita en la pestaña Imagen en directo y en la pestaña Referencia. ©SICK AG • Advanced Industrial Sensors • www.sick.com • Todos los derechos reservados 8014543/2012-06... -
Página 35: Pestaña Imagen En Directo
Elija las imágenes que se deben registrar seleccionándolas de Ajustes de registro en el menú InspectorPI50. Cuando el Inspector PI50 está guardando imágenes en FTP, no se puede mostrar el registro de imagen. - Página 36 Velocidad de la red para la conexión de red actual. Dirección MAC Dirección MAC o ID de Ethernet de la tarjeta de red del Inspec- tor. ©SICK AG • Advanced Industrial Sensors • www.sick.com • Todos los derechos reservados 8014543/2012-06 Sujeto a cambio sin previo aviso...
-
Página 37: Flujo De Trabajo De Configuración
PI50. Para obtener más información acerca de cómo conectar, consulte Sección 5.2, “Conectar” (page 21) yCapítulo 6, “Conectar” (page 29): 8014543/2012-06 ©SICK AG • Advanced Industrial Sensors • www.sick.com • Todos los derechos reservados Sujeto a cambio sin previo aviso... - Página 38 Supervise los resultados para las imágenes anali- zadas. Supervise las estadísticas para las imágenes analizadas. ©SICK AG • Advanced Industrial Sensors • www.sick.com • Todos los derechos reservados 8014543/2012-06 Sujeto a cambio sin previo aviso...
-
Página 39: Ajustar Imagen
Automático, los ajustes no cambiarán continuamente. Subexpuesta (aumente el Buena exposición Sobreexpuesta (reduzca el tiempo de exposición) tiempo de exposición) 8014543/2012-06 ©SICK AG • Advanced Industrial Sensors • www.sick.com • Todos los derechos reservados Sujeto a cambio sin previo aviso... -
Página 40: Ajustar Exposición
8.3.2 Utilizar iluminación exterior Antes de que el Inspector pueda utilizar la iluminación externa, debe especificarse el tipo de ésta. ©SICK AG • Advanced Industrial Sensors • www.sick.com • Todos los derechos reservados 8014543/2012-06 Sujeto a cambio sin previo aviso... -
Página 41: Ajustar Tamaño De Imagen/Campo De Visión
2. Escoja la fuente de luz externa correcta en el cuadro de diálogo Ajustar iluminación externa. 3. Haga clic en Aceptar. Si se utiliza una fuente de luz ICL de SICK, sólo tiene que seleccionar el tipo de ICL correcto de la lista; los ajustes restantes se efectúan automáticamente. Si el tiempo de exposición seleccionado es mayor que el tiempo de activación máximo de la iluminación seleccionada,... - Página 42 Campo de visión reducido 3. Haga clic en Modificar tamaño. El Inspector utilizará a partir de ahora el nuevo tamaño de imagen. ©SICK AG • Advanced Industrial Sensors • www.sick.com • Todos los derechos reservados 8014543/2012-06 Sujeto a cambio sin previo aviso...
-
Página 43: Calibrar
• Coloque el objeto de calibración (modelo de tablero de ajedrez en un archivo PDF, sumi- nistrado en el CD de instalación) delante del dispositivo 8014543/2012-06 ©SICK AG • Advanced Industrial Sensors • www.sick.com • Todos los derechos reservados Sujeto a cambio sin previo aviso... -
Página 44: Instrucción
Es preferible que el modelo de tablero de ajedrez cubra la imagen completa. figura 9.2 Iniciar calibración ©SICK AG • Advanced Industrial Sensors • www.sick.com • Todos los derechos reservados 8014543/2012-06 Sujeto a cambio sin previo aviso... - Página 45 De esta forma, se almacenará permanentemente la calibración y se rectificarán todas las imágenes adquiridas. Pulse Cancelar si no desea almacenar la calibración. 8014543/2012-06 ©SICK AG • Advanced Industrial Sensors • www.sick.com • Todos los derechos reservados Sujeto a cambio sin previo aviso...
-
Página 46: Aplicar Las Herramientas
Los ajustes para todas las inspecciones detalladas se realizan en la pestaña Herramientas. figura 10.2 Ajustes en la pestaña Herramientas ©SICK AG • Advanced Industrial Sensors • www.sick.com • Todos los derechos reservados 8014543/2012-06 Sujeto a cambio sin previo aviso... -
Página 47: Localizador De Objetos
8014543/2012-06 ©SICK AG • Advanced Industrial Sensors • www.sick.com • Todos los derechos reservados Sujeto a cambio sin previo aviso... - Página 48 (aunque con un valor menor). Cuando se desac- tiva, puede especificarse la región de búsqueda (de color verde) en la que se permite que haya objetos. No ©SICK AG • Advanced Industrial Sensors • www.sick.com • Todos los derechos reservados 8014543/2012-06 Sujeto a cambio sin previo aviso...
-
Página 49: La Herramienta Blob
El primer blob del ajuste Ordenar por configu- rado está marcado con una cruz púrpura con un círculo púrpura alrededor. 8014543/2012-06 ©SICK AG • Advanced Industrial Sensors • www.sick.com • Todos los derechos reservados Sujeto a cambio sin previo aviso... - Página 50 Este será el orden en el que se presentan los blobs en la pestaña Resultados y en la salida de resultado Et- hernet. ©SICK AG • Advanced Industrial Sensors • www.sick.com • Todos los derechos reservados 8014543/2012-06 Sujeto a cambio sin previo aviso...
-
Página 51: Utilizar Ángulo De Blob
Inspector está siempre entre 0° y 180°, las rotaciones de blob resultantes estarán en el umbral de 0° a 55° o en el umbral (180°-35°) hasta 180°. 8014543/2012-06 ©SICK AG • Advanced Industrial Sensors • www.sick.com • Todos los derechos reservados Sujeto a cambio sin previo aviso... -
Página 52: Utilizar Criterios De Estructura Del Blob
Estructura no interesa, ajuste los límites de la estructura al valor predeterminado, es decir, el mínimo a 0 y el máximo a 1000000. ©SICK AG • Advanced Industrial Sensors • www.sick.com • Todos los derechos reservados 8014543/2012-06 Sujeto a cambio sin previo aviso... -
Página 53: Número De Blobs
Un ejemplo sería contar y verificar que está presente el número correcto de pines en un co- nector de alimentación; consulte las imágenes siguientes. Fotografía del conector de alimentación (de- Imagen en directo contando blobs. recha). 8014543/2012-06 ©SICK AG • Advanced Industrial Sensors • www.sick.com • Todos los derechos reservados Sujeto a cambio sin previo aviso... -
Página 54: La Herramienta Polígono
Busca la posición y rotación que ajusta esta forma a los bordes en la imagen. La búsqueda se realiza localmente alrededor de los segmentos lineales. ©SICK AG • Advanced Industrial Sensors • www.sick.com • Todos los derechos reservados 8014543/2012-06 Sujeto a cambio sin previo aviso... -
Página 55: Algoritmo: Herramienta De Borde Individual
• El borde encontrado debe cruzar los bordes izquierdo y derecho de la sección de búsqueda (consulte la imagen inferior). 8014543/2012-06 ©SICK AG • Advanced Industrial Sensors • www.sick.com • Todos los derechos reservados Sujeto a cambio sin previo aviso... -
Página 56: Parámetros
Se basa en el segmento lineal con peor ajuste. Ajuste el umbral de puntuación para que la Herramienta polígono ©SICK AG • Advanced Industrial Sensors • www.sick.com • Todos los derechos reservados 8014543/2012-06 Sujeto a cambio sin previo aviso... -
Página 57: Detección De Defectos
Nota La detección de defectos solo puede realizarse en polígonos cerrados, no en polígonos abiertos. 8014543/2012-06 ©SICK AG • Advanced Industrial Sensors • www.sick.com • Todos los derechos reservados Sujeto a cambio sin previo aviso... -
Página 58: Herramienta Contador De Píxeles
El intervalo Nº de píxeles en el umbral corresponde al número de píxeles dentro de la región de inspección. Si se localiza un objeto a escala, el número de píxeles se ajusta al número de ©SICK AG • Advanced Industrial Sensors • www.sick.com • Todos los derechos reservados 8014543/2012-06... -
Página 59: Herramienta Contador De Píxeles Del Borde
La tolerancia de posición especifica el desplazamiento máximo de posición entre el patrón de la región y la imagen de referencia. La tolerancia se puede ajustar entre +-0 y +-4 píxeles. 8014543/2012-06 ©SICK AG • Advanced Industrial Sensors • www.sick.com • Todos los derechos reservados Sujeto a cambio sin previo aviso... - Página 60 Este ajuste es un valor comprendido entre 0 y 100%; el valor máximo repre- senta una "similitud perfecta". ©SICK AG • Advanced Industrial Sensors • www.sick.com • Todos los derechos reservados 8014543/2012-06 Sujeto a cambio sin previo aviso...
-
Página 61: Visualizar Resultados Y Estadísticas
14.3.5, “Invertir señales de salida” (page 76). Los resultados detallados para las diferentes herramientas se presentan en la parte inferior de la pestaña Resultado. 8014543/2012-06 ©SICK AG • Advanced Industrial Sensors • www.sick.com • Todos los derechos reservados Sujeto a cambio sin previo aviso... -
Página 62: Estadísticas
(modo Marcha). El cambio entre diferentes objetos de referencia se añadirá a las estadísticas para cada objeto de referencia hasta que se restablezcan las estadísticas. ©SICK AG • Advanced Industrial Sensors • www.sick.com • Todos los derechos reservados 8014543/2012-06 Sujeto a cambio sin previo aviso... - Página 63 Este resultado también se presenta en forma de porcentaje de todas las imágenes capturadas. 8014543/2012-06 ©SICK AG • Advanced Industrial Sensors • www.sick.com • Todos los derechos reservados Sujeto a cambio sin previo aviso...
- Página 64 Haga clic Restaurar estadísticas para eliminar la información estadística. ©SICK AG • Advanced Industrial Sensors • www.sick.com • Todos los derechos reservados 8014543/2012-06 Sujeto a cambio sin previo aviso...
-
Página 65: Trabajar Con Múltiples Objetos
Manual del usuario Cómo Inspector Serie PI Trabajar con múltiples objetos El Inspector PI50 puede memorizar hasta 32 objetos de referencia diferentes, lo que facilita cambiar a un trabajo de inspección diferente con otro objeto de referencia. 12.1 Aprendizaje de objetos adicionales Para aprender un objeto adicional: 1. -
Página 66: Duplicar Objetos De Referencia
• Interfaces y ajustes de E/S • Ajustes de registro • Calibración • Guardar imágenes en FTP ©SICK AG • Advanced Industrial Sensors • www.sick.com • Todos los derechos reservados 8014543/2012-06 Sujeto a cambio sin previo aviso... -
Página 67: Interfaces
13.1 Descripción general de las interfaces Inspector PI50 está diseñado para interactuar a través de diversas interfaces a fin de inte- grarse con facilidad en diseños de máquinas controladas de manera centralizada. Además de la interfaz digital, existen diferentes interfaces opcionales para capturar cíclicamente el resultado, recuperar la imagen y controlar el dispositivo mediante el envío de comandos. - Página 68 No se recomienda tener SOPAS Single Device en modo en línea mientras se envían cambios de configuración a través de otras interfaces. Esto puede provocar problemas de conexión entre SOPAS Single Device e Inspector PI50. El problema puede producirse cuando se eje- cute un comando con un tiempo de ejecución prolongado.
-
Página 69: Utilizar E/S Digital
Para utilizar una entrada digital de activación de inspecciones, así como una entrada para el encoder o para el aprendizaje de objetos, conecte la señal a la entrada correspondiente del Inspector PI50 y ajuste el uso de la entrada en la aplicación SOPAS Single Device. Las entradas digitales están deshabilitadas de forma predeterminada. -
Página 70: Utilizar Entradas Digitales
Asegúrese de que solo se mueve el dedo o el bolígrafo; el resto de la escena debe perma- necer inmóvil. ©SICK AG • Advanced Industrial Sensors • www.sick.com • Todos los derechos reservados 8014543/2012-06 Sujeto a cambio sin previo aviso... - Página 71 E/S digital. Cualquier modificación realizada al objeto de referencia permanecerá, por ejemplo, si se ha cambiado el tamaño de la región del localizador de objetos. 8014543/2012-06 ©SICK AG • Advanced Industrial Sensors • www.sick.com • Todos los derechos reservados Sujeto a cambio sin previo aviso...
-
Página 72: Conectar A Un Activador De Imágenes Externo (Trigger)
• El encoder y el Inspector deben estar conectados a la misma tierra, para evitar problemas de señal que derivarían en los registros del Inspector. • La frecuencia máxima del encoder es 40 kHz. ©SICK AG • Advanced Industrial Sensors • www.sick.com • Todos los derechos reservados 8014543/2012-06 Sujeto a cambio sin previo aviso... -
Página 73: Seleccionar Objetos De Referencia Con Las Entradas
14.3 Utilizar salidas digitales El resultado de cada inspección realizada por el Inspector PI50 puede asignarse a cualquiera de las salidas integradas, o bien a las salidas de una caja de extensión de E/S conectada. Las salidas que se indican en la tabla son las salidas predeterminadas. -
Página 74: Pestaña Ajustes De Salida Digital
Invertir señales de salida. Lista de salidas Todas las salidas disponibles se muestran en la lista. En el Inspector PI50, las salidas digitales se denominan Out1, Out2 y Out3. Si se utiliza la caja de extensión de E/S, sus salidas se añaden a la lista. -
Página 75: Editor De Expresiones De Salida Digital
• Si se elimina una inspección de detalle que es utilizada por una expresión, se modificará la expresión correspondiente. Si la expresión sólo contiene la inspección que se eliminó, también se eliminará la expresión. 8014543/2012-06 ©SICK AG • Advanced Industrial Sensors • www.sick.com • Todos los derechos reservados Sujeto a cambio sin previo aviso... -
Página 76: Ajustar Retardo De Salida
2. Para obtener más información acerca de los ajustes en SOPAS Single Device, consulte Sección 8.3.2, “Utilizar iluminación exterior” (page 40). ©SICK AG • Advanced Industrial Sensors • www.sick.com • Todos los derechos reservados 8014543/2012-06 Sujeto a cambio sin previo aviso... -
Página 77: Configurar La Conexión De La Caja De Extensión De E/S
IP” (page 30) la visualización de la dirección IP para el Inspector PI50. 3. Abra el diálogo Interfaces y ajustes de E/S en el menú Inspector PI50. En la pestaña Interfaces, compruebe la Caja de extensión de E/S. Introduzca la dirección IP de la caja de extensión de E/S en la pestaña Configuración de la caja de extensión de E/S en el... -
Página 78: Utilizar Ethernet/Ip
La activación de EtherNet/IP afectará a la frecuencia máxima de capturas. 15.2 Resultados de las salidas 1. Abra el diálogo Salida de resultado Ethernet en el menú Inspector PI50 y seleccione un Objeto de referencia de la lista 2. Defina otros ajustes del mensaje 3. -
Página 79: Controlar El Sensor A Través De Ethernet/Ip
15.3 Controlar el sensor a través de EtherNet/IP El Inspector PI50 tiene dos Conjuntos de salida que se pueden utilizar para controlar el Ins- pector. Para hacer esto, en primer lugar debe establecerse la conexión, tal y como se describe en Sección 15.1, “Configurar la conexión EtherNet/IP”... -
Página 80: Utilizar Ethernet Raw
Configurar la conexión de Ethernet Raw Configure la notificación de resultados a través de Ethernet Raw de la siguiente manera: 1. En el diálogo Interfaces y ajustes de E/S en el menú Inspector PI50, seleccione Ethernet y Ethernet (Raw) en la pestaña Interfaces. -
Página 81: Controlar El Sensor A Través De Ethernet Raw
Configurar la conexión del canal de comando de Ethernet Raw El Inspector PI50 admite un conjunto de comandos para leer y/o modificar secciones de la configuración sin utilizar la aplicación de PC SOPAS Single Device. El puerto 2115 se utiliza para esta comunicación. -
Página 82: Comunicarse Con Controles Simatic S7
16.4 Comunicarse con controles Simatic S7 El Inspector PI50 es compatible con la comunicación con controles Simatic S7-300 a través de denominados bloques de funciones. Para obtener más información sobre el uso de la comunicación con controles Simatic S7-300, consulte el manual de referencia del Inspector PI50. -
Página 83: Utilizar Ethercat
Resultados de las salidas El Inspector PI50 ECAT utiliza datos de proceso EtherCAT para conseguir resultados de salida. 1. Abra el diálogo Salida de resultado Ethernet en el menú Inspector PI50 y seleccione un Objeto de referencia de la lista. -
Página 84: Controlar El Sensor A Través De Ethercat
Manual del usuario Inspector Serie PI 17.3 Controlar el sensor a través de EtherCAT A través de EtherCAT se puede controlar el Inspector PI50 ECAT en las siguientes formas: • Selección de objetos de referencia • Memorización externa • Disparo de imagen •... -
Página 85: Utilizar El Servidor Web
Para configurar la conexión con el servidor web, proceda de la siguiente manera: 1. Abra el diálogo Interfaces y ajustes de E/S en el menú Inspector PI50. En la pestaña Interfaz active la casilla Servidor Web. Si se activa esta casilla, el Inspector PI50 podrá conectarse a través de servidor Web y Web API. -
Página 86: Conectar Con Servidor Web
18.2.1 Conectar con servidor Web Introduzca la dirección IP para el Inspector PI50 en el campo de dirección del navegador. La configuración LAN en el navegador debe ajustarse para evitar utilizar el script de configuración automática. -
Página 87: Web Api
18.3 Web API Con la interfaz Web API puede crear su propia API para comunicarse con Inspector PI50. El conjunto de comandos que se utiliza es similar al que se utiliza para Ethernet Raw. Asimismo, Web API tiene una función para importar y exportar la configuración del dispositivo. Para obtener más información, consulte el manual de referencia de Inspector PI50. -
Página 88: Guardar Imágenes En Ftp
Inspector Serie PI Guardar imágenes en FTP Una de las interfaces con el Inspector PI50 sirve para almacenar las imágenes registradas en un servidor FTP. Esto resulta útil para comprobar las imágenes y, si es necesario, establecer los parámetros de producción. -
Página 89: Mejorar La Calidad De Imagen
20.1 Cambiar lente Es posible cambiar la lente del Inspector PI50 para trabajar a diferentes distancias y poder ajustar el campo de visión a fin de realizar una mejor inspección. Es necesario utilizar una herramienta especial para abrir la ventana frontal de la carcasa Flex y reemplazar la lente estándar. - Página 90 Asegúrese de que el cierre hermético encaja correctamente. • Para evitar daños, sólo deben utilizarse las lentes suplementarias para el Inspector comer- cializadas por SICK. ©SICK AG • Advanced Industrial Sensors • www.sick.com • Todos los derechos reservados 8014543/2012-06 Sujeto a cambio sin previo aviso...
-
Página 91: Mejorar Prevención De Reflejos
Asegúrese de que el cierre hermético encaja correctamente. • Para evitar daños, sólo debe utilizarse el accesorio de domo de Inspector Flex ofrecido por SICK. 8014543/2012-06 ©SICK AG • Advanced Industrial Sensors • www.sick.com • Todos los derechos reservados Sujeto a cambio sin previo aviso... -
Página 92: Inclinar Dispositivo
Los filtros disponibles son rojo, verde y azul. Consulte el gráfico siguiente para conocer las características de transmisión de los tres filtros diferentes. ©SICK AG • Advanced Industrial Sensors • www.sick.com • Todos los derechos reservados 8014543/2012-06 Sujeto a cambio sin previo aviso... - Página 93 A continuación se muestra un ejemplo de una imagen y el resultado de utilizar diferentes filtros de color: Fotografía original en color 8014543/2012-06 ©SICK AG • Advanced Industrial Sensors • www.sick.com • Todos los derechos reservados Sujeto a cambio sin previo aviso...
-
Página 94: Montaje De Los Filtros
Si es difícil combinar esto con una buena calidad de imagen, sopese la posibilidad de añadir iluminación externa; consulte Sec- ción 8.3.2, “Utilizar iluminación exterior” (page 40). ©SICK AG • Advanced Industrial Sensors • www.sick.com • Todos los derechos reservados 8014543/2012-06 Sujeto a cambio sin previo aviso... -
Página 95: Mejorar La Fiabilidad
Inspector Serie PI Mejorar la fiabilidad Si, por ejemplo, el Inspector PI50 no localiza objetos correctos o localiza objetos defectuosos, existen diferentes maneras de mejorar la precisión/fiabilidad de las funciones del localizador. Lo más importante es verificar que la calidad de imagen sea lo suficientemente buena;... - Página 96 Para escenas sencillas y limpias con objetos grandes y de alto contraste, suele ser suficiente el modo Alta velocidad. ©SICK AG • Advanced Industrial Sensors • www.sick.com • Todos los derechos reservados 8014543/2012-06...
-
Página 97: La Herramienta Blob
Alta calidad y Alta velocidad. Normalmente, la opción Alta velocidad puede utilizarse en imágenes en las que existen perturbaciones/ruidos 8014543/2012-06 ©SICK AG • Advanced Industrial Sensors • www.sick.com • Todos los derechos reservados Sujeto a cambio sin previo aviso... -
Página 98: Habilitar Compensación De Luz Ambiental
Ahora cambian las condiciones de luz y se añade luz ambiental a la escena. ©SICK AG • Advanced Industrial Sensors • www.sick.com • Todos los derechos reservados 8014543/2012-06 Sujeto a cambio sin previo aviso... -
Página 99: Herramienta Polígono
Controla la amplitud del posicionamiento rígido. Evite valores superiores a aproximadamente la mitad del lado del objeto, ya que el Inspector PI50 puede detectar otros bordes distintos a los que se desea detectar. Sin embargo, el riesgo de encontrar otros bordes distintos a los 8014543/2012-06 ©SICK AG •... - Página 100 "sin polaridad". Trate de evitar estas situaciones mejorando la configuración de la iluminación, por ejemplo, con una instalación con retroiluminación. ©SICK AG • Advanced Industrial Sensors • www.sick.com • Todos los derechos reservados 8014543/2012-06 Sujeto a cambio sin previo aviso...
-
Página 101: Patrón, Contador De Píxeles, Contador De Píxeles De Borde
Para gestionar mejor las variaciones en la orientación de los objetos, seleccione un objeto de referencia que tenga una orientación típica. 8014543/2012-06 ©SICK AG • Advanced Industrial Sensors • www.sick.com • Todos los derechos reservados Sujeto a cambio sin previo aviso... -
Página 102: Mejorar La Velocidad
• Anular la selección de EtherNet/IP • Anular la selección de servidor Web • Anular la selección de Guardar imágenes en FTP ©SICK AG • Advanced Industrial Sensors • www.sick.com • Todos los derechos reservados 8014543/2012-06 Sujeto a cambio sin previo aviso... -
Página 103: Registrar Y Almacenar Imágenes
23.1 Usar registro de imagen El Inspector PI50 guarda hasta 30 imágenes en su memoria. Para ver las imágenes registra- das, haga clic en la pestaña Imágenes registradas. Para poder registrar imágenes, se debe configurar al menos un objeto de referencia. - Página 104 Para que el Inspector PI50 indique en una salida digital si la cola se está llenando, seleccione Advertencia para imágenes sin enviar y elija la salida digital que desea utilizar para la adver- tencia.
-
Página 105: Grabar Imágenes En Directo En El Pc
Esto solamente guarda las imágenes en directo que se muestran en la aplicación para PC, por lo que no se corresponde necesariamente con todas las imágenes capturadas por el Inspector PI50. 8014543/2012-06 ©SICK AG • Advanced Industrial Sensors • www.sick.com • Todos los derechos reservados Sujeto a cambio sin previo aviso... -
Página 106: Utilizar El Simulador
1. Inicie la aplicación SOPAS Single Device. 2. En la pantalla de bienvenida de SOPAS, seleccione la opción Simulador. 3. En el cuadro de diálogo Asistente de Conexión, seleccione el dispositivo Inspector PI50. Haga clic en Siguiente para que se inicie el simulador. -
Página 107: Copiar Los Datos Del Simulador Al Inspector
3. Cargue datos del dispositivo en el dispositivo; consulte Sección 25.4, “Copiar datos de dispositivo de un Inspector a otro” (page 109). 8014543/2012-06 ©SICK AG • Advanced Industrial Sensors • www.sick.com • Todos los derechos reservados Sujeto a cambio sin previo aviso... -
Página 108: Tratar Los Datos Del Dispositivo
Inspector y descargar los datos del dispositivo guardados (consulte Sección 25.4, “Copiar datos de dispositivo de un Inspector a otro” (page 109)). ©SICK AG • Advanced Industrial Sensors • www.sick.com • Todos los derechos reservados 8014543/2012-06 Sujeto a cambio sin previo aviso... -
Página 109: Copiar Datos De Dispositivo De Un Inspector A Otro
Web. Para obtener información sobre cómo realizar esta tarea a través de la Web API, consulte la sección de comandos en el manual de referencia del Inspector PI50. Los datos del dispositivo exportados a través de la interfaz Web API no son compatibles con los datos del dispositivo almacenados con SOPAS Single Device. -
Página 110: Apéndice
Apéndice... -
Página 111: Datos Técnicos
A.1 Inspector PI50, VSPP-5F2113 (1.50) 14.3 (0.56) (0.83) (0.94) 51.7 (2.04) 16.6 (0.65) figura A.2 Inspector PI50 ECAT, VSPP-5F2134 8014543/2012-06 ©SICK AG • Advanced Industrial Sensors • www.sick.com • Todos los derechos reservados Sujeto a cambio sin previo aviso... -
Página 112: Conectores De Inspector
Conectores de Inspector Inspector PI50, VSPP-5F2113 Ethernet - 10/100 Mbit/s Inspector PI50 ECAT, VSPP-5F2134 /Act /Act Ethernet, X1, X2 - 100 Mbit/s ©SICK AG • Advanced Industrial Sensors • www.sick.com • Todos los derechos reservados 8014543/2012-06 Sujeto a cambio sin previo aviso... - Página 113 Salida 3. Pieza OK (tipo B) Gris Selección de objetos externos (24 V) Rojo Ext trigger Disparador externo, iluminación externa, (5 C TTL) 8014543/2012-06 ©SICK AG • Advanced Industrial Sensors • www.sick.com • Todos los derechos reservados Sujeto a cambio sin previo aviso...
-
Página 114: Descripción De Los Led
Enfoque de la imagen. Cuanto más alta externa la frecuencia, mejor enfoque. Verde No hay movimiento en el campo de vi- sión ©SICK AG • Advanced Industrial Sensors • www.sick.com • Todos los derechos reservados 8014543/2012-06 Sujeto a cambio sin previo aviso... -
Página 115: Especificación Técnica
- Blob ± 0,1 píxeles Repetibilidad, ángulo - Localizador de objetos ±0,05° - Blob ±0,02° Juego de herramientas Localizador de objetos 8014543/2012-06 ©SICK AG • Advanced Industrial Sensors • www.sick.com • Todos los derechos reservados Sujeto a cambio sin previo aviso... - Página 116 < 500 mA, sin carga Salidas digitales 3 salidas de 24 V (tipo B) - Corriente de salida 100 mA ©SICK AG • Advanced Industrial Sensors • www.sick.com • Todos los derechos reservados 8014543/2012-06 Sujeto a cambio sin previo aviso...
- Página 117 - Domo Óptima para una distancia de exploración de 50 mm Caja de extensión de E/S 4 entradas, 8 salidas 8014543/2012-06 ©SICK AG • Advanced Industrial Sensors • www.sick.com • Todos los derechos reservados Sujeto a cambio sin previo aviso...
-
Página 118: Información De Pedidos De Accesorios
Para ver una lista completa de accesorios para el Inspector, incluido el cableado y la ilumi- nación externa, visite www.sick.com. ©SICK AG • Advanced Industrial Sensors • www.sick.com • Todos los derechos reservados 8014543/2012-06 Sujeto a cambio sin previo aviso... -
Página 119: Contenido Del Embalaje - Inspector Pi50
65.536 colores) • Unidad de CD-ROM (570 MB de espacio libre en el disco duro) • Ethernet: 100 MBit/s recomendado 8014543/2012-06 ©SICK AG • Advanced Industrial Sensors • www.sick.com • Todos los derechos reservados Sujeto a cambio sin previo aviso... -
Página 120: Soporte
Existe soporte técnico disponible para todos los usuarios de tecnología de visión SICK. Todo el soporte técnico de primera línea debe pasar primero por la oficina de SICK local. A conti- nuación se incluye información de contacto para soporte de primera línea dedicado en los EE.UU., Canadá... -
Página 121: Glosario
Puede emplearse para compensar ajustes de umbral para las herramientas sensibles a las variaciones de la intensidad luminosa general. 8014543/2012-06 ©SICK AG • Advanced Industrial Sensors • www.sick.com • Todos los derechos reservados Sujeto a cambio sin previo aviso... - Página 122 Es lo que hace el Inspector para identificar y detectar la posición del objeto en una imagen capturada. Se pueden utilizar los métodos del localizador de objetos o la herra- mienta blob. ©SICK AG • Advanced Industrial Sensors • www.sick.com • Todos los derechos reservados 8014543/2012-06 Sujeto a cambio sin previo aviso...
- Página 123 Para la herramienta blob, el usuario dibuja la región de búsqueda en el momento de su creación. La región de búsqueda puede cambiarse en la pestaña Imagen de referencia. 8014543/2012-06 ©SICK AG • Advanced Industrial Sensors • www.sick.com • Todos los derechos reservados Sujeto a cambio sin previo aviso...
- Página 124 Web API Interfaz HTTP concebida principalmente para la integración en sistemas HMI personali- zados. ©SICK AG • Advanced Industrial Sensors • www.sick.com • Todos los derechos reservados 8014543/2012-06 Sujeto a cambio sin previo aviso...
-
Página 125: Índice
Copiar datos de dispositivo, 109 EtherNet/IP, 78 Localizar objetos, 46 Exposición, 40 Mejorar la velocidad, 102 Restaurar un dispositivo, 109 8014543/2012-06 ©SICK AG • Advanced Industrial Sensors • www.sick.com • Todos los derechos reservados Sujeto a cambio sin previo aviso... - Página 126 Planos de dimensiones, 111 Efectuar ajuste fino de los contornos aprendidos, 95 Polígono, 11 Intensidad en el borde, 25 Inspeccionar bordes poligonales, 11 ©SICK AG • Advanced Industrial Sensors • www.sick.com • Todos los derechos reservados 8014543/2012-06 Sujeto a cambio sin previo aviso...
- Página 127 Tiempo de activación, 41 Fijo, 76 Mantener hasta cambio del resultado, 76 Tiempo de retardo mínimo, 34, 76 Vista principal, 34 Zoom, 35 8014543/2012-06 ©SICK AG • Advanced Industrial Sensors • www.sick.com • Todos los derechos reservados Sujeto a cambio sin previo aviso...
- Página 128 Manual del usuario Inspector Serie PI ©SICK AG • Advanced Industrial Sensors • www.sick.com • Todos los derechos reservados 8014543/2012-06 Sujeto a cambio sin previo aviso...
- Página 130 Phone +1(952) 941-6780 Magyarország 1 800-325-7425 – tollfree Phone +36 1 371 2680 E-Mail info@sickusa.com E-Mail office@sick.hu Nederlands More representatives and agencies Phone +31 (0)30 229 25 44 at www.sick.com E-Mail info@sick.nl SICK AG | Waldkirch | Germany | www.sick.com...







