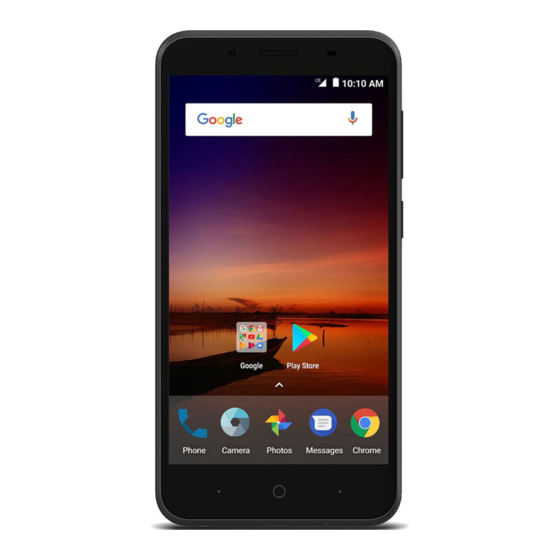
Tabla de contenido
Publicidad
Enlaces rápidos
Publicidad
Tabla de contenido

Resumen de contenidos para ZTE Tempo X
- Página 1 MANUAL DEL USUARIO...
- Página 2 Es posible que las imágenes y las imágenes en pantalla utilizadas en este manual sean diferentes del producto real. El Gracias por elegir este equipo móvil ZTE. Para mantener tu contenido de este manual puede ser diferente del producto o equipo en las mejores condiciones, lee este manual y guárdalo...
-
Página 3: Tabla De Contenido
Cómo aplicar nuevos fondos de pantalla ......32 Tabla de contenido Cómo ajustar la imagen de pantalla ......... 32 Para empezar ............10 Configuración del efecto de transición de la pantalla de Instalación de la tarjeta nano SIM (incluida) ..... 10 inicio .................. - Página 4 Uso de Wi-Fi Direct ............64 Cómo buscar un contacto ..........106 Conexión a equipos con Bluetooth ........65 Edición de contactos ............106 Cuentas web ............108 Conexión a la computadora vía USB ........ 69 Uso de la tarjeta microSDHC como almacenamiento Cómo agregar o eliminar cuentas ........
- Página 5 Uso de varias ventanas del navegador ......121 Reproductor de video ..........142 Descarga de archivos ............. 122 Cómo abrir la biblioteca de videos ........142 Cómo cambiar la configuración del navegador ....122 Reproducción y control de videos ........143 Cámara ..............
-
Página 6: Para Empezar
Para empezar 2. Sostén la tarjeta nano SIM con la esquina cortada como se muestra y deslízala dentro de la ranura de tarjeta. Instalación de la tarjeta nano SIM (incluida) No es necesario apagar el teléfono para instalar o quitar la tarjeta nano SIM. -
Página 7: Instalación De La Batería (Incluida)
2. Sostén la tarjeta microSDHC con los contactos de metal 2. Inserta la batería alineando los contactos de metal de la hacia abajo y la esquina cortada como se muestra, y batería con los contactos de metal del compartimento. deslízala dentro de la ranura de la tarjeta. Empuja suavemente la batería hasta que encaje en su lugar. -
Página 8: Cómo Extender La Vida Útil De La Batería
¡ADVERTENCIAS! Utiliza solo cargadores y cables aprobados NOTA: Si la carga de la batería es demasiado baja, es por ZTE. El uso de accesorios no aprobados podría dañar el posible que no puedas encender el teléfono incluso si lo teléfono o hacer explotar la batería. -
Página 9: Encendido Y Apagado Del Teléfono
Encendido y apagado del teléfono Bloqueo y desbloqueo de la pantalla y las teclas • Mantén presionada la tecla de encendido/bloqueo para encender el teléfono. El teléfono te permite bloquear rápidamente la pantalla y las • Para apagarlo, mantén presionada la tecla de encendido/ teclas (poner el teléfono en modo de reposo) cuando no estén bloqueo para abrir el menú... -
Página 10: Uso De La Pantalla Táctil
utilizar los comandos de voz de Google. También puedes • Arrastrar: para arrastrar un elemento, debes mantener tocar dos veces una notificación para abrir su aplicación presionado el dedo contra la pantalla por un momento antes relacionada. de moverlo. Mientras arrastras el elemento, no levantes el NOTA: Si has configurado un patrón, PIN o una contraseña dedo hasta que llegues a la posición que deseas. -
Página 11: Conoce Tu Teléfono
Conoce tu teléfono Puedes intercambiar las posiciones de la tecla atrás y la tecla de aplicaciones recientes. Desliza el dedo hacia arriba desde la parte inferior de la pantalla de inicio y toca Configuración > Tecla de navegación y selecciona una opción. -
Página 12: Descripción
Conoce la pantalla de inicio Funciones de las teclas La pantalla de inicio es el punto de partida desde donde Tecla Descripción puedes acceder a las aplicaciones, las funciones y los menús Mantenla presionada para encender/apagar del teléfono. Puedes personalizar tu pantalla de inicio con Tecla de el modo avión o reiniciar/apagar el teléfono. - Página 13 Paneles de la pantalla de inicio extendida Para modificar el orden de un panel de la pantalla de inicio: La pantalla de inicio se puede extender y proporcionar más espacio para los atajos, widgets y más. Solo debes desplazar 1. Mantén presionada un área vacía de la pantalla de inicio el dedo hacia la izquierda o derecha en la pantalla de inicio y selecciona Inicio.
-
Página 14: Personalización
Personalización toca Establecer la fecha y Establecer la hora para cambiar la fecha y la hora. Cómo cambiar el idioma del sistema • Para ajustar la zona horaria automáticamente, toca y activa la opción Zona horaria automática. 1. Desliza el dedo hacia arriba desde la parte inferior de •... -
Página 15: Cómo Activar O Desactivar Los Sonidos Del Sistema
Cómo activar o desactivar los sonidos del Cómo cambiar al modo de silencio o modo sistema de vibración 1. Desliza el dedo hacia arriba desde la parte inferior de la Puedes cambiar el teléfono al modo de silencio o modo de pantalla de inicio y toca Configuración >... -
Página 16: Uso Del Modo No Molestar
Uso del modo No molestar NOTA: Para desactivar el modo No molestar rápidamente, toca la tecla Subir/bajar volumen y luego toca FINALIZAR Puedes limitar las interrupciones con el modo No molestar. AHORA. Este modo silencia el teléfono, de manera que no suene ni Para configurar excepciones para el modo No molestar: vibre cuando no deseas que lo haga. -
Página 17: Cómo Aplicar Nuevos Fondos De Pantalla
Cómo aplicar nuevos fondos de pantalla Configuración del efecto de transición de la pantalla de inicio Puedes establecer el fondo de pantalla para la pantalla de inicio o la pantalla de bloqueo. 1. Mantén presionada cualquier zona vacía de la pantalla de 1. -
Página 18: Protección Del Teléfono Con Bloqueos De Pantalla
Protección del teléfono con bloqueos de • Toca PIN o Contraseña y configura un PIN numérico o una contraseña que deberás ingresar para desbloquear pantalla la pantalla. Para proteger el teléfono, puedes crear un bloqueo de pantalla. 4. Para el patrón, el PIN o la contraseña de bloqueo, Cuando está... - Página 19 ¡ADVERTENCIA! El cifrado es irreversible. La única forma de 2. Lee detenidamente la información sobre el cifrado. El botón CIFRAR TELÉFONO estará atenuado si la batería revertir el cifrado es realizar un restablecimiento a los datos de fábrica, lo que borrará todos los datos. no está...
-
Página 20: Protección Del Teléfono Con La Fijación De Pantalla
Protección del teléfono con la fijación de Fijación de una pantalla 1. Asegúrate de que la fijación de pantalla esté activada. pantalla 2. Abre la aplicación que desees mantener a la vista. Puedes usar la función de fijación de pantalla para mantener 3. -
Página 21: Aspectos Básicos
Aspectos básicos Punto de acceso Tono apagado portátil de Wi-Fi Monitoreo del estado del teléfono activado Altavoz En el lado derecho de la barra de estado que está en la parte Batería baja encendido superior de la pantalla de inicio se muestran iconos de estado Micrófono de Batería llena del servicio y del teléfono. -
Página 22: Cómo Abrir Y Cerrar El Panel De Notificación
• Para abrir el panel de notificación, desliza el dedo hacia Nuevo correo de Nueva red Wi-Fi abajo desde la parte superior de la pantalla. encontrada • Para cerrar el panel de notificaciones, desliza el dedo hacia Nuevos arriba desde la parte inferior de la pantalla o toca la tecla mensajes Descargando o Atrás. -
Página 23: Uso De La Configuración Rápida
• Para administrar las notificaciones que recibiste, mantén Para activar o desactivar configuraciones rápidamente: presionada una notificación o deslízala un poco a la 1. Desliza dos dedos hacia abajo desde la parte superior de la pantalla para acceder al panel de configuración rápida. izquierda o a la derecha, toca y luego elige silenciar 2. -
Página 24: Administración De Atajos Y Widgets
Administración de atajos y widgets Cómo ajustar el tamaño de un widget 1. Mantén presionado el widget en la pantalla de inicio y luego Cómo agregar accesos directos y widgets suéltalo. 1. Desliza el dedo hacia arriba desde la parte inferior de la 2. -
Página 25: Reorganización De Los Accesos Directos Principales
Reorganización de los accesos directos Cómo activar o desactivar métodos de entrada 1. Desliza el dedo hacia arriba desde la parte inferior de principales la pantalla de inicio y toca Configuración > Idiomas y La pantalla de inicio incluye un área de atajos principales entrada >... - Página 26 • Toca para seleccionar los números y símbolos. Luego, puedes tocar para ver más opciones. • Toca para ingresar un emoji, GIF o emoticono. • Toca para usar el dictado por voz de Google. • Toca para acceder a más funciones de Gboard. Puedes utilizar la búsqueda de Google y Google Translate, cambiar imágenes de pantalla del teclado, seleccionar texto para copiar/pegar, utilizar teclado con una mano o establecer la...
-
Página 27: Dictado Por Voz De Google
Para activar y usar la escritura deslizando el dedo: Dictado por voz de Google 1. En Gboard, mantén presionada > Configuración de El dictado por voz de Google utiliza el servicio de reconocimiento de voz de Google para convertir el discurso en teclado Gboard. -
Página 28: Cómo Editar Texto
Cómo editar texto Cómo abrir aplicaciones y alternar entre ellas • Mover el punto de inserción: toca donde desees escribir. El cursor parpadea en la nueva posición y aparece un Cómo abrir una aplicación indicador por debajo. Arrastra el indicador para mover el 1. -
Página 29: Cómo Usar Dos Aplicaciones En Modo De Pantalla Dividida
NOTA: Toca dos veces la tecla Aplicaciones recientes • Presiona la tecla de inicio para buscar la aplicación que para alternar rápidamente entre dos aplicaciones abiertas necesitas y abrirla como aplicación secundaria. recientemente. Para desactivar el modo de pantalla dividida, mantén presionada la tecla Aplicaciones recientes o arrastra el Cómo usar dos aplicaciones en modo de marcador... -
Página 30: Conexión A Redes Y Equipos
Conexión a redes y equipos Selección del tipo de red preferido 1. Desliza el dedo hacia arriba desde la parte inferior de la Conexión a redes móviles pantalla de inicio y toca Configuración > Redes móviles > Tipo de red preferido. Control de uso de datos móviles 2. -
Página 31: Recepción De Notificaciones De Redes Abiertas
2. Desliza el interruptor de Wi-Fi a la posición de encendido Para conectarte a una red protegida, primero debes obtener los detalles de seguridad del administrador de la red. para activar la conexión Wi-Fi. 1. Desliza el dedo hacia arriba desde la parte inferior de la 3. -
Página 32: Cómo Cambiar La Configuración Avanzada De Wi-Fi
Conexión a una red WPS 4. El PIN de WPS aparece en pantalla. Ingresa el PIN en la página de configuración del punto de acceso. La configuración de Wi-Fi protegida (WPS) es una función que Después de ingresar el PIN, el teléfono buscará de forma permite agregar fácilmente el teléfono a los puntos de acceso automática el punto de acceso y configurará... -
Página 33: Uso De Wi-Fi Direct
• Instalar certificados: instala los certificados necesarios 4. Toca el dispositivo con el que desees conectarte, debajo de Otros dispositivos. para conectarse a determinadas redes Wi-Fi. • Wi-Fi Direct: se conecta directamente a otros 5. Acepta la conexión en el otro dispositivo. dispositivos Wi-Fi Direct. -
Página 34: Activación O Desactivación De Bluetooth
Activación o desactivación de Bluetooth Toca > Actualizar si deseas volver a buscar. 1. Desliza el dedo hacia arriba desde la parte inferior de la 3. Toca el equipo con el que deseas establecer el pantalla de inicio y toca Configuración > Bluetooth. emparejamiento. -
Página 35: Envío De Datos A Través De Bluetooth
Conexión a la computadora vía USB 3. Toca OLVIDAR. Envío de datos a través de Bluetooth Puedes conectar tu teléfono a una computadora a través de un 1. Abre la aplicación correspondiente y selecciona el archivo cable USB y transferir música, imágenes y otros archivos en o elemento que deseas compartir. -
Página 36: Desconexión Del Teléfono De La Computadora
• Cámara (PTP): transfiere fotografías con el software de PRECAUCIÓN: Como parte del almacenamiento del teléfono, la cámara. la tarjeta microSDHC puede incluir datos necesarios para NOTA: Para que tu teléfono se conecte a la computadora que algunas aplicaciones funcionen con normalidad. Por automáticamente a través del tipo de conexión seleccionado, consiguiente, no elimines ni reemplaces la tarjeta de manera marca No volver a preguntar. -
Página 37: Configuración De La Tarjeta Microsdhc Como Almacenamiento Del Equipo
Para borrar y formatear la tarjeta microSDHC: 3. Toca Formatear como almacenamiento interno. 4. Toca BORRAR Y FORMATEAR. 1. Desliza el dedo hacia arriba desde la parte inferior de la pantalla de inicio y toca Configuración > Almacenamiento. PRECAUCIÓN: El procedimiento de formateo borrará todos 2. -
Página 38: Uso Compartido De La Conexión De Datos Móviles
NOTA: Cada vez que transfieres datos entre el Para volver a formatear la tarjeta microSDHC como almacenamiento portátil: almacenamiento interno del teléfono y la tarjeta microSDHC se usa el almacenamiento de destino para guardar nuevas Si ya no deseas usar tu tarjeta microSDHC como aplicaciones y datos personales (como fotos y videos), y almacenamiento del equipo, puedes volver a formatearla como puedes acceder solo a este lugar de destino desde una... -
Página 39: Uso Compartido De La Conexión De Datos Móviles A Través De Un Punto De Acceso Wi-Fi
Uso compartido de datos móviles mediante NOTA: Cuando la función de punto de acceso Wi-Fi portátil está encendida, no puedes usar las capacidades Wi-Fi Bluetooth del teléfono para entrar a Internet. Sin embargo, seguirás Si tu computadora puede obtener una conexión a Internet conectado a Internet mediante la red de datos móviles. -
Página 40: Conexión A Redes Privadas Virtuales
• Configuración: equipos simultáneos que pueden conectarse al hotspot Nombre de red: ingresa o edita el nombre de una y ver una lista de los usuarios conectados. red (SSID) que ven los otros equipos cuando buscan • Política de suspensión: esta opción te permite redes Wi-Fi. -
Página 41: Llamadas Telefónicas
Llamadas telefónicas Cómo agregar una VPN 1. Desliza el dedo hacia arriba desde la parte inferior de la Puedes realizar llamadas desde la aplicación Teléfono, la pantalla de inicio y toca Configuración > Más > VPN. aplicación Contactos u otras aplicaciones o widgets que 2. -
Página 42: Cómo Finalizar Una Llamada
llamar. Toca el contacto coincidente o Llamar a [número] para O bien Si la pantalla está desbloqueada, toca RESPONDER para realizar la llamada. NOTAS: responder la llamada. • Para realizar una llamada internacional, mantén presionada NOTA: Para silenciar el tono antes de responder una llamada, la tecla 0 para ingresar el símbolo más (+). -
Página 43: Uso Del Historial De Llamadas
Uso del historial de llamadas 4. Para agregar el número a un contacto existente, toca un contacto de la lista. Para agregar un nuevo contacto, toca El historial de llamadas es una lista de todas las llamadas Crear un nuevo contacto. realizadas, recibidas o perdidas. -
Página 44: Cómo Llamar A Tus Contactos
• Toca el círculo junto a una entrada para abrir la pestaña Configuración del correo de voz de información del contacto en la parte inferior. Puedes Debes configurar tu correo de voz y saludo personal después enviar un mensaje, devolver la llamada, editar el de activar el teléfono. -
Página 45: Cómo Revisar El Correo De Voz Visual
Uso de las opciones durante una llamada 4. Toca PERSONALIZAR y sigue las indicaciones del sistema para crear una contraseña, registrar tu anuncio de nombre Durante una llamada, verás algunas opciones en pantalla. y el saludo. Toca una opción para seleccionarla. Cómo revisar el correo de voz visual •... -
Página 46: Manejo De Llamadas Con Varios Interlocutores
Manejo de llamadas con varios Para cambiar entre dos llamadas: Toca interlocutores Configuración de una conferencia telefónica Cuando las funciones de llamada en espera y llamada de tres Esta función te permite hablar con dos personas al mismo vías están disponibles, puedes cambiar entre dos llamadas o tiempo. -
Página 47: Configuración De Opciones De Visualización De Contactos
Configuración de opciones de visualización de Configuración de las opciones para finalizar contactos llamadas Puedes configurar el orden en que se muestran los contactos Cuando está habilitada, te permite presionar la tecla de en la pestaña CONTACTOS de la aplicación Teléfono. encendido/bloqueo para finalizar una llamada. -
Página 48: Cómo Editar Las Respuestas Rápidas Para Llamadas Rechazadas
Cómo editar las respuestas rápidas para llamadas 1. Presiona la tecla de inicio > > > Configuración > rechazadas Configuración de llamadas > Configuración adicional. 2. Selecciona Privacidad de voz para activar esta función. 1. Presiona la tecla de inicio > >... -
Página 49: Uso De La Ayuda De Marcación
Uso de la ayuda de marcación Configuración del modo TTY Esta opción permite que el teléfono agregue automáticamente Tu teléfono es un equipo compatible con TTY. Un equipo TTY el prefijo o código de país para llamadas a los EE. UU. cuando permite que personas con discapacidades auditivas o del estás utilizando la red de roaming. -
Página 50: Configuración De Dispositivos Auditivos
Contactos • TTY VCO: los usuarios que pueden hablar, pero no pueden oír, pueden usar este modo para hablar Puedes agregar contactos al teléfono y sincronizarlos con mediante el teléfono y recibir respuestas por mensaje los contactos de tu cuenta de Google, u otras cuentas de texto. -
Página 51: Cómo Agregar Un Nuevo Contacto
Cómo agregar un nuevo contacto Cómo importar, exportar y compartir contactos 1. Desliza el dedo hacia arriba desde la parte inferior de la pantalla de inicio y toca Contactos. Puedes importar o exportar contactos desde o hacia el 2. Toca para agregar un nuevo contacto. -
Página 52: Cómo Compartir Contactos
Manejo de los contactos favoritos Cómo exportar los contactos al almacenamiento del teléfono o a la tarjeta microSDHC Puedes agregar los contactos que utilizas con frecuencia a 1. Desliza el dedo hacia arriba desde la parte inferior de la FAVORITOS para que los encuentres rápidamente. pantalla de inicio y toca Contactos. -
Página 53: Configuración De Un Nuevo Grupo
NOTA: Para enviar un mensaje o un correo electrónico a los Cómo eliminar un grupo 1. Desliza el dedo hacia arriba desde la parte inferior de la miembros del grupo, toca un grupo > > Enviar mensaje pantalla de inicio y toca Contactos > GRUPOS. a grupo/Enviar correo a grupo y toca para seleccionar los 2. -
Página 54: Cómo Buscar Un Contacto
Cómo buscar un contacto 1. Desliza el dedo hacia arriba desde la parte inferior de la pantalla de inicio y toca Contactos > CONTACTOS. 1. Desliza el dedo hacia arriba desde la parte inferior de la 2. Mantén presionado un contacto para seleccionarlo. pantalla de inicio, toca Contactos y luego toca para 3. -
Página 55: Cuentas Web
Cuentas web toda la información asociada con ella, que incluye contactos y correos electrónicos. 1. Desliza el dedo hacia arriba desde la parte inferior de la Cómo agregar o eliminar cuentas pantalla de inicio y toca Configuración > Cuentas. Puedes agregar varias cuentas de Google y de Microsoft 2. -
Página 56: Sincronización Manual
Correo electrónico recibir mensajes de correo electrónico, actualizaciones u otra información reciente. Desliza el dedo hacia arriba desde la parte inferior de la Sincronización manual pantalla de inicio y toca Correo electrónico. Puedes usar 1. Desliza el dedo hacia arriba desde la parte inferior de la esta aplicación para leer y responder correos de Microsoft pantalla de inicio y toca Configuración >... -
Página 57: Verificación De Correos Electrónicos
Verificación de correos electrónicos 3. Ingresa el asunto del correo electrónico y redáctalo. 4. Toca para agregar archivos de audio, imágenes, El teléfono puede verificar automáticamente si hay mensajes videos u otros tipos de archivos como adjuntos. de correo electrónico nuevos en el intervalo que hayas 5. -
Página 58: Cómo Marcar Un Correo Como No Leído
Cómo agregar y editar cuentas de correo Cómo marcar un correo como no leído Puedes marcar un mensaje de correo electrónico leído electrónico como no leído, por ejemplo, para recordar que debes leerlo Cómo agregar una cuenta de correo electrónico nuevamente más tarde. -
Página 59: Cómo Cambiar La Configuración General Del Correo Electrónico
Mensajes 1. Abre la aplicación Correo. 2. Toca el > Configuración y toca la cuenta cuya Puede utilizar la aplicación Mensajes para intercambiar configuración deseas modificar. mensajes de texto (SMS) y mensajes multimedia (MMS). 3. Realiza los cambios y toca o presiona la tecla Atrás Cómo abrir la pantalla Mensajes cuando hayas terminado. -
Página 60: Cómo Responder Un Mensaje
• Ingresa el número de teléfono o el nombre del contacto • Si solo deseas enviar un mensaje de texto, no agregues directamente en el campo “Para”. Toca Enviar a archivos adjuntos al mensaje. De lo contrario, se pueden <número> o una coincidencia de tus contactos que generar cargos como mensaje multimedia. -
Página 61: Navegador De Internet
Navegador de Internet Configuración de la página de inicio La página de inicio se abre cuando abres una nueva pestaña Utiliza el navegador para ver páginas web y buscar del navegador, o cuando inicias por primera vez el navegador información. después de reiniciar el teléfono. -
Página 62: Descarga De Archivos
Cámara Descarga de archivos 1. Mantén presionada una imagen o un enlace a un archivo o Puedes usar la cámara o la videocámara para capturar y a otra página web. compartir imágenes y videos. El teléfono viene con una 2. En el menú que se abre, toca Guardar imagen o Guardar cámara de 5 megapíxeles, que incluye una función de enfoque enlace. -
Página 63: Personalización De La Configuración
• Fotos y videos capturados: muestra las fotos y los videos capturados. • Cambiar el modo de la cámara: selecciona un modo de cámara cuando utilizas la cámara trasera. Además del modo FOTOGRAFÍA predeterminado, puedes tocar MANUAL para ajustar algunas opciones profesionales avanzadas, tocar VIDEO para capturar video o tocar …... -
Página 64: Uso Del Modo Manual De La Cámara
Uso del modo manual de la cámara Uso de otros modos de la cámara Puedes usar el modo manual de la cámara para ajustar más Además de las funciones tradicionales de capturar fotografías opciones de fotografía, tales como la configuración ISO, el y videos, la aplicación Cámara ofrece otros modos útiles e balance de blancos y la exposición. -
Página 65: Personalización De La Configuración De La Cámara Y La Videocámara
NOTAS: • Calidad del video: (modo de video) permite configurar la • Puedes separar los dedos o pellizcar en la pantalla para calidad del video. acercarte o alejarte antes y durante una grabación. • Tocar para capturar: (cámara frontal) permite tocar la •... -
Página 66: Galería
Galería • Supresión del efecto de banda: establece el valor de la supresión del efecto de banda para evitar franjas en la pantalla cuando tomes fotografías o grabes videos de las Cómo abrir la galería pantallas de un televisor o una computadora. Desliza el dedo hacia arriba desde la parte inferior de la •... -
Página 67: Cómo Mover/Copiar Fotos O Videos
Cómo eliminar álbumes, imágenes o videos 1. Mantén presionado un elemento en la pestaña de álbumes para seleccionar un álbum o, si ya abriste un álbum, una imagen o un video. 2. Toca más elementos que desees eliminar. 3. Toca >... -
Página 68: Cómo Retocar Las Fotos
> • Para eliminar una imagen o un video, puedes tocar Ajusta el color de la imagen. Aceptar o deslizar la imagen o el video hacia arriba en Permite seleccionar un color y dibujar sobre la la vista de tira de película. Si eliminas una imagen o un imagen, o agregar texto o mosaicos a la imagen y video accidentalmente, toca Deshacer para recuperar el ajustar los efectos. -
Página 69: Reproducción De Videos
Reproducción de videos • Para crear un collage, toca de 2 a 9 imágenes. Las imágenes que toques se mostrarán en la parte 1. Toca un álbum en la galería y luego toca la miniatura de un inferior. Toca para eliminar las fotografías que no video. -
Página 70: Música
Música • Toca Carpetas para encontrar archivos de música a través de las carpetas en las que están almacenados. Desliza el dedo hacia arriba desde la parte inferior de la • Toca Favoritos para explorar los archivos de música que pantalla de inicio y toca Música para reproducir archivos de has marcado como favoritos. -
Página 71: Administración De Listas De Reproducción
• Si la pantalla está bloqueada, se mostrará la información de la canción, la carátula del álbum y los controles de reproducción en la pantalla. Toca el título de la canción para restaurar la pantalla de reproducción. También puedes pausar o reanudar la reproducción y omitir canciones. Administración de listas de reproducción Crea listas de reproducción para organizar tus archivos de música en conjuntos de canciones y así... -
Página 72: Reproductor De Video
Reproductor de video Reproducción y control de videos Toca un video de la biblioteca para reproducirlo. Toca la Usa la aplicación Reproductor de video para administrar la pantalla para ver los controles de reproducción. Puedes biblioteca de videos y ver videos. controlar el audio y el video, o realizar otras operaciones. -
Página 73: Administración De Archivos De Video
NOTAS: Cómo compartir videos • Desliza el dedo horizontalmente sobre el video para 1. En la biblioteca de videos, toca > Selección múltiple, o retroceder o adelantar la reproducción. mantén presionado un video. • Desliza el dedo verticalmente en la parte derecha e 2. -
Página 74: Grabadora
Grabadora Reproducción de notas de voz Cómo reproducir una nota que acabas de grabar La aplicación Grabadora te permite grabar notas de voz y Toca en la parte inferior de la pantalla. escucharlas cuando desees. Cómo reproducir una nota guardada anteriormente Cómo grabar una nota de voz 1. -
Página 75: Más Aplicaciones
Más aplicaciones 3. Configura las opciones de la alarma, como la hora, los días en que se activará, su función de aplazamiento, el tono de alarma y etiqueta. Calculadora 4. Toca Guardar para guardar y salir. Desliza el dedo hacia arriba desde la parte inferior de la NOTAS: pantalla de inicio y toca Calculadora para usar la práctica •... -
Página 76: Uso Del Cronómetro Y El Reloj De Cuenta Regresiva
Uso del cronómetro y el reloj de cuenta regresiva • Toca las carpetas y los archivos para acceder a los elementos almacenados. 1. Abre la aplicación Reloj y toca > Carpeta nueva para crear una carpeta nueva en • Toca 2. - Página 77 • Chrome: usa la aplicación Chrome para navegar por • Fotos: administra las fotografías en el teléfono y en tu Internet y sincronizar tus marcadores, historial de cuenta de Google. navegación y mucho más con la cuenta de Google. • Play Movies y TV: compra, descarga y mira películas y •...
-
Página 78: Configuración
Configuración Redes móviles Controla el uso de datos móviles, el roaming de datos y ajusta Desliza el dedo hacia arriba desde la parte inferior de la otras configuraciones de red. (consulta Conexión a redes y pantalla de inicio y toca Configuración. La Configuración equipos –... -
Página 79: Modo Avión
• Toca el interruptor Datos móviles para activar o desactivar NOTA: los datos móviles. Es posible que la medición del uso de datos del teléfono y la • Toca la opción Uso de datos móviles para consultar de tu proveedor sea distinta. información sobre el uso de datos del teléfono en el Modo avión intervalo especificado. -
Página 80: Restablecimiento De La Configuración De Red
Restablecimiento de la configuración de red • Pantalla ambiente: saca el teléfono del modo de reposo cuando llegan nuevas notificaciones. En la aplicación Configuración, toca Más > Restablecer • Tamaño de letra: establece el tamaño de letra del texto de configuración de red >... -
Página 81: Notificaciones
Notificaciones Aplicaciones Configura las opciones de notificaciones de las aplicaciones. En la aplicación Configuración, toca Aplicaciones para ver Toca una aplicación para silenciar sus notificaciones, las aplicaciones instaladas en tu teléfono y administrarlas. seleccionar el contenido que mostrará en la pantalla Toca >... -
Página 82: Almacenamiento
• Uso de datos: muestra la cantidad de datos utilizados por NOTA: No todas las opciones están disponibles para todas las la aplicación durante un período específico y te permite aplicaciones. Almacenamiento restringir el uso de datos en segundo plano de la aplicación o permitir el acceso a datos sin restricciones incluso si está... -
Página 83: Configuración De Llamadas
Batería Memoria En la aplicación Configuración, toca Batería para ver la energía En la aplicación Configuración, toca Memoria para monitorear restante de la batería, ver un listado de las aplicaciones que el uso promedio de la memoria y rendimiento de tu teléfono. han consumido energía y optimizar el uso de la batería. -
Página 84: Seguridad
2. Desliza el interruptor de localización a la posición de • Hacer visible el patrón: muestra el patrón a medida que lo dibujas. Esta opción está disponible cuando se establece la encendido para activar los servicios de localización. opción de bloqueo Patrón. 3. - Página 85 • Configurar el bloqueo de la tarjeta SIM: • Credenciales de confianza: muestra los certificados de Bloquear tarjeta SIM: activa o desactiva el bloqueo CA de confianza. PIN de modo que se solicite el PIN antes de acceder a • Credenciales de usuario: permite ver y modificar las la tarjeta nano SIM.
-
Página 86: Idiomas Y Entrada
Google • Salida de texto a voz: permite seleccionar un motor de síntesis de voz o cambiar su configuración, además de En la aplicación Configuración, toca Google para administrar cambiar la velocidad y el tono de la voz, reproducir una la configuración de las aplicaciones y servicios de Google que muestra breve y consultar si el motor de salida de texto a están instalados en el equipo. -
Página 87: Sistema
• Cuenta de copia de seguridad: selecciona la cuenta de Accesibilidad Google en la que deseas realizar una copia de seguridad En la aplicación Configuración, toca Accesibilidad. Puedes de los datos. configurar las opciones de accesibilidad del sistema y • Restauración automática: restaura los ajustes y los datos extensiones de accesibilidad del teléfono tales como la respaldados anteriormente cuando vuelvas a instalar una... -
Página 88: Solución De Problemas
Internet. número de servicio al cliente de ZTE 1 (877) 817 - 1759 para Solución 1: verifica si estás fuera del área de servicio o obtener más ayuda o servicio de garantía. -
Página 89: Especificaciones
Especificaciones Problema: el nivel de carga de la batería baja rápidamente. Solución: ¿estás en un lugar donde la señal es débil En la tabla que aparece a continuación se muestran las o has estado fuera del área de servicio durante un especificaciones del teléfono. - Página 90 Bluetooth M4/T3 NOTA: Los tiempos de duración de la batería en reposo y en conversación continuos se basan en el uso del teléfono en condiciones de trabajo ideales. El uso continuo de la luz de fondo, el uso del navegador y las condiciones de red pueden reducir la vida de la batería y los tiempos de duración de la batería en modo de reposo y en conversación.



