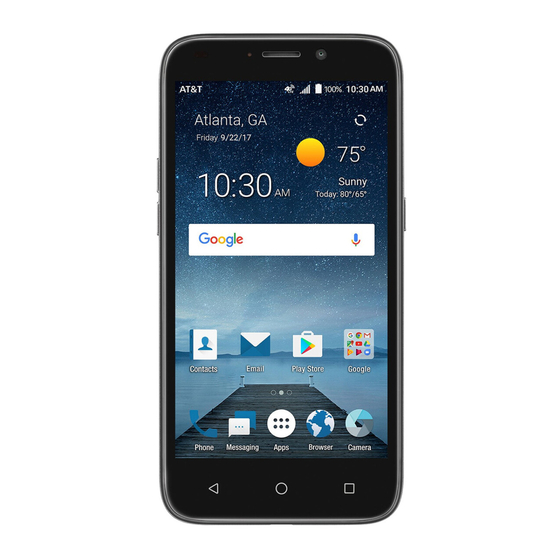
Tabla de contenido
Publicidad
Enlaces rápidos
Publicidad
Tabla de contenido

Resumen de contenidos para ZTE MAVEN 3
- Página 1 Guía del usuario...
- Página 2 Copyright © 2017 ZTE CORPORATION. Todos los derechos reservados. ZTE, Maven y los logos de ZTE son marcas registradas de ZTE Corporation. AT&T, el logotipo de AT&T y todas las otras marcas de AT&T contenidas aquí son marcas comerciales de AT&T Intellectual Property y / o AT&T.
-
Página 3: Tabla De Contenido
Contenido Para comenzar . . . . . . . . . . . . . . . . . . . . . . . . . . . . . . . . . . . . . . . . . . . . . . . . . . 7 Para instalar la tarjeta nano-SIM y tarjeta microSDHC™... - Página 4 Para configurar un efecto transitorio de la pantalla de inicio ......... 23 Para proteger tu teléfono con bloqueos de pantalla .
- Página 5 Llamadas telefónicas . . . . . . . . . . . . . . . . . . . . . . . . . . . . . . . . . . . . . . . . . . 62 Para hacer y terminar llamadas .
- Página 6 Para revisar tu correo electrónico ......86 Para contestar un correo electrónico ......86 Para agregar una firma a tus correos electrónicos .
- Página 7 Cámara . . . . . . . . . . . . . . . . . . . . . . . . . . . . . . . . . . . . . . . . . . . . . . . . . . . . . . . 101 Para tomar una foto .
- Página 8 Configuración . . . . . . . . . . . . . . . . . . . . . . . . . . . . . . . . . . . . . . . . . . . . . . . . 120 Conexiones inalámbricas y redes .
-
Página 9: Para Comenzar
Para comenzar Para instalar la tarjeta nano-SIM y tarjeta microSDHC Puedes usar una tarjeta nano-SIM y una tarjeta microSDHC (opcional, no incluida). Apaga tu teléfono antes de instalar o cambiar la tarjeta nano-SIM o microSDHC. ¡Advertencia! Para evitar que dañes tu teléfono, no uses ningún otro tipo de tarjeta SIM ni una tarjeta nano-SIM no estándar cortada de una tarjeta SIM. -
Página 10: Para Cargar La Batería
¡Advertencia! Usa solo los cargadores y cables aprobados por ZTE. El uso de accesorios no aprobados podría dañar tu teléfono o causar la explosión de la batería. 1. Conecta el adaptador al puerto de carga. -
Página 11: Para Encender Y Apagar Tu Teléfono
tu batería. Puedes seguir los siguientes consejos útiles para conservar la energía de tu batería: • Reduce el tiempo de iluminación de la pantalla. • Baja el brillo de la pantalla. • Desactiva Wi-Fi, Bluetooth y sincronización automática cuando no esté en uso. •... -
Página 12: Para Bloquear/Desbloquear La Pantalla Y Los Botones
configurar la conexión Wi-Fi, los servicios de Google, el nombre, la protección del dispositivo y otras opciones. Nota: los usuarios con baja visión pueden tocar Configuración de visión en la pantalla de configuración inicial para personalizar las funciones de accesibilidad. Para bloquear/desbloquear la pantalla y los botones Tu teléfono te permite bloquear rápidamente la pantalla y los... -
Página 13: Para Usar La Pantalla Táctil
• Toca una notificación dos veces para abrir la aplicación relacionada. Nota: si estableciste un patrón de desbloqueo, PIN, o contraseña para tu teléfono (ver Personalización – Para proteger tu teléfono con bloqueos de pantalla) necesitarás dibujar el patrón o ingresar el PIN/contraseña para desbloquear tu pantalla. - Página 14 • Rotar la pantalla – para la mayoría de las pantallas, puedes cambiar tu orientación de vertical a horizontal si pones el teléfono de lado. Notas: • La función de rotación automática debe habilitarse para que la orientación de la pantalla cambie automáticamente. Configuración Desde la pantalla de inicio, toca Pantalla Al girar el dispositivo Girar el contenido...
-
Página 15: Conoce Tu Teléfono
Conoce tu teléfono Luz indicadora Auricular Cámara Sensor de proximidad frontal y de luz Botón de volumen Botón de encendido Pantalla táctil Botón de inicio Botón de retroceso Botón de aplicaciones recientes Puerto de carga/ micro-USB PARA COMENZAR... -
Página 16: Funciones De Los Botones
(Retroceso) Conector de auriculares de 3.5 mm Cámara trasera Flash Funciones de los botones Botón Función Oprime por unos segundos para encender o apagar el Modo avión, Reiniciar o para Apagar. Botón de encendido Oprime para cambiar tu teléfono al modo inactivo. Oprime para volver a activar tu teléfono. -
Página 17: Para Conocer La Pantalla De Inicio
Botón de Oprime para ir a la pantalla anterior. retroceso Botón de Oprime o sostenga para subir o bajar el volumen. volumen Para conocer la pantalla de inicio La pantalla de inicio es el punto de inicio para las aplicaciones, funciones y menús. - Página 18 Para extender la pantalla de inicio Tu pantalla de inicio es extensible, proporcionando más espacio para atajos, widgets y más. Sólo desliza tu dedo hacia la izquierda o la derecha para ver los paneles de la pantalla principal extendida. También puedes agregar o eliminar paneles de la pantalla de inicio o ajustar su orden.
- Página 19 Ajuste del orden de un panel de pantalla de inicio: 1. Oprime por unos segundos un espacio vacío de la pantalla de inicio y seleccione Casa. 2. Desliza hacia la izquierda o derecha para ver las miniaturas de la pantalla de inicio. Oprime por unos segundos una imagen en miniatura y arrástrala hacia la izquierda o derecha hasta el lugar que desees.
-
Página 20: Personalización
Personalización Para cambiar el idioma del sistema 1. Desde la pantalla de inicio, toca Configuración Idiomas y entradas Idiomas. 2. Para agregar un idioma del sistema, toca Agregar un idioma y luego el idioma que necesitas. 3. Oprime por unos segundos un idioma y muévelo hasta la parte superior para cambiar a ese idioma. -
Página 21: Para Cambiar El Tono Del Timbre Y El Sonido De Las Notificaciones
Para cambiar el tono del timbre y el sonido de las notificaciones Puedes personalizar el tono de timbre predeterminado, el sonido de las notificaciones predeterminado y el tono de alarma predeterminado. 1. Desde la pantalla de inicio, toca Configuración Sonido. 2. -
Página 22: Para Ajustar El Volumen
2. Toca Tonos del teclado, Sonidos al bloquear pantalla, Sonidos de carga, Tonos táctiles, Vibrar al presionar o Power up tone para activar o desactivar estas opciones. Para ajustar el volumen 1. Desde la pantalla de inicio, toca Configuración Sonido. 2. -
Página 23: Para Usar El Modo No Molestar
• básicos – Para gestionar las notificaciones – Para usar las configuraciones rápidas.) Nota: los modos silencio y de vibración no silenciarán tus alarmas. Para usar el modo No molestar Puedes limitar las interrupciones con el modo No molestar. Este modo silencia tu teléfono para que no haga ningún sonido ni vibre cuando no quieras. -
Página 24: Para Aplicar Fondos Nuevos De Pantalla
• Si has seleccionado Solo prioridad, puedes personalizar los tipos de sonidos o vibraciones permitidos en Interrupciones de prioridad. Toca los interruptores junto a los elementos que deseas permitir. Toca Mensajes o Llamadas para configurar preferencias sobre los mensajes y llamadas permitidas. Notas: •... -
Página 25: Para Configurar El Tema
Nota: como alternativa, desde la pantalla de inicio, toca Configuración Pantalla Fondo de pantalla para elegir una imagen de Fotos o Fondos de pantalla o una animación de Fondos de pantalla animados. Para configurar el tema 1. Oprime por unos segundos un espacio vacío de la pantalla de inicio. -
Página 26: Para Proteger Tu Teléfono Con Bloqueos De Pantalla
Para proteger tu teléfono con bloqueos de pantalla Puedes proteger tu teléfono al crear un bloqueo de pantalla. Para activar y desbloquear la pantalla y las teclas del teléfono cuando se activa un bloqueo de pantalla, debes oprimir por unos segundos un área de la pantalla y dibujar un patrón o introducir un PIN numérico o una contraseña. -
Página 27: Para Proteger Tu Teléfono Con Cifrado
Para proteger tu teléfono con cifrado Puedes cifrar todos los datos de tu teléfono: tus cuentas, datos de aplicación, música y otros medios, información descargada, etc. Si lo haces, debes dibujar un patrón de desbloqueo o ingresar un PIN numérico o una contraseña cada vez que enciendas el teléfono. -
Página 28: Para Proteger Tu Teléfono Con Fijar Pantalla
¡Advertencia! Si interrumpes el proceso de cifrado, perderás tus datos. 3. Toca ENCRIPTAR DISPOSITIVO. 4. Dibuja tu patrón de bloqueo de pantalla o ingresa tu PIN o contraseña. 5. Toca ENCRIPTAR DISPOSITIVO de nuevo. Se iniciará el proceso de cifrado. El cifrado puede tardar una hora o más, tiempo durante el cual el teléfono puede reiniciarse muchas veces y NO PUEDE ser interrumpido. - Página 29 Para fijar la pantalla 1. Asegúrese de que la fijación de pantalla esté encendida. 2. Abra la aplicación que desea mantener a la vista. 3. Oprime el Botón de aplicaciones recientes. 4. Si hay muchas pestañas de aplicaciones, deslice hacia arriba para encontrar en la pestaña frontal-más.
-
Página 30: Conoce Los Aspectos Básicos
Conoce los aspectos básicos Para monitorear el estado del teléfono La barra de estado en la parte superior de la pantalla de inicio proporciona iconos de estado del teléfono y del servicio en el lado derecho. Abajo verás algunos de los íconos que puedes ver. Indicador Significado Indicador Significado Conectada la red... -
Página 31: Para Gestionar Las Notificaciones
Para gestionar las notificaciones La barra de estado en la parte superior de la pantalla de inicio proporciona íconos de notificación a la izquierda. Abajo verás algunos de los íconos que puedes ver. Indicador Significado Indicador Significado Nuevo SMS Proximo evento Nuevo(s) Descarga de datos mensaje(s) de... -
Página 32: Para Responder O Eliminar Una Notificación
• Para abrir el panel de notificaciones, desliza tu dedo hacia abajo en la pantalla de inicio o desde la parte superior de la pantalla. • Para cerrar el panel de notificaciones, desliza tu dedo hacia arriba desde la parte posterior de la pantalla o oprime el Botón de retroceso. -
Página 33: Para Usar Las Configuraciones Rápidas
Nota: si bloqueas las notificaciones de una aplicación, puedes perderte alertas y actualizaciones importantes. Las notificaciones de algunas aplicaciones no pueden bloquearse. Para usar las configuraciones rápidas Las configuraciones rápidas en el panel de notificaciones que sea conveniente para ver o cambiar las configuraciones más comunes para tu teléfono. - Página 34 • Ubicación: toca para activar o desactivar los servicios de ubicación. Oprime por unos segundos para abrir el menú Ubicación. (Ver Configuración – Personal – Ubicación.) • Linterna: toca para activar o desactivar la linterna. • Modo de avión: toca para activar o desactivar el Modo avión. Oprime por unos segundos para acceder a configuraciones de red adicionales.
-
Página 35: Para Gestionar Atajos Y Widgets
• Reducir datos: toca para activar o desactivar el servicio de datos móviles. Oprime por unos segundos para abrir el menú Uso de datos. (Ver Configuración – Conexiones inalámbricas y redes – Uso de datos.) • Invertir colores: toca para activar o desactivar la función Inversión de color. -
Página 36: Para Mover Atajos Y Widgets
Para mover atajos y widgets 1. Oprime por unos segundos el ícono de un atajo o un widget en la pantalla de inicio. 2. Arrástralo al lugar que necesites. Para eliminar atajos y widgets 1. Oprime por unos segundos el ícono de un atajo o un widget en la pantalla de inicio. -
Página 37: Para Ordenar La Bandeja De Favoritos
Notas: • Para cambiar el nombre de una carpeta, toca la carpeta y luego toca el campo del nombre. • Para eliminar una carpeta, arrástrela hasta . Para ordenar la bandeja de favoritos La pantalla de inicio incluye una bandeja personalizable de favoritos en la parte inferior de todas las pantallas de inicio. -
Página 38: Teclado Google
Teclado Google El teclado Google proporciona un diseño similar al teclado de una computadora. Coloca el teléfono de costado y el teclado cambiará de vertical a horizontal. El teclado horizontal no es compatible con todas las aplicaciones. • Toca las teclas alfabéticas para escribir letras. Oprime por unos segundos teclas específicas para ingresar letras asociadas acentuadas o números. -
Página 39: Escritura Gestual
• Toca para ingresar iconos en miniatura, como expresiones, banderas y animales. • Toca para usar la entrada de voz de Google. • Oprime por unos segundos para cambiar el idioma de entrada o configurar el teclado Google. • Oprime por unos segundos y desliza a para habilitar el modo de una sola mano. -
Página 40: Teclado Touchpal
Notas: • Toca para escribir cuando quieras. Si deseas ingresar una sola letra, simplemente toca la tecla una vez. • Levanta tu dedo al final de la palabra. Se agrega un espacio automáticamente cuando empiezas a trazar la siguiente palabra. Dictado por voz de Google Dictado por voz de Google usa el servicio de reconocimiento de voz de Google para convertir lo que dice en texto. - Página 41 También puedes usar Curve - Word gesture y Wave - Sentence ™ ® gesture para acelerar la entrada de texto, moviendo el dedo de una letra a otra o de una palabra a otra, sin levantar el dedo hasta llegar al final de la palabra. El diseño COMPLETO El diseño COMPLETO ofrece una experiencia de entrada similar al teclado de una computadora.
- Página 42 • o tocar para regresar a las teclas alfabéticas. Desliza hacia arriba en la tecla de espacio o toca para ingresar emoji o emoticonos. • La tecla para borrar: toca para borrar el texto antes del cursor. También puedes oprimir el teclado por unos segundos para eliminar rápidamente varios caracteres o deslizar hacia la izquierda sobre el teclado para borrar una palabra completa.
- Página 43 El diseño T+ Si la predicción de palabras está desactivada, toca para ingresar la letra izquierda en el teclado; toca dos veces o desliza hacia la derecha para ingresar la letra/símbolo correcto en el teclado. También puedes oprimir una tecla por unos segundos y desplazarte hacia la izquierda o la derecha para elegir más letras y símbolos.
- Página 44 3. Mueve tu dedo letra por letra en el teclado para trazar una palabra sin levantar el dedo hasta alcanzar el fin de la palabra. Principio de Final de la palabra la palabra Notas: • Curve - Gestos de palabra solo está disponible en el diseño COMPLETO.
-
Página 45: Para Editar El Texto
3. Toca o usa Curve - Gestos de palabra para ingresar la primera palabra. A medida que ingresas la primera palabra, aparecen en el teclado palabras sugeridas como siguiente palabra. 4. Arrastra la palabra sugerida correcta hasta la tecla espaciadora para agregarla al campo de texto. Notas: •... -
Página 46: Para Abrir E Intercambiar Aplicaciones
• Cortar o copiar: selecciona el texto y luego toca CORTAR o COPIAR para cortar o copiar el texto al portapapeles. • Remplazar el texto con el texto del portapapeles: selecciona el texto que desees remplazar y luego toca PEGAR. •... - Página 47 2. Toca una imagen miniatura para abrir esa aplicación. Nota: usted puede deslizar una miniatura hacia la izquierda o la derecha o tocar en la pestaña para eliminarlo de la lista. Toca Borrar todo para eliminar todas las imagen miniaturas. Para usar dos aplicaciones en modo de pantalla dividida Puedes trabajar con dos aplicaciones al mismo tiempo en modo de pantalla dividida.
-
Página 48: Para Conectarse A Las Redes Y Dispositivos
Para conectarse a las redes y dispositivos Para conectarse a redes móviles Para controlar el uso de datos móviles Para habilitar o deshabilitar el acceso a los datos: Configuración Redes 1. Desde la pantalla de inicio, toca móviles Redes móviles. 2. -
Página 49: Para Conectarse A Wi-Fi
3. Toca cada elemento para ingresar la información requerida. Guardar. 4. Toca Nota: para configurar el punto de acceso con los valores predeterminados, toca Restablecer valores predeterminados. Para desactivar el servicio 2G Puedes desactivar el servicio 2G en tu teléfono; sin embargo, es posible que algunas aplicaciones y ajustes no funcionen en ubicaciones con cobertura limitada. - Página 50 4. Si la red está protegida, ingresa la contraseña y toca CONECTAR. Nota: tu teléfono se conecta automáticamente a las redes de Wi-Fi usadas anteriormente cuando están dentro del rango. Para obtener notificaciones de redes abiertas 1. Desde la pantalla de inicio, toca Configuración Wi-Fi.
- Página 51 Para olvidar una red Wi-Fi Puedes hacer que tu teléfono olvide de los detalles de una red Wi-Fi a la que te hayas conectado anteriormente – por ejemplo si no quieres que el teléfono se conecte automáticamente o si es una red que ya no vas a usar.
- Página 52 4. El número PIN de la WPS aparece en la pantalla. Ingresa el PIN en la página de configuración del punto de acceso. Después de ingresar el PIN, tu teléfono encuentra automáticamente el punto de acceso y configura la conexión. Nota: para información detallada sobre la función de WPS del punto de acceso, consulta tu documentación.
-
Página 53: Para Usar Wi-Fi Direct
• Ingresar PIN WPS: conéctate a una red WPS a través del PIN del teléfono. • Connect to AT&T Wi-Fi spot: desliza el interruptor para habilitar o deshabilitar la conexión automática a un Wi-Fi spot de AT&T cuando encuentre uno. Para usar Wi-Fi Direct Wi-Fi Direct les permite a los equipos con Wi-Fi conectarse entre ellos sin la necesidad de puntos de acceso inalámbrico... -
Página 54: Para Conectar Con Dispositivos Bluetooth
Para enviar datos vía Wi-Fi Direct 1. Abre la aplicación apropiada y selecciona el archivo o elemento que quieras compartir. 2. Selecciona la opción para compartir vía Wi-Fi Direct. El método puede variar según la aplicación y el tipo de datos. 3. -
Página 55: Para Olvidar (Desvincular) Un Dispositivo Bluetooth
3. Toca Cambiar nombre de dispositivo. 4. Edita el nombre y toca CAMBIAR NOMBRE. Para sincronizar con otro equipo Bluetooth 1. Desde la pantalla de inicio, toca Configuración Bluetooth. 2. Desliza el interruptor a la posición de Activado Bluetooth está apagado. Tu teléfono automáticamente escanea y muestra los ID de todos los dispositivos Bluetooth disponibles en el rango. -
Página 56: Para Enviar Datos Mediante Bluetooth
1. Desde la pantalla de inicio, toca Configuración Bluetooth y asegúrate que Bluetooth esté activado. 2. En la lista de dispositivos pareados, toca junto al dispositivo Bluetooth del que te deseas desvincular. 3. Toca OLVIDAR. Para enviar datos mediante Bluetooth 1. -
Página 57: Para Conectarse A Tu Computadora Mediante Usb
Para conectarse a tu computadora mediante USB Puedes conectar tu teléfono a una computadora con un cable USB y transferir música, imágenes y otros archivos en ambas direcciones. Tu teléfono almacena estos archivos en el almacenamiento del teléfono o en una tarjeta microSDHC extraíble. -
Página 58: Para Usar La Tarjeta Microsdhc Como Almacenamiento Portátil
Para conectar con Windows Media Player Puedes sincronizar música en tu teléfono y una computadora instalada con Windows Media Player. 1. Conecta tu teléfono al computador con un cable USB y elige Dispositivo de medios (MTP). 2. Abre Windows Media Player y sincroniza archivos de música. Para desconectar tu teléfono de la computadora Para desconectar el teléfono de la computadora, simplemente desconecta el cable USB cuando termine. -
Página 59: Para Compartir Tu Conexión Móvil De Datos
2. Toca junto al nombre de la tarjeta en la sección de Almacenamiento portátil. 3. Cuando la pantalla informa que la tarjeta es expulsada de forma segura, puedes quitarla del teléfono. Para borrar y formatear la tarjeta microSDHC Configuración 1. Desde la pantalla de inicio, toca Almacenamiento. -
Página 60: Compartir Tu Conexión Móvil De Datos Como Punto De Acceso Móvil
3. Toca Anclaje a red USB. Una nueva conexión de red se creará en tu computador. Nota: para dejar de compartir tu conexión de datos, toca Anclaje USB de nuevo o desconecta el cable USB. Compartir tu conexión móvil de datos vía Bluetooth Si tu computador puede obtener conexión a Internet a través de Bluetooth, puedes configurar tu teléfono para compartir la conexión de datos móviles con tu computador. - Página 61 1. Desde la pantalla de inicio, toca Configuración Zona Wi-Fi. 2. Desliza el interruptor a la posición Activado . (Si Wi-Fi estaba activado, toca ACEPTAR para desactivarlo). Después de un momento, el teléfono comienza a transmitir el nombre de su red Wi-Fi (SSID). 3.
-
Página 62: Para Conectarse A Redes Privadas Virtuales
– Mostrar contraseña: marca para mostrar o desmarca para ocultar la contraseña. – Nombre de la red de difusión (SSID): marca para difundir o desmarca para ocultar tu SSID de red. Si la transmisión está deshabilitada, otros usuarios deben obtener tu SSID de red para encontrar el punto de acceso Wi-Fi. - Página 63 Para agregar una VPN 1. Desde la pantalla de inicio, toca Configuración Más VPN. 2. Toca 3. Ingresa la información proporcionada por tu administrador de red. 4. Toca GUARDAR. La VPN se añade a la lista en la pantalla VPN. Para conectarse a una VPN Configuración 1.
-
Página 64: Llamadas Telefónicas
Llamadas telefónicas Puede realizar llamadas desde la aplicación de Teléfono, la aplicación de Personas, u otras aplicaciones o widgets que muestren la información de contacto. Cuando veas un número de teléfono, puedes generalmente tocarlo para marcar. Para hacer y terminar llamadas Para hacer una llamada marcando el número 1. -
Página 65: Para Contestar O Rechazar Llamadas
• Para volver a marcar la última llamada realizada, toca cuando el campo de número de teléfono esté vacío para ingresar el número automáticamente. Luego vuelve a tocar Para terminar una llamada Durante una llamada, toca en la pantalla. Para contestar o rechazar llamadas Cuando recibes una llamada, el teléfono muestra el ID de llamada entrante o la información de quien llama que has ingresado en Personas. -
Página 66: Para Trabajar Con El Historial De Llamadas
• Si la pantalla del teléfono está activa, toca • Si la pantalla del teléfono está bloqueada, toca RESCHAZAR MSJ. Nota: para editar la respuesta de texto desde la aplicación Configuración Respuestas rápidas. de Teléfono, toca Para trabajar con el historial de llamadas El historial de llamadas es una lista de todas las llamadas que hiciste, recibiste o perdiste. -
Página 67: Para Llamar A Tus Contactos
• Toca para enviar un mensaje de texto al número. • Toca para ver más información. Nota: puedes tocar Ver historial de llamadas completo Eliminar el historial de llamadas en la pantalla de Historial de llamadas para seleccionar las llamadas a eliminar. Para llamar a tus contactos CONTACTOS. -
Página 68: Para Usar Las Opciones Durante Una Llamada
Para usar las opciones durante una llamada Durante una llamada, verás un número en las opciones en la pantalla. Toca una opción para seleccionarla. • Toca para poner la llamada en espera. • Toca para hacer otra llamada aparte de la primera llamada, la cual se pone en espera. -
Página 69: Para Configurar Una Llamada De Conferencia
Para cambiar entre las llamadas actuales Cuando estás en una llamada y entra otra llamada, la pantalla del teléfono te lo informa y te muestra la identificación de la llamada. Para responder una llamada entrante mientras estás en otra llamada: •... -
Página 70: Para Ajustar Tus Configuraciones De Llamadas
Nota: si una de las personas a las que llamó cuelga, usted y la persona que quede siguen conectados. Si usted inició la llamada y es el primero en colgar, todos se desconectan. Para ajustar tus configuraciones de llamadas Para establecer opciones de visualización de contactos Puedes establecer el orden de los contactos que aparecen en la pestaña de CONTACTOS en la aplicación del Teléfono. -
Página 71: Para Establecer La Marcación Rápida
Para configurar la respuesta y finalización de las llamadas 1. Desde la pantalla de inicio, toca Configuración Responder y finalizar llamadas. 2. Toca la opción que deseas configurar: • Marca El botón de activado finaliza la ll.. para habilitar la finalización de llamadas oprimiendo el Botón de encendido. -
Página 72: Para Utilizar Números De Marcación Fija
Para establecer correo de voz 1. Desde la pantalla de inicio, toca Configuración Llamadas. 2. Toca Correo de voz para configurar los ajustes de correo de voz. • Toca Servicio para seleccionar el proveedor de servicio de correo de voz. Tu proveedor de servicio es el predeterminado. -
Página 73: Configuración Adicional
Ponte en contacto con el proveedor de servicio para obtener ayuda. Para desviar llamadas entrantes La función de Desvío de llamadas entrantes te permite reenviar tus llamadas entrantes a otro número de teléfono. 1. Desde la pantalla de inicio, toca Configuración Llamadas Desvío de llamadas. -
Página 74: Para Bloquear Ciertas Llamadas
Para bloquear ciertas llamadas El bloqueo de llamadas te permite bloquear llamadas y mensajes de ciertos números. 1. Desde la pantalla de inicio, toca Configuración Bloqueo de llamadas. 2. Toca AGREGAR UN NÚMERO y ingresa el número a la que desees bloquear. -
Página 75: Para Configurar Las Ayudas Auditivas
• TTY VCO: los usuarios que pueden hablar, pero no pueden oír, pueden utilizar este modo para hablar por el teléfono y recibir respuestas por mensaje de texto. Para configurar las ayudas auditivas Tu teléfono es compatible con la función de ayuda auditiva. Cuando activas la función de ayuda auditiva y usas un audífono con bobina telefónica (telecoil) para responder el teléfono, podrás escuchar mejor durante una llamada telefónica. -
Página 76: Personas
Personas Puedes agregar contactos en tu teléfono y sincronizarlos con los contactos de tu cuenta de Google u otras cuentas que sean compatibles con la sincronización de contactos. Para ver tus contactos, desde la pantalla de inicio, toca Desde aquí, puedes tocar las pestañas de la parte superior de la pantalla para cambiar rápidamente a los grupos de contactos o contactos favoritos. -
Página 77: Para Configurar Tu Propio Perfil
Para configurar tu propio perfil Puedes crear tu propia tarjeta de presentación en tu teléfono. 1. Desde la pantalla de inicio, toca TODOS. 2. Toca Configurar mi perfil. Si ya se ha configurado un perfil, toca la lista que está debajo de YO. y edita la información de tu perfil. -
Página 78: Para Importar Contactos Desde La Tarjeta Microsdhc O El Almacenamiento Del Teléfono
Para importar contactos desde la tarjeta microSDHC o el almacenamiento del teléfono 1. Desde la pantalla de inicio, toca Importar/exportar Importar desde almac . . 2. Toca 3. Si se te solicita, selecciona si deseas importar uno, varios o todos los archivos vCard. 4. -
Página 79: Para Trabajar Con Los Contactos Favoritos
4. Elige cómo deseas compartir los contactos. Las opciones dependen de las aplicaciones y servicios instalados. Para trabajar con los contactos favoritos Puedes agregar los contactos que utilizas con más frecuencia a FAVORITOS para encontrarlos más rápidamente. Para agregar un contacto de Favoritos 1. -
Página 80: Para Configurar Un Grupo Nuevo
Para configurar un grupo nuevo 1. Desde la pantalla de inicio, toca GRUPOS. 2. Toca para crear un grupo nuevo. 3. Si has agregado cuentas de contacto que no sean de teléfono, toca para elegir una cuenta para el nuevo grupo. 4. -
Página 81: Para Buscar Un Contacto
• Para agregar miembros, toca , toca para seleccionar los contactos que deseas agregar y toca Selec . elemento(s), toca • Para eliminar miembros, toca para seleccionar los miembros que deseas eliminar y toca ACEPTAR. Editar, cambiar el • Para realizar otros cambios, toca nombre o los tonos de llamada y toca Para buscar un contacto 1. -
Página 82: Para Eliminar Contactos
3. Toca Más campos Tono predeterminado. 4. Selecciona un tono de timbre que te guste y toca DE ACUERDO. 5. Toca Para eliminar contactos 1. Desde la pantalla de inicio, toca TODOS. Selec . elemento(s). 2. Toca 3. Toca para seleccionar los contactos que deseas eliminar. 4. -
Página 83: Información Separada De Contacto
Información separada de contacto Si se vinculó información de contacto de diferentes fuentes por error, puedes separar de nuevo la información en los contactos individuales en tu teléfono. 1. Desde la pantalla de inicio, toca TODOS. 2. Toca un contacto que deseas separar. Desvincular. -
Página 84: Cuentas
Cuentas Para agregar o eliminar cuentas Puedes agregar varias cuentas de Google y de Microsoft Exchange ActiveSync . También puedes agregar otros tipos ® de cuentas, dependiendo de las aplicaciones instaladas en tu teléfono. Para agregar una cuenta Configuración 1. Desde la pantalla de inicio, toca Cuentas Agregar cuenta. -
Página 85: Para Configurar La Sincronización De Cuentas
2. Toca la cuenta que desee eliminar. 3. Toca Eliminar cuenta ELIMINAR CUENTA. Para configurar la sincronización de cuentas Configuración de la sincronización automática 1. Desde la pantalla de inicio, toca Configuración Cuentas. 2. Toca Sincronización automática ACEPTAR para activar o desactivar la función de sincronización automática. - Página 86 Para cambiar las ajustes de la sincronización de cuentas 1. Desde la pantalla de inicio, toca Configuración Cuentas. 2. Toca la categoría de cuenta y luego en la cuenta. Aparece la pantalla de Sincronización y muestra una lista de la información que la cuenta puede sincronizar.
-
Página 87: Correo Electrónico
Correo electrónico Desde la pantalla de inicio, toca . Úsalo para recibir y enviar correo electrónicos de Exchange ActiveSync, Gmail, Hotmail, Yahoo!® y más. Para configurar la primera cuenta de correo electrónico 1. Desde la pantalla de inicio, toca 2. Toca un servidor de correo electrónico y ingresa tu dirección de correo y contraseña 3. -
Página 88: Para Revisar Tu Correo Electrónico
4. Toca para agregar archivos de audio, imágenes, videos y otros tipos de archivos como archivos adjuntos. 5. Toca en la parte superior de la pantalla para enviar el mensaje. Notas: • Si tienes más de una cuenta de correo electrónico agregada en el teléfono, toca el campo De para seleccionar la cuenta que desees usar para enviar el mensaje. -
Página 89: Para Contestar O Reenviar Un Correo Electrónico
Para contestar o reenviar un correo electrónico 1. Abre el correo electrónico que desees contestar o reenvia desde la bandeja de entrada. 2. Elije una de las siguientes opciones: • Para contestar al remitente, toca • Para contestar al remitente y a todos los destinatarios del mensaje original, toca •... -
Página 90: Para Agregar Una Firma A Tus Correos Electrónicos
Para borrar un correo electrónico Puedes borrar un solo correo electrónico después de leerlo o varios correos al mismo tiempo. • Mientras lee un mensaje, toca • Mientras estás en la lista de mensajes (por ejemplo, la bandeja de entrada), toca el círculo delante de los mensajes y luego toca Nota: si eliminas un correo electrónico por error, toca DESHACER. - Página 91 Para agregar una cuenta de correo electrónico 1. Desde tu bandeja de entrada, toca Configuración Agregar cuenta. 2. Sigue las instrucciones para configurar la cuenta como lo hiciste con la primera. Nota: también puedes agregar cuentas desde la aplicación Configuración. (Ver Cuentas – Para agregar o eliminar cuentas – Para agregar una cuenta).
-
Página 92: Para Cambiar Las Opciones Generales De Correo Electrónico
Para cambiar las opciones generales de correo electrónico Las opciones generales aplican todas las cuentas de correo electrónico que agregue. Configuración 1. Desde tu bandeja de entrada, toca Configuración general. 2. Haz los cambios que quieras y oprime el Botón de retroceso cuando termines. -
Página 93: Mensajería
Mensajería Puedes usar el Centro de mensajes para intercambiar mensajes de texto (SMS) y mensajes multimedia (MMS). Para abrir la pantalla de mensajería Desde la pantalla de inicio, toca Se abre la pantalla de mensajería, donde puedes crear un mensaje nuevo, buscar mensajes, borrar mensajes o abrir una cadena continua de mensajes. -
Página 94: Para Agregar Un Archivo Adjunto
3. Toca el campo Enviar mensaje e ingresa el contenido de tu mensaje de texto. 4. Si deseas enviar un mensaje multimedia, toca para agregar un archivo al mensaje (ver Mensajería – Para agregar un archivo adjunto). 5. Toca Notas: •... -
Página 95: Número Función
Número Función Toca para seleccionar un área de enfoque. Toca para iniciar la grabación de un vídeo. Toca para detener la grabación; el video se adjuntará al instante. Toca para abrir la mini pantalla de la cámara (mostrada) para capturar una nueva foto o video para adjuntar. -
Página 96: Para Contestar Un Mensaje
Para contestar un mensaje Los mensajes que recibes se anexan a cadenas ya existentes del mismo número. Si el mensaje nuevo viene de un número nuevo, se creará una cadena nueva. 1. Desde la pantalla de mensajería, toca la cadena que tiene el mensaje al que deseas contestar. -
Página 97: Para Reenviar Un Mensaje
Para reenviar un mensaje 1. Desde la pantalla de mensajería, toca la cadena que tiene el mensaje que deseas reenviar. 2. Oprime por unos segundos el mensaje y luego toca 3. Toca una cadena existente o toca para ingresar un destinatario del mensaje. -
Página 98: Calendario
Calendario Calendario en el teléfono funciona con el servicio Google Calendar™ basado en la red para crear y administrar eventos, reuniones y citas. También funciona con el calendario de Microsoft Exchange ActiveSync una vez que inicie sesión en tu cuenta de Exchange en el teléfono. Para abrir el Calendario, desde la pantalla de inicio, toca Calendario. -
Página 99: Para Crear Un Evento
• Cuando estés viendo los días, semanas o meses anteriores o últimos, toca para dirigirte rápidamente al día actual. El número en el icono cambia con la fecha real. • Para cambiar rápidamente a una fecha específica, toca Ir a, desliza horizontalmente para encontrar el mes que desees y lueg toca un día ACEPTAR. -
Página 100: Para Cambiar Las Opciones Del Calendario
2. Abre tu pantalla de detalles (ver Calendario – Para ver tus calendarios y eventos – Para ver los detalles de un evento). 3. Elige una de las siguientes opciones: . Toca LISTO para guardar • Para editar el evento, toca tus cambios. -
Página 101: Navegador
Navegador Utiliza Navegador para ver páginas web y buscar información. Para abrir el navegador Desde la pantalla de inicio, toca Se muestra la última página web que estaba viendo. Si no ha utilizado Navegador recientemente, se abre tu página de inicio. Navegador también se abre cuando tocas el enlace de una página web - por ejemplo, en un correo electrónico o mensaje de texto. -
Página 102: Para Descargar Archivos
Para pasar de una pestaña a otra: 1. Toca (el número muestra cuántas pestañas tienes abiertas). 2. Desliza arriba o abajo para desplazarte por la lista de páginas web abiertas. Toca la que deseas ver. Nota: toca o desliza hacia la izquierda o hacia la derecha para cerrar una pestaña del navegador. -
Página 103: Cámara
Cámara Puedes tomar fotografías y grabar videos. Las fotos y los videos se guardan en la tarjeta de microSDHC del teléfono o en el almacenamiento interno del mismo. Puedes copiarlos en tu computadora o acceder a ellos en la aplicación Fotos. Para tomar una foto 1. - Página 104 Número Función Cambiar el ajuste del flash (sólo cámara trasera). Cambiar la configuración de la cámara. Cambia entre el modo Fotografia, el modo video y el modo Experto predeterminado. Salir de la cámara. Selecciona un filtro. Tomar una foto. Ver fotos y videos que has tomado. CÁMARA...
-
Página 105: Para Usar El Modo De Cámara Experto
Usar los modos especiales de la cámara de foto o video: PANORÁMICA, EXPOSICIÓN MÚLTIPLE, y TIMELAPSE. Ajustar el enfoque y la exposición. Cambiar entre las cámaras frontal y trasera. Configurar un tiempo de atraso entre el momento en que tocas el ícono del obturador y el momento en que la cámara toma la foto. -
Página 106: Para Usar Otros Modos De Cámara
1. Desde la pantalla de inicio, toca 2. Toca Experto. 3. Apunta la cámara hacia el objetivo y puedes hacer los siguientes ajustes: • Arrastra el círculo verde a cualquier área de la pantalla en la que desees enfocar. Oprime el círculo por unos segundos para bloquear el enfoque. -
Página 107: Para Grabar Video
Para grabar video Puedes grabar videos a velocidad normal con la cámara frontal o trasera. Con la cámara trasera también puedes grabar videos con lapso de tiempo. 1. Desde la pantalla de inicio, toca 2. Toca Video para capturar un video a velocidad normal. 3. -
Página 108: Opciones En Modo Fotografía (Cámara Trasera)
Nota: algunas opciones de cámara y video cambian en los diferentes modos. Opciones en modo Fotografía (cámara trasera) • Tamaño de imagen: establece el tamaño de la imagen para tu foto. • Previsualización: ajusta la configuración para revisión automática, lo cual muestra tus fotos inmediatamente después de tomarlas para que puedas eliminarlas o compartirlas de inmediato. -
Página 109: Opciones En Modo Experto (Cámara Trasera)
Opciones en modo Experto (cámara trasera) • Tamaño de imagen: establece el tamaño de la imagen para tu foto. • Medición: ajusta la medición de exposición. • Composición: muestra u oculta la red o el espiral dorado para ayudar a obtener una composición fotográfica balanceada. •... -
Página 110: Música
Música Desde la pantalla de inicio, toca Música para reproducir archivos de audio guardados en tu teléfono. La aplicación Música es compatible con una gran variedad de formatos de audio, así que puedes reproducir la música que compres en tiendas en Internet, la música que copies de tu colección de CD, y así... -
Página 111: Para Ver Tu Biblioteca De Música
Para ver tu biblioteca de música Desde la pantalla de inicio, toca Música y se aparecerá tu biblioteca de música. Toca Todas las canciones para ver todos tus archivos de audio. También puedes tocar Favorito, Listas de reproducción, Álbumes, Carpetas, o Artistas para encontrar canciones organizadas de acuerdo con esas categorías. -
Página 112: Para Reproducir Música
teléfono y selecciona Tono de llamada del teléfono o Tono de llamada de notificación. Para reproducir música Toca una canción en la biblioteca de música para escucharla. Toca la barra de reproducción para que aparezcan las siguientes pantallas de reproducción. Número Función Información de la canción, álbum y el artista. -
Página 113: Para Administrar Las Listas De Reproducción
Reproducir la lista de reproducción actual en modo aleatorio, donde las pistas se reproducen en orden aleatorio. Alternar el modo de repetición: repetir la canción actual, repetir todas las canciones o secuencial. Agrega la canción a tus favoritas. Ilustración del álbum (si está disponible). Toca para ver más opciones. -
Página 114: Reproductor De Video
Reproductor de video Use el Reproductor de Video para administrar tu biblioteca de videos y mirar videos. Para abrir la biblioteca de videos Desde la pantalla de inicio, toca Repr . Video para ver tu biblioteca de videos. Deslízate hacia arriba o hacia abajo para encontrar el video que quieras. -
Página 115: Para Administrar Los Archivos De Video
Número Función Regresa a la lista de la biblioteca de videos. Cambia el tamaño del video (ajustado a la pantalla). Pausa y reanuda la reproducción. Arrastra el control deslizante para saltar a cualquier parte del vídeo. Gira el video. Guarda el marco como una foto aparte. Oculta los controles de reproducción del video y bloquea la pantalla táctil. - Página 116 Para compartir video 1. En la biblioteca de videos, toca junto al vídeo que deseas compartir. 2. Toca Compartir y selecciona una opción. Para recortar un video 1. En la biblioteca de videos, toca un video para reproducirlo. 2. Toca Recortar.
-
Página 117: Más Aplicaciones
Más aplicaciones Calculadora Desde la pantalla de inicio, toca Calculadora para usar la calculadora incorporada del teléfono para realizar ecuaciones matemáticas básicas y avanzadas. Nota: desliza hacia la izquierda en la pantalla o gira el teléfono en posición horizontal para ver más opciones de la calculadora. Reloj de alarma Desde la pantalla de inicio, toca Reloj de alarma . -
Página 118: Descargas
Para usar la hora mundial 1. Abre la aplicación del Reloj de alarma y toca 2. La hora mundial te permite ver la hora local de diferentes ciudades del mundo. Toca para agregar una ciudad nueva. Para usar el cronómetro y cuenta atrás 1. -
Página 119: Grabadora De Sonido
y archivos en el almacenamiento del teléfono o en la tarjeta microSDHC (si está instalada). • Toca las carpetas y archivos para acceder a los elementos guardados. • Toca un archivo por unos segundos para acceder a los iconos de las opciones como Copiar, Mover, Compartir, Borrar, y más. •... -
Página 120: Aplicaciones De Google
Para reproducir cualquier memo guardado: 1. Toca en la parte superior derecha de la pantalla para ver todas las grabaciones. 2. Toca el título de un memo para reproducirlo. Para editar una nota de voz Puedes recortar una grabación de voz. 1. - Página 121 • Chrome™: usa la aplicación Chrome para navegar en Internet y sincronizar tus marcadores, historial de búsqueda y mucho más con tu cuenta de Google. • Google Drive: guarda archivos en los servidores de Google en forma gratuita. Puedes acceder a los archivos desde computadoras, teléfonos y otros dispositivos, compartirlos o colaborar con otros.
-
Página 122: Configuración
Configuración Desde la pantalla de inicio, toca Configuración. Configuración contiene la mayoría de las herramientas para personalizar y configurar tu teléfono. Conexiones inalámbricas y redes Wi-Fi Enciende o apaga el Wi-Fi y configura tus conexiones (ver Para conectarse a las redes y dispositivos – Para conectarse a Wi-Fi). Bluetooth Enciende o apaga el Bluetooth y configura tus conexiones (ver Para conectarse a las redes y dispositivos –... -
Página 123: Modo Avión
Puedes revisar cuántos datos se han usado durante el círculo de tiempo que has establecido, establecer un límite y advertencia para datos móviles, ver qué aplicaciónes ha utilizado datos móviles o restringe los datos en segundo plano para aplicaciones individuales. Nota: el teléfono mide el uso de datos, y la cuenta de uso de datos de tu proveedor puede ser diferente. -
Página 124: Dispositivo
En la aplicación de Configuración, toca Más VPN para configurar y conectarse a redes privadas virtuales (ver Para conectarse a las redes y dispositivos – Para conectarse a redes privadas virtuales). Restablecer configuración de red En la aplicación de Configuración, toca Más Restablecer configuración de red para restaurar la configuración de red predeterminada. -
Página 125: Notificaciones
• Tamaño de fuente: establece el tamaño de fuente del texto en la pantalla. • Tamaño de la pantalla: establece el tamaño de los elementos en la pantalla. • Al girar el dispositivo: selecciona si la pantalla de visualización debe girar al girar el teléfono. •... -
Página 126: Aplicaciones
activar vibración cuando se responde una llamada, establece la configuración No molestar (ver Personalización – Para usar el modo No molestar), configura el tono de llamada y el sonido de notificación (ver Personalización – Para cambiar el tono del timbre y el sonido de las notificaciones), o selecciona sonidos del sistema (ver Personalización –... -
Página 127: Almacenamiento
• Permisos: revisar o cambiar los permisos de la aplicación. • Notificaciones: administrar las notificaciones de la aplicación. • Abrir de forma predeterminada: compruebe las configuraciones del enlace de la aplicación y elimina los valores predeterminados. • Batería: verifica los detalles del uso de la batería. •... -
Página 128: Personal
• Almacenamiento portátil: ver el tamaño y espacio disponible de la tarjeta microSDHC, desmontar la tarjeta para la eliminación segura del teléfono, y formatear (borrar) la tarjeta. (ver Para conectarse a las redes y dispositivos – Para usar la tarjeta microSDHC como almacenamiento portátil). Batería Comprueba los detalles de uso de la batería desde la última carga completa, activa o desactiva el ahorro de batería y ajusta la... -
Página 129: Seguridad
1. Desde la pantalla de inicio, toca Configuración Ubicación . 2. Desliza el interruptor para activar o desactivar los servicios de ubicación. 3. Cuando la ubicación está habilitada, toca Modo para seleccionar el modo de ubicación que desees utilizar. • Precisión alta: obtén ubicaciones precisas con el uso de GPS, Bluetooth, Wi-Fi, y redes móviles. - Página 130 Nota: configurar un bloqueo de pantalla en el teléfono para utilizar la función de Smart Lock. • Encriptar dispositivo: cifra tus datos en el teléfono para proteger tu privacidad (ver Personalización – Para proteger tu teléfono con cifrado). • Definir bloqueo de tarjeta SIM: bloquear la tarjeta nano-SIM y cambiar el PIN de la tarjeta SIM.
-
Página 131: Idiomas Y Entradas
• Credenciales del usuario: consulta y modifica las credenciales almacenadas. • Instalar desde la tarjeta SD: instala certificados de la tarjeta microSDHC. • Eliminar credenciales: borra todos los certificados. • Agentes de confianza: visualiza o desactiva agentes de confianza. • Fijar pantalla: mantén una pantalla de tu elección a la vista para que otros no puedan cambiar de aplicaciones ni acceder a información personal. - Página 132 • Diccionario personal: agrega o elimina palabras al diccionario del teléfono. Las palabras que agregues se usan para revisiones de ortografía y sugerencias de palabras. • Teclado virtual: selecciona tu teclado virtual preferido. • Teclado físico – Mostrar teclado virtual: mantén el teclado virtual en pantalla mientras esté...
-
Página 133: Copia De Seguridad
Copia de seguridad • Hacer una copia de seguridad de mis d . . : respalda datos de aplicaciones, contraseñas de Wi-Fi y otras configuraciones para servidores de Google después de que inicies sesión en tu cuenta de Google. •... -
Página 134: Act. Software At&T
Impresión Configura el servicio Google Cloud Print™ u otros complementos de impresora instalados desde Play Store o del fabricante de tu impresora. Act. software AT&T Revisa si hay actualizaciones de software disponibles para tu dispositivo. Acerca del dispositivo Visualiza el estado del teléfono, información legal y otra información. -
Página 135: Para Actualizar El Software Del Teléfono
• Usa tu PC para descargar un paquete de actualización a tu tarjeta microSDHC e instálalo en tu teléfono desde la tarjeta. Nota: visita el sitio web oficial de los teléfonos ZTE (http://www.ztedevice.com/support) y haz clic en tu país o región para saber más sobre los métodos de actualización... -
Página 136: Solución De Problemas
Solución de problemas Si encuentras problemas mientras usas el teléfono o si no funciona normalmente, puedes consultar la siguiente tabla. Si no puedes resolver tu problema en particular con el uso de la información de la tabla, contacta al vendedor donde compraste el teléfono. - Página 137 Problema Causas probables Solución posible Tu proveedor de servicio no es No puedes compatible con estas funciones seleccionar Contacta a tu proveedor de o no has solicitado los servicios ciertas servicios. que proporcionan estas funciones funciones. La batería o el cargador de la Contacta al vendedor.
- Página 138 Problema Causas probables Solución posible No puedes Vuelve a cargar la batería de encender La batería se quedó sin energía. tu teléfono. tu teléfono Lleva la tarjeta nano-SIM con tu La tarjeta nano-SIM funcionó proveedor de servicio para que mal o está dañada. lo pruebe.
-
Página 139: Para Tu Seguridad
Para tu seguridad Seguridad general No hagas ni recibas llamadas Tu teléfono puede en tu teléfono mientras producer una luz brillante conduces. Y nunca escribas o parpadeante. mensajes de texto mientras conduces. No tires tu teléfono al fuego. Mantén tu teléfono por lo menos a 10 mm (0.4 pul) de distancia de tu oreja o cuerpo Para evitar un posible daño... -
Página 140: Información Sobre La Exposición A La Fcc Rf (Sar)
Información sobre la exposición a la RF (SAR) Este teléfono se diseñó y se fabricó para no exceder los límites de emisión para la exposición a energía de radiofrecuencia (RF) establecidos por la Federal Communications Commission, de los Estados Unidos. Durante la prueba de SAR, este equipo se estableció... - Página 141 La FCC otorgó una Autorización de Equipo para este modelo de teléfono con todos los niveles SAR evaluados como conformes con los lineamientos de exposición FCC RF. La información de SAR de este modelo de teléfono se encuentra archivada con la FCC y se puede encontrar bajo la sección “Display Grant” de www.fcc.gov/oet/ea/fccid después de buscar en FCC ID: SRQ-Z835.
-
Página 142: Regulaciones De Fcc
Regulaciones de FCC Este dispositivo cumple con la parte 15 de las Normas de la FCC. La operación se sujeta a las siguientes dos condiciones: (1) Este equipo no puede causar interferencia dañina, y (2) este equipo debe aceptar cualquier interferencia que reciba, incluyendo interferencia que puede ocasionar una operación no deseada. -
Página 143: Regulaciones De Compatibilidad Con Prótesis Auditivas
Precaución: los cambios o modificaciones no aprobados expresamente y realizados por la parte responsable de la conformidad pueden anular la autoridad del usuario para operar el equipo. La antena utilizada para este transmisor no debe ser colocada ni debe funcionar junto a ninguna otra antena o transmisor. Regulaciones de compatibilidad con prótesis auditivas (HAC, por sus siglas en inglés) para teléfonos celulares... - Página 144 con tus equipos de audición. No se han evaluado todos los teléfonos. Los teléfonos evaluados tienen la calificación en su caja o una etiqueta en la misma. Las etiquetas no son garantías. Los resultados variarán dependiendo de la prótesis auditiva y de la pérdida de audición del usuario.
-
Página 145: Distracción
Clasificaciones T: los teléfonos clasificados T3 o T4 cumplen con los requerimientos de la FCC y posiblemente sean los más utilizables con un telecoil (“Interruptor T” o “Interruptor de teléfono”) de un aparato auditivo que los teléfono no clasificados. T4 es la mejor o más alta de las dos clasificaciones. (Ten en cuenta que no todos los aparatos o prótesis auditivas tienen telecoils). -
Página 146: Manejo Del Producto
Manejo del producto Declaración general sobre el manejo y el uso Solo tú eres responsable de cómo usas tu dispositivos y cualquier consecuencia de su uso. Debes siempre apagar tu dispositivo cuando su uso esté prohibido. El uso de tu dispositivo se sujeta a las medidas de seguridad diseñadas para proteger a los usuarios y su entorno. -
Página 147: Niños Pequeños
• No lleves tu dispositivo en tu bolsillo trasero ya que se puede romper cuando te sientes. Niños pequeños No dejes tu tableta ni sus accesorios al alcance de los niños pequeños ni les permitas jugar con él. Pueden lastimarse o lastimar a otros o pueden dañar el dispositivo accidentalmente. -
Página 148: Enfermedad Del Linotipista
Guarda el teléfono de forma segura cuando conduzcas tu auto. Convulsiones/desvanecimientos Tu teléfono puede producir una luz brillante o parpadeante. Un pequeño porcentaje de la gente puede ser susceptible a sufrir desvanecimientos o convulsiones (incluso si nunca les ha pasado) cuando se exponen a luces parpadeantes o a patrones e luz como cuando se usan juegos o se ven videos. -
Página 149: Seguridad Eléctrica
Sonido fuerte Este teléfono es capaz de producir sonidos fuertes, los cuales pueden dañar tu audición. Baja el volumen antes de usar audífonos, audífonos estéreo con Bluetooth u otros equipos de audio. Calentamiento del teléfono Tu teléfono puede calentarse mientras se carga y durante el uso normal. -
Página 150: Requisitos Ctia
Si tu teléfono (o sus accesorios) se han sumergido en el agua, pinchado o se sometieron a una caída muy fuerte, no lo uses hasta que lo hayas llevado a revisar a un centro de servicio autorizado. Requisitos CTIA • No desarmes, abras, rompas, dobles ni deformes, piques ni rompas en pedazos. -
Página 151: Interferencia De Radiofrecuencia
• El uso de las baterías por parte de los niños debe ser supervisado. • Evita dejar caer el teléfono o la batería. Si el teléfono o la batería se caen, especialmente en una superficie dura y el usuario sospecha que hubo daño, llévalo a un centro de servicio para que le realicen una inspección. -
Página 152: Equipos Médicos
El nivel de interferencia dependerá del tipo de prótesis auditiva y la distancia desde la fuente de la interferencia, el incrementar la separación entre ellos puede disminuir la interferencia. También puedes consultar al fabricante de tu prótesis auditiva para que te hable sobre las alternativas. -
Página 153: Entornos Explosivos
Entornos explosivos Gasolineras y atmósferas explosivas En lugares con atmósferas potencialmente explosivas, obedece todas las señales que te indiquen apagar los equipos inalámbricos como tu teléfono u otro equipo de radio. Las áreas con atmósferas potencialmente explosivas incluyen las áreas de carga de combustible, bajo cubierta en los botes, transferencia de combustible o químicos o centros de almacenamiento, y áreas donde el aire contenga químicos o partículas, como grano, polvo o polvos de metal. -
Página 154: Garantía
Garantía ZTE te ofrece una garantía limitada de que la unidad del subscriptor adjunto y sus accesorios estarán libres de defectos en cuanto a material y mano de obra por un periodo que expira en un año a partir de la fecha en que compres el Producto, en el entendido que tú... -
Página 155: Garantía Limitada
EMBARGO, ESTA GARANTÍA LIMITADA NO EXCLUIRÁ NI LIMITARÁ NINGUNO DE TUS DERECHOS LEGALES (ESTATUTARIOS) CONFORME A LAS LEYES NACIONALES VIGENTES. EN LA EXTENSIÓN PERMITIDA POR LA LEY VIGENTE, ZTE NO ASUME NINGUNA RESPONSABILIDAD POR LA PÉRDIDA O DAÑO O CORRUPCIÓN DE DATOS, POR NINGUNA PÉRDIDA DE GANANCIAS, PÉRDIDA DE USO DE PRODUCTOS O FUNCIONALIDAD, PÉRDIDA... -
Página 156: Cómo Obtengo El Servicio De Garantía
RESPONSABILIDAD DE ZTE SE LIMITARÁ AL VALOR DE COMPRA DEL PRODUCTO. LAS LIMITACIONES ARRIBA MENCIONADAS NO APLICARÁN A LA MUERTE O LESIONES PERSONALES CAUSADAS POR EL DEFECTO DEL PRODUCTO EN SUS MATERIALES, DISEÑO Y MANO DE OBRA. Cómo obtener el servicio de garantía Para obtener el servicio de garantía, llama al (877) 817-1759. -
Página 157: Especificaciones
Especificaciones Las especificaciones del teléfono se muestran en la siguiente tabla. Sistema operativo Android 7.1.1 (Nougat) Bandas LTE 2, 4, 5, 12 Estándares del GSM 850/1900 teléfono WCDMA 850/1900/AWS Dimensiones 5.73" (A) x 2.85" (A) x 0.39" (F) Peso 5.53 oz. (con batería) Pantalla 5 pulg.
