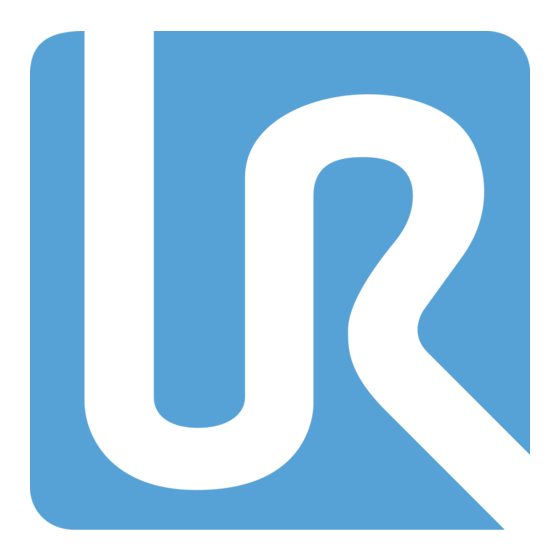Resumen de contenidos para Universal Robots e-Serie
- Página 1 Universal Robots e-Series Manual de usuario UR3e Traducción de las instrucciones originales (es)
- Página 2 UR3e Manual de usuario...
- Página 3 La información incluida aquí es propiedad de Universal Robots A/S y no se debe reproducir total ni parcialmente sin el consentimiento previo por escrito de Universal Robots A/S. La información aquí incluida está sujeta a cambios sin previo aviso y no se debe interpretar de modo que constituya una obligación por parte de Universal Robots A/S.
- Página 4 UR3e Manual de usuario...
-
Página 5: Tabla De Contenido
Índice 1. Prefacio 1.1. Contenido de las cajas 1.2. Aviso de seguridad importante 1.3. Cómo leer este manual 1.4. Dónde encontrar más información 1.4.1. UR+ 1.4.2. Foros UR Parte I Manual de instalación del hardware 2. Seguridad 2.1. Prefacio 2.2. Validez y responsabilidad 2.3. - Página 6 5.1. Prefacio 5.1.1. Soporte de la caja de control 5.2. Ethernet 5.3. Advertencias y precauciones eléctricas 5.4. E/S de controlador 5.4.1. Especificaciones comunes para todas las E/S digitales 5.4.2. E/S de seguridad 5.4.3. E/S digitales de uso general 5.4.4. Entrada digital desde un botón 5.4.5.
- Página 7 9. Certificaciones 10. Tiempo de parada y distancia de parada 11. Declaraciones y certificados 12. Declaraciones y certificados(versión traducida del original) 13. Información de garantía 13.1. Garantía del producto 13.2. Descargo de responsabilidad del Manual de usuario 14. Certificados 15. Normas aplicadas 16. Especificaciones técnicas 17. Tablas de funciones de seguridad 17.1.
- Página 8 19.1. Activación de Movimiento libre: Consola portátil estándar 19.1.1. Utilizar el botón Movimiento libre 19.1.2. Uso del botón Movimiento libre en la pantalla de la pestaña Mover 19.2. Activación de Movimiento libre: Consola portátil 3PE 20. Retroceso 20.1. Activación del Retroceso: Consola portátil estándar 20.2.
- Página 9 22.15.1. Propiedades de límite 22.15.2. Propiedades de herramienta 22.16. E/S 22.16.1. Señales de entrada 22.16.2. Señales de salida 22.16.3. Señales de seguridad OSSD 22.17. Hardware 22.17.1. Seleccionar hardware disponible 22.18. Posición Origen seguro 22.18.1. Sincronizar desde Origen 22.19. Salida de inicio seguro 22.19.1.
- Página 10 24.4.1. Utilizar Reproducir desde selección 24.5. Utilizar puntos de interrupción en un programa 24.6. Paso individual en un programa 24.7. Pestaña Comando 24.8. Pestaña Gráficos 24.9. Pestaña Variables 24.10. Nodos de programa básico 24.10.1. Movimiento 24.10.2. Punto de paso fijo 24.10.3.
- Página 11 24.12.5. Límites de velocidad 24.12.6. Ajustes de fuerza de prueba 24.12.7. Seguimiento de cinta transportadora 24.12.8. Atornillado 24.12.9. Atornillar hasta 24.13. URCaps 24.13.1. PCH remoto y URCap de trayectoria de herramienta 24.13.2. Tipos de movimiento PCH remoto 24.13.3. Punto de paso de PCH remoto 24.13.4.
- Página 12 25.10. Entradas analógicas de herramienta 25.10.1. Interfaz de comunicación con herramienta 25.10.2. Configurar la Interfaz de comunicación de herramienta (TCI, por sus siglas en inglés) 25.11. Modo de salida digital 25.11.1. Alimentación de doble pin 25.12. Transición fluida entre modos de seguridad 25.12.1.
- Página 13 25.19.8. Fijar tipo de señal 25.19.9. Fijar dirección de señal 25.19.10. Fijar nombre de señal 25.19.11. Valor de señal 25.19.12. Estado de conectividad de señal 25.19.13. Mostrar opciones avanzadas 25.19.14. Opciones avanzadas 25.20. IP/EtherNet 25.21. PROFINET 25.22. PROFIsafe 25.22.1. Comunicación mediante PROFIsafe 25.22.2.
- Página 14 29.4. Gestor de archivos 30. Menú Hamburguesa 30.1. Ayuda 30.2. Acerca de 30.3. Ajustes 30.3.1. Preferencias 30.3.2. Contraseña 30.4. Sistema 30.4.1. Copia de seguridad y restaurar 30.4.2. Actualizar 30.4.3. Red 30.4.4. Gestión de URCaps 30.4.5. Control remoto 30.4.6. Seguridad Ejecutar archivos mágicos Configurar conexiones entrantes Autenticación Gestión de claves autorizadas...
-
Página 15: Prefacio
1. Prefacio 1. Prefacio Enhorabuena por la compra de su nuevo robot Universal Robots e-Series. El robot puede programarse para mover una herramienta y comunicarse con otras máquinas por medio de señales eléctricas. Es un brazo compuesto por juntas y tubos de aluminio extruido. -
Página 16: Contenido De Las Cajas
Con seis juntas y un amplio alcance de flexibilidad, los brazos robóticos de colaboración de Universal Robots e-Series están diseñados para imitar el rango de movimiento de un brazo humano. Con nuestra interfaz de programación patentada, PolyScope, es fácil programar el robot para mover herramientas y comunicarse con otras máquinas mediante señales eléctricas. -
Página 17: Aviso De Seguridad Importante
1. Prefacio 1.2. Aviso de seguridad importante El robot es una máquina parcialmente completa (consulte 9. Certificaciones en la página 65) y, como tal, es obligatoria una evaluación de riesgos para cada instalación del robot. Debe cumplir todas las instrucciones de seguridad del capítulo 2. Seguridad en la página 7. - Página 18 1. Prefacio gran mayoría del contenido es creado por ustedes, los usuarios del Foro UR. UR3e Manual de usuario...
-
Página 19: Parte I Manual De Instalación Del Hardware
Parte I Manual de instalación del hardware Parte I Manual de instalación del hardware Manual de usuario UR3e... - Página 20 Parte I Manual de instalación del hardware UR3e Manual de usuario...
-
Página 21: Seguridad
Este capítulo contiene información importante sobre seguridad que el integrador de los robots Universal Robots e-Series debe leer y entender antes de encender al robot por primera vez. En este capítulo, las primeras subsecciones son generales. Las siguientes subsecciones contienen información de ingeniería específicos para permitir la configuración y la programación del robot. -
Página 22: Limitación De Responsabilidad
2. Seguridad • Especificar las instrucciones de uso • Marcar la instalación del robot con las señales relevantes y la información de contacto del integrador • Recopilar toda la documentación en un documento técnico, incluida la evaluación de riesgos y el presente manual 2.3. -
Página 23: Advertencias Y Precauciones Generales
2. Seguridad PRECAUCIÓN Esto indica una situación que, si no se evita, podría provocar daños en el equipo. 2.5. Advertencias y precauciones generales La presente sección contiene algunas advertencias y precauciones generales que pueden repetirse o explicarse en diferentes apartados del presente manual. En este manual se presentan otras advertencias y precauciones. - Página 24 2. Seguridad ADVERTENCIA 1. Asegúrese de que brazo robótico y herramienta/efector final estén atornillados de manera correcta y segura en su lugar. 2. Asegúrese de que el brazo robótico tenga espacio suficiente para funcionar libremente. 3. Asegúrese de que se hayan establecido las medidas de seguridad y/o parámetros de configuración de seguridad del robot para proteger tanto a programadores y operadores como a transeúntes, tal como se definan en la evaluación de riesgos.
- Página 25 2. Seguridad momento los manuales de todos los equipos utilizados en la instalación. 15. Nunca modifique el robot. Las modificaciones podrían crear peligros imprevistos por el integrador. Todos los nuevos montajes autorizados deben llevarse a cabo según la versión más reciente de todos los manuales de servicio correspondientes.
-
Página 26: Uso Previsto
16. Especificaciones técnicas en la página 92. Los robots e-Series de Universal Robots están equipados con funciones de seguridad especiales, diseñadas específicamente para permitir el funcionamiento colaborativo, según el cual el sistema robótico funciona sin vallas o junto con un ser humano. -
Página 27: Evaluación De Riesgos
• Se prohíbe cualquier uso o aplicación que se desvíe del uso previsto, las especificaciones y las certificaciones, ya que el resultado podría ser la muerte, lesiones personales o daños materiales. UNIVERSAL ROBOTS RECHAZA EXPRESAMENTE CUALQUIER GARANTÍA, YA SEA EXPRESA O IMPLÍCITA, DE IDONEIDAD PARA CUALQUIER USO INDEBIDO. - Página 28 (por ejemplo, un dispositivo de activación para proteger al operador durante la configuración y la programación). Universal Robots identifica los posibles peligros importantes que se indican a continuación como peligros que el integrador debe tener en cuenta. Puede haber presentes otros peligros significativos en una instalación de robot específica.
-
Página 29: Evaluación Antes Del Uso
2. Seguridad 5. Consecuencias debido a tornillos sueltos que sujetan el brazo robótico o la herramienta/efector final. 6. Elementos que se caigan de la herramienta/efector final (por ejemplo, debido a un agarre deficiente o a una interrupción del suministro eléctrico). 7. Errores debido a los botones de parada de emergencia para distintas máquinas. 8. -
Página 30: Movimiento Sin Fuerza Motriz
2. Seguridad La evaluación de riesgos de la aplicación robótica deberá determinar si se necesitan botones de parada de emergencia adicionales. Los botones pulsadores de parada de emergencia deben cumplir con la norma CEI 60947-5-5 (consulte la sección 5.4.2. E/S de seguridad en la página 36). -
Página 31: Interfaces Y Funciones De Seguridad
3. Interfaces y funciones de seguridad 3.1. Prefacio Los robots Universal Robots e-Series están equipados con una gama de funciones de seguridad incorporadas así como E/S de seguridad, señales de control digital o análogo hacia o desde la interfaz eléctrica, para conectar con otras máquinas y dispositivo de protección adicionales. Cada función de seguridad y E/S se diseñan según la norma EN ISO13849-1 (consulte el capítulo... -
Página 32: Categorías De Parada
La alimentación de accionamiento se mantiene una vez se ha parado el robot. *Las paradas de categoría 2 de los robots de Universal Robots están descritas con más detalle como tipos de parada SS1 o SS2 de acuerdo con IEC 61800-5-2. - Página 33 3. Interfaces y funciones de seguridad Función de Descripción seguridad Limita la fuerza máxima ejercida por la herramienta/efector final y codo del robot Límite de en situaciones de sujeción. La fuerza se limita en la herramienta/efector final, en la fuerza brida de codo y en el centro de las posiciones de herramienta/efector final definidas por el usuario.
- Página 34 3. Interfaces y funciones de seguridad Función de seguridad Tolerancia Nivel de rendimiento Categoría Safe Home 1,7 ° ADVERTENCIA Hay dos excepciones a la función de limitación de fuerza que es importante tener en cuenta al diseñar una aplicación (figura 4.1). Cuando el robot se extiende, el efecto de articulación de rodilla puede causar fuerzas elevadas en dirección radial (alejándose de la base) a velocidades bajas.
- Página 35 3. Interfaces y funciones de seguridad Entrada de Descripción Seguridad Realiza una parada de categoría 1 (IEC 60204-1) informando al resto de las Botón de parada máquinas que usan la salida de Parada de emergencia del sistema , si esa de emergencia salida está...
-
Página 36: Función De Seguridad
3. Interfaces y funciones de seguridad Salida de Descripción Seguridad Robot en Mientras esta señal esté en nivel lógico alto, ninguna junta del robot se mueve movimiento más de 0 rad/s. Nivel lógico alto cuando el robot está detenido o en el proceso de detención El robot no se debido a una parada de emergencia o una parada de seguridad. -
Página 37: Modo De Recuperación
3. Interfaces y funciones de seguridad Modo de seguridad se vuelva intermitente si el robot se encuentra justo en el límite. Utilizar una entrada para activar el modo Reducido: Cuando se utiliza una entrada (ya sea para iniciar o detener el modo Reducido), pueden pasar hasta 500 ms antes de que se apliquen los valores de límite de modo nuevos. - Página 38 3. Interfaces y funciones de seguridad UR3e Manual de usuario...
-
Página 39: Interfaz Mecánica
4. Interfaz mecánica 4. Interfaz mecánica 4.1. Prefacio Este capítulo describe los aspectos básicos a la hora de montar las piezas del sistema robótico. Deben seguirse las instrucciones de instalación eléctrica del capítulo 5. Interfaz eléctrica en la página 31. 4.2. Espacio de trabajo del robot El espacio de trabajo del robot ocupa 500 mm desde la junta de la base. -
Página 40: Aseguramiento Del Brazo Robótico
4. Interfaz mecánica ADVERTENCIA Asegúrese de que los pernos del brazo robótico estén correcta y seguramente colocados. Un montaje inestable puede provocar accidentes. Aseguramiento del Brazo robótico figura 5.1 muestra dónde taladrar los orificios y montar los tornillos. Asimismo, como accesorio, también puede adquirirse una contrapieza precisa para la base. 1. - Página 41 4. Interfaz mecánica Surface on which the robot is fitted 0.05 0.02 5 FG8 8.5 min. 0.024 5 FG8 8.5 min. 0.006 Orificios de montaje del robot. Use cuatro pernos M6 . Todas las medidas están en mm. 5.1: Herram La brida de la herramienta del robot tiene cuatro orificios de rosca M6 para acoplar una herramienta al robot.
-
Página 42: Controlador
4. Interfaz mecánica 5.2: La brida de salida de la herramienta (ISO 9409-1-50-4-M6) es donde la herramienta está montada en la puna del robot. Todas las medidas están en mm. Controlador La caja de control puede colgarse en una pared o colocarse sobre el suelo. Se necesita una holgura de 50 mm en cada lado de la caja de control para que el flujo de aire sea suficiente. -
Página 43: Incercia De La Carga
4. Interfaz mecánica Al calcular la masa de la carga útil en una aplicación de carga y descarga, por ejemplo, tenga en cuenta tanto el agarre como el objeto manipulado por la pinza. Payload [kg] Compensación del centro de gravedad [mm] 5.3: ... - Página 44 4. Interfaz mecánica UR3e Manual de usuario...
-
Página 45: Interfaz Eléctrica
5. Interfaz eléctrica 5. Interfaz eléctrica 5.1. Prefacio En este capítulo se describen los grupos de interfaz eléctrica para el brazo robótico y la caja de control. Se ofrecen ejemplos de la mayoría de los tipos de E/S. El término E/S se refiere a las señales digitales y analógicas de control que entran o salen de los grupos de interfaz eléctrica enumerados a continuación. -
Página 46: Advertencias Y Precauciones Eléctricas
5. Interfaz eléctrica Para conectar el cable Ethernet pasándolo a través del orificio en la base de la caja de control y conectarlo en el puerto Ethernet en la parte inferior del soporte. Sustituya la tapa en la base de la caja de control con un pasamuros adecuado para conectar el cable en el puerto Ethernet. - Página 47 Si se permite que el agua penetre en el producto, proceda al bloqueo y etiquetado de cualquier fuente de alimentación y contacte con su proveedor de servicios de Universal Robots para asistencia. 2. Utilice únicamente los cables originales suministrados con el robot. No utilice el robot para aplicaciones en las que los cables estarán sometidos a flexión.
-
Página 48: E/S De Controlador
En procesos de soldadura suelen darse problemas de CEM, que suelen indicarse con mensajes de error en el registro. Universal Robots no es responsable de los daños que causen los problemas de CEM. -
Página 49: Especificaciones Comunes Para Todas Las E/S Digitales
5. Interfaz eléctrica 5.4.1. Especificaciones comunes para todas las E/S digitales Esta sección define las especificaciones eléctricas de las siguientes E/S digitales de 24 V de la caja de control. • E/S de seguridad. • E/S configurable. • E/S de uso general. Instale el robot según las especificaciones eléctricas. -
Página 50: E/S De Seguridad
5. Interfaz eléctrica *3,5 A para 500 ms o ciclo de trabajo 33%. Las E/S digitales están construidas de acuerdo con IEC 61131-2. Las especificaciones eléctricas se indican a continuación. Terminales Parámetro Mín. Tipo Máx. Unidad Salidas digitales [COx / DOx] Corriente* [COx / DOx] Caída de tensión... -
Página 51: Señales Ossd
5. Interfaz eléctrica Parada de emergencia Parada de seguridad El robot deja de moverse Sí Sí Ejecución de programa Pausas Pausas Fuerza motriz Apagar Encender Restablecer Manual Automático o manual De todos los ciclos a poco Frecuencia de uso Poco frecuente frecuente Solo liberación de Requiere reinicialización... -
Página 52: Configuración De Seguridad Predeterminada
5. Interfaz eléctrica entrada de seguridad cada milisegundo y se determina el estado de la entrada por la señal de entrada vista más frecuente en los últimos 7 milisegundos. Los impulsos OSSD en la salidas de seguridad están detallados en parte Parte II Manual de PolyScope en la página 107. -
Página 53: Parada De Seguridad Con Reanudación Automática
5. Interfaz eléctrica Configurable Outputs Configurable Outputs Configurable Inputs Configurable Inputs Parada de seguridad con reanudación automática Un ejemplo de dispositivo básico de parada de seguridad es un interruptor de puerta con el que se detiene el robot cuando se abre una puerta (ver ilustración a continuación). Safety Esta configuración solo es aplicable si el operador no puede cerrar la puerta tras pasar por ella. -
Página 54: Parada De Seguridad Con Botón De Restablecimiento
Dispositivo activador de tres posiciones en la página 131 para más información sobre el dispositivo activador de tres posiciones. NOTA El sistema de seguridad de Universal Robots no es compatible con los dispositivos activadores de tres posiciones. Configurable Inputs 3-Position Switch... -
Página 55: Interruptor De Modo Operativo
5. Interfaz eléctrica Interruptor de modo operativo La ilustración a continuación muestra un Switch de modo operativo. Consulte la sección 21.1. Modos operativos en la página 129 para más información sobre los modos operativos. Configurable Inputs Operational mode Switch 5.4.3. E/S digitales de uso general En esta sección se describen las E/S de 24 V de uso general (terminales grises) y las E/S configurables (terminales amarillos con texto negro) cuando no se configuran como E/S de seguridad. -
Página 56: Comunicación Con Otras Máquinas O Plc
5. Interfaz eléctrica 5.4.5. Comunicación con otras máquinas o PLC La E/S digital puede utilizarse para comunicarse con otros equipos si se establece una masa común (0 V) y la máquina utiliza tecnología PNP (ver a continuación). Digital Inputs Digital Outputs Digital Inputs Digital Outputs 5.4.6. -
Página 57: Uso De Una Salida Analógica
5. Interfaz eléctrica Terminales Parámetro Mín. Tipo Máx. Unidad Salida analógica en modo de tensión [AOx - AG] Tensión Corriente [AOx - AG] Resistencia ohmio [AOx - AG] Resolución [AOx - AG] Uso de una salida analógica Este ejemplo ilustra cómo controlar un transportador con una salida analógica de control de velocidad. -
Página 58: Botón De Encendido Remoto
5. Interfaz eléctrica Las especificaciones eléctricas se indican a continuación. Terminales Parámetro Mín. Tipo Máx. Unidad [12V - GND] Tensión [12V - GND] Corriente [ON / OFF] Tensión inactiva [ON / OFF] Tensión activa Corriente de entrada [ON / OFF] Tiempo de activación [ON] Botón de encendido remoto Este ejemplo ilustra cómo conectar un botón de ACTIVAR remoto. - Página 59 5. Interfaz eléctrica La red eléctrica está equipada con lo siguiente: • Conexión a tierra • Fusible principal • Dispositivo para corriente residual Se recomienda instalar un interruptor principal para apagar todos los equipos de la aplicación robótica, de modo que resulte sencillo aplicar el procedimiento de bloqueo y etiquetado al realizar una reparación.
-
Página 60: Conexión Del Robot: Cable Del Robot
5. Interfaz eléctrica ADVERTENCIA 1. Asegúrese de que el robot esté correctamente conectado a masa (conexión eléctrica a tierra). Utilice los pernos libres asociados con los símbolos de masa del interior de la caja del controlador para crear una conexión a masa común para todo el equipo del sistema. -
Página 61: Conexión Del Robot: Cable De Brida De Base
5. Interfaz eléctrica PRECAUCIÓN Una conexión incorrecta del robot puede causar una pérdida de alimentación al brazo robótico. • No desconecte el cable del robot con el brazo robótico encendido. • No alargue ni modifique el cable original del robot. 5.7. Conexión del robot: cable de brida de base Esta subsección describe la conexión para un brazo robótico configurado con un conector de cable de brida de base. -
Página 62: Alimentación
5. Interfaz eléctrica Dicho conector suministra alimentación y señales de control para pinzas y sensores utilizados en una determinada herramienta de robot. El cable industrial indicado a continuación es adecuado: • Lumberg RKMV 8-354. NOTA El conector de herramienta se debe apretar manualmente hasta un máximo de 0,4 Los ocho hilos del interior del cable tienen diferentes colores que designan funciones diferentes. -
Página 63: Suministro Eléctrico De La Herramienta
5. Interfaz eléctrica ms, lo que permite conectar una carga capacitiva de 8000 uF al suministro eléctrico de la herramienta durante la puesta en marcha. No se permite conectar en caliente la carga capacitiva. NOTA La brida de la herramienta va conectada a masa (igual que el cable rojo). 5.8.1. -
Página 64: Uso De Las Salidas Digitales De La Herramienta
5. Interfaz eléctrica Modo Activo Inactivo Absorber (NPN) Abrir Fuente (PNP) Abrir Empujar/estirar Acceda a E/S de herramienta en la pestaña Instalación (consulte la parte Parte II Manual de PolyScope en la página 107) para configurar el modo de salida de cada clavija. Las especificaciones eléctricas se indican a continuación: Parámetro Mín. -
Página 65: Entradas Digitales De La Herramienta
5. Interfaz eléctrica POWER 5.8.5. Entradas digitales de la herramienta Las entradas digitales se implementan como PNP con resistencias de desconexión (pull-down) débiles. Esto significa que una entrada flotante siempre da una lectura baja. Las especificaciones eléctricas se indican a continuación. Parámetro Mín. -
Página 66: Usar Las Entradas Analógicas De La Herramienta, No Diferencial
5. Interfaz eléctrica En las siguientes subsecciones se muestran dos ejemplos de cómo utilizar entradas analógicas. PRECAUCIÓN 1. Las entradas analógicas no están protegidas contra sobretensión en modo de corriente. Si se supera el límite de la especificación eléctrica pueden producirse daños permanentes en la entrada. Usar las entradas analógicas de la herramienta, no diferencial Este ejemplo muestra una conexión de sensor análogo con una salida no diferencial. - Página 67 5. Interfaz eléctrica Tasas de baudios 9,6 k, 19,2 k, 38,4 k, 57,6 k, 115,2 k, 1 M, 2 M, 5 M Bits de parada 1, 2 Paridad Ninguna, impar, par Manual de usuario UR3e...
- Página 68 5. Interfaz eléctrica UR3e Manual de usuario...
-
Página 69: Mantenimiento Y Reparaciones
Manual de servicio. Consulte el Capítulo 5 del Manual de servicio para ver un plan de inspección detallado para personas capacitadas Todas las piezas devueltas a Universal Robots se devolverán según los términos del Manual de servicio. 6.1. Instrucciones de seguridad Tras las tareas de reparación y mantenimiento, deben realizarse comprobaciones para garantizar el... -
Página 70: Limpieza
2. Sustituya los componentes defectuosos utilizando componentes nuevos con los mismos números de artículo o componentes equivalentes aprobados por Universal Robots a este efecto. 3. Vuelva a activar las medidas de seguridad desactivadas inmediatamente después de completar el trabajo. -
Página 71: Inspección
La siguiente tabla es una lista de verificación de los tipos de inspecciones recomendadas por Universal Robots. Realice inspecciones periódicamente tal como se aconseja en la lista. Cualquier parte enumerada que se descubra que esté en un estado inaceptable debe repararse o sustituirse. -
Página 72: Plan De Inspección De La Caja De Control
La siguiente tabla es una lista de verificación de los tipos de inspecciones recomendadas por Universal Robots. Realice inspecciones periódicamente tal como se aconseja en la lista. Cualquier parte enumerada que se descubra que esté en un estado inaceptable debe repararse o sustituirse. -
Página 73: Inspección Visual De La Caja De Control
6. Mantenimiento y reparaciones Periodo Tipo de acción de inspección Mensual Bianual Anual Compruebe el modo de Retroceso ✘ 2 y 3 Compruebe el modo de Movimiento libre ✘ Revise el cable y el conector de la Consola 4 y 5 ✘... - Página 74 6. Mantenimiento y reparaciones CP estándar CP 3PE 3. Empuje/Estire el brazo robótico hasta llevarlo a una posición estirada horizontalmente y luego suéltelo. 4. Verifique que el robot pueda mantener su posición cuando no lo esté sosteniendo con el botón de Movimiento libre aún presionado. UR3e Manual de usuario...
-
Página 75: Transporte
1. Asegúrese de no sobrecargar su espalda u otras partes de su cuerpo cuando eleve el equipo. Utilice equipo de elevación adecuado. Deben seguirse todas las directrices de elevación regionales y nacionales. Universal Robots no es responsable de los daños que cause el transporte del equipo. - Página 76 7. Transporte UR3e Manual de usuario...
-
Página 77: Eliminación Y Entorno
8. Eliminación y entorno 8. Eliminación y entorno Los robots Universal Robots e-Series deben eliminarse de acuerdo con las normas, normativas y leyes nacionales aplicables. Los robots Universal Robots e-Series se producen con un uso limitado de sustancias peligrosas para proteger el medio ambiente, tal como se define en la directiva RoHS europea 2011/65/UE. - Página 78 8. Eliminación y entorno UR3e Manual de usuario...
-
Página 79: Certificaciones
9. Certificaciones La certificación de terceros es voluntaria. No obstante, para prestar el mejor servicio a los integradores de robots, Universal Robots opta por certificar nuestros robots con los siguientes institutos de pruebas reconocidos: Podrá encontrar copias de todos los certificados en el capítulo Certificados TÜV NORD... - Página 80 Europa reconocen o requieren declaraciones UE. Las directivas europeas están en la página oficial: http://eur-lex.europa.eu. De acuerdo con la Directiva de Máquinas, los robots de Universal Robots son máquinas parcialmente completadas, y como tales no se les deberá aplicar el marcado CE.
-
Página 81: Tiempo De Parada Y Distancia De Parada
10. Tiempo de parada y distancia de parada 10. Tiempo de parada y distancia de parada Puede ajustar el tiempo y la distancia de parada máximos de seguridad definidos por el usuario. 3.1. Prefacio en la página 17 22.6. Configuración del menú de seguridad en la página 136. - Página 82 10. Tiempo de parada y distancia de parada Tiempo de parada para junta 0 (BASE) Tiempo de parada en segundos para el 33 % de Tiempo de parada en segundos para el 66 % de 3 kg 3 kg Tiempo de parada en segundos para una carga útil máxima de 3 kg Distancia de parada para junta 1 (HOMBRO) Distancia de parada en metros para el 33 % de Distancia de parada en metros para el 66 % de...
- Página 83 10. Tiempo de parada y distancia de parada Tiempo de parada para junta 1 (HOMBRO) Tiempo de parada en segundos para el 33 % de Tiempo de parada en segundos para el 66 % de 3 kg 3 kg Tiempo de parada en segundos para una carga útil máxima de 3 kg Distancia y tiempo de parada para junta 2 (CODO) Distancia de parada en metros para todas las Tiempo de parada en segundos para todas las...
- Página 84 10. Tiempo de parada y distancia de parada UR3e Manual de usuario...
-
Página 85: Declaraciones Y Certificados
• Effective May 2021: UR10e specification improvement to 12.5kg maximum payload. Serial Number Starting 20205000000 and higher Universal Robots e-Series (UR3e, UR5e, UR10e and UR16e) shall only be put into service upon being integrated into a final Incorporation: complete machine (robot system, cell or application), which conforms with the provisions of the Machinery Directive and other applicable Directives. - Página 86 11. Declaraciones y certificados It is declared that the above products fulfil, for what is supplied, the following Directives as detailed below: (When this incomplete machine is integrated and becomes a complete machine, the integrator is responsible for determining that completed machine fulfils all applicable Directives and update the harmonized and other standards.) (I) EN ISO 10218-1:2011 TÜV Nord Certificate # 44 708 14097607, (I) EN ISO 13849-1:2015 TÜV Nord Certificate # 44 207 14097610,...
-
Página 87: Declaraciones Y Certificados(Versión Traducida Del Original)
12,5 kg. Número de serie Desde 20205000000 en adelante Los robots Universal Robots UR3e, UR5e, UR10e y UR16e solo podrán ponerse en servicio una vez integrados en una máquina Incorporación: completa final (sistema robótico, celda o aplicación), conforme con lo dispuesto en la Directiva sobre maquinaria y otras directivas aplicables. - Página 88 12. Declaraciones y certificados(versión traducida del original) Se declara que los productos anteriores, para el objetivo para el que se han suministrado, cumplen las siguientes directivas como se especifica a continuación: (Cuando esta máquina incompleta se integra y se convierte en una máquina completa, el integrador se hace responsable de asegurarse de que la máquina completa cumpla con todas las Directivas aplicables y esté...
-
Página 89: Información De Garantía
13. Información de garantía 13. Información de garantía 13.1. Garantía del producto Dirija cualquier consulta sobre su garantía a alguna de las siguientes entidades de Universal Robots A/S: • Soporte global • Servicio Asistencia También puede acceder a información relacionada con el producto en myUR 13.2. - Página 90 13. Información de garantía UR3e Manual de usuario...
-
Página 91: Certificados
14. Certificados 14. Certificados TÜV NORD Manual de usuario UR3e... - Página 92 14. Certificados UR3e Manual de usuario...
- Página 93 14. Certificados China RoHS Manual de usuario UR3e...
- Página 94 14. Certificados Seguridad KCC UR3e Manual de usuario...
- Página 95 14. Certificados Registro de KC Manual de usuario UR3e...
-
Página 96: Certificado De Pruebas Medioambientales
14. Certificados Certificado de pruebas medioambientales Climatic and mechanical assessment Client Force Technology project no. Universal Robots A/S 117-32120 Energivej 25 5260 Odense S Denmark Product identification UR 3 robot arms UR 3 control boxes with attached Teach Pendants. UR 5 robot arms UR5 control boxes with attached Teach Pendants. - Página 97 14. Certificados Certificado de pruebas de CEM Manual de usuario UR3e...
- Página 98 14. Certificados UR3e Manual de usuario...
-
Página 99: Normas Aplicadas
15. Normas aplicadas 15. Normas aplicadas En esta sección se describen las normas aplicadas en el desarrollo del brazo robótico y la caja de control. Aparece un número de directiva europea entre corchetes, que indica que la norma está armonizada de acuerdo con esa directiva. Una norma no es una ley, sino un documento desarrollado entre las partes interesadas de una industria dada. - Página 100 único documento. El idioma cambia de inglés británico a inglés estadounidense, pero el contenido es el mismo. La segunda parte (ISO 10218-2) de esta norma se aplica al integrador del sistema robótico, y no a Universal Robots. CAN/CSA-Z434-14 Industrial Robots and Robot Systems – General Safety Requirements Esta norma canadiense es la combinación de las normas ISO 10218-1 (ver arriba) e ISO 10218-2...
- Página 101 15. Normas aplicadas Parte 6-2: Estándares genéricos - Inmunidad a ambientes industriales Parte 6-4: Estándares genéricos - Estándar de emisiones para ambientes industriales Estas normas definen requisitos relativos a las perturbaciones eléctricas y electromagnéticas. El cumplimiento de estas normas garantiza que los robots de UR tengan buenos resultados en entornos industriales y que no perturben el funcionamiento de otros equipos.
- Página 102 15. Normas aplicadas IEC 60529:2013 EN 60529/A2:2013 Degrees of protection provided by enclosures (IP Code) Esta norma define las clasificaciones de las carcasas con relación a la protección frente a polvo y agua. Los robots de UR están diseñados y clasificados con un grado de protección IP acorde con esta norma (ver pegatina del robot).
- Página 103 15. Normas aplicadas Los robots de UR se construyen de acuerdo con esta norma para ofrecer protección contra descargas eléctricas. Una conexión a tierra/masa de protección es obligatoria, tal como se define Parte I Manual de instalación del hardware en la página 5. IEC 60068-2-1:2007 IEC 60068-2-2:2007 IEC 60068-2-27:2008...
- Página 104 15. Normas aplicadas Parte 1: Principios, requerimientos y pruebas Parte 5: Método integral para determinar holguras y distancias de fuga iguales o inferiores a 2 mm Los circuitos eléctricos de los robots de UR están diseñados de acuerdo con esta norma. EUROMAP 67:2015, V1.11 Electrical Interface between Injection Molding Machine and Handling Device / Robot Los robots de UR equipados con el módulo accesorio E67 para comunicarse con máquinas de...
- Página 105 Manual de usuario UR3e...
-
Página 106: Especificaciones Técnicas
16. Especificaciones técnicas 16. Especificaciones técnicas Tipo de robot UR3e Peso 11,1 kg/24,5 lb Carga máxima 3 kg/6,6 lb (4. Interfaz mecánica en la página 25) Alcance 500 mm / 19,7 pulg. Rotación infinita de la última junta, ± 360 ° para todas Rango giro juntas las demás juntas Todas las juntas de muñeca: Máx. - Página 107 16. Especificaciones técnicas Consumo de energía Approx. 150 W using a typical program Clasificación de corriente de cortocircuito 200A (SCCR) 17 advanced safety functions. In compliance with: EN Funcionamiento colaborativo ISO 13849-1, PLd, Cat.3 and EN ISO 10218-1 Materiales Aluminio, plástico PC/ASA The robot can work in an ambient temperature range of 0-50 °C At high continuous joint speed, the Temperatura maximum ambient temperature specification is...
-
Página 108: Tablas De Funciones De Seguridad
Las tablas de funciones de seguridad que se muestran en este capítulo están simplificadas. Puede encontrar sus versiones completas aquí: https://www.universal-robots.com/support Universal Robots e-Series Safety Functions and Safety I/O are PLd, Category 3 (ISO 13849-1), with certification by TŰV NORD (certificate # 44 207 14097610). For Safety Function (SF) Descriptions see:3. Interfaces y funciones de seguridad en la página 17... - Página 109 17. Tablas de funciones de seguridad SF# and Tole- Safety Description What happens? PFHd Affects rance Function Pressing the Estop PB on Category 1 stop 1.30E- Robot 1,2,3,4 the pendant or the External (IEC 60204-1) including Emergency Estop (if using the Estop robot tool Stop Safety Input) results in a Cat...
- Página 110 17. Tablas de funciones de seguridad SF# and Tole- Safety Description What happens? PFHd Affects rance Function Sets upper and lower limits Will not allow 5° 1.20E- Joint Joint Position for the allowed joint motion to exceed (each) Limit (soft positions. Stopping time and any limit settings.
- Página 111 17. Tablas de funciones de seguridad SF# and Tole- Safety Description What happens? PFHd Affects rance Function Monitors the TCP Pose Will not allow 3 ° 1.20E- Called 40 mm Tool (position and orientation) motion to exceed various flange and will prevent exceeding a any limit settings.
- Página 112 17. Tablas de funciones de seguridad SF# and Tole- Safety Description What happens? PFHd Affects rance Function The Force Limit is the force Will not allow 1.50E- Force Limit exerted by the robot at the motion to exceed (TCP) TCP (tool center point) and any limit settings.
- Página 113 17. Tablas de funciones de seguridad SF# and Safety Description PFHd Affects Function SF10 When configured for Estop output and there is an Estop 4.70E-08 External UR Robot condition (see SF1), the dual outputs are LOW. If there is connection Estop no Estop condition, dual outputs are high.
- Página 114 17. Tablas de funciones de seguridad SF# and Tole- Safety Description What happens? PFHd Affects rance Function SF15 Real time monitoring of Will not allow 50 ms 1.20E- Robot Stopping conditions such that the the actual Time Limit stopping time limit will not be stopping time to exceeded.
- Página 115 17. Tablas de funciones de seguridad SF# and Tole- Safety Description What happens? PFHd Affects rance Function SF17 Safety function which monitors The “safe home 1.7 ° 1.20E- External Safe a safety rated output, such output” can only connection Home that it ensures that the output be activated to logic Position...
-
Página 116: Table
17. Tablas de funciones de seguridad Safety Description PFHd Affects Function Mode When the external connections are Low, Operation Mode Input to SF2 Robot switch (running/ automatic operation in automatic mode) is in (See SF2 INPUT effect. When High, mode is programming/ teach. safeguard Recommendation: Use with a 3-position enabling device. - Página 117 17. Tablas de funciones de seguridad ISO 10218-1 Technique Explanation UR e-Series Collaborative Hand-guiding This is essentially individual and UR robots do not Operation 2011 direct personal control while the provide hand-guiding edition, clause robot is in automatic mode. Hand for collaborative 5.10.3 guiding equipment shall be operation.
- Página 118 17. Tablas de funciones de seguridad ISO 10218-1 Technique Explanation UR e-Series Collaborative Speed and SSM is the robot maintaining a To facilitate SSM, UR Operation 2011 separation separation distance from any robots have the edition, clause monitoring operator (human). This is done capability of switching 5.10.4 (SSM) safety...
- Página 119 17. Tablas de funciones de seguridad ISO 10218-1 Technique Explanation UR e-Series Collaborative Power and How to accomplish PFL is left to UR robots are power Operation 2011 force limiting the robot manufacturer. The and force limiting robots edition, clause (PFL) by robot design and/or safety specifically designed to 5.10.5...
- Página 120 17. Tablas de funciones de seguridad UR3e Manual de usuario...
-
Página 121: Parte Ii Manual De Polyscope
Parte II Manual de PolyScope Parte II Manual de PolyScope Manual de usuario UR3e... - Página 122 Parte II Manual de PolyScope UR3e Manual de usuario...
-
Página 123: Prefacio
18.1. Elementos básicos del brazo robótico El brazo robótico Universal Robots está compuesto por tubos y juntas. Se usa PolyScope para coordinar el movimiento de estas juntas para mover el brazo robótico. Se acoplan herramientas al extremo del brazo robótico, o Brida de herramienta . Al mover el brazo robótico se posiciona la herramienta. -
Página 124: Uso De La Pantalla Táctil
18. Prefacio 18.2.1. Pantalla táctil La pantalla táctil de la Consola portátil está optimizada para usar en ambientes industriales. A diferencia de los dispositivos electrónicos de consumo, la sensibilidad de la pantalla táctil de la Consola portátil es, por diseño, más resistente a factores ambientales como: •... -
Página 125: Iconos/Pestañas De Encabezado
18. Prefacio 18.2.2. Iconos/pestañas de encabezado Ejecutar es una forma sencilla de manejar el robot mediante programas ya preparados. Programa crea o modifica los programas de robot. Instalación configura los ajustes del brazo robótico y el equipo externo, p. ej., montaje y seguridad. -
Página 126: Botones De Pie De
18. Prefacio Local indica que se puede controlar el robot localmente. Púlselo para cambiar a Control remoto. Remoto indica que se puede controlar el robot desde una ubicación remota. Púlselo para cambiar a Control local. Suma de comprobación muestra la configuración de seguridad activa. Menú... -
Página 127: Instalación
18. Prefacio 18.3. Instalación 18.3.1. Instalación del brazo robótico y la caja de control Instale y encienda el brazo robótico y la caja de control para comenzar a usar PolyScope. Consulte Manual de instalación del hardware por instrucciones de instalación detalladas. 1. -
Página 128: Inicialización
18. Prefacio 18.4. Inicialización En su primer arranque podría aparecer un cuadro de diálogo de "No se puede proceder". Seleccione Ir a pantalla de inicialización para acceder a la pantalla de inicialización. En la parte inferior izquierda de la pantalla, el botón Inicializar indica el estado del brazo robótico mediante colores: •... -
Página 129: Puesta En Marcha Del Brazo Robótico
18. Prefacio 18.4.1. Puesta en marcha del brazo robótico ADVERTENCIA Compruebe siempre que la instalación y la carga útil real sean correctas antes de poner en marcha el brazo robótico. Si estos ajustes son incorrectos, ni el brazo robótico ni la caja de control funcionarán bien, y puede llegar a ser peligroso para las personas o los equipos. -
Página 130: El Primer Programa
9. Pulse el botón Iniciar, para que el robot libere su sistema de frenos. El robot vibra y emite sonidos de clic, lo que indica que está preparado para la programación. NOTA Aprenda a programar su robot de Universal Robots en www.universal- robots.com/academy/ 18.6. El primer programa Un programa es una lista de comandos que indican al robot lo que tiene que hacer. -
Página 131: Registro De Robot Y Archivo De Licencia
18. Prefacio 1. En Polyscope, en el encabezado Ruta de archivo, pulse Nuevo... y seleccione Programa. 2. En Básico, pulse Punto de paso para añadir un punto de paso al árbol de programa. También se añade un MovimientoJ predeterminado al árbol de programa. 3. -
Página 132: Active Pch Remoto Y Urcap De Trayectoria Por Internet
18. Prefacio 18.7.1. Active PCH remoto y URCap de trayectoria por internet Puede activar el PCH remoto y URCap de trayectoria de herramienta directamente desde www.universal-robots.com/activate. Esto solo es posible para PCH remoto y URCap de trayectoria de herramienta. Si piensa obtener licencias adicionales a través de myUR, primero active PCH Remoto y URCap de trayectoria de herramienta. -
Página 133: Desactive Las Licencias De Software
18. Prefacio 18.7.3. Desactive las licencias de software • Se necesita un nuevo archivo de licencia cuando el robot cambia de propietario. En este caso, deberá desactivar el archivo de licencia. • Si adquiere una nueva licencia de software para su robot, deberá desactivar y reactivar el archivo de licencia para poder añadir la nueva licencia de software. -
Página 134: Fortalecimiento De La Ciberseguridad
18. Prefacio • Usted cuenta con una conocimiento exhaustivo de los principios generales de ciberseguridad y de las tecnologías avanzadas que usa su robot Universal Robots. • Usted ha tomado medidas de seguridad físicas para permitir únicamente al personal de confianza el acceso físico al robot. -
Página 135: Movimiento Libre
19. Movimiento libre 19. Movimiento libre Este capítulo describe cómo comenzar a usar el brazo robótico en Movimiento libre. El Movimiento libre permite llevar manualmente el brazo robótico a las posiciones y poses deseadas. Cuando usa el Movimiento libre, el brazo robótico crea una fuerza de rechazo si se aproxima al límite de una junta o a un plano de seguridad (vea 22.11. -
Página 136: Activación De Movimiento Libre: Consola Portátil Estándar
19. Movimiento libre Puede bloquear uno o más de los ejes para permitir que el PCH se mueva en una dirección en particular, tal como se define en la siguiente tabla. Se permite el movimiento a través de todos los ejes. Todos los ejes están libres Solo se permite el movimiento a través de los ejes X e Y. -
Página 137: Utilizar El Botón Movimiento Libre
19. Movimiento libre • Utilizar el botón Movimiento libre. • Utilice el botón Movimiento libre en la pantalla de la pestaña Mover (consulte 26.2.4. Movimiento libre en la página 262). • Utilice acciones E/S (consulte 25.5.3. Acciones E/S y control de pestaña E/S en la página 229). -
Página 138: Activación De Movimiento Libre: Consola Portátil 3Pe
19. Movimiento libre 19.2. Activación de Movimiento libre: Consola portátil Para usar el botón 3PE para que su brazo robótico funcione en movimiento libre: 1. Presione suave y rápidamente el botón 3PE, y luego presiónelo y manténgalo presionado suavemente. Ahora puede tirar del brazo robótico hasta llevarlo a la posición deseada, mientras mantiene la presión suave sobre el botón. -
Página 139: Retroceso
20. Retroceso 20. Retroceso El Retroceso se usa para forzar juntas específicas a una posición deseada sin liberar todos los frenos del brazo robótico. Esto a veces es necesario si el brazo robótico está por chocar y las no se desea tener las vibraciones que se generan en un reinicio completo. -
Página 140: Acción Obligatoria
20. Retroceso 2. Mantenga presionado Movimiento libre. El estado cambia a Retroceso 3. Mueva el robot como en el modo Movimiento libre. Una vez activado el botón de Movimiento libre, los frenos de las juntas se liberan donde es necesario. AVISO En el modo Retroceso, el robot se siente "pesado"... - Página 141 20. Retroceso Ajustes de seguridad Verifique que los ajustes de seguridad del robot cumplan con la evaluación de riesgos de la instalación del robot. Las entradas y salidas de seguridad adicionales aún están funcionando Revise qué entradas y salidas de seguridad están activas y que puedan dispararse a través de PolyScope o dispositivos externos.
- Página 142 20. Retroceso UR3e Manual de usuario...
-
Página 143: Selección De Modo Operativo
21. Selección de modo operativo 21. Selección de modo operativo 21.1. Modos operativos Los modos operativos se habilitan cuando configura un dispositivo activador de tres posiciones, establece una contraseña, define una E/S configurable en modo operativo, o mediante el servidor de panel (consulte Uso del Servidor de panel en la página 131). -
Página 144: Utilizar La Entrada De Seguridad Del Modo Operativo
21. Selección de modo operativo NOTA • Los robots de Universal Robots pueden no estar equipados con un dispositivo activador de tres posiciones. Si la valoración de riesgo requiere el dispositivo, se debe acoplar antes de utilizar el robot. • Si no se ha configurado un dispositivo activador de tres posiciones, la velocidad no es reducida en modo Manual. -
Página 145: Cambio De Modo
21. Selección de modo operativo Cambio de modo 1. Para alternar entre modos, seleccione el icono de perfil en el encabezado. • Automático indica que el modo de operación del robot está configurado como Automático. • Manual indica que el modo de operación del robot está configurado como Manual. PolyScope es automático en modo manual cuando la configuración E/S de seguridad con dispositivo activador de tres posiciones está... - Página 146 21. Selección de modo operativo UR3e Manual de usuario...
-
Página 147: Configuración De Seguridad
22. Configuración de seguridad 22. Configuración de seguridad 22.1. Elementos básicos de los ajustes de seguridad Esta sección describe cómo acceder a los ajustes de seguridad del robot. Se compone de elementos que le ayudan en la configuración de seguridad. ADVERTENCIA Antes de que configure los ajustes de seguridad de su robot, su integrador debe realizar una evaluación de riesgo para garantizar la seguridad del personal y del equipo alrededor del robot. -
Página 148: Establecer Una Contraseña De Seguridad
22. Configuración de seguridad ajustes de seguridad, todos los ajustes están activos. 5. Presione la pestaña Bloquear o salga del menú Seguridad para volver a bloquear todos los ajustes de Seguridad. Puede encontrar más información sobre el sistema de seguridad en el Hardware Installation Manual. -
Página 149: Cambiar La Configuración De Seguridad
22. Configuración de seguridad 22.3. Cambiar la configuración de seguridad Los cambios en los ajustes de la configuración de seguridad se deben realizar de acuerdo con la evaluación de riesgos llevada a cabo por el integrador (see Manual de instalación del hardware). Procedimiento recomendado: 1. -
Página 150: Configuración Del Menú De Seguridad
22. Configuración de seguridad 22.6. Configuración del menú de seguridad Esta sección define la configuración del menú de seguridad que compone la configuración de seguridad de su robot. 22.7. Límites del robot Los límites de robot restringen los movimientos generales del robot. La pantalla Límites de robot presenta dos opciones de configuración: Ajustes de fábrica y Personalizado. - Página 151 22. Configuración de seguridad limita el tiempo máximo necesario para que el robot se detenga, p. ej., cuando se activa una parada de emergencia. Distancia de parada limita la distancia máxima que la herramienta o codo de robot puede recorrer mientras se detiene.
-
Página 152: Modos De Seguridad
22. Configuración de seguridad NOTA Puede volver a Ajustes de fábrica para que todos los límites del robot vuelvan a sus ajustes predeterminados. 22.8. Modos de seguridad En condiciones normales, es decir, cuando no se está aplicando una parada de protección, el sistema de seguridad funciona en modo de seguridad asociado a un conjunto de límites de seguridad: El Modo Normal es el modo de seguridad activo de forma predeterminada... -
Página 153: Límites De Eje
22. Configuración de seguridad 22.10. Límites de eje Los límites de junta le permiten restringir movimientos de junta de robot individuales en el espacio de junto, es decir, posición rotacional de junta y velocidad rotacional de junta. Existen dos opciones de límites de eje: Velocidad máxima y Rango de posiciones. El intervalo de posición de la Muñeca 3 es ilimitado de manera predeterminada. -
Página 154: Modos
22. Configuración de seguridad comprobación. Antes de configurar los planos de seguridad, debe definir una función en la instalación del robot (consulte 25.5. Config. E/S en la página 228). A continuación puede copiar y configurar esta función en la pantalla de plano de seguridad. ADVERTENCIA Definir planos de seguridad solo limita las esferas y el codo de la herramienta, no el límite global del brazo robótico. -
Página 155: Codo
22. Configuración de seguridad 4. En la parte inferior derecha de la pantalla, en el campo Propiedades, configure Nombre, Copiar función y Restricciones. En Copiar función, solo están disponibles Indefinida y Base. Puede restablecer un plano de seguridad configurado seleccionando Indefinido Si la función copiada se modifica en la pantalla Funciones, aparece un icono de advertencia a la derecha del texto de Copiar función. -
Página 156: Códigos De Color
22. Configuración de seguridad 22.11.4. Códigos de color Gris Plano configurado pero desactivado (A) Amarillo y Negro Plano normal (B) Azul y Verde Plano activador (C) Flecha negra Se permite la activación del lado del plano, de la herramienta o del codo (para Planos normales) Flecha verde Se permite la activación del lado del plano, de la herramienta o del codo (para Planos activadores) -
Página 157: Utilizar El Botón Movimiento Libre
22. Configuración de seguridad libre se acerca a un límite o plano predefinido (consulte 22.11. Planos en la página 139), la resistencia aumenta. Esto hace que al llevar el robot hasta la posición parezca pesado. Puede activar Movimiento libre de las formas siguientes: •... - Página 158 22. Configuración de seguridad Hay una esfera predeterminada definida en la brida de herramienta. Para las herramientas definidas por el usuario, el usuario puede modificar: Radio para cambiar el radio de la esfera de herramienta. Se tiene en cuenta el radio a la hora de utilizar planos de seguridad.
-
Página 159: Dirección Herramienta
22. Configuración de seguridad herramienta mostrado. También puede determinar el radio dentro de un rango permitido de 0-300 mm. El límite aparece en el panel de gráficos como un punto o una esfera dependiendo del tamaño del radio. 22.15. Dirección herramienta La pantalla de Dirección de herramienta se puede utilizar para restringir el ángulo en el cual apunta la herramienta. -
Página 160: Propiedades De Límite
22. Configuración de seguridad 22.15.1. Propiedades de límite El límite de Dirección de herramienta tiene tres propiedades configurables: 1. Centro de cono: puede seleccionar una función de punto o plano en el menú desplegable, para definir el centro del cono. El eje Z de la función seleccionada se utiliza como la dirección alrededor de la cual está... -
Página 161: E/S
22. Configuración de seguridad Ángulo de toma: cuánto rotar el eje Z inclinado alrededor del eje Z original de brida de salida. De forma alternativa, el eje Z de un PCH se puede copiar seleccionando ese PCH en el menú desplegable. 22.16. -
Página 162: Señales De Salida
22. Configuración de seguridad Restablecimiento de protección Cuando se produce una parada de seguridad, este resultado garantiza que el estado de Parada de seguridad se mantiene hasta que se active un restablecimiento. Parada de protección de modo automático Una vez configurada, una Parada de protección de modo automático realiza una parada de protección cuando las clavijas de entrada están bajas y SOLO cuando el robot se encuentra en modo automático. -
Página 163: Señales De Seguridad Ossd
22. Configuración de seguridad Es lo contrario del modo Reducido anteriormente definido. Origen seguro La señal es alta si el brazo robótico se detiene en la posición Origen seguro configurada. De lo contrario, la señal tendrá un nivel lógico bajo . NOTA Cualquier máquina externa que reciban el estado Parada de emergencia a través del robot mediante la salida Parada de emergencia de sistema deben cumplir la... -
Página 164: Hardware
22. Configuración de seguridad 22.17. Hardware Puede utilizar el robot sin acoplar la consola portátil. Retirar la consola portátil requiere definir otra fuente de parada de emergencia. Debe especificarla si la consola portátil está acoplada para evitar activar una violación de la seguridad. 22.17.1. -
Página 165: Sincronizar Desde Origen
22. Configuración de seguridad 22.18.1. Sincronizar desde Origen 1. En el encabezado, pulse Instalación. 2. En el menú lateral de la izquierda, pulse Seguridad y seleccione Origen seguro. 3. En Origen seguro, presione Sincronizar desde Origen. 4. Presione Aplicar y en el ventana de diálogo que aparece, seleccione Aplicar y reiniciar. 22.19. -
Página 166: Editar Origen Seguro
22. Configuración de seguridad 22.20.1. Editar Origen seguro 1. En el encabezado, pulse Instalación. 2. En el menú lateral de la izquierda, en General, seleccione Origen. 3. Presione Editar posición, defina la nueva posición del brazo robótico y pulse OK. 4. En el menú lateral de la izquierda, en Seguridad, seleccione Origen seguro. Necesita una contraseña se seguridad para Desbloquear los ajustes de seguridad (consulte 22.2. -
Página 167: Pestaña Ejecutar
23. Pestaña Ejecutar 23. Pestaña Ejecutar La pestaña Ejecutar le permite manejar el brazo robótico y la caja de control de forma muy sencilla, con la menor cantidad posible de botones y opciones. Esto puede resultar útil en combinación con la protección con contraseña de la parte de programación de PolyScope (consulte 30.3. -
Página 168: Tiempo De Funcionamiento Del Robot
23. Pestaña Ejecutar variables de instalación mantienen su valor después de que el robot y la caja de control se hayan reiniciado. Variables normales del programa Estas variables solo están disponibles para el programa que se esté ejecutando, y sus valores se pierden cuando se para el programa. -
Página 169: Acceder A La Pantalla Mover Robot A Posición
23. Pestaña Ejecutar 23.4.1. Acceder a la pantalla Mover robot a posición 1. En el Pie de página, pulse Reproducir para acceder a la pantalla Poner robot en posición. 2. Siga las instrucciones en pantalla para interactuar con la animación y el robot real. 23.4.2. - Página 170 23. Pestaña Ejecutar UR3e Manual de usuario...
-
Página 171: Pestaña Programa
24. Pestaña Programa 24. Pestaña Programa La pestaña Programa muestra el programa que se está modificando. 24.1. Árbol de programa Al pulsar Comando añade nodos de programa al árbol de programa Árbol de programa. Configure la funcionalidad de los nodos de programa añadidos en el lado derecho de la pantalla. No se permite la ejecución de un árbol de programa vacío. -
Página 172: Indicación De Ejecución De Programa
24. Pestaña Programa 24.1.1. Indicación de ejecución de programa Cuando el programa se encuentra en ejecución, el nodo de programa ejecutado en ese momento queda indicado por un pequeño icono junto al nodo. Además, la ruta de ejecución queda resaltada con color azul. Al pulsar el icono en la esquina del programa se realizará... -
Página 173: Cortar
24. Pestaña Programa 24.2.3. Cortar El botón corta un nodo y permite utilizarlo para otras acciones (p. ej., pegarlo en otro lugar en el árbol de programa). 24.2.4. Copiar Este botón permite copiar un nodo y permite utilizarlo para otras acciones (p. ej., pegarlo en otro lugar en el árbol de programa). -
Página 174: Inicie Un Programa Desde Un Nodo Seleccionado
24. Pestaña Programa Aunque la expresión en sí puede modificarse como texto, el editor de expresiones tiene varios botones y funciones para introducir símbolos especiales, tales como * para multiplicación y ≤ para inferior o igual a. El botón del símbolo del teclado de la parte superior izquierda de la pantalla sirve para cambiar a edición de texto de la expresión. -
Página 175: Utilizar Puntos De Interrupción En Un Programa
24. Pestaña Programa NOTA • La sección Antes de iniciar, si se utiliza, siempre se ejecuta para Reproducir desde selección y para Reproducir desde principio. • El programa se detiene y muestra un mensaje de error si se encuentra una variable no asignada. •... -
Página 176: Paso Individual En Un Programa
24. Pestaña Programa • Puntos de paso: un punto de interrupción en un nodo de punto de paso ignora la transición y pausa el programa cuando el robot alcanza este punto de paso. • Nodos Hasta: un punto de interrupción en un nodo Hasta pausa el programa hasta que se cumple la condición hasta. -
Página 177: Añadir Secuencia Antes De Iniciar
24. Pestaña Programa Añadir secuencia Antes de Iniciar Marque esta casilla para añadir una sección especial al programa, que es una vez empieza el programa. Fijar valores de variables iniciales Marque esto para definir valores iniciales de las variables del programa. 1. -
Página 178: Pestaña Gráficos
24. Pestaña Programa 24.8. Pestaña Gráficos Es la representación gráfica del programa del robot en uso. La trayectoria del punto central de la herramienta (PCH) se muestra en vista 3D, con los segmentos de movimiento en negro y los segmentos de transición (transiciones entre segmentos de movimiento) en verde. Los puntos verdes especifican las posiciones del PCH de cada punto de paso del programa. -
Página 179: Pestaña Variables
24. Pestaña Programa 24.9. Pestaña Variables La pestaña Variables muestra los valores activos de las variables en el programa que está ejecutándose y mantiene una lista de variables y valores entre ejecuciones del programa. Aparece solo cuando tiene información que mostrar. Las variables de puntos de paso se muestran en la lista si está... -
Página 180: Nodos De Programa Básico
24. Pestaña Programa 24.10. Nodos de programa básico 24.10.1. Movimiento El comando Mover controla el movimiento del robot a través de los puntos de paso subyacentes. Los Punto de paso tienen que obedecer a un comando Mover. El comando Mover define la aceleración y velocidad a la que se moverá... -
Página 181: Parámetros Compartidos
24. Pestaña Programa • MoverP mueve la herramienta linealmente a una velocidad constante con transiciones circulares; está pensado para operaciones de ciertos procesos, como el encolado o la dispensación. El tamaño del radio de transición tiene, de forma predeterminada, un valor compartido entre todos los puntos de paso. -
Página 182: Selección De Pch
24. Pestaña Programa Selección de PCH La manera en la que el robot se mueve entre puntos de paso se ajusta según si el TCP se define mediante un TCP definido por un usuario o un TCP activo. Ignorar PCH activo permite ajustar este movimiento en relación con la brida de herramienta. -
Página 183: Utilizar Ángulos De Juntas
24. Pestaña Programa Utilizar ángulos de juntas Como alternativa a la pose en 3D, puede seleccionar la casilla Utilizar ángulos de juntas al utilizar el MoverJ para definir los puntos de paso con los ángulos de las juntas del robot. Si se habilita Utilizar ángulos de juntas, dejan de estar disponibles el PCH y las opciones de la función. -
Página 184: Uso De Puntos De Paso
24. Pestaña Programa Uso de puntos de paso El uso de un punto de paso permite aplicar la relación enseñada entre la función y el PCH a la situación actual. La relación entre la función y el PCH, aplicada a la función seleccionada actualmente, archiva la ubicación de PCH deseada. - Página 185 24. Pestaña Programa WP_2 WP_1 WP_3 23.2: (WP_1) : posición inicial, (WP_2) : punto de la ruta, (WP_3) : posición de recogida, (O) : obstáculo. Si no se configuran otros ajustes, el robot se parará en cada punto de paso antes de proseguir con el movimiento.
- Página 186 24. Pestaña Programa WP_1 WP_2 WP_3 Transición (WP_2) con radio r , posición de transición inicial en p1 y posición de 23.3: transición final en p2 . (O) es un obstáculo. Si se establece un radio de transición, la trayectoria del brazo robótico converge en torno al punto de paso, lo que permite al brazo robótico no detenerse en dicho punto.
- Página 187 24. Pestaña Programa Eso quiere decir que la expresión if...then (u otras instrucciones necesarias para determinar el punto de paso siguiente, p. ej. puntos de paso variables) se evalúa antes de que realmente alcancemos (WP_2) , algo poco lógico si se observa la secuencia de programa. Si un punto de paso es un punto de parada y viene seguido por unas expresiones condicionales que determinan el siguiente punto de paso (p.
- Página 188 24. Pestaña Programa Trayectorias de transición WP_2 WP_1 WP_3 WP_2 WP_1 WP_3 23.6: Movimiento y transición de espacio articular (MovimientoJ) vs. espacio cartesiano (MovimientoL). En función del tipo de movimiento (es decir, MoverL, MoverJ, o MoverP), se generan distintas trayectorias de transición. •...
-
Página 189: Punto De Paso Relativo
24. Pestaña Programa • Las transiciones con MoverJ generan una curva suave en el espacio articular. Esto incluye transiciones de MoverJ a MoverJ, de MoverJ a MoverL y de MoverL a MoverJ. La transición genera una trayectoria más suave y rápida que los movimientos sin transición (see Figure 15.6). -
Página 190: Punto De Paso Variable
24. Pestaña Programa 24.10.4. Punto de paso variable Se trata de un punto de paso con la posición dada por una variable, en este caso calculada_pos. La variable tiene que ser una pose como var=p[0.5,0.0,0.0,3.14,0.0,0.0]. Las tres primeras son x,y,z y las tres últimas son la orientación dada como un vector de rotación dado por el vector rx,ry,rz . -
Página 191: Añadir Un Movimiento De Dirección
24. Pestaña Programa Añadir un movimiento de dirección 1. En Básico, pulse Dirección para añadir un movimiento lineal a su árbol de programa. 2. En el campo Dirección, en la sección Función, defina el movimiento lineal. Parar un movimiento de dirección 1. -
Página 192: Hasta - Contacto De Herramienta
24. Pestaña Programa En el campo Hasta, puede definir los siguientes criterios de parada: • Distancia Este nodo se puede utilizar para parar un movimiento de dirección cuando el robot ha recorrido una distancia determinada. La velocidad disminuye y el robot se para exactamente en la distancia. -
Página 193: Retroceder Hasta Un Contacto
24. Pestaña Programa NOTA Hasta contacto de herramienta puede no funcionar si la herramienta montada vibra. Por ejemplo, una pinza de vacío con una bomba integrada puede generar vibraciones rápidas. Puede utilizar el nodo Hasta contacto de herramienta para aplicaciones como apilar y desapilar, en las que Hasta contacto de herramienta determina la altura de los objetos apilados. -
Página 194: Espera
24. Pestaña Programa Acción Añadir una Acción permite añadir un nodo del programa si se cumple una condición Hasta específica. Por ejemplo, Hasta contacto de herramienta puede activar la acción de agarrar de una pinza. Si no se define ninguna Acción, entonces la ejecución del programa pasa al siguiente nodo de programa en el Árbol de programas. -
Página 195: Configuración
24. Pestaña Programa 24.10.9. Configuración Si el PCH activo de un movimiento específico se conoce en el momento de la escritura del programa, puede utilizar la selección de PCH en la tarjeta pulsando Mover en el menú lateral de la izquierda (consulte 24.10.1. -
Página 196: Detener
24. Pestaña Programa El mensaje emergente aparece en la pantalla cuando el programa llega al nodo de mensaje emergente. En la pestaña Comando, pulse el campo vacío y use el teclado en pantalla para crear un contenido de texto para el mensaje emergente. Los mensajes están limitados a un máximo de 255 caracteres. -
Página 197: Comentario
24. Pestaña Programa 24.10.12. Comentario Da al programador la opción de añadir una línea de texto al programa. Esta línea de texto no hace nada mientras se ejecuta el programa. 24.10.13. Carpeta Una Carpeta sirve para organizar y designar partes específicas de un programa, para despejar el árbol de programa y para facilitar la lectura y navegación por el programa. -
Página 198: Fijar La Carga Útil
24. Pestaña Programa 24.10.14. Fijar la carga útil Use el comando Fijar la carga útil para configurar la carga útil del brazo robótico. Puede ajustar el peso de la carga para evitar que el robot active una parada de protección cuando el peso en la herramienta difiera de la carga prevista. -
Página 199: Nodos De Programa Avanzado
24. Pestaña Programa 24.11. Nodos de programa avanzado 24.11.1. Bucle Repite los comandos del programa subyacente. Dependiendo de lo que se seleccione, los comandos del programa subyacente se repiten hasta el infinito, un número determinado de veces o siempre que la condición dada sea verdadera. Al repetir en bucle un número determinado de veces, se crea una variable de repetición dedicada (denominada loop_1 en la imagen anterior), que se puede usar en expresiones dentro del bucle. - Página 200 24. Pestaña Programa Seleccione las condiciones en el Editor de expresiones que compongan expresiones utilizando una instrucción If. Si la condición se evalúa como Verdadera, se ejecutan las instrucciones incluidas en este comando If. Un comando If puede tener un único comando Else. Use Añadir ElseIf y Eliminar ElseIf para añadir y eliminar expresiones Elseif.
-
Página 201: Subprograma
24. Pestaña Programa 24.11.3. SubPrograma Un subprograma puede albergar partes de un programa que se necesiten en varios lugares. Un subprograma puede ser un archivo independiente en el disco y también puede ocultarse para protegerlo de cambios involuntarios. Invocar subrutina Al invocar una subrutina, se ejecutarán las líneas del programa en el subrutina y luego se regresará a la línea siguiente. -
Página 202: Asignación
24. Pestaña Programa 24.11.4. Asignación Sirve para asignar valores a las variables. El valor de la variable puede ser el resultado de expresiones creadas en el Editor de expresiones (ver sección 24.3. Editor de expresión en la página 159). También puede solicitar un valor de variable de un operador. Al solicitar un valor de un operador, se puede mostrar un Mensaje de operador para validar la entrada contra los tipos de variables comunes. -
Página 203: Script
24. Pestaña Programa 24.11.5. Script Las opciones siguientes están disponibles en la lista desplegable en Comando: • Línea le permite escribir una línea individual de código URscript, utilizando el Editor de expresión ( 24.3. Editor de expresión en la página 159) • Archivo le permite escribir, editar o cargar archivos URscript. Puede encontrar instrucciones para escribir URscript en el Manual de script en el sitio web de asistencia (http://www.universal-robots.com/support). -
Página 204: Evento
24. Pestaña Programa 24.11.6. Evento Un evento puede servir para supervisar una señal de entrada, realizar alguna acción o ajustar una variable cuando dicha señal de entrada se vuelva alta. Por ejemplo, si una señal se vuelve alta, el programa de eventos puede esperar 200 ms y luego volver a bajarla. Esto puede simplificar mucho el código del programa principal en el caso de que una máquina externa se active en un flanco ascendente en vez de en un nivel de entrada alto. -
Página 205: Subtarea
24. Pestaña Programa 24.11.7. SubTarea Una SubTarea es un proceso paralelo al programa del robot. Puede usarse para controlar una máquina externa con independencia del brazo robótico. Una SubTarea puede comunicarse con el programa del robot con variables y señales de salida. 24.11.8. -
Página 206: Temporizador
24. Pestaña Programa Una estructura de caso de interruptor puede cambiar el comportamiento del robot en función de valores variables y entradas de sensores. Use el Editor de expresiones para describir la condición base y definir los casos por los que el robot debe ejecutar los subcomandos de este Switch. Si al evaluar la condición coincide con uno de los casos, se ejecutan las líneas dentro del Case. -
Página 207: Inicio
24. Pestaña Programa 24.11.10. Inicio El nodo Origen utiliza ángulos de junta para mover el robot a una posición Origen predefinida. Si se define como una posición Origen seguro, el nodo Origen aparece como Origen (Seguridad) en el árbol de programa. Si la posición Origen no está sincronizada con Seguridad, el nodo no está definido. -
Página 208: Crear Un Programa De Paletizado
24. Pestaña Programa Crear un programa de paletizado 1. Decida si desea enseñar una Característica (consulte 25.17. Funciones en la página 241) o utilizar una base como plano de referencia. 2. En la pestaña Programa, en Plantillas, pulse Paletizado. 3. En la pantalla Paletizado, seleccione una de las acciones siguientes en función de lo que desee hacer. - Página 209 24. Pestaña Programa 7. Pulse en los nodos de patrón en el árbol de programa para enseñar al robot las posiciones específicas de las capas (p. ej., puntos de inicio/final, esquinas de la cuadrícula y número de artículos). Consulte 24.10.1. Movimiento en la página 166 para más información sobre las instrucciones de enseñanza.
- Página 210 24. Pestaña Programa de paso Acercarse y Salir para cada artículo permanecen en la misma orientación y dirección sin importar la orientación de cada uno de los distintos artículos. 1. Pulse el nodo En cada artículo en el árbol de programa. 2.
-
Página 211: Incluir Un Separador Entre Capas En Una Secuencia De Paletizado
24. Pestaña Programa Punto de paso de salida: La posición y dirección que desea que el robot tome cuando se marche de un artículo en una capa. Salir (B) Configuración manual 1. Pulse el nodo En cada artículo en el árbol de programa. 2. - Página 212 24. Pestaña Programa 3. Seleccione Capas en el árbol de programa. En la pantalla Capas, seleccione entre qué capas desea que vayan los separadores (los separadores se colocan automáticamente entre cada capa). 4. Pulse el nodo Separador en el árbol de programa. Pulse Definir separador para enseñar la posición del separador.
-
Página 213: Opciones Para Personalizar Un Programa De Paletizado
24. Pestaña Programa acercamiento (consulte 24.10.1. Movimiento en la página 166). 7. Ahora puede añadir los nodos de acción adecuados en las carpetas Coger separador, Soltar separador y Acción de herramienta en el árbol de programa. Opciones para personalizar un programa de paletizado Puede personalizar su programa de paletizado de las formas siguientes: •... - Página 214 24. Pestaña Programa • A - el punto de inicio. • B a C - la dirección de la pila. Esto significa hacer crecer la pila al Apilar y reducir la pila al Desapilar. • D - el grosor de los elementos de la pila. También debe definir la condición para la cuando se alcance la siguiente posición de la pila, y una secuencia especial del programa que se realiza en cada posición de la pila.
-
Página 215: Posición Inicial
24. Pestaña Programa Desapilar Al desapilar, el brazo robótico se mueve desde el punto A en la dirección dada para buscar el siguiente artículo. La condición de la pantalla determina cuándo se alcanzará el siguiente artículo. Cuando se satisface la condición, el robot recuerda la posición y ejecuta la secuencia especial. En las rondas siguientes, el robot comienza la búsqueda de la posición recordada, que se incrementa con el grosor del artículo a lo lardo de la dirección. -
Página 216: Expresión De Siguiente Posición De Apilado
24. Pestaña Programa Dirección La dirección, dada por las posiciones B a C , se calcula como la diferencia de posición desde el PCH de B al PCH de C . La dirección no considera las orientaciones de los puntos. Expresión de siguiente posición de apilado El brazo robótico se mueve a lo largo del vector de dirección al tiempo que evalúa constantemente si se ha alcanzado la siguiente posición de pila. -
Página 217: Fuerza
24. Pestaña Programa 24.12.3. Fuerza NOTA Usar esta función junto con Seguimiento de cinta transportadora o Desplazamiento de trayectoria puede generar un conflicto en el programa. • No use esta función junto con Seguimiento de cinta transportadora o Desplazamiento de trayectoria. El modo de fuerza es idóneo para aplicaciones en las que la posición real del PCH a lo largo de un eje predefinido no sea importante, pero que, en cambio, se requiera una fuerza deseada a lo largo de dicho eje. -
Página 218: Tipo De Modo De Fuerza
24. Pestaña Programa Selección de coordenadas El Menú de funciones sirve para seleccionar el sistema de coordenadas (ejes) que usará el robot al funcionar en modo de fuerza. Las coordenadas del menú son las que se han definido en la instalación (consulte 25.17. -
Página 219: Selección De Valores De Fuerza
24. Pestaña Programa completa donde haga falta una fuerza perpendicular al movimiento del PCH. Cuando el brazo robótico no se está moviendo: si se entra en modo de fuerza con el brazo robótico quieto, no habrá ejes conformes hasta que la velocidad del PCH sea superior a cero. Si posteriormente, aún en modo de fuerza, el brazo robótico vuelve a estar quieto, el marco de tarea tendrá... -
Página 220: Seguimiento De Cinta Transportadora
24. Pestaña Programa Al salir de esta pantalla, el botón Prueba se apagará automáticamente, lo que dejará nuevamente el botón Movimiento libre de la parte trasera de la consola portátil listo para usarse en el modo de movimiento libre. El botón Movimiento libre solo tendrá efecto cuando se haya seleccionado una función válida para el comando Fuerza. -
Página 221: Seguimiento Del Transportador
24. Pestaña Programa Seguimiento del transportador 1. En el encabezado pulse Programa. 2. Presione Plantillas y seleccione Seguimiento del transportador para añadir un nodo de seguimiento de transportador al árbol de programa. Cualquier movimiento recogido bajo el nodo de seguimiento del transportador realiza un seguimiento del movimiento del transportador. -
Página 222: Añadir Un Nodo De Atornillado
24. Pestaña Programa Añadir un nodo de atornillado 1. En el encabezado pulse Programa. 2. Dentro de Plantillas, pulse Atornillado. 3. Seleccione Apretar para seguir el tornillo en una dirección de apriete (entrada), o seleccione Aflojar para seguir el tornillo en una dirección de afloje (salida). Esta selección influye únicamente en el movimiento del robot para seguir el tornillo y sus cálculos de medición. - Página 223 24. Pestaña Programa Puede definir los siguientes criterios de parada: • Éxito: El atornillado continua hasta que se detecta que se ha completado mediante la opción que selecciona. Solo puede añadir una condición de logro. • Error: El atornillado continua hasta que se detecta un error utilizando su opción u opciones seleccionadas.
-
Página 224: Urcaps
24. Pestaña Programa 24.13. URCaps 24.13.1. PCH remoto y URCap de trayectoria de herramienta PCH remoto y URCap de trayectoria de herramienta le permiten configurar Puntos de centro de herramienta remotos (PCHR), donde el punto de centro de herramienta se fija en el espacio, en relación con la base del robot. -
Página 225: Configurar Un Pchr A Partir De Una Función
24. Pestaña Programa Configurar un PCHR a partir de una función Configure un PCHR utilizando una característica para permitir que se nivele el robot con respecto al PCHR mientras crea puntos de paso PCHR y movimientos circulares PCHR. 1. Pulse el icono positivo para crear un nuevo PCHR PCHR. O seleccione un PCHR existente en el menú... -
Página 226: Punto De Paso De Pch Remoto
24. Pestaña Programa NOTA La velocidad máxima de un movimiento circular puede ser inferior al valor especificado. El radio del círculo es r , la aceleración máxima es A , y la velocidad máxima no puede superar Ar debido a la aceleración centrípeta. 24.13.3. -
Página 227: Configurar Un Punto De Paso De Pchr
24. Pestaña Programa Configurar un punto de paso de PCHR Utilice transiciones para permitir al robot transicionar suavemente entre dos trayectorias. Pulse Usar radio de transición compartido o pulse Transición con radio para configurar el radio de transición para un punto de paso desde un RTCPMoverP. NOTA Un nodo de tiempo físico (p. -
Página 228: Importar Una Trayectoria De Herramienta G-Code A Polyscope
24. Pestaña Programa Importar una trayectoria de herramienta G-code a PolyScope 1. Cargue los archivos de trayectoria de herramienta en el directorio raíz de una memoria USB. Los archivos de trayectoria de herramienta deben tener una extensión .nc 2. Inserte la memoria USB en la consola portátil. 3. -
Página 229: Pcs De Pch Remoto
24. Pestaña Programa 7. Cree una función de plano con la mismo orientación que la imaginada en el paso anterior. 8. Configure la orientación del PCH remoto copiando valores de la función de plano. La pose de pieza deseada se mantiene mientras que se ejecuta la trayectoria de herramienta. 24.13.6. -
Página 230: Configurar Un Scp Variable
24. Pestaña Programa 1. Seleccione tres o cuatro puntos de referencia en la superficie de la pieza. 2. En el software CAD/CAM, registre las coordenadas X, Y, Z, relacionadas con el SCP de los puntos de referencia seleccionados. 3. Utilice el movimiento libre para coger manualmente la pieza con la pinza. 4. -
Página 231: Configurar Un Nodo De Trayectoria De Herramienta Pch Remoto
24. Pestaña Programa Configurar un nodo de trayectoria de herramienta PCH remoto 1. Acceda a la pestaña Programa y pulse URCaps. 2. Seleccione Movimiento de PCH remoto para insertar un nodo PCHRMoverP. 3. Seleccione un PCH y configure los parámetros de movimiento: velocidad de herramienta, aceleración de herramienta y radio de transición. -
Página 232: Movimientos De La Trayectoria De Pch Normal
24. Pestaña Programa 24.13.7. Movimientos de la trayectoria de PCH normal Similar a configurar un movimiento de trayectoria de herramienta PCH remoto, un movimiento de trayectoria de herramienta PCH remoto normal requiere lo siguiente: • Archivo de trayectoria de herramienta • PCH normal •... -
Página 233: Configurar Un Nodo De Trayectoria De Herramienta
24. Pestaña Programa 4. Coloque el robot para que el PCH remoto toque el origen, la dirección del eje X positivo y del eje Y positivo del SCP en la pieza. 5. Finalice el proceso de enseñanza y confirme la posición y la orientación SCP. Configurar un nodo de trayectoria de herramienta 1. - Página 234 24. Pestaña Programa UR3e Manual de usuario...
-
Página 235: Pestaña Instalación
25. Pestaña Instalación 25. Pestaña Instalación 25.1. General La pestaña Instalación le permite configurar los ajustes que afectan al rendimiento general del robot y PolyScope . 25.2. Configuración de PCH Un Punto central de herramienta (PCH) es un punto de la herramienta del robot. Cada PCH contiene una traslación y una rotación relacionadas con el centro de la brida de salida de la herramienta. -
Página 236: Orientación
25. Pestaña Instalación 25.2.2. Orientación Las casillas de coordenada RX, RY, RZ especifican la orientación PCH. De forma similar a la pestaña Mover, utilice el menú desplegable Unidades sobre las casillas RX, RY, RZ para seleccionar las coordenadas de orientación (consulte ). 25.2.3. -
Página 237: Aprendizaje De La Posición Del Pch
25. Pestaña Instalación 25.2.4. Aprendizaje de la posición del PCH Las coordenadas de la posición del PCH pueden calcularse automáticamente de la siguiente forma: 1. Pulse Medición. 2. Elija un punto fijo en el espacio de trabajo del robot. 3. Utilice las flechas de posición de la parte derecha de la pantalla para mover el PCH desde al menos tres ángulos diferentes y para guardar las posiciones correspondientes de la brida de salida de la herramienta. -
Página 238: Aprendizaje De La Orientación Del Pch
25. Pestaña Instalación 25.2.5. Aprendizaje de la orientación del PCH 1. Pulse Medición. 2. Seleccione una función en la lista desplegable. Consulte 25.17. Funciones en la página 241 para más información sobre la definición de funciones nuevas 3. Presione Establecer punto y utilice las flechas de Mover herramienta para llevarla a una posición donde la orientación de la herramienta y el PCH correspondiente coincidan con el sistema de coordenadas de la función seleccionada. -
Página 239: Añadir, Renombrar, Modificar Y Quitar Cargas
25. Pestaña Instalación 25.3.1. Añadir, renombrar, modificar y quitar cargas Para comenzar a configurar una nueva carga, realice las siguientes acciones: • Pulse para definir una nueva Carga útil con un nombre único. La nueva carga útil está disponible en el menú desplegable. •... -
Página 240: Estimación De Carga Útil
25. Pestaña Instalación 25.3.3. Estimación de carga útil Esta función permite que el robot ayude a definir la carga útil correcta y el centro de gravedad (CdG). Uso del asistente de estimación de carga útil 1. En la pestaña Instalación, en General, seleccione Carga útil. 2. -
Página 241: Montaje
25. Pestaña Instalación 25.4. Montaje Especificar el montaje del brazo robótico sirve para dos fines: 1. Hacer que el brazo robótico aparezca correctamente en la pantalla. 2. Comunicar al controlador la dirección de gravedad. Un modelo de dinámica avanzada ofrece al brazo robótico movimientos suaves y precisos, al mismo tiempo que permite al brazo robótico permanecer en modo movimiento libre. -
Página 242: Config. E/S
25. Pestaña Instalación Si el brazo robótico se monta sobre el suelo o una mesa lisa, no hace falta ningún cambio en esta pantalla. No obstante, si el brazo robótico se monta en el techo, en la pared o en ángulo, esto debe ajustarse utilizando los botones. -
Página 243: Tipo De Señal E/S
25. Pestaña Instalación 25.5.1. Tipo de señal E/S Para limitar el número de señales enumeradas en las secciones Entrada y Salida, utilice el menú desplegable Vista para cambiar el contenido visualizado en base al tipo de señal. 25.5.2. Asignar nombres definidos por usuario Puede asignar nombres a las señales de Entrada y Salida para identificar más fácilmente las que están en uso. -
Página 244: Control De Pestaña E/S
25. Pestaña Instalación ADVERTENCIA Si el robot se detiene mientras utiliza la acción de entrada Inicio, el robot se mueve lentamente al primer punto de paso del programa antes de ejecutar ese programa. Si el robot queda pausado mientras utiliza la acción de entrada Inicio, el robot se mueve lentamente a la posición donde se pausó... -
Página 245: Variables De Instalación
25. Pestaña Instalación 25.6. Variables de instalación Las variables creadas en la pantalla Variables de instalación se denominan variables de instalación y se utilizan como variables de programa normales. Las variables de instalación son distintas porque mantienen su valor aunque un programa se pare y se inicie de nuevo, y cuando el brazo robótico o la caja de control se apagan y se vuelven a encender. -
Página 246: Arranque
25. Pestaña Instalación 1. Seleccione la variable y pulse Eliminar. Si un programa cargado tiene el mismo nombre que una variable de programa, o si una instalación cargada tiene el mismo nombre que la variable de instalación, se le ofrecerán las siguientes opciones: puede resolver el problema usando las variables de instalación del mismo nombre en lugar de la variable de programa o resolverlo cambiando automáticamente el nombre de las variables en conflicto. -
Página 247: Carga De Un Programa De Arranque
25. Pestaña Instalación 25.7.1. Carga de un programa de Arranque Una vez se enciende la caja de control se carga un programa predeterminado. Además, el programa predeterminado también se carga automáticamente cuando se entre en la pantalla Ejecutar programa (consulte 23. Pestaña Ejecutar en la página 153) y no hay ningún programa cargado. -
Página 248: Entradas Analógicas De Herramienta
25. Pestaña Instalación 1. Pulse la pestaña Instalación y en General pulse E/S de herramienta 2. En Control de interfaz E/S, seleccione Usuario para acceder a los ajustes Entradas análogas de herramienta y/o Modo de salida digital. Al seleccionar un URCap, elimina el acceso a las entradas analógicas de la herramienta y a la configuración del modo de salida digital. -
Página 249: Alimentación De Doble Pin
25. Pestaña Instalación • Absorber: Esto permite configurar la clavija con una configuración NPN o Absober. Cuando la salida está desactivada, la clavija permite que una corriente fluya al suelo. Esto se puede utilizar conjuntamente con la clavija PWR para crear un circuito completo. Consulte el capítulo cinco del Manual de instalación del hardware. -
Página 250: Inicio
25. Pestaña Instalación 25.13. Inicio Origen es una posición de retorno definida por el usuario para el brazo robótico. Una vez definida, la posición Origen está disponible al crear un programa de robot. Puede utilizar la posición Origen para definir una posición Origen seguro (consulte 22.18. -
Página 251: Definir Un Transportador
25. Pestaña Instalación 25.14.1. Definir un transportador 1. En el Encabezado pulse Instalación. 2. En General, seleccione Seguimiento de transportador. 3. En Configuración del seguimiento del transportador, seleccione en la lista desplegable Transportador 1 o Transportador 2. Solo puede definir un transportador al mismo tiempo. 4. -
Página 252: Configuración Del Atornillado
25. Pestaña Instalación 1. Defina el punto central en la parte Funciones de la instalación. El valor de Marcas por revolución debe ser el número de marcas que genera el codificador cuando el transportador gira una revolución completa. 2. Marque la casilla Girar herramienta con transportador para la orientación de la herramienta para realizar un seguimiento de la rotación del transportador. -
Página 253: Configurar La Posición De Destornillador
25. Pestaña Instalación 25.15.2. Configurar la Posición de destornillador 1. En Configuración de atornillado, utilice el menú desplegable para seleccionar un PCH previamente definido (consulte 25.2. Configuración de PCH en la página 221) donde Posición y Orientación se definen de la forma siguiente: • Configure la Posición como la punta de la herramienta destornillador donde entra en contacto con el tornillo. -
Página 254: Configurar La Interfaz De Destornillador
25. Pestaña Instalación Orientación • RX: 3.1416 rad Eje de atornillado paralelo a la dirección Z negativa de la brida de herramienta del robot • RY: 0.0000 rad • RZ: 0.0000 rad 25.15.3. Configurar la Interfaz de destornillador 1. Use el menú desplegable Interfaz en la parte superior de la pantalla para cambiar el contenido mostrado según el tipo de señal. -
Página 255: Funciones
25. Pestaña Instalación 25.17. Funciones Una Función representa un objeto definido por una pose de seis dimensiones (posición y orientación) relativas a la base del robot. Puede darle un nombre a una función para su referencia futura. Algunas partes secundarias de un programa de robot consisten en movimientos ejecutados en relación con objetos específicos aparte de la base del brazo robótico. - Página 256 25. Pestaña Instalación Función base 24.1: Función herramienta (PCH) 24.2: Use la función Punto, la función Línea y/o la función Plano para definir una pose de función. Estas funciones definidas por el usuario se posicionan mediante un método que utiliza la pose actual del PCH en la zona de trabajo.
-
Página 257: Utilizar Una Función
25. Pestaña Instalación difícil de configurar con mucha precisión. Por más información sobre añadir funciones, consulte las secciones: abajo, en la página siguiente 25.17.5. Función de plano en la página 245. 25.17.1. Utilizar una función Puede hacer referencia a una función definida en la instalación del programa del robot para relacionar los movimientos del robot (p. -
Página 258: Función Línea
25. Pestaña Instalación 25.17.4. Función Línea La función de línea define líneas que el robot debe seguir. (p. ej., cuando utiliza el seguimiento de transportador). Se define una línea l como eje entre dos funciones de punto p1 y p2 como se muestra en la figura 24.3. -
Página 259: Función De Plano
25. Pestaña Instalación 25.17.5. Función de plano Seleccione la función de plano cuando necesite un marco con alta precisión, p. ej., cuando se trabaja con un sistema de visión o se realizan movimientos con relación a una mesa. Añadir un plano 1. -
Página 260: Ejemplo: Actualizar Manualmente Una Función Para Ajustar Un Programa
25. Pestaña Instalación NOTA Puede volver a enseñar el plano en la dirección opuesta del eje x si desea que ese plano sea normal en la dirección opuesta. Modifique un plano existente seleccionando Plano y pulsando Modificar plano. A continuación utilizará la misma guía como para enseñar un plano nuevo. 25.17.6. -
Página 261: Ejemplo: Actualizar De Forma Dinámica Una Pose De Función
25. Pestaña Instalación Programa sencillo con cuatro puntos de paso relacionado con una función de plano 24.4: actualizada de forma manual al cambiar la función La aplicación requiere que el programa se vuelva a utilizar para múltiples instalaciones de robot cuando la posición de la mesa varíe ligeramente. El movimiento relacionado con la mesa es idéntico. - Página 262 25. Pestaña Instalación y = 0.01 o = p[0,y,0,0,0,0] P1_var = pose_trans(P1_var, o) MoveL # Feature: P1_var 24.6: Aplicar una compensación a la función de plano Robot Program MoveJ if (digital_input[0]) then P1_var = P1 else P1_var = P2 MoveL # Feature: P1_var 24.7: ...
-
Página 263: Editar Función
25. Pestaña Instalación El movimiento relativo a P1 se repite un número de veces, cada vez por una compensación o . En este ejemplo la compensación se establece en 10 cm en la dirección Y (consulte imagen 24.6, compensaciones O1 y O2 ). Esto se logra utilizando las funciones de script poseadd() o posetrans() para manipular la variable. -
Página 264: Editar Una Línea
25. Pestaña Instalación 1. Durante la instalación, presione Funciones. 2. En Funciones, seleccione Punto para añadir un punto al árbol de programa. 3. Presione Editar para acceder a la pantalla Editar y hacer cambios a la posición y rotación del punto Editar una línea La línea se muestra como dos puntos en el árbol de programas. -
Página 265: Bus De Campo
25. Pestaña Instalación 25.18. Bus de campo Aquí puede configurar la familia de los protocolos de red informática industrial utilizadas para un control distribuido en tiempo real aceptado por PolyScope: MODBUS, Ethernet/IP y PROFINET. 25.19. Config. E/S del cliente MODBUS Aquí pueden configurarse las señales del cliente MODBUS (principal). Las conexiones a los servidores MODBUS (o secundarios) de direcciones IP especificadas pueden crearse con señales de entrada/salida (digitales o de registro). -
Página 266: Fijar Ip De Unidad
25. Pestaña Instalación 25.19.4. Fijar IP de unidad Aquí se muestra la dirección IP de la unidad MODBUS. Presione el botón para cambiarla. 25.19.5. Modo secuencial Disponible únicamente cuando se selecciona Mostrar opciones avanzadas (consulte 25.19.13. Mostrar opciones avanzadas en la página 254). Seleccionar esta casilla fuerza al cliente de modbus a esperar una respuesta antes de enviar la solicitud siguiente. -
Página 267: Fijar Dirección De Señal
25. Pestaña Instalación Una salida de registro es una cantidad de 16 bits que puede ajustar el usuario. Antes de que se ajuste el valor del registro, el valor se lee desde la unidad MODBUS remota. Esto significa que se emplea un código de función 0x03 (registros de retención de lectura). Cuando la salida se ha fijado mediante un programa del robot o especificando un valor de señal en el campo fijar valor de señal, se utiliza el código de función 0x06 (una sola bobina de escritura) para fijar el valor en la unidad MODBUS remota. -
Página 268: Mostrar Opciones Avanzadas
25. Pestaña Instalación FALLO DE DISPOSITIVO SECUNDARIO (0x04) Se ha producido un error irrecuperable mientras el servidor (o servidor secundario) estaba tratando de realizar la acción solicitada. CONFIRMACIÓN (0x05) Uso especializado de forma conjunta con los comandos de programación enviados a la unidad MODBUS remota. DISPOSITIVO SECUNDARIO OCUPADO (0x06) Uso especializado de forma conjunta con los comandos de programación enviados a la unidad MODBUS remota;... -
Página 269: Ip/Ethernet
25. Pestaña Instalación Frec. actual La frecuencia media de las actualizaciones de estado de señal de cliente (principal). Este valor se vuelve a calcular cada vez que la señal recibe una respuesta del servidor (o secundario). Todos los contados llegan a 65 535 y a continuación vuelven a 0. 25.20. -
Página 270: Comunicación Mediante Profisafe
25. Pestaña Instalación con la seguridad, tales como: parada de emergencia o pasar a modo reducido. La interfaz PROFIsafe ofrece una alternativa segura y basada en la red para conectar conductores a los pines E/S de seguridad de la caja de control del robot. PROFIsafe solo está... - Página 271 25. Pestaña Instalación Señal Descripción Parada, cat. 1 El robot está realizando, o ha completado, una parada de seguridad de categoría 1, lo cual es una parada controlada tras la cual los motores se dejan en estado apagado con los frenos activados.
- Página 272 25. Pestaña Instalación Señal Descripción Parada de seguridad El robot está detenido debido a una de las siguientes condiciones: • Un PLC de seguridad conectado por PROFIsafe ha indicado la parada de seguridad. • Una unidad conectada a la entrada no configurable de parada de seguridad de la caja de control ha indicado una parada de seguridad.
-
Página 273: Configuración De Profisafe
25. Pestaña Instalación Señal Descripción Conjunto de límites El conjunto activo de límites de seguridad. Estos pueden ser: Normal (0), Reducido (1) o Recuperación (2). establecidos Robot en movimiento El robot se está moviendo. Si alguna junta se mueve a una velocidad de 0,02 rad/s o mayor, el robot se considerará como en movimiento. - Página 274 25. Pestaña Instalación Estas direcciones son números arbitrarios que el robot y el PLC de seguridad usan para identificarse entre sí. 4. Si quiere que PROFIsafe controle el modo de operación del robot, puede poner el Modo de operación de control en la posición ON (activado). Solo una fuente puede controlar el modo de operación del robot.
-
Página 275: Ficha Mover
26. Ficha Mover 26. Ficha Mover En esta pantalla puede mover (poco a poco) el brazo robótico directamente, ya sea desplazando/rotando la herramienta del robot o moviendo una a una las juntas del robot. 26.1. Mover herram. Mantenga pulsado cualquiera de las flechas de Mover herram. para mover el brazo robótico en una dirección particular. -
Página 276: Función
26. Ficha Mover están activos los límites del modo Normal (ver 22.8. Modos de seguridad en la página 138). El límite de orientación de la herramienta se visualiza con un cono esférico junto con un vector que indica la orientación actual de la herramienta del robot. El interior del cono representa la zona permitida para la orientación de la herramienta (vector). -
Página 277: Posición De La Junta
26. Ficha Mover 26.4. Posición de la junta El campo Posición de la junta le permite controlar directamente juntas individuales. Cada junta se ∘ ∘ mueve a lo largo de un rango de junta predeterminado desde − 360 a + 360 , definido por una barra horizontal. -
Página 278: Posición De Función Y Herramienta
26. Ficha Mover Robot La imagen 3D muestra la posición actual del brazo robótico. La sombra muestra la posición objetivo del brazo robótico controlada por los valores especificados en la pantalla. Presione los iconos de lupa para acercar/alejar o deslice el dedo para cambiar la vista. Si la posición objetivo especificada para el PCH del robot está... -
Página 279: Posiciones De La Junta
26. Ficha Mover • Vector de rotación [rad] La orientación se indica como un vector de rotación . La longitud del eje es el ángulo que se debe rotar en radianes, y el vector en sí proporciona el eje sobre el que rotar. - Página 280 26. Ficha Mover UR3e Manual de usuario...
-
Página 281: Pestaña E/S
27. Pestaña E/S 27. Pestaña E/S 27.1. Robot En esta pantalla se pueden supervisar y ajustar las señales de E/S activas que proceden o van a la caja de control del robot. La pantalla muestra el estado actual de la E/S, también incluso durante la ejecución del programa. -
Página 282: Interfaz De Comunicación Con Herramienta
27. Pestaña E/S los Ajustes de dominio para las entrada análoga de herramienta. Interfaz de comunicación con herramienta Cuando se activa la Interfaz de comunicación con herramienta TCI, la entrada analógica de herramienta no está disponible. En la pantalla E/S, el campo Entrada de herramienta cambia como se ilustra a continuación. - Página 283 27. Pestaña E/S Manual de usuario UR3e...
- Página 284 27. Pestaña E/S UR3e Manual de usuario...
-
Página 285: Pestaña Registro
28. Pestaña Registro 28. Pestaña Registro La pestaña de Registro muestra información sobre el brazo robótico y la Caja de control. 28.1. Lecturas y carga articular El panel de Lecturas muestra información de la Caja de control. El panel de Carga de junta muestra información de cada junta del brazo robótico. -
Página 286: Gravedad Del Mensaje
28. Pestaña Registro Gravedad del mensaje Para filtrar mensajes, puede elegir los botones de filtrado correspondientes a la gravedad de la entrada del registro o a si la entrada tiene un adjunto. La siguiente tabla describe la gravedad de los mensajes. Brinda información general, como el estado de un programa, los cambios al controlador y la versión del controlador. -
Página 287: Archivo De Soporte Técnico
28. Pestaña Registro El informe exportado contiene un programa de usuario, un registro de historial, una instalación y una lista de los servicios en funcionamiento. 28.4. Archivo de soporte técnico El archivo del informe contiene información útil para el diagnóstico y reproducción de problemas. El archivo contiene registros de fallas anteriores del robot, así... - Página 288 28. Pestaña Registro UR3e Manual de usuario...
-
Página 289: Gestor De Programas E Instalaciones
29. Gestor de programas e instalaciones 29. Gestor de programas e instalaciones El Gestor de programas e instalaciones hace referencia a tres iconos que le permiten crear, cargar y configurar programas e instalaciones: Nuevo..., Abrir... y Guardar..La ruta de archivo muestra el nombre del programa cargado y el tipo de instalación en ese momento. -
Página 290: Nuevo
29. Gestor de programas e instalaciones 1. En Gestor de programas e instalaciones, pulse Abrir... y seleccione Instalación. 2. En la pantalla Cargar instalación de robot, seleccione una instalación existente y pulse Abrir. 3. En la casilla Configuración de seguridad, seleccione Aplicar y reinicie para provocar el reinicio del robot. -
Página 291: Guardar
29. Gestor de programas e instalaciones 1. En Gestor de programas e instalaciones, pulse Nuevo... y seleccione Instalación. 2. Presione Confirmar configuración de seguridad. 3. En la pantalla Instalación, configure su instalación nueva según desee. 4. En Gestor de programas e instalaciones, pulse Guardar... y seleccione Guardar instalación como... -
Página 292: Gestor De Archivos
29. Gestor de programas e instalaciones 29.4. Gestor de archivos Esta imagen muestra la pantalla de carga que consta de los siguientes botones: Ruta de navegación La ruta de navegación muestra una lista de directorios que llevan a la presente ubicación. Al seleccionar el nombre de un directorio en la ruta, la ubicación cambia a ese directorio y lo muestra en el área de selección de archivos. - Página 293 29. Gestor de programas e instalaciones Botones de acción La barra de acciones consta de varios botones que le permiten gestionar los archivos. La acción "Copia de seguridad" a la derecha de la barra de acciones permite realizar copias de seguridad de los archivos y directorios actualmente seleccionados en la ubicación y en un dispositivo USB.
- Página 294 29. Gestor de programas e instalaciones UR3e Manual de usuario...
-
Página 295: Menú Hamburguesa
30. Menú Hamburguesa 30. Menú Hamburguesa 30.1. Ayuda Puede encontrar definiciones de todos los elementos que componen las funciones de PolyScope. 1. En la esquina derecha del Encabezado, pulse el menú de Hamburguesa y seleccione Ayuda. 2. Presione uno de los signos de interrogación que aparecen, para definir el elemento deseado. 3. -
Página 296: Esconder El Control Deslizante De Velocidad
30. Menú Hamburguesa 1. En el Encabezado, pulse el ícono del menú Hamburguesa y seleccione Ajustes. 2. En Preferencias, seleccione Hora. 3. Verifique o ajuste la Hora y Fecha según sea necesario. 4. Pulse Aplicar y reiniciar para aplicar sus cambios. La fecha y la hora aparecen en la pestaña Registro (consulte 28.2. -
Página 297: Sistema
30. Menú Hamburguesa Establecer la contraseña de Administrador 1. En el Encabezado, pulse el icono de menú de tres barras y seleccione Ajustes. 2. Bajo Contraseña, pulse Administrador. 3. Bajo Contraseña actual, ingrese la contraseña predeterminada: easybot. 4. En Nueva contraseña, cree una nueva contraseña. Cree una contraseña robusta y secreta para lograr la mejor seguridad para su sistema. -
Página 298: Realizar Copia De Seguridad Del Sistema
30. Menú Hamburguesa NOTA Utilice uno de los puertos USB dentro de la caja de control (CC) cuando realice una copia de seguridad y la operación Restaurar. Utilizar un puerto USB CC es más estable y ejecutar una copia de seguridad requiere menos tiempo. Realizar copia de seguridad del sistema 1. -
Página 299: Red
30. Menú Hamburguesa ADVERTENCIA Siempre compruebe sus programas tras una actualización de software. La actualización puede cambiar las trayectorias de su programa. 30.4.3. Red Para configurar la conexión de robot a una red, seleccione uno de los tres métodos de red disponibles. -
Página 300: Control Remoto
30. Menú Hamburguesa Los mensajes de error y la información sobre la URCap se muestran en el campo Información de URCaps. Se muestran distintos mensajes de error según el tipo de errores detectados. 30.4.5. Control remoto Un robot puede estar en Control local (controlado desde la consola portátil) o Control remoto (controlado de manera externa). -
Página 301: Seguridad
30. Menú Hamburguesa NOTA • Aunque Control remoto limita sus acciones en PolyScope, aún puede supervisar el estado del robot. • Cuando se apaga un sistema de robot en control remoto, se enciende en control remoto. 30.4.6. Seguridad General En "General" podrá configurar archivos mágicos y configurar el acceso al robot a través de la red. Archivos mágicos Un archivo mágico es un script en una memoria USB que se ejecuta al insertar la memoria en el sistema. -
Página 302: Configurar Conexiones Entrantes
30. Menú Hamburguesa • Use 0-65535 para bloquear todos los puertos. Use 564 para bloquear un puerto específico. • Use 2318-3412,22,56-67 para bloquear puertos específicos y rangos de puertos específicos. Deje el campo vacío para no bloquear puertos. Cualquier servicio habilitado (consulte Ajustes- >Seguridad->Servicios) tomará... -
Página 303: Autenticación
30. Menú Hamburguesa Activación del acceso SSH 1. En el Encabezado, pulse el menú Hamburguesa y seleccione Ajustes. 2. En Seguridad, seleccione Secure Shell. 3. Introduzca su contraseña de administrador. 4. Configure los ajustes de Secure Shell: • Seleccione Habilitar acceso SSH. •... -
Página 304: Apagar Robot
30. Menú Hamburguesa Aquí se listan las claves disponibles, junto con botones para eliminar una clave seleccionada de la lista y para añadir nuevas claves. 1. Pulse Añadir para abrir un diálogo para seleccionar un archivo. 2. Seleccione una clave del archivo. El archivo se lee línea por línea, y solo se agregan las líneas que no están vacías y no están identificadas como comentarios (las que comienzan con el símbolo #). -
Página 305: Glosario
31. Glosario 31. Glosario Categoría de parada 0 El movimiento del robot se detiene a través de la desconexión inmediata de la alimentación que recibe el robot. Se trata de una parada no controlada, en la que el robot puede desviarse de la trayectoria programada, pues cada junta frena de la forma más rápida posible. -
Página 306: Index
31. Glosario Evaluación de riesgos Una evaluación de riesgos es el proceso general de identificar todos los riesgos y reducirlos a un nivel apropiado. Las evaluaciones de riesgos deben estar documentadas. Consulte ISO 12100 por más información. Aplicación robótica colaborativa El término colaborativo se refiere a la colaboración entre el operario y el robot en una aplicación robótica. - Página 307 31. Glosario Cone center 146 Configurable I/O 35 Consola portátil 43 control box 85, 113, 267 Control Box 2, 28, 31, 34, 43-44, 231 Conveyor Tracking 34, 206 Conveyor Tracking Setup 236 Custom 136 Delete 140 Direction Vector 177 Disabled 140, 142 Disabled Tool direction limit 146 Edit Position 144 Elbow 67, 109...
- Página 308 31. Glosario Folder 183 Footer 109, 155 Frame 204 Freedrive 23, 129, 205, 227, 242, 262-263 General purpose I/O 35 Hamburger Menu 112 Header 109 Home 262 I/O 31, 36, 111, 147, 228, 230, 267 Initialize 112, 114 input signals 147 Installation 111, 275-276 Installation variables 231 integrator 13...
- Página 309 31. Glosario Manual High Speed 112, 131 Manual mode 129 Mini Displayport 31 MODBUS 31, 237, 251, 253, 268 mode Automatic 111, 131 Local 112 Manual 111, 131 Remote 112 Modes 22, 140 Momentum 136 Motion 204 Mounting bracket 2 Move 111, 129, 166-167, 181, 265 Move robot to 155 Move Tool 261 MoveJ 166, 243, 265...
- Página 310 31. Glosario Open... 111, 275 output signals 148 Pan angle 147 Play 112, 155 Point 204 PolyScope 1, 23, 109, 113, 115, 150, 153, 185, 221, 251, 255, 281, 287 popup 182 Pose Editor 262-263 Position 144 Position range 139 Power 136 Profinet 255 Profisafe 255 Program 111, 153, 206, 275-276...
- Página 311 31. Glosario Rename 140 Restrict Elbow 141 risk assessment 3, 7, 13, 16, 19 Robot 143, 261 robot arm 109, 114, 200-201, 205, 231, 261 Robot arm 85 robot cable 46-47 Robot Limits 136 Robot Moving 148 Robot Not Stopping 148 Robot Program Node 162 Run 111, 153 safe Home 149...
- Página 312 31. Glosario Simulation 112 Speed Slider 112, 129 standard 85 Standard 87 Step 112 Stop 112 stopped state 114 Stopping Distance 137 Stopping Time 137 Success 209 Switch Case construction 192 System Emergency stop 147 System Emergency Stop 148 TCI 180 Teach Pendant 2, 28, 109, 113, 150, 205, 286 Templates 206 Test button 205...
- Página 313 31. Glosario Until 176 Until Distance 178 Until Expression 178 Until Tool Contact 178 UR Forums 3 UR+ 3 UR+ Partner Program 3 URCaps 285 Variable feature 168 Variable waypoint 168 Variables 153, 165 Voltage 267 Wait 180 Warning signs 8 Waypoint 166, 168-170, 175 Waypoints 116 Wrist 109...
- Página 314 31. Glosario Versión del software: 5.12 Versión del documento: UR3e Manual de usuario...