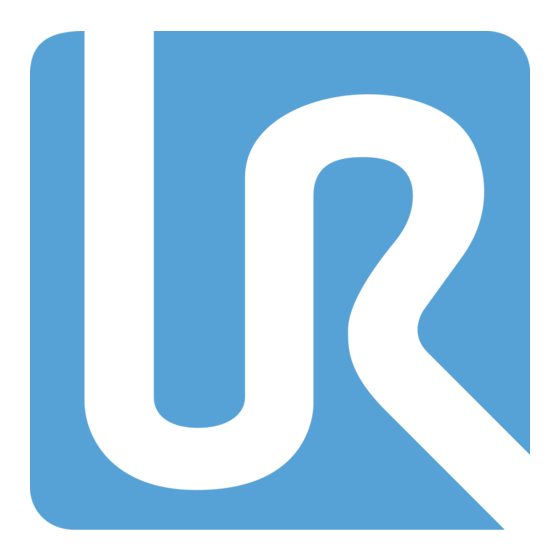
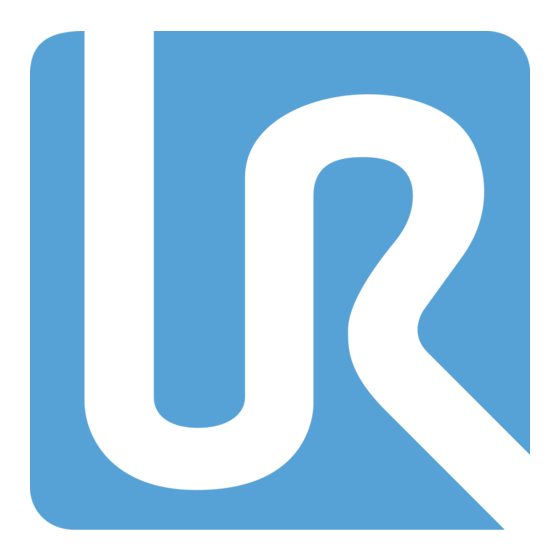
Universal Robots e Serie Manual De Usuario
Ocultar thumbs
Ver también para e Serie:
- Manual de usuario (287 páginas) ,
- Guia de instalacion (30 páginas) ,
- Guia de instalacion (14 páginas)
Resumen de contenidos para Universal Robots e Serie
- Página 1 Manual de usuario UR5e Traducción de las instrucciones originales (es) e-Series Software Version: 5.14...
- Página 3 Versión del software: 5.14 Versión del documento:...
- Página 4 Manual de usuario UR5e...
- Página 5 La información del presente documento es propiedad de Universal Robots A/S y no deberá reproducirse, ya sea de forma total o parcial, sin la aprobación previa por escrito de Universal Robots A/S. La información del presente documento está sujeta a cambios sin previo aviso y no debe interpretarse como una obligación por parte de Universal Robots A/S. Este documento se comprueba y revisa de forma periódica.
- Página 6 Índice 1. Prefacio 1.1. Contenido de las cajas 1.2. Aviso de seguridad importante 1.3. Cómo leer este manual 1.4. Dónde encontrar más información 1.4.1. UR+ 1.4.2. myUR 1.4.3. Foros de UR 2. Parte I Manual de instalación de hardware 2.1. Seguridad 2.1.1. Introducción 2.1.2.
- Página 7 2.4.3. E/S de controlador 2.4.4. Ethernet 2.4.5. Conexión a la red de suministro 2.4.6. Conexión del robot: cable del robot 2.4.7. Conexión del robot: cable de la brida de la base 2.4.8. E/S de herram. 2.5. Transporte 2.5.1. Transporte sin embalaje 2.6.
- Página 8 3.1.9. Selección de modo operativo 3.2. Configuración de seguridad del software 3.2.1. Cómo establecer una contraseña de seguridad del software 3.2.2. Cómo cambiar la configuración de seguridad del software 3.2.3. Cómo aplicar una nueva configuración de seguridad de software 3.2.4. Configuración de seguridad sin consola portátil 3.2.5.
- Página 9 3.5.6. Arranque 3.5.7. E/S de herram. 3.5.8. Transición fluida 3.5.9. Origen 3.5.10. Configuración del seguimiento del transportador 3.5.11. Configuración del atornillado 3.5.12. Seguridad 3.5.13. Funciones 3.5.14. Bus de campo 3.6. Pestaña Mover 3.6.1. Pantalla de editor de pose 3.7. Pestaña E/S 3.7.1.
- Página 10 Con seis articulaciones y un amplio alcance de flexibilidad, los brazos robóticos de colaboración de Universal Robots e-Series están diseñados para imitar el rango de movimiento de un brazo humano. Con nuestra interfaz de programación patentada, PolyScope, es fácil programar el robot para mover herramientas y comunicarse con otras máquinas mediante señales eléctricas.
- Página 11 • Caja de control con Consola portátil • Soporte de montaje para la Caja de control • Soporte de montaje para la consola portátil • Llave para abrir la caja de control • Cable para conectar el brazo del robot y la caja de control (ver opciones en 2.15.
- Página 12 Los casos los gestionará su distribuidor preferido, o bien se escalarán a los equipos de atención al cliente de Universal Robots. Además de estas funciones, también puede suscribirse a las novedades de supervisión de robots y gestionar cuentas de usuario adicionales en su empresa.
- Página 13 Este capítulo contiene información importante sobre seguridad que el integrador de los robots Universal Robots e-Series debe leer y entender antes de encender al robot por primera vez. En este capítulo, las primeras subsecciones son generales. Las siguientes subsecciones contienen información de ingeniería específicos para permitir la configuración y la programación del robot.
- Página 14 • Realización de una evaluación de riesgos para el sistema completo del robot • Interconectar con otras máquinas y dispositivos de seguridad adicionales si así lo define la evaluación de riesgos • Configuración de la configuración de seguridad adecuada en el software •...
- Página 15 PRECAUCIÓN Indica una situación peligrosa que, si no se evita, podría provocar lesiones. TOMA DE TIERRA Indica puesta a tierra. TIERRA DE PROTECCIÓN Indica conexión a tierra de protección. AVISO Indica el riesgo de daños al equipo y/o información útil que debe tenerse especialmente en cuenta.
- Página 16 ADVERTENCIA Si no se cumplen los procedimientos de seguridad generales que se indican a continuación, pueden producirse lesiones. • Asegúrese de que el brazo robótico y la herramienta/efector final estén atornillados de forma correcta y segura. • Asegúrese de que el brazo robótico tenga espacio suficiente para moverse libremente.
- Página 17 ADVERTENCIA: SUPERFICIE CALIENTE Un contacto prolongado con el calor generado por el brazo robótico y la caja de control durante su funcionamiento puede causar molestias y lesiones. • No manipule ni toque el robot mientras esté en funcionamiento o inmediatamente después. •...
- Página 18 • Lea y siga las recomendaciones para el uso previsto y las especificaciones proporcionadas en el manual del usuario. Los robots Universal Robots están diseñados para uso industrial, para manejar herramientas/efectores finales y accesorios, o para procesar o transferir componentes o productos.
- Página 19 ADVERTENCIA No considerar los riesgos adicionales de un mayor alcance, mayores cargas útiles y mayores pares de torsión y velocidades de operación asociados con un robot más grande, como el UR20, puede provocar lesiones o la muerte. • En la evaluación de riesgos, debe incluir los riesgos de alcance, carga y velocidad adicionales.
- Página 20 (por ejemplo, un dispositivo de activación para proteger al operador durante la configuración y la programación). Universal Robots identifica los posibles peligros importantes que se indican a continuación como peligros que el integrador debe tener en cuenta. Puede haber presentes otros peligros significativos en una instalación de robot específica.
- Página 21 1. Penetración de la piel por puntas y bordes afilados de la herramienta/efector final o el conector de la herramienta/efector final. 2. Penetración de la piel mediante puntas y bordes afilados de obstáculos cerca de la guía del robot. 3. Magulladuras debido al contacto con el robot. 4.
- Página 22 • Comprobar que las salidas de parada de emergencia del sistema puedan cambiar correctamente todo el sistema a un estado seguro. • Comprobar que el sistema conectado a la salida «Robot en movimiento», «El robot no se detiene», «Modo reducido» o «Modo no reducido» pueda detectar correctamente los cambios de salida 2.1.9.
- Página 23 2.2. Interfaces y funciones de seguridad 2.2.1. Introducción Los robots Universal Robots e-Series están equipados con una gama de funciones de seguridad incorporadas así como E/S de seguridad, señales de control digital o análogo hacia o desde la interfaz eléctrica, para conectar con otras máquinas y dispositivo de protección adicionales. Cada función de seguridad y E/S se diseña según la norma EN ISO13849-1 (consulte el...
- Página 24 Consulte el capítulo en la Parte II del Manual de PolyScope para obtener información sobre cómo configurar las entradas, salidas y funciones de seguridad en la interfaz de usuario. Consulte el capítulo 2.4. Interfaz eléctrica en la página 34 para obtener información sobre cómo conectar dispositivos de seguridad a E/S.
- Página 25 La fuerza motriz se mantiene cuando el robot se detiene. *Las paradas de categoría 2 de los robots de Universal Robots están descritas con más detalle como tipos de parada SS1 o SS2 de acuerdo con IEC 61800-5-2.
- Página 26 Función de Descripción seguridad Límite de Limita el momento máximo del robot. momento Límite de Limita el trabajo mecánico realizado por el robot. potencia Límite de Limita el tiempo máximo que usa el robot para detenerse después de tiempo de iniciarse una parada del robot.
- Página 27 PRECAUCIÓN Si no se configura el límite de velocidad máxima, pueden producirse situaciones peligrosas. • Si el robot se usa en aplicaciones con guía manual y movimientos lineales, el límite de velocidad debe establecerse como máximo en 250 mm/s para la herramienta/efector final y el codo, excepto si una evaluación de riesgos demuestra que pueden usarse velocidades superiores.
- Página 28 mm de la base del robot. La otra área (derecha) está a 200 mm de la base del robot al moverse tangencialmente. (missing or bad snippet) 2.3. Interfaz mecánica En este capítulo, se describen los elementos del sistema robótico: brazo robótico, herramienta o pieza, caja de control y consola portátil 3PE.
- Página 29 Adelante Inclinada 2.3.2. Descripción del montaje Brazo del robot El brazo robótico se monta con cuatro pernos M8 de 8,8 de fuerza y cuatro orificios de montaje de 8,5 mm en la base. ADVERTENCIA Asegúrese de que los pernos del brazo robótico estén correcta y seguramente colocados.
- Página 30 ADVERTENCIA Apague el brazo robótico para evitar un arranque inesperado durante el montaje y desmontaje. Para apagar el brazo robótico: 1. Presione el botón de encendido en la Consola portátil para pagar el robot. 2. Desenchufe el cable de alimentación de la toma de corriente. 3.
- Página 31 ADVERTENCIA Arranque o movimiento inesperado puede causar lesiones • Apague el brazo robótico para evitar un arranque inesperado durante el montaje y desmontaje. Para apagar el brazo robótico 1. Presione el botón de encendido en la Consola portátil para pagar el robot. 2.
- Página 32 1.4: Dimensiones y patrón de orificios de la brida de herramienta. Todas las medidas están en La brida de salida de la herramienta (ISO 4762) es donde se monta la herramienta en la punta del robot. Se recomienda utilizar un orificio ranurado radialmente para evitar una limitación excesiva mientras se mantiene una posición precisa.
- Página 33 La caja de control requiere una separación mínima de 50 mm en cada lado para que fluya suficiente aire frío. The recommended Control Box clearance is 200 mm. ADVERTENCIA Una caja de control húmeda puede causar lesiones fatales. • Asegúrese de que ni la caja de control ni los cables entren en contacto con líquidos.
- Página 34 Incercia de la carga El robot puede usarse con cargas de alta incercia. El software de control ajusta automáticamente las aceleraciones, si introduce correctamente lo siguiente en PolyScope (consulte:Fijar la carga útil en la página 243): • Masa de carga útil • Centro de gravedad •...
- Página 35 Si se permite que el agua penetre en el producto, proceda al bloqueo y etiquetado de cualquier fuente de alimentación y contacte con su proveedor de servicios de Universal Robots para asistencia. • Utilice únicamente los cables originales suministrados con el robot. No utilice el robot para aplicaciones en las que los cables estarán sometidos a flexión.
- Página 36 En procesos de soldadura suelen darse problemas de CEM, que suelen indicarse con mensajes de error en el registro. Universal Robots no es responsable de los daños que causen los problemas de CEM.
- Página 37 Puede usar el bloque horizontal de entradas digitales (DI8-DI11), que se muestra a continuación, para el Seguimiento de cinta transportadora con codificación en cuadratura (consulte estos tipos de entrada en Especificaciones comunes para todas las E/S digitales abajo). El significado de los esquemas en color enumerados abajo se debe respetar y mantener. Amarillo con texto rojo Señales de seguridad asignadas Amarillo con texto negro...
- Página 38 Power Power Este ejemplo ilustra la configuración Este ejemplo ilustra la configuración predeterminada utilizando la fuente de predeterminada con una fuente de alimentación alimentación interna externa para más corriente. A continuación se muestran las especificaciones eléctricas para las fuentes de alimentación interna y externa.
- Página 39 E/S de seguridad En esta sección se describe la entrada de seguridad dedicada (terminal amarillo con texto rojo) y la E/S configurable (terminales amarillos con texto negro) cuando se configura como E/S de seguridad. Siga las especificaciones comunes para todas las E/S digitales en la sección Especificaciones comunes para todas las E/S digitales en la página 37.
- Página 40 ADVERTENCIA 1. Nunca conecte señales de seguridad a un controlador lógico programable (PLC) que no sea un PLC de seguridad con el nivel de seguridad correcto. Ignorar esta advertencia podría provocar lesiones graves o la muerte, pues podría anularse la función de seguridad. Es importante mantener las señales de interfaz de seguridad separadas de las señales de interfaz de E/S normales.
- Página 41 Safety Safety Uso compartido de la parada de emergencia con otras máquinas Puede configurar una función de parada de emergencia entre el robot y el resto de máquinas configurando las funciones E/S siguientes mediante la IGU. La entrada de parada de emergencia de robot no se puede utilizar para compartir.
- Página 42 Dispositivo activador de tres posiciones AVISO El sistema de seguridad de Universal Robots e-Series no es compatible con los dispositivos de activación de tres posiciones externos. Los dos canales de entrada para la entrada del dispositivo activador de tres posiciones tienen una tolerancia de desplazamiento de 1 segundo.
- Página 43 Interruptor de modo operativo La ilustración a continuación muestra un Switch de modo operativo. Consulte la sección Modo operativo en la página 127 para obtener más información sobre los modos operativos. Configurable Inputs Operational mode Switch E/S digitales de uso general En esta sección se describen las E/S de 24 V de uso general (terminales grises) y las E/S configurables (terminales amarillos con texto negro) cuando no se configuran como E/S de seguridad.
- Página 44 Digital Inputs Digital Outputs Digital Inputs Digital Outputs E/S analógicas de uso general La interfaz de E/S analógicas es el terminal verde. Se utiliza para establecer o medir el voltaje (0- 10 V) o la corriente (4-20 mA) hacia y desde otros equipos. Se recomienda lo siguiente para conseguir la mayor precisión.
- Página 45 Analog Output and Analog Input Analog Analog Power Power Este ejemplo ilustra cómo controlar un Este ejemplo ilustra cómo conectar un sensor transportador con una salida analógica de análogo. control de velocidad. Control remoto del encendido y el apagado Utilice el control remoto ACTIVAR/DESACTIVAR para encender y apagar la caja de control Caja de control sin utilizar la consola portátil.
- Página 46 Este ejemplo ilustra cómo conectar un botón Este ejemplo ilustra cómo conectar un botón de de ACTIVAR remoto. DESACTIVAR remoto. PRECAUCIÓN Al mantener pulsado el botón de encendido, se desactiva la caja de control sin guardar los cambios. • No mantenga pulsada la entrada ACTIVAR o el botón ALIMENTACIÓN sin guardar los cambios.
- Página 47 Para conectar el cable Ethernet, páselo por el orificio en la base de la caja de control y conéctelo al puerto Ethernet de la parte inferior del soporte. Reemplace la tapa de la base de la caja de control con un prensaestopas adecuado para conectar el cable en el puerto Ethernet.
- Página 48 La red eléctrica está equipada con lo siguiente: • Conexión a tierra • Fusible principal • Dispositivo para corriente residual Se recomienda instalar un interruptor principal para apagar todos los equipos de la aplicación robótica, de modo que resulte sencillo aplicar el procedimiento de bloqueo y etiquetado al realizar una reparación.
- Página 49 ADVERTENCIA 1. Asegúrese de que el robot esté correctamente conectado a masa (conexión eléctrica a tierra). Utilice los pernos libres asociados con los símbolos de masa del interior de la caja del controlador para crear una conexión a masa común para todo el equipo del sistema. El conductor de masa tendrá al menos la corriente nominal de la corriente más alta del sistema.
- Página 50 PRECAUCIÓN Una conexión incorrecta del robot puede causar una pérdida de alimentación al brazo robótico. • No desconecte el cable del robot con el brazo robótico encendido. • No alargue ni modifique el cable original del robot. 2.4.7. Conexión del robot: cable de la brida de la base Esta subsección describe la conexión para un brazo robótico configurado con un conector de cable de brida de base.
- Página 51 Dicho conector suministra alimentación y señales de control para pinzas y sensores utilizados en una determinada herramienta de robot. El cable industrial indicado a continuación es adecuado: • Lumberg RKMV 8-354. AVISO El conector de herramienta se debe apretar manualmente hasta un máximo de 0,4 Los ocho hilos del interior del cable tienen diferentes colores que designan funciones diferentes.
- Página 52 1. En el encabezado, pulse Instalación. 2. En la lista de la izquierda, presione General. 3. Presione E/S de herramienta y seleccione Alimentación con clavija dual. 4. Conecte los cables Corriente (gris) a TO0 (azul) y Tierra (rojo) a TO1 (rosa). AVISO Una vez que el robot realiza una parada de emergencia, el voltaje pasa a 0 V en ambas clavijas de potencia (se apaga la alimentación).
- Página 53 Uso de las salidas digitales de la herramienta Este ejemplo ilustra cómo activar una carga al usar la fuente de alimentación interna de 12 V o 24 V. La tensión de salida en la pestaña E/S de estar definida. Hay tensión entre la conexión de alimentación (POWER) y la protección/masa, aun cuando la carga esté...
- Página 54 Parámetro Mín. Tipo Máx. Unidad Resolución Tensión de entrada en modo de corriente -0.5 Corriente de entrada en modo de corriente -2.5 Resistencia de entrada en intervalo de 4mA a 20mA Ω Resolución En las siguientes subsecciones se muestran dos ejemplos de cómo utilizar entradas analógicas. PRECAUCIÓN Las entradas analógicas no están protegidas contra sobretensión en modo de corriente.
- Página 55 • Si el robot se transporta conectado a una instalación/aplicación de terceros, siga las recomendaciones para transportar el robot sin el embalaje de transporte original. Universal Robots no se hace responsable de ningún daño causado por el transporte del equipo. Consulte las recomendaciones de transporte sin embalaje: myur.universal-robots.com/manuals...
- Página 56 2.5.1. Transporte sin embalaje Universal Robots recomienda siempre transportar el robot en su embalaje original. Estas recomendaciones están escritas para reducir las vibraciones no deseadas en las juntas y los sistemas de frenos y reducir la rotación de las juntas. Si se transporta el robot sin el embalaje original, siga estas directrices: •...
- Página 57 El trabajo de reparación solo debe ser realizado por Universal Robots o integradores de sistemas autorizados. Las personas cualificadas designadas por el cliente también pueden llevar a cabo trabajos de reparación, siempre que sigan el plan de inspección detallado en el Manual de servicio.
- Página 58 ADVERTENCIA El incumplimiento de cualquiera de las prácticas de seguridad enumeradas a continuación puede provocar lesiones. • Desenchufe el cable de alimentación principal de la parte inferior de la caja de control para asegurarse de que esté completamente sin alimentación. Apague cualquier otra fuente de energía conectada al brazo del robot o a la caja de control.
- Página 59 2.6.3. Inspección Plan de inspección del brazo robótico La siguiente tabla es una lista de verificación del tipo de inspecciones recomendadas por Universal Robots. Realice inspecciones con regularidad, como se indica en la lista. Cualquier pieza enumerada que se encuentre en un estado inaceptable debe repararse o reemplazarse. Puede consultar el Manual de servicio (http://www.universal-robots.com/support) por más información sobre como realizar inspecciones.
- Página 60 1. Mueva el brazo del robot a la posición cero, si es posible. 2. Apague el robot y desconecte el cable de alimentación de la caja de control. 3. Inspeccione el cable entre la caja de control y el brazo del robot en busca de daños. 4.
- Página 61 Botón de encendido Botón de parada de emergencia 3. Tire/empuje el brazo del robot a una posición alargada horizontalmente y suéltelo. 4. Verifique que el robot pueda mantener su posición cuando no se mantenga presionado el botón Freedrive. Plan de inspección de la caja de control Plan de inspección de la caja de control La siguiente tabla es una lista de verificación del tipo de inspecciones recomendadas por Universal Robots.
- Página 62 Los robots e-Series de Universal Robots deben eliminarse de acuerdo con las leyes, regulaciones y normas nacionales aplicables. Los robots de la serie e de Universal Robots se producen con un uso restringido de sustancias peligrosas para proteger el medio ambiente; según lo definido por la directiva europea RoHS 2011/65/UE.
- Página 63 UE. Las directivas europeas están disponibles en la página web oficial: http://eur-lex.europa.eu. De acuerdo con la Directiva de Máquinas, los robots de Universal Robots son máquinas parcialmente terminadas, por lo que no se debe colocar una marca CE.
- Página 64 El CdG de la carga está en la brida de la herramienta. Los datos gráficos facilitados para Junta 0 (base), Junta 1 (hombro) y Junta 2 (codo) son válidos para la distancia de parada y el tiempo de parada: • Categoría 0 •...
- Página 65 Tiempo de parada para la junta 0 (BASE) Tiempo de parada en segundos para una carga máxima de 5 kg Distancia de parada para la junta 1 (HOMBRO) Distancia de parada en metros para el 33 % de Distancia de parada en metros para el 66 % de 5 kg 5 kg Distancia de parada en metros para una carga máxima de 5 kg...
- Página 66 DK-5260 Odense S Denmark Person in the Community David Brandt Technology Officer, R&D Authorized to Compile the Universal Robots A/S, Energivej 25, DK-5260 Odense S Technical File Description and Identification of the Industrial robot (multi-axis manipulator with control box and Teach Partially-Completed Pendant).
- Página 67 EU Declaration of Incorporation in accordance with ISO/IEC 17050-1:2010 Incorporation: Universal Robots e-Series (UR3e, UR5e, UR10e and UR16e) shall only be put into service upon being integrated into a final complete machine (robot system, cell or application), which conforms with the provisions of the Machinery Directive and other applicable Directives.
- Página 68 0 Constitución: Universal Robots e-Series (UR3e, UR5e, UR10e y UR16e) solo se pondrá en servicio una vez que se integre en una máquina completa final (sistema, célula o aplicación de robot), que cumpla con lo dispuesto en la Directiva de Máquinas y otras Directivas aplicables.
- Página 69 Se declara que los productos anteriores cumplen, para la finalidad suministrada, las siguientes directivas: Cuando esta cuasimáquina se integra y se convierte en una máquina completa, el integrador es responsable de determinar que la máquina completa cumpla con todas las directivas vigentes, así como de actualizar la documentación de conformidad con las normas armonizadas y de otro tipo.
- Página 70 2.12.2. Descargo de responsabilidad del Manual de usuario Universal Robots A/S sigue mejorando la fiabilidad y rendimiento de sus productos y, por lo tanto, se reserva el derecho de actualizar productos y la documentación de los mismos sin previo aviso. Universal Robots A/S toma todas las medidas para asegurarse de que los contenidos de los manuales de usuario sean precisos y correctos, pero no asume ninguna responsabilidad por cualquier error u omisión en la información.
- Página 71 2.13. Certificados TÜV NORD UR5e Manual de usuario...
- Página 72 Manual de usuario UR5e...
- Página 73 China RoHS Management Methods for Controlling Pollution by Electronic Information Products Product Declaration Table For Toxic or Hazardous Substances 表1 有毒有害物质或元素名称及含量标识格式 Product/Part Toxic and Hazardous Substances and Elements Name 有毒有害物质或元素 产品/部件名称 六价 多溴二苯醚 镉 汞 多溴联苯 铅 Hexavalent Polybrominated Mercury Cadmium Polybrominated Lead (Pb) Chromium diphenyl ethers (Hg) (Cd) biphenyls (PBB) (Cr+6) (PBDE) UR Robots 机器人:基本系统 UR3 / UR5 / UR10 / UR3e / UR5e / UR10e UR16e / UR20 O: Indicates that this toxic or hazardous substance contained in all of the homogeneous materials for this part is below the limit requirement in SJ/T11363‐2006. O: 表示该有毒有害物质在该部件所有均质材料中的含量均在SJ/T 11363‐2006规定的限量要求以下。 X: Indicates that this toxic or hazardous substance contained in at least one of the homogeneous materials used for this part is above the limit requirement in SJ/T11363‐2006. ...
- Página 74 Manual de usuario UR5e...
- Página 75 Seguridad de KCC (TBD) UR5e Manual de usuario...
- Página 76 Registro de KC Manual de usuario UR5e...
- Página 77 Certificado de pruebas medioambientales (por determinar) Climatic and mechanical assessment Client Force Technology project no. Universal Robots A/S 117-32120 Energivej 25 5260 Odense S Denmark Product identification UR 3 robot arms UR 3 control boxes with attached Teach Pendants. UR 5 robot arms UR5 control boxes with attached Teach Pendants.
- Página 78 Una norma no es una ley, sino un documento desarrollado entre las partes interesadas de una industria dada. Las normas contienen requisitos y directrices para un producto o grupo de productos. Las abreviaturas usadas en este manual y su significado se muestran en la tabla siguiente: Abreviaturas en este documento Organización Internacional de Normalización Comisión Electrotécnica Internacional...
- Página 79 Estándar Cláusula Descripción Esta norma está destinada al fabricante del Robots y dispositivos robot , no al integrador. ISO 10218-2 tiene robóticos – Requisitos de los requisitos de seguridad asociados con el ISO 10218-1 seguridad para robots sistema del robot, aplicación y celda. Se industriales Parte 1: ocupa del diseño y la integración de la Robots...
- Página 80 Estándar Cláusula Descripción Equipos eléctricos para medición, control y uso de laboratorio - EMC requisitos Parte 3-1: Esta norma define los requisitos extendidos Requisitos de inmunidad de inmunidad EMC para las funciones para sistemas relacionadas con la seguridad . El relacionados con la cumplimiento de esta norma garantiza que CEI 61326-3-1...
- Página 81 Estándar Cláusula Descripción Acopladores de electrodomésticos para hogares y similares El cable de entrada de red cumple con esta CEI 60320-1 propósitos generales norma . Parte 1: Requisitos generales La brida de la herramienta en los robots UR se ajusta a un tipo de acuerdo con esta Manipulación de robots norma.
- Página 82 Estándar Cláusula Descripción Coordinación de aislamiento para equipos dentro de sistemas de baja tensión Parte 1: Principios, requisitos y CEI 60664-1 pruebas Parte 5: Método CEI 60664-5 integral para determinar espacios libres y distancias de fuga iguales o inferiores a 2 Interfaz eléctrica entre El módulo de accesorios E67, que interactúa EUROMAP 67:2015,...
- Página 83 2.15. Especificaciones técnicas Tipo de robot UR5e Peso 20,7 kg / 45,7 lb Carga útil máxima 5 kg / 11 lb (2.3. Interfaz mecánica en la página 28) REACH 850 mm / 33,5 pulg. Rangos de articulación ± 360 ° para todas las uniones Articulaciones: máx. 180 °/s. Rapidez Herramienta: aprox.
- Página 84 HiFlex (poliuretano) 12 m/472.4 pulg. x 12.1 mm 2.16. Tabla de funciones de seguridad Universal Robots safety functions and safety I/O are PLd Category 3 (ISO 13849-1), where each safety function has a PFH value less than 1.8E-07. Los valores de PFH se actualizan para incluir una mayor flexibilidad de diseño para una cadena de suministro resistente.
- Página 85 2.16.1. Tabla 1 SF# y Tolerancia y Función de Descripción ¿Qué sucede? Afecta seguridad Al pulsar el botón de parada de emergencia en la consola o el botón de parada de emergencia externo (si se usa una entrada de seguridad de parada de emergencia), se producirá...
- Página 86 SF# y Tolerancia y Función de Descripción ¿Qué sucede? Afecta seguridad Esta función de seguridad la inicia un dispositivo protector externo utilizando entradas de seguridad que ponen en marcha una parada3 de Cat 2. La E/S de la herramienta no se ven afectadas por la parada de seguridad.
- Página 87 SF# y Tolerancia y Función de Descripción ¿Qué sucede? Afecta seguridad Configura los límites superior e inferior para las posiciones de junta permitidas. No se No permitirá que considerarán el tiempo ni la un movimiento distancia de parada porque supere ningún no se infringirán los ímites.
- Página 88 SF# y Tolerancia y Función de Descripción ¿Qué sucede? Afecta seguridad Superar el límite de par de torsión de la junta (cada junta) provoca una parada de Límite de par Cat 0 . Esto no es accesible para el usuario; se trata de un ajuste de fábrica. NO de torsión de se muestra como una función de seguridad de e-Series, ya que no son ajustes la junta...
- Página 89 SF# y Tolerancia y Función de Descripción ¿Qué sucede? Afecta seguridad El límite de fuerza es la fuerza ejercida por el robot en el PCH (punto central de la herramienta) y en el “codo”. La función de seguridad calcula No permitirá que continuamente los pares un movimiento permitidos en cada junta...
- Página 90 SF# y Función de Descripción ¿Qué sucede? Afecta seguridad Cuando se configura para una salida de <Estop> de Robot y hay una parada de robot, las salidas duales son BAJAS. Si no se inicia la <Estop> del Robot, las salidas duales son altas. Los pulsos no se usan, pero se toleran.
- Página 91 SF# y Función de Descripción ¿Qué sucede? Afecta seguridad Cada vez que el robot se mueve (movimiento en Si se establecen salidas marcha), las salidas configurables: digitales duales son BAJAS. • Cuando el robot Las salidas son ALTAS se mueve cuando no hay movimiento.
- Página 92 SF# y Función Tolerancias y Descripción ¿Qué sucede? Afecta de seguridad La supervisión en tiempo real de condiciones como que no se supere el límite de tiempo de parada. Se limita la velocidad del robot para que no se supere el límite de tiempo de parada.
- Página 93 SF# y Función Tolerancias y Descripción ¿Qué sucede? Afecta de seguridad La supervisión en tiempo real de condiciones como que no se supere el límite de distancia de parada. Se limita la velocidad del robot para que no se supere el límite de distancia de parada.
- Página 94 Tabla 1 notas A pie DE página Las comunicaciones entre la consola portátil, el controlador y dentro del robot (entre articulaciones) son SIL 2 para datos de seguridad, según IEC 61784-3. Validación de Estop: el botón pulsador Estop del colgante se evalúa dentro del colgante, luego se comunica¹...
- Página 95 2.16.2. Tabla 1a Función de Descripción Afecta seguridad El modo reducido se puede iniciar mediante un plano de seguridad o límite (empieza a 2 cm del plano, y los ajustes del modo reducido se alcanzan a 2 cm del plano), o bien mediante una entrada de activación (logrará...
- Página 96 Función de Descripción Afecta seguridad Cuando las conexiones externas del dispositivo activador son bajas, se inicia una parada de seguridad (SF2). Recomendación: Úselo con un interruptor de modo como entrada de seguridad. Si no se usa un interruptor de modo y se conecta a las entradas de seguridad, el modo del robot se ENTRADA de Menos de...
- Página 97 2.16.3. Tabla 2 Los robots UR e-Series cumplen con la norma ISO 10218-1:2011 y las partes correspondientes de la norma ISO/TS 15066. Es importante advertir que la mayoría de la norma ISO/TS 15066 se dirige al integrador y no al fabricante del robot. ISO 10218-1:2011, cláusula 5.10, detalles de funcionamiento colaborativo, 4 técnicas de funcionamiento colaborativo, como se explica a continuación.
- Página 98 ISO 10218-1 Técnica Explicación UR e-Series Se trata esencialmente de un control personal individual y directo mientras el robot está en modo automático. El equipo de guía manual estará Los robots de UR no situado cerca del efector final proporcionan guía y tendrá: manual en el funcionamiento...
- Página 99 ISO 10218-1 Técnica Explicación UR e-Series SSM es el robot que mantiene una distancia de separación con respecto a cualquier operador (humano). Esto se realiza Para facilitar la SSM, supervisando la distancia los robots de UR tienen entre el sistema del robot y la capacidad de las intrusiones para asegurar cambiar entre dos...
- Página 100 ISO 10218-1 Técnica Explicación UR e-Series Los robots UR son Al fabricante del robot robots limitadores de corresponde decidir cómo potencia y fuerza realizar la PFL. El diseño del diseñados robot o las funciones de específicamente para seguridad limitarán la permitir aplicaciones transferencia de energía del colaborativas donde el...
- Página 101 3. Parte II del Manual de PolyScope UR5e Manual de usuario...
- Página 102 3.1.1. Elementos básicos del brazo robótico Descripción El brazo robótico Universal Robots está compuesto por tubos y juntas. Se usa PolyScope para coordinar el movimiento de estas juntas para mover el brazo robótico. Se acoplan herramientas al extremo del brazo robótico, o Brida de herramienta .
- Página 103 3.1.2. Instalación Descripción Instale y encienda el brazo robótico y la caja de control para comenzar a usar PolyScope. Consulte el manual de instalación de hardware para ver instrucciones de instalación detalladas. Instalar el robot Debe montar el brazo robótico, la caja de control y la consola portátil para poder continuar.
- Página 104 1. En su consola portátil, pulse el botón de encendido para activar la caja de control. 2. Espere mientras aparece en pantalla texto del sistema operativo subyacente, seguido por botones. 3. Puede aparecer una pantalla de Inicio que le invitará a comenzar a programar el robot.
- Página 105 En la parte inferior izquierda de la pantalla, el botón Inicializar indica el estado del brazo robótico mediante colores: • Rojo Apagado. El brazo robótico está en un estado detenido. • Amarillo Inactivo. El brazo robótico está encendido, pero no está listo para funcionar con normalidad.
- Página 106 Inicio Tiene que iniciar el robot. Esto desconecta el sistema de frenada y permite que el robot pueda conectar el movimiento libre. PRECAUCIÓN En caso de no verificar la carga e instalación antes de poner en marcha el brazo robótico, podrían producirse lesiones personales o daños materiales.
- Página 107 Para iniciar el robot 1. Presione el botón ENCENDIDO con el LED verde para comenzar el proceso de inicialización. A continuación, el LED pasa a amarillo para indicar que el suministro eléctrico está activado y en estado Inactivo. 2. Presione el botón INICIAR para liberar los frenos. 3.
- Página 108 3.1.3. Información general sobre PolyScope Descripción PolyScope es la Interfaz de usuario gráfica (IGU) en la Consola portátil que opera el brazo robótico a través de la pantalla táctil. Los programas para el robot se crean, cargan y ejecutan en PolyScope. La interfaz de PolyScope está...
- Página 109 La pantalla táctil de la Consola portátil está optimizada para usar en ambientes industriales. A diferencia de los dispositivos electrónicos de consumo, la sensibilidad de la pantalla táctil de la Consola portátil es, por diseño, más resistente a factores ambientales como: •...
- Página 110 Iconos/Pestañas en PolyScope Descripción La siguiente sección enumera y define los iconos/pestañas y botones de la interfaz de PolyScope. Iconos / Funciones de encabezado Ejecutar es una forma sencilla de manejar el robot mediante programas ya preparados. Programa crea o modifica los programas de robot. Instalación configura los ajustes del brazo robótico y el equipo externo, p.
- Página 111 Control remoto Solo se puede acceder a los iconos de Modo local y de Modo remoto si activa Control remoto. Local indica que se puede controlar el robot localmente. Púlselo para cambiar a Control remoto. Remoto indica que se puede controlar el robot desde una ubicación remota.
- Página 112 Alta velocidad «Alta velocidad manual» es una función de hombre muerto que solo está manual disponible en el modo manual cuando se configura el dispositivo de activación de tres posiciones. Alta velocidad manualpermite que la velocidad de la herramienta sea superior a 250 mm/s de forma temporal. Manual de usuario UR5e...
- Página 113 3.1.4. Movimiento libre Descripción El Movimiento libre permite llevar manualmente el brazo robótico hasta las posiciones y/o poses deseadas. Las articulaciones se mueven con poca resistencia dado que se han liberado los frenos. Mientras el brazo robótico se mueve manualmente, se encuentra en el modo Movimiento libre (consulte Modo operativo en la página 127).
- Página 114 Movimiento libre en Para usar «Movimiento libre en el robot» para mover libremente brazo el robot robótico: 1. Mantenga pulsado el botón del interruptor configurado para Movimiento libre en el robot. 2. Cuando aparezca el panel de Movimiento libre en PolyScope, seleccione el tipo de movimiento deseado para las articulaciones del brazo robótico.
- Página 115 Panel Movimiento libre Descripción Cuando el brazo robótico está en Movimiento libre, aparece un panel en PolyScope como se muestra a continuación. Panel LED El LED de la barra de estado del panel de Movimiento libre indica: Movimiento libre • Cuando una o más juntas se aproximan a sus límites de articulación. •...
- Página 116 Iconos Puede bloquear uno o más de los ejes para permitir que el PCH se mueva en una dirección en particular, tal como se define en la siguiente tabla. Se permite el movimiento a través de todos los ejes. Todos los ejes están libres Solo se permite el movimiento a través de los ejes X e Y.
- Página 117 Consola portátil 3PE Para usar el botón de la CP 3PE para hacer retroceder el brazo robótico. 1. En la pantalla de Inicializar, pulse ON para iniciar la secuencia de puesta en marcha. 2. Cuando el estado del robot es Parada de 3PE de la consola portátil, mantenga pulsado ligeramente el botón de la CP 3PE.
- Página 118 Movimiento libre en el Para usar Movimiento libre en el robot para hacer retroceder el brazo robot robótico. 1. En la pantalla de Inicializar, pulse ON para iniciar la secuencia de puesta en marcha. 2. Cuando el estado del robot es Parada de 3PE de la consola portátil, mantenga pulsado el botón Movimiento libre en el robot.
- Página 119 Inspección de retroceso Descripción Si el robot está a punto de colisionar con algo, puede usar la función Retroceso para mover el brazo robótico a una posición segura antes de inicializarlo. Consola portátil 3PE UR5e Manual de usuario...
- Página 120 Habilitar Retroceso 1. Presione el botón de encendido para activar la alimentación. El estado cambia a Robot activo 2. Mantenga presionado Movimiento libre. El estado cambia a Retroceso 3. Mueva el robot como en el modo Movimiento libre. Una vez activado el botón de Movimiento libre, los frenos de las articulaciones se liberan donde es necesario.
- Página 121 9. Pulse el botón Iniciar, para que el robot libere su sistema de frenos. El robot vibra y emite sonidos de clic, lo que indica que está preparado para la programación. AVISO Aprende a programar tu robot Universal Robots en www.universal-robots.com/academy/ UR5e Manual de usuario...
- Página 122 Manual de usuario UR5e...
- Página 123 3.1.7. El primer programa Descripción Un programa es una lista de comandos que indican al robot lo que tiene que hacer. Para la mayoría de las tareas, la programación se realiza en su totalidad con el software de PolyScope. PolyScope le permite enseñar al brazo robótico cómo moverse usando una serie de puntos de paso para configurar una ruta que deberá...
- Página 124 Para crear un 1. En Polyscope, en el encabezado Ruta de archivo, pulse Nuevo... y programa simple seleccione Programa. 2. En Básico, pulse Punto de paso para añadir un punto de paso al árbol de programa. También se añade un MoverJ predeterminado al árbol de programa.
- Página 125 UR5e Manual de usuario...
- Página 126 • Usted cuenta con una conocimiento exhaustivo de los principios generales de ciberseguridad y de las tecnologías avanzadas que usa su robot Universal Robots. • Usted ha tomado medidas de seguridad físicas para permitir únicamente al personal de confianza el acceso físico al robot.
- Página 127 3.1.9. Selección de modo operativo Descripción Los modos operativos se habilitan cuando configura un dispositivo activador de tres posiciones, establece una contraseña, define una E/S configurable en modo operativo, o mediante el servidor de panel. Consulte Uso del Servidor de panel en la página 129.
- Página 128 Aviso al cambiar de AVISO modo • Los robots de Universal Robots pueden no estar equipados con un dispositivo activador de tres posiciones. Si la valoración de riesgo requiere el dispositivo, se debe acoplar antes de utilizar el robot.
- Página 129 Utilizar la entrada de 1. Pulse sobre la pestaña Instalación y seleccione E/S de seguridad. seguridad del modo 2. Configure la entrada del modo operativo. La opción para configurar operativo aparece en el menú desplegable. • El robot está en Modo automático cuando la entrada de Modo operativo está...
- Página 130 Alta velocidad La función de hombre muerto, Velocidad alta manual permite que la manual velocidad de la herramienta supere temporalmente 250 mm/s. Solo está disponible cuando su robot se encuentra en modo manual y se ha configurado un dispositivo activador de tres posiciones. El realiza una parada de protección en modo manual si se ha configurado un dispositivo activador de tres posiciones pero no se ha pulsado.
- Página 131 Descripción Esta sección describe cómo acceder a los ajustes de seguridad del robot. Se compone de elementos que le ayudan en la configuración de seguridad. ADVERTENCIA Antes de que configure los ajustes de seguridad de su robot, su integrador debe realizar una evaluación de riesgo para garantizar la seguridad del personal y del equipo alrededor del robot.
- Página 132 Cómo acceder a los Los ajustes de seguridad están protegidos por contraseña y solo se ajustes de pueden configurar una vez se haya establecido la contraseña y utilizado seguridad del posteriormente. Para acceder a los ajustes de seguridad del software software 1.
- Página 133 3.2.1. Cómo establecer una contraseña de seguridad del software Descripción Debe establecer una contraseña para desbloquear todos los ajustes de seguridad que componen su configuración de seguridad. si no se aplica ninguna contraseña, se le indicará que la configure. Par establecer una Puede tocar la pestaña Bloquear para volver a bloquear todos los ajustes contraseña de de seguridad o simplemente navegar a una pantalla fuera del menú...
- Página 134 3.2.2. Cómo cambiar la configuración de seguridad del software Descripción Los cambios en los ajustes de la configuración de seguridad deben realizarse según la evaluación de riesgos llevada a cabo por el integrador (consulte Manual de instalación de hardware). Procedimiento Para cambiar la configuración de seguridad recomendado para el integrador: 1.
- Página 135 3.2.3. Cómo aplicar una nueva configuración de seguridad de software Descripción El robot está encendido mientras realiza los cambios en la configuración. Sus cambios solo surtirán efecto tras tocar el botón Aplicar. El robot no se volverá a encender hasta que seleccione Aplicar y reiniciar para inspeccionar visualmente la configuración de seguridad de su robot que, por razones de seguridad, se muestra en unidades del SI en una ventana emergente.
- Página 136 3.2.4. Configuración de seguridad sin consola portátil Descripción Puede usar el robot sin conectar la consola portátil. Retirar la consola portátil requiere definir otra fuente de parada de emergencia. Debe especificarla si la consola portátil está acoplada para evitar activar una violación de la seguridad.
- Página 137 Descripción En condiciones normales (es decir, cuando no se aplica una parada de protección), el sistema de seguridad funciona en el modo de seguridad asociado a un conjunto de límites de seguridad: • Modo normal es el modo de seguridad activo de forma predeterminada •...
- Página 138 Descripción En la configuración de seguridad se especifican los límites del sistema de seguridad. El Sistema de seguridad recibe los valores de los campos de entrada y detecta cualquier infracción si se supera cualquiera de estos valores. El controlador de robot intenta evitar cualquier infracción realizando una parada de robot o reduciendo la velocidad.
- Página 139 Personalizado Personalizado es donde puede establecer límites al funcionamiento del robot y supervisar la tolerancia asociada. Potencia limita el trabajo mecánico máximo producido por el robot en el entorno. Este límite tiene en cuenta la carga útil como parte del robot y no del entorno.
- Página 140 Velocidad herram. limita la velocidad máxima de la herramienta del robot. Fuerza de herramienta limita la fuerza máxima ejercida por la herramienta del robot en situaciones de sujeción. Velocidad de codo limita la velocidad máxima del codo del robot. Fuerza de codo limita la fuerza máxima que ejerce el codo de robot sobre el entorno.
- Página 141 Descripción Los límites de articulación le permiten restringir los movimientos individuales de las articulaciones del robot en el espacio de la articulación, es decir, la posición de rotación de la articulación y la velocidad de rotación de la articulación. Existen dos opciones de límites de eje: Velocidad máxima y Rango de posiciones.
- Página 142 3.2.7. E/S de seguridad Descripción Las E/S están dividas en entradas y salidas y emparejadas para que cada función proporcione una Categoría 3 y E/S PLd. Manual de usuario UR5e...
- Página 143 Señales de entrada Las siguientes funciones de seguridad se pueden utilizar con las señales de entrada: Parada de emergencia del sistema Es un botón de parada de emergencia alternativo al de la consola portátil, que ofrece la misma funcionalidad si el dispositivo cumple con ISO 13850.
- Página 144 Señales de entrada Modo operativo Una vez definida, esta entrada se puede usar para alternar entre el Modo automático y el Modo manual (consulte Modo operativo en la página 127). Restablecimiento de protección Cuando se produce una parada de seguridad, este resultado garantiza que el estado de Parada de seguridad se mantiene hasta que se active un restablecimiento.
- Página 145 Señales de salida Puede aplicar las siguientes funciones de seguridad para las señales de salida. Todas las señales vuelven a ser bajas cuando termina el estado que activó la señal alta: Parada de emergencia del sistema La señal es baja cuando se haya activado el estado Parada de emergencia en el sistema de seguridad por parte de la entrada Parada de emergencia de robot o Botón de parada de emergencia.
- Página 146 Señales de Puede configurar la caja de control para impulsos OSSD cuando una seguridad OSSD salida de seguridad esté inactiva/alta. Los impulsos OSSD detectan la capacidad de la caja de control para crear salidas de seguridad activas/bajas. Cuando se activan los impulsos OSSD para una salud, se genera un impulso bajo de 1 ms en la salida de seguridad cada 32 ms.
- Página 147 3.2.8. Restricciones de seguridad del software Descripción AVISO La configuración de planos se basa completamente en funciones. Recomendamos crear y asignar un nombra a todas las funciones antes de editar la configuración de seguridad, cuando se haya apagado el robot una vez y desbloqueado la pestaña Seguridad y mover el robot sea imposible.
- Página 148 Modos de planos de Puede configurar cada plano con modos restrictivos usando los iconos seguridad que se indican a continuación. Deshabilitado El plano de seguridad nunca está activo en este estado. Normal Cuando el sistema de seguridad está en modo Normal, un plano normal está...
- Página 149 Función de copia En Copiar función, solo están disponibles Indefinida y Base. Puede restablecer un plano de seguridad configurado seleccionando Indefinido Si la función copiada se modifica en la pantalla Funciones, aparece un icono de advertencia a la derecha del texto de Copiar función. Esto indica que la función no está...
- Página 150 Códigos de color Gris Plano configurado, pero desactivado (A) Amarillo y Negro Plano normal (B) Azul y Verde Plano de activación (C) Flecha negra Se permite la activación del lado del plano, de la herramienta o del codo (para Planos normales) Flecha verde Se permite la activación del lado del plano, de la herramienta o del codo (para Planos activadores)
- Página 151 Restricción de la Restringir la brida de la herramienta evita que la brida de la herramienta y brida de la la herramienta acoplada crucen un plano de seguridad. Cuando restringe herramienta la brida de la herramienta, el área no restringida es el área interna del plano de seguridad, donde la brida de la herramienta puede operar con normalidad.
- Página 152 Ejemplo de En este ejemplo, se crea un plano X-Y con una compensación de 300 mm restricción en la por el eje Z positivo en relación con la función base. El eje Z del plano podría pensarse que «apunta» hacia el área restringida. brida de la Si el plano de seguridad es necesario, por ejemplo, en la superficie de una herramienta...
- Página 153 UR5e Manual de usuario...
- Página 154 Restricción de dirección de herramienta Descripción La pantalla Tool Direction se puede utilizar para restringir el ángulo en el que apunta la herramienta. El límite está definido por un cono con una orientación fija con respecto a la base del brazo robótico. A medida que el brazo robótico se mueve, la dirección de la herramienta está...
- Página 155 Propiedades de El límite de la dirección de la herramienta tiene tres propiedades límite configurables: 1. Centro del cono: para definir el centro del cono, seleccione una función de punto o plano en el menú desplegable. El eje Z de la función seleccionada se utiliza como la dirección alrededor de la cual está...
- Página 156 Restricción de la posición de la herramienta Descripción La pantalla Posición de la herramienta permite una restricción más controlada de las herramientas o accesorios colocados en el extremo del brazo robótico. • Robot es donde puede visualizar sus modificaciones. • Herramienta es donde puede definir y configurar una herramienta, con un máximo de dos herramientas.
- Página 157 Herramientas Para las herramientas definidas por el usuario, el usuario puede modificar: definidas por el • Radio para cambiar el radio de la esfera de herramienta. Se tiene en usuario cuenta el radio a la hora de utilizar planos de seguridad. Cuando un punto en una esfera pasa a un plano activador de modo reducido, el robot cambiar a modo Reducido .
- Página 158 Advertencia de Debe configurar una posición de herramienta en los ajustes de seguridad posición de para que el plano de seguridad se active correctamente cuando el PCH de herramienta la herramienta se acerca al plano de seguridad. La advertencia permanece en la posición de herramienta si: •...
- Página 159 Ejemplo de En este ejemplo, se configura un radio de 0,8 mm y la posición del PCH a advertencia de XYZ [20, 0, 400] en milímetros, respectivamente. De manera opcional, posición de puede elegir «Copiar el PCH» utilizando el menú desplegable si ya se ha herramienta configurado uno en los ajustes de >General/PCH.
- Página 160 3.2.9. Posición Origen seguro Descripción Origen seguro es una posición de retorno definida utilizando la posición Origen definida por el usuario. Las E/S de Origen seguro están activas cuando el brazo robótico se encuentra en la posición Origen seguro y se ha definido una E/S Origen seguro.
- Página 161 Cómo definir la Para definir la salida de origen seguro salida de origen 1. En el encabezado, pulse Instalación. seguro 2. En el menú lateral de la izquierda, en Seguridad, seleccione E/S. 3. En la pantalla E/S en la señal de salida, en Asignación de función, en el menú...
- Página 162 3.3. Pestaña Ejecutar Descripción La pestaña Ejecutar le permite realizar operaciones sencillas y supervisar el estado del robot. Puede cargar, reproducir, pausar y detener un programa, así como supervisar variables. La pestaña Ejecutar se usa después de crear el programa y cuando el robot está preparado para su funcionamiento.
- Página 163 Descripciones de Puede añadir información a sus variables añadiendo descripciones de variables variables en la columna Descripción. Puede utilizar las descripciones de variables para transmitir el propósito de la variable o el significado de su valor a los operadores que utilizan la pantalla Pestaña Ejecutar o a otros programadores.
- Página 164 Contraer/expandir la Una descripción de variable abarca varias líneas para ajustarse al ancho columna Descripción de la columna Descripción (si fuera necesario). También puede contraer y expandir la columna Descripción usando los botones que se muestran a continuación. Para contraer/expandir la columna Descripción 1.
- Página 165 Control El panel Control le permite controlar el programa en ejecución. Puede reproducir, detener, pausar o reanudar un programa mediante los botones indicados en la tabla siguiente: • Las funciones Reproducir, Pausar y Reanudar están combinadas en el mismo botón. •...
- Página 166 3.3.1. Poner robot en posición Descripción Acceda a la pantalla Poner robot en posición cuando el brazo robótico deba moverse a una posición de inicio determinada antes de ejecutar un programa, o para moverse a un punto de paso cuando se modifica un programa.
- Página 167 Mover el robot a Mantenga pulsado Mover robot a: para mover el brazo robótico a una posición de inicio. El brazo robótico animado mostrado en pantalla muestra el movimiento deseado a punto de realizarse. AVISO Una colisión puede dañar el robot u otros equipos. Compare la animación con la posición del brazo robótico real para garantizar que el brazo robótico pueda realizar de forma segura el movimiento, sin colisionar contra...
- Página 168 Descripción Un programa del robot puede utilizar variables para almacenar y actualizar distintos valores durante el tiempo de ejecución. Existen dos tipos de variables: Variables de instalación Estas variables pueden usarlas varios programas, y los nombres y valores persisten con la instalación del robot (consulte ). Las variables de instalación mantienen su valor después de que el robot y la caja de control se hayan reiniciado.
- Página 169 3.4. Pestaña Programa Descripción La pestaña Programa es donde crea y edita programas de robot La pestaña Programa incluye dos áreas principales; la parte izquierda contiene los nodos de programa que puede añadir a su programa de robot, y la parte derecha contiene la configuración de los nodos de programa que puede añadir a su programa.
- Página 170 Árbol de programa Hay tres pestañas a la derecha de la pestaña Programa. Puede configurar la funcionalidad de los nodos de programa añadidos en la pestaña Comando. Tenga en cuenta lo siguiente al añadir nodos de programa: • No se permite la ejecución de un árbol de programa vacío. •...
- Página 171 Indicación de Los programas de robot a menudo se vuelven demasiado largos, y para ejecución de poder ver el flujo del programa de robot, puede mirar qué nodo de programa programa está activo. Cuando el programa se encuentra en ejecución, el nodo de programa ejecutado en ese momento queda indicado por un pequeño icono junto a ese nodo.
- Página 172 3.4.1. Configuración del programa de robot Descripción Se puede crear una configuración para todo el programa de robot. Este tipo de configuración no afecta a los distintos nodos de programa, y proporciona un comportamiento importante a todo el programa de robot. •...
- Página 173 Fijar valor de Marque esto para definir valores iniciales de las variables del programa. variable inicial 1. Seleccione una variable de la lista desplegable o use el cuadro del selector de variables. 2. Introduzca una expresión para esa variable. Esta expresión se utiliza para definir el valor de la variable durante el inicio del programa.
- Página 174 3.4.2. Barra de herramientas del árbol de programa Descripción Puede trabajar con los nodos de programa que se han añadido al árbol de programa usando los iconos que hay al final del árbol de programa. Iconos de la barra Utilice la barra de herramientas en la base del árbol de programa para de herramientas del modificar el árbol de programa.
- Página 175 Descripción La configuración de variables es siempre el primer nodo en el árbol de programa. El panel Configuración de variables es donde se pone nombre y se editan las variables del programa, y se designan como favoritas. Al designar una variable como favorita se muestra en el panel Variables de la pantalla de la pestaña Programa y en la pantalla de la pestaña Ejecutar.
- Página 176 Valor inicial Un valor inicial es el primer valor que se asigna a una variable de programa al iniciar un programa. Para reemplazar el valor inicial por un valor de un programa ejecutado anteriormente, seleccione la casilla Mantener valor de ejecución anterior. Sin embargo, si carga un nuevo programa, después de usar un valor de un programa ejecutado anteriormente, se restablecerá...
- Página 177 Pestaña Comando Descripción La pestaña Comando en la pestaña Programa contiene opciones de configuración para el nodo de programa seleccionado. Estas opciones de configuración aparecen bajo la pestaña Comando a la derecha de la pantalla. El panel de la pestaña Comando cambia cuando selecciona un nodo de programa diferente a la izquierda de la pantalla.
- Página 178 Comando Esperar El comando Esperar es otro nodo de programa muy utilizado. Ejemplo Puede utilizar el comando Esperar para hacer que el programa de robot espere una señal de un sensor acoplado a la caja de control. Paletizado Puede usar la plantilla de paletizado para crear rápidamente un programa de paletizado.
- Página 179 Puede añadir el comando If al árbol de programa para añadir condiciones "If", "Else" y "ElseIf" a un programa de robot. Ejemplo Puede utilizar el comando If para crear dos resultados diferentes para un programa de robot. UR5e Manual de usuario...
- Página 180 Pestaña Gráficos Descripción La pestaña Gráficos en la pestaña Programa ofrece una representación gráfica del programa en ejecución. La representación gráfica aparece en el panel situado bajo la pestaña Gráficos a la derecha de la pantalla. Los botones en la esquina superior derecha del panel pueden deshabilitar los distintos gráficos en la vista 3D.
- Página 181 Planos Un plano es un límite que restringe el movimiento del PCH. Un plano también puede limitar el movimiento de una herramienta. Aparece una representación en 3D del plano cuando el PCH, o una herramienta, se acerca a un plano. •...
- Página 182 Pestaña Variables Descripción La pestaña Variables en la pestaña Programa muestra los valores en vivo de las variables en el programa en ejecución. Las variables aparecen como una lista en el panel situado bajo la pestaña Variables a la derecha de la pantalla. Las variables solo aparecen cuando hay información que mostrar y se mantienen visibles entre las ejecuciones del programa.
- Página 183 Tipos de valores de Un programa del robot usa variables para almacenar y actualizar distintos variables valores en tiempo de ejecución. Las variables solo aparecen cuando puede mostrarse información. Hay varios tipos de variables: • Variables de programa: solo están disponibles para el programa en ejecución, y los valores se pierden al detener el programa.
- Página 184 Descripción Aunque la expresión en sí puede modificarse como texto, el editor de expresiones tiene varios botones y funciones para introducir símbolos especiales, tales como * para multiplicación y ≤ para inferior o igual a. El botón del símbolo del teclado de la parte superior izquierda de la pantalla sirve para cambiar a edición de texto de la expresión.
- Página 185 Reproducir desde la El botón Reproducir en el pie de página ofrece opciones sobre cómo iniciar selección el programa. Aquí puede ver que el botón Reproducir se ha seleccionado y se muestra la opción Reproducir desde la selección. AVISO • Un programa solo puede iniciarse desde un nodo en el árbol de programa de robot.
- Página 186 Pasos Para reproducir un programa desde el nodo seleccionado 1. En el árbol de programa, seleccione un nodo. 2. En el pie de página, toque Reproducir. 3. Seleccione Reproducir desde la selección para ejecutar un programa desde un nodo en el árbol de programa. Ejemplo Si tuvo que detener el robot en mitad de un programa de robot, puede iniciar el programa de nuevo desde un nodo concreto.
- Página 187 Descripción Un punto de interrupción pausa la ejecución del programa. Puede utilizar puntos de interrupción para pausar y reanudar un programa en ejecución en un punto concreto. Esto es útil al inspeccionar la posición, las variables, etc., del robot (consulte Modo operativo en la página 127).
- Página 188 Puntos de El punto de interrupción aparece como una línea roja por encima o por interrupción debajo de un nodo. La línea roja aparece por debajo de los nodos de un punto de paso y por encima de otros nodos. La mayoría de los nodos en el programa se pausan antes de su ejecución.
- Página 189 3.4.6. Paso individual en un programa Descripción El paso individual permite al programa actual ejecutar un nodo a la vez cuando el robot está en modo manual. (Consulte Modo operativo en la página 127). Esto resulta útil cuando está comprobando errores en su programa. Paso individual El paso individual permite ejecutar el nodo de programa seleccionado y luego realizar una pausa al principio de un nuevo nodo.
- Página 190 3.4.7. Nodos de programa básico Descripción Los nodos de programa básicos se utilizan para crear aplicaciones de robot sencillas. Algunos nodos de programa básicos también se utilizan para organizar su programa de robot y crear comentarios en él. Esto puede resultar bastante útil si se trata de un programa de robot grande.
- Página 191 MoverJ El comando MovimientoJ crea un movimiento desde el punto A al punto B que es óptimo para el robot. El movimiento podría no ser una línea directa entre A y B, sino óptimo para la posición inicial y la posición final de las articulaciones. Añadir un comando 1.
- Página 192 MoverP El comando MovimientoP crea un movimiento con una velocidad constante entre los puntos de paso. Se habilita la transición entre puntos de paso para asegurar una velocidad constante. (Consulte Transición en la página 212). Añadir un comando 1. En su programa de robot, seleccione el lugar donde desea añadir un MovimientoP comando Mover.
- Página 193 Detalle El robot empieza el movimiento circular desde su posición actual o punto de inicio, se mueve a través de un Punto auxiliar especificado en el arco circular, hasta un punto final que completa el movimiento circular. Se utiliza un modo para calcular la orientación de la herramienta a través del arco circular.
- Página 194 Ajustar el PCH en Para ajustar el PCH en un movimiento un movimiento 1. Acceda a la pantalla de la pestaña Programa para definir el TCP utilizado para los puntos de paso. 2. En Comando, en el menú desplegable a la derecha seleccione el tipo de movimiento.
- Página 195 Función Puede utilizar la Función en las circunstancias siguientes: • La función no afecta a los puntos de paso relativos. El movimiento relativo siempre se realiza según la orientación de la Base. • Cuando el brazo robótico se mueve a un punto de paso variable, el Punto central de herramienta (PCH) se calcula como las coordenadas de la variable en el espacio de la función seleccionada.
- Página 196 Mover: parámetros Los parámetros compartidos en la esquina inferior derecha de la pantalla compartidos en un Mover se aplican al movimiento desde la posición anterior del brazo comando Mover robótico hasta el primer punto de paso indicado en el comando, y desde ahí...
- Página 197 Añadir un punto de 1. En su programa de robot, seleccione el lugar donde desea añadir un paso a un programa comando Mover. de robot 2. En Básico, toque Mover. Se añade un punto de paso al programa de robot junto con el nodo de movimiento.
- Página 198 Añadir puntos de 1. En su programa de robot, seleccione un nodo de movimiento o un paso adicionales a nodo de punto de paso. un movimiento o 2. En Básico, toque Punto de paso. punto de paso El punto de paso adicional se añade al nodo de movimiento. Este punto de paso forma parte del comando Mover.
- Página 199 Cómo nombrar a los Los puntos de paso reciben automáticamente un nombre único cuando los puntos de paso añade al programa de robot. El usuario puede cambiar el nombre de un punto de paso. Asignar un nombre 1. Asegúrese de estar en la pestaña Comando a la derecha de la a un punto de paso pantalla 2.
- Página 200 Parar en este punto Usted configura el programa de robot para que se detenga en este punto de paso. El robot desacelerará el movimiento al llegar a este punto y continuará al siguiente punto de paso. Utilice la parada en 1.
- Página 201 Velocidad / Puede modificar la velocidad y aceleración de las articulaciones de cada Aceleración de junta punto de paso en un único comando Mover. Modificar la 1. Seleccione el punto de paso que desea modificar velocidad o 2. A la derecha de la pantalla, configure la velocidad o aceleración de aceleración de la la articulación seleccionando articulación...
- Página 202 Agregar hasta Añadir hasta le ofrecerá diversas opciones distintas para configurar su punto de paso. Pasos Consulte instrucciones paso a paso en el enlace Agregar hasta en la página 222. Punto de paso fijo Manual de usuario UR5e...
- Página 203 Descripción Un punto de paso fijo es el punto de paso estándar utilizado en PolyScope. Se trata de una ubicación fija, relativa a un sistema de coordenadas definido (la base del robot de forma predeterminada), a la que regresará el robot cuando se le indique.
- Página 204 Para añadir un punto de paso fijo a un programa de robot 1. En la pestaña Programa, toque Básico. 2. Añada un comando Mover 3. Seleccione el punto de paso generado automáticamente a. Tenga en cuenta que el selector se establece automáticamente en 4.
- Página 205 Ajustar punto de paso fijo Descripción Ajustar un punto de paso fijo significa que mueve el brazo robótico a la posición de un punto de paso específico que desea configurar. A continuación, el punto de paso se «ajusta» en el programa de robot como una posición en el movimiento general del brazo robótico.
- Página 206 1. En su programa de robot, seleccione el lugar o nodo donde quiere añadir un punto de paso fijo. 2. En Básico, toque Punto de paso. 3. Seleccione su recién añadido punto de paso en el programa de robot. 4. Pulse en Como mueva el brazo robótico para ajustar el punto de paso dependerá...
- Página 207 Punto de paso relativo Descripción Se crea un punto de paso relativo al definir dos puntos de paso. Estos dos puntos de paso determinan la distancia y la dirección en que debería moverse el punto de paso relativo El punto de paso relativo puede definirse con respecto a la posición anterior del brazo robótico, como por ejemplo, «dos centímetros a la izquierda».
- Página 208 Añadir un punto de 1. En la pestaña Programa, seleccione el menú básico paso relativo a un 2. Toque Punto de paso programa de robot a. Fíjese en que el selector se ha configurado automáticamente como Posición fija b. Cambie el punto de paso a posición relativa. 3.
- Página 209 Caso de uso: Si tiene un procedimiento de soldadura, y necesita soldar una costura Soldadura y cambio alrededor de un rectángulo, puede definir la primera esquina con un punto de elementos de de paso fijo y, luego, hacer que el robot y la herramienta de soldadura soldadura alcancen las tres esquinas restantes utilizando puntos de paso relativos.
- Página 210 Punto de paso variable Descripción Un punto de paso variable se mueve a una posición determinada por una variable en PolyScope. La variable debe estar en formato URScript de pose, p[x, y, z, rx, ry, rz], que permite a un solo punto de paso del árbol de programa actualizarse al cambiar el valor X, Y, Z, RX, RY, o RZ sin restablecer manualmente el punto de paso.
- Página 211 Añadir un punto de 1. En la pestaña Programa, toque el menú básico paso variable a un 2. Añada un comando Mover programa de robot 3. Seleccione el punto de paso generado automáticamente a. Fíjese en que el selector se ha configurado automáticamente como Posición fija.
- Página 212 Transición Descripción La transición permite que el robot realice una transición fluida entre las dos trayectorias sin pararse en el punto de paso entre ambas. La transición hace que su programa de robot vaya más rápido porque cuando crea una transición fluida entre las trayectorias, evita ralentizar una aceleración entre las trayectorias.
- Página 213 Ejemplo: Transición El robot empieza en el punto de paso 1 (WP_1) y necesita cargar un en una aplicación de objeto en el punto de paso 3 (WP_3). Para evitar colisiones con el objeto y otros obstáculos, el robot debe evitar recogida y (O) usando el punto de paso 2 (WP_2).
- Página 214 Manual de usuario UR5e...
- Página 215 Parámetros de transición Descripción La transición permite que el robot realice una transición fluida entre las dos trayectorias sin pararse en el punto de paso entre ambas. La transición hace que su programa de robot vaya más rápido porque cuando crea una transición fluida entre las trayectorias, evita ralentizar una aceleración entre las trayectorias.
- Página 216 Si se establece un radio de transición, la trayectoria del brazo robótico converge en torno al punto de paso, lo que permite al brazo robótico no detenerse en dicho punto. Las transiciones no se pueden solapar, así que no es posible configurar un radio de transición que solape el radio de transición de un punto de paso anterior o posterior.
- Página 217 Trayectorias de transición Descripción La transición permite que el robot realice una transición fluida entre las dos trayectorias sin pararse en el punto de paso entre ambas. La transición hace que su programa de robot vaya más rápido porque cuando crea una transición fluida entre las trayectorias, evita ralentizar una aceleración entre las trayectorias.
- Página 218 En función del tipo de movimiento (es decir, MoverL, MoverJ, o MoverP), se generan distintas trayectorias de transición. • Transiciones en MoverP Cuando se realiza una transición en MoverP, la posición de la transición sigue un arco circular a velocidad constante. La orientación se combina con una interpolación suave entre las dos trayectorias.
- Página 219 Trayectorias de transición condicionales Descripción La transición permite que el robot realice una transición fluida entre las dos trayectorias sin pararse en el punto de paso entre ambas. La transición hace que su programa de robot vaya más rápido porque cuando crea una transición fluida entre las trayectorias, evita ralentizar una aceleración entre las trayectorias.
- Página 220 Trayectorias de Este es un ejemplo muy circunstancial, pero muestra que el programa de transición robot puede, en situaciones muy raras, calcular los nodos de programa condicionadas antes de la ejecución. La trayectoria de transición depende del punto de paso donde se establece el radio de transición y el siguiente punto de paso en el árbol de programa.
- Página 221 UR5e Manual de usuario...
- Página 222 Agregar hasta Descripción El nodo de programa Hasta define un criterio de parada de un movimiento. Puede añadir nodos Hasta desde los comandos Dirección y Punto de paso. Solo puede añadir un nodo de dirección a un MovimientoL y MovimientoP. El robot se mueve por una ruta y para cuando detecta contacto.
- Página 223 Añadir una 1. Después de añadir el comando «Hasta», pulse expresión Hasta a un programa de robot 2. Pulse el campo de expresión amarillo 3. Añada la expresión con el teclado 4. Pulse Enviar para guardar la expresión 5. Elija si desea utilizar la desaceleración compartida o una desaceleración personalizada Distancia Este nodo detiene un movimiento de dirección cuando el robot se mueve...
- Página 224 Añadir una distancia 1. Después de añadir el comando «Hasta», pulse Hasta a un programa de robot 2. Añada la distancia en mm 3. Seleccione detenerse tras moverse esa distancia o transicionar con un radio. Haga clic aquí para obtener más información sobre las transiciones.
- Página 225 Añadir un contacto de 1. Después de añadir el comando «Hasta», pulse herramienta Hasta a un programa de robot PRECAUCIÓN La velocidad de movimiento predeterminada es demasiado alta para detectar el contacto. Una velocidad de movimiento más alta activa una parada de robot, antes de que pueda surtir efecto la condición de contacto de herramienta.
- Página 226 Entrada de E/S Este nodo usa una entrada de E/S para detener un movimiento controlado de señal. También puede usar una entrada de E/S para especificar una condición de parada. Para añadir un 1. Después de añadir el comando «Hasta», pulse comando Sin acción a un programa de robot 2.
- Página 227 Dirección Descripción El comando Dirección especifica un movimiento relativo a los ejes de coordenadas o los PCH. El robot se desplaza por las rutas especificadas en el nodo de programa Dirección hasta que se detiene por una condición Agregar hasta en la página 222.
- Página 228 Añadir un 1. En su programa de robot, seleccione el lugar o nodo donde desea movimiento de añadir un comando Dirección. Dirección a un 2. En Básico, pulse Dirección para añadir un movimiento lineal a su programa de robot árbol de programa. 3.
- Página 229 Seleccione la Diferencia entre la función compartida y la BASE/HERRAMIENTA función y la Diferencia entre la dirección y la escritura del vector de dirección dirección Los vectores de dirección definen una expresión de código personalizada que se resuelve en un vector unitario. Movimiento de Existen varias formas de detener un movimiento de dirección.
- Página 230 1. En su programa de robot, seleccione el lugar o nodo donde quiere añadir un comando Esperar. 2. En Básico, toque Esperar. 3. A la derecha de la pantalla, toque el selector No esperar. El comando No esperar se puede utilizar como un marcador de posición temporal cuando está...
- Página 231 1. En su programa de robot, seleccione el lugar o nodo donde quiere añadir un comando Esperar. 2. En Básico, toque Esperar. 3. Toque el selector Esperar x segundos. 4. Toque la casilla numérica para seleccionar un valor que determine la duración de la espera.
- Página 232 Añadir un comando 1. En su programa de robot, seleccione el lugar o nodo donde quiere Esperar entrada añadir un comando Esperar. digital a un 2. En Básico, toque Esperar. programa de robot 3. Toque el selector Esperar entrada digital. Este tipo de espera requiere una mayor definición.
- Página 233 Añadir un comando 1. En su programa de robot, seleccione el lugar o nodo donde quiere Esperar entrada añadir un comando Esperar. analógica a un 2. En Básico, toque Esperar. programa de robot 3. Toque el selector Esperar entrada analógica. 4.
- Página 234 Añadir una variable 1. En su programa de robot, seleccione el lugar o nodo donde quiere Esperar f(x) a un añadir un comando Esperar. programa de robot 2. En Básico, toque Esperar. 3. Toque el selector Esperar f(x). 4. Toque el campo de variable f(x) para añadir un valor de expresión. Ejemplo: Esperar a Puede añadir un comando de espera con una expresión que espera a que expresión f(x)
- Página 235 Para añadir un comando Sin acción a un programa de robot 1. En su programa de robot, seleccione el lugar o nodo donde quiere añadir un comando Ajustar. 2. En Básico, toque Ajustar. 3. Seleccione Sin acción Fijar salida digital La salida digital debería planificarse como una acción de inicio/parada o encendido/apagado.
- Página 236 1. En su programa de robot, seleccione el lugar o nodo donde quiere añadir un comando Ajustar. 2. En Básico, toque Ajustar. 3. Seleccione salida analógica 4. Seleccione la salida analógica con nombre preasignado (consulte 3.5.4. Config. E/S en la página 300) 5.
- Página 237 Incremente en una unidad la variable Esto se utiliza para aumentar el número de una variable de contador. de instalación 1. En su programa de robot, seleccione el lugar o nodo donde quiere añadir un comando Ajustar. 2. En Básico, toque Ajustar. 3.
- Página 238 Descripción El mensaje emergente aparece en la pantalla cuando el programa llega al nodo de mensaje emergente. Los mensajes emergentes están limitados a un máximo de 255 caracteres. Puede optar por usar distintos tipos de mensajes emergentes. • Mensaje • Advertencia •...
- Página 239 Ejemplo: Ventana En un programa de recoger y colocar, puede añadir un mensaje emergente emergente cuando el palé esté lleno y necesite añadir un palé vacío. Durante una inspección, puede añadir un mensaje emergente de Aviso mientras inspecciona un objeto. Si la inspección es Correcta, continúa el programa.
- Página 240 Detener Descripción El comando Detener le permite detener el robot en un nodo concreto del programa de robot. Es el equivalente a pulsar el botón STOP. Debe reiniciar el programa después del comando Detener. Cuando añade un comando Detener a su programa de robot, el panel Detener aparece a la derecha de la pantalla.
- Página 241 Comentario Descripción El comando Comentario le permite seguir la pista de las decisiones que ha tomado mientras crea o actualiza su programa de robot. Puede añadir comentarios directamente dentro de un programa de robot utilizado por distintos usuarios. Cuando añade un comentario a su programa de robot, el panel Comentario aparece a la derecha de la pantalla.
- Página 242 Carpeta Descripción El comando Carpeta le permite utilizar carpetas para crear un resumen de fácil lectura de las partes principales de su programa de robot. Como cada parte del programa de robot puede contener muchos nodos de programa, puede utilizar carpetas para separarlos en secciones manejables.
- Página 243 Fijar la carga útil Descripción El comando Fijar carga útil le permite configurar la carga útil que puede llevar el robot. La carga útil es el peso combinado de todo lo que esté acoplado a la brida de la herramienta del robot. Cuando utilizarlo: •...
- Página 244 Consejo Recuerde actualizar siempre su carga útil al realizar cambios en la configuración del programa de robot. Ejemplo: Definir En un programa de recogida y colocación, crearía una carga carga predeterminada en la instalación. Después, añade un comando Fijar carga útil al cargar un objeto. Actualizaría la carga útil tras cerrarse la pinza, pero antes de que comience a moverse.
- Página 245 Cómo repetir una Al repetir en bucle usando una expresión como condición final, PolyScope expresión proporciona una opción para evaluar continuamente dicha expresión, de modo que el bucle puede interrumpirse en cualquier momento durante su ejecución, en vez de solo detrás de cada iteración. SubPrograma Descripción Un subprograma puede albergar partes de un programa que se necesiten...
- Página 246 Invocar subrutina Al invocar una subrutina, se ejecutarán las líneas del programa en el subrutina y luego se regresará a la línea siguiente. Manual de usuario UR5e...
- Página 247 Asignación Descripción Sirve para asignar valores a las variables. El valor variable puede ser el resultado de expresiones creadas en el Editor de expresiones (consulte la sección 3.4.3. Editor de expresión en la página 183). También puede solicitar un valor de variable de un operador. Al solicitar un valor de un operador, se puede mostrar un Mensaje de operador para validar la entrada contra los tipos de variables comunes.
- Página 248 Seleccionar Seleccione las condiciones en el Editor de expresiones que compongan condiciones expresiones utilizando una instrucción If. Si la condición se evalúa como Verdadera, se ejecutan las instrucciones incluidas en este comando If. Un comando If puede tener un único comando Else. Use Añadir ElseIf y Quitar ElseIf para añadir o quitar expresiones Elself.
- Página 249 Script Descripción Las opciones siguientes están disponibles en la lista desplegable en Comando: • Línea le permite escribir una línea individual de código URScript con el Editor de expresiones (3.4.3. Editor de expresión en la página 183) • Archivo le permite escribir, editar o cargar archivos URscript. Puede encontrar instrucciones para escribir URscript en el Manual de script en el sitio web de asistencia (http://www.universal-robots.com/support).
- Página 250 Evento Descripción Un evento puede servir para supervisar una señal de entrada, realizar alguna acción o ajustar una variable cuando dicha señal de entrada se vuelva alta. Por ejemplo, si una señal se vuelve alta, el programa de eventos puede esperar 200 ms y luego volver a bajarla.
- Página 251 Descripción Una SubTarea es un proceso paralelo al programa del robot. Puede usarse para controlar una máquina externa con independencia del brazo robótico. Una SubTarea puede comunicarse con el programa del robot con variables y señales de salida. Interruptor Descripción Una estructura de caso de interruptor puede cambiar el comportamiento del robot en función de valores variables y entradas de sensores.
- Página 252 Cada Interruptor puede tener varios Casos y un Caso Predeterminado. Los switches solo pueden tener una instancia de valores de Case definidos. Los casos se pueden añadir utilizando los botones de la pantalla. Se puede eliminar un comando Case de la pantalla para ese interruptor.
- Página 253 Temporizador Descripción Un temporizador mide el tiempo que necesitan piezas concretas de un programa para funcionar. Una variable de programa contiene el tiempo transcurrido desde el inicio de un temporizador, y puede verse en la pestaña Variables y en la pestaña Ejecución. Origen UR5e Manual de usuario...
- Página 254 Descripción El nodo Origen utiliza ángulos de junta para mover el robot a una posición Origen predefinida. Si se define como una posición Origen seguro, el nodo Origen aparece como Origen (Seguridad) en el árbol de programa. Si la posición Origen no está sincronizada con Seguridad, el nodo no está definido.
- Página 255 • Editar posición modifica una Posición de Origen. • Mover aquí mueve el brazo robótico a la Posición Origen definida. • Posición cero devuelve el brazo robótico a una posición vertical. 1. En el encabezado, pulse Instalación. 2. En General, seleccione Origen. 3.
- Página 256 3.4.9. Plantillas Descripción Las plantillas se pueden utilizar para añadir funcionalidad específica a un programa de robot. Las distintas plantillas le permitirán realizar tareas complejas con su programa de robot. Búsqueda Descripción La función de búsqueda utiliza un sensor para determinar la posición correcta para agarrar o soltar un artículo.
- Página 257 Apilar Durante el apilamiento, el brazo del robot se mueve al punto A , luego se mueve en la dirección opuesta a para buscar la siguiente posición de apilamiento. Al encontrar la siguiente posición de la pila, el robot la recuerda y realiza una secuencia especial.
- Página 258 Desapilar Durante el Desapilamiento, el brazo del robot se mueve desde el punto A en la dirección dada para buscar el siguiente elemento. La condición de la pantalla determina cuándo se alcanzará el siguiente artículo. Cuando se satisface la condición, el robot recuerda la posición y ejecuta la secuencia especial.
- Página 259 Dirección La dirección, dada por las posiciones B a C , se calcula como la diferencia de posición del TCP de B al TCP de C . La dirección no considera las orientaciones de los puntos. Expresión de siguiente posición de apilado El brazo robótico se mueve a lo largo del vector de dirección al tiempo que evalúa constantemente si se ha alcanzado la siguiente posición de pila.
- Página 260 Fuerza Descripción El modo de fuerza es idóneo para aplicaciones en las que la posición real del PCH a lo largo de un eje predefinido no sea importante, pero que, en cambio, se requiera una fuerza deseada a lo largo de dicho eje. Por ejemplo, si el PCH del robot se mueve por una superficie curva, empuja una pieza o tira de ella.
- Página 261 ADVERTENCIA 1. Evite una desaceleración alta justo antes de pasar a modo de fuerza. 2. Evite una aceleración alta en modo de fuerza, dado que reduce la precisión del control de fuerza. 3. Evite movimientos paralelos a ejes conformes antes de pasar al modo de fuerza.
- Página 262 Tipo de modo de Los tipos de modo de fuerza, enumerados a continuación, determinan fuerza cómo se interpreta la función seleccionada. • Simple: solo se adaptará un eje en el modo de fuerza. La fuerza a lo largo de este eje se puede ajustar. La fuerza deseada siempre se aplicará...
- Página 263 • El valor de fuerza o de par de torsión se puede definir para ejes Selección de valores de fuerza conformes, y el brazo robótico ajusta su posición para alcanzar la fuerza seleccionada. • Para los ejes no conformes, el brazo robótico seguirá la trayectoria definida por el programa.
- Página 264 Manual de usuario UR5e...
- Página 265 Paletizado Descripción Paletizar es una plantilla que programa fácilmente tareas de paletizado y despaletizado, así como cargar y descargar partes (p. ej., de bandejas, accesorios, etc.) y permite al robot realizar acciones repetibles para artículos diferentes en varias capas con distintos patrones. Puede crear distintos patrones y aplicarlos a capas específicas.
- Página 266 Crear un programa 1. Decida si desea enseñar una Característica (consulte ) o utilizar una de paletizado base como plano de referencia. 2. En la pestaña Programa, en Plantillas, pulse Paletizado. 3. En la pantalla Paletizado, seleccione una de las acciones siguientes en función de lo que desee hacer.
- Página 267 Crear un programa 9. En el árbol de programa, pulse En cada artículo node. Elija utilizar de paletizado la opción predeterminada (A) Asistente de En cada artículo, o (B) Configurar manualmente En cada artículo. A continuación, se muestran las instrucciones para cada opción. Asistente de En El Asistente de En cada artículo ayuda a definir las acciones realizadas en cada artículo...
- Página 268 Configuración 1. Pulse el nodo En cada artículo en el árbol de programa. manual 2. En la pantalla En cada artículo, pulse Configuración manual. 3. Utilice los menús desplegables para seleccionar un Patrón y un artículo de punto de referencia. Pulse el botón Utilizar este punto de referencia para fijar el punto de referencia.
- Página 269 Incluir un separador Los separadores, como un papel o Styrofoam, se puede colocar entre entre capas en una capas en una secuencia de paletizado. Para añadir separadores entre secuencia de capas, siga las instrucciones siguientes: paletizado 1. En el árbol de programa, seleccione el nodo Patrones. 2.
- Página 270 (A) Asistente de 1. Pulse el nodo Acción de Separador en el árbol de programa. separador 2. En la pantalla Acción de separador, pulse Siguiente. 3. Pulse el botón Mover aquí y mantenga pulsado el botón Auto o utilice el botón Manual para mover el robot al punto de separador. Pulse el botón Continuar.
- Página 271 Opciones para Puede personalizar su programa de paletizado de las formas siguientes: personalizar un • Si es necesario ajustar o volver a posicionar una vez haya creado un programa de programa de paletizado, solo debe volver a enseñar la paletizado Característica de palé...
- Página 272 Para enseñar las posiciones, seleccione cada artículo en el árbol de programa: • Artículo1 Irregular • Articulo2 • Articulo3 Pulse Añadir artículo para añadir e identificar un nuevo artículo en la secuencia. Acciones La ubicación y la posición en la que desea que esté el robot Punto de cuando realiza una acción para cada artículo en una capa.
- Página 273 Punto de paso La posición y dirección que desea que el robot tome cuando se de salida marche de un artículo en una capa. UR5e Manual de usuario...
- Página 274 Seguimiento de cinta transportadora Descripción Seguimiento del transportador permite al brazo robótico realizar un seguimiento del movimiento de hasta dos transportadores. El seguimiento del transportador se define en la pestaña Instalación. AVISO Usar esta función junto con Forzar o Desplazamiento de trayectoria puede generar un conflicto en el programa.
- Página 275 Seguimiento del 1. En el encabezado pulse Programa. transportador 2. Presione Plantillas y seleccione Seguimiento del transportador para añadir un nodo de seguimiento de transportador al árbol de programa. Cualquier movimiento recogido bajo el nodo de seguimiento del transportador realiza un seguimiento del movimiento del transportador.
- Página 276 Atornillado Descripción El nodo de programa Atornillado ofrece una manera fácil de añadir una aplicación de atornillado para un destornillador acoplado. La configuración del destornillador y sus conexiones al robot se definen en la pestaña Instalación (consulte General). Añadir un nodo de 1.
- Página 277 Afecta a la acción Seleccione Seguir el tornillo, en Proceso, para influenciar la acción de de atornillado atornillado de las maneras siguientes: • Fuerza: Seleccione Fuerza para definir cuánta fuerza se ejerce sobre un tornillo. A continuación seleccione Límite de velocidad, de forma que el robot se mueva a esa velocidad siempre que no entre en contacto con el tornillo.
- Página 278 Atornillar hasta Descripción El nodo de programa Atornillar incluye un nodo Hasta "hasta éxito" obligatorio que define los criterios de parada para el proceso de atornillado. • Éxito: el atornillado continúa hasta que se detecta que se ha Puede definir los siguientes criterios completado mediante la opción seleccionada.
- Página 279 Error • No OK: El atornillado se detiene cuando el destornillador detecta una señal de incorrecto. • Distancia: El atornillado se detiene cuando se supera la distancia definida. • Tiempo de espera: El atornillado se detiene cuando se supera el tiempo definido. 3.4.10.
- Página 280 Descripción PCH remoto y URCap de trayectoria de herramienta le permiten configurar Puntos de centro de herramienta remotos (PCHR), donde el punto de centro de herramienta se fija en el espacio, en relación con la base del robot. Los URCaps «PCH remoto» y «Trayectoria» también permiten programar puntos de paso y movimientos circulares, así...
- Página 281 Cómo configurar un Configure un PCHR utilizando una característica para permitir que se PCH remoto a partir nivele el robot con respecto al PCHR mientras crea puntos de paso PCHR de una función y movimientos circulares PCHR. 1. Pulse el icono positivo para crear un nuevo PCHR PCHR. O seleccione un PCHR existente en el menú...
- Página 282 Movimiento circular De forma similar a un movimiento circular común, el movimiento circular PCHR PCHR se puede añadir a un PCHRMoverP para realizar movimientos circulares. Consulte . AVISO La velocidad máxima de un movimiento circular puede ser inferior al valor especificado. El radio del círculo es r , la aceleración máxima es A , y la velocidad máxima no puede superar Ar debido a la aceleración centrípeta.
- Página 283 Configurar un punto Utilice transiciones para permitir al robot transicionar suavemente entre de paso de PCHR dos trayectorias. Pulse Usar radio de transición compartido o pulse Transición con radio para configurar el radio de transición para un punto de paso desde un RTCPMoverP. AVISO Un nodo de tiempo físico (p.
- Página 284 Importar una 1. Cargue los archivos de trayectoria de herramienta en el directorio trayectoria G-code raíz de una memoria USB. Los archivos de trayectoria de en PolyScope herramienta deben tener una extensión .nc 2. Inserte la memoria USB en la consola portátil. 3.
- Página 285 PCH remoto Configurar PCH remoto para movimientos de trayectoria de herramienta 1. En el primer punto de paso en el entorno CAM, defina la orientación de herramienta. 2. Utilice el movimiento libre para coger manualmente la pieza con la pinza. 3.
- Página 286 Configurar un SCP Utilice este método si el SCP se puede configurar en la superficie de la PCH remoto pieza. 1. Utilice el movimiento libre para coger manualmente la pieza con la pinza. 2. Seleccione un PCH remoto para enseñar los puntos de referencia. Para una precisión alta, configure temporalmente un PCH remoto exacto para completar este proceso de enseñanza.
- Página 287 Configurar un SCP Para casos de uso avanzado, donde la pieza no se coge con una variable consistencia alta, puede configurar un SCP variable para ajustar los movimientos de la trayectoria de herramienta de acuerdo con la ubicación y la orientación de la pieza relativa a la brida de la herramienta de robot. Puede crear un pose variable asociada a un sensor externo que puede detectar la ubicación y la orientación del SCP.
- Página 288 Configurar un nodo El apartado siguiente explica cómo utilizar un SCP variable en un nodo de de trayectoria de trayectoria de herramienta PCH remoto. herramienta PCH 1. Acceda a la pestaña Programa y pulse URCaps. remoto 2. Seleccione Movimiento de PCH remoto para insertar un nodo PCHRMoverP.
- Página 289 Movimientos de la Similar a configurar un movimiento de trayectoria de herramienta PCH trayectoria de PCH remoto, un movimiento de trayectoria de herramienta PCH remoto normal normal requiere lo siguiente: • Archivo de trayectoria de herramienta • PCH normal • Función de plano como un SCP Configurar e Esto es similar a configurar una trayectoria (consulte Configurar una...
- Página 290 Configurar un SCP 1. Para crear una función de plano, Añada un plano o Enseñe un de función de plano plano. Consulte . 2. Fije la pieza con respecto a la base del robot. 3. Compruebe que se utiliza el PCH adecuado para crear la función de plano.
- Página 291 3.5. Pestaña Instalación Descripción La pestaña Instalación permite configurar los ajustes que afectan al rendimiento general del robot y PolyScope. 3.5.1. Configuración de PCH Descripción Un Punto central de herramienta (PCH) es un punto de la herramienta del robot. Cada PCH contiene una traslación y una rotación relacionadas con el centro de la brida de salida de la herramienta.
- Página 292 Orientación Las casillas de coordenada RX, RY, RZ especifican la orientación PCH. De forma similar a la pestaña Mover, utilice el menú desplegable Unidades sobre las casillas RX, RY, RZ para seleccionar las coordenadas de orientación Añadir, renombrar, Para comenzar a configurar un nuevo PCH, realice modificar y retirar las siguientes acciones: •...
- Página 293 Cómo enseñar la posición de PCH UR5e Manual de usuario...
- Página 294 Aprendizaje de la Las coordenadas de la posición del PCH pueden calcularse orientación del PCH automáticamente de la siguiente forma: 1. Pulse Medición. 2. Elija un punto fijo en el espacio de trabajo del robot. 3. Utilice las flechas de posición de la parte derecha de la pantalla para mover el PCH desde al menos tres ángulos diferentes y para guardar las posiciones correspondientes de la brida de salida de la herramienta.
- Página 295 UR5e Manual de usuario...
- Página 296 3.5.2. Carga Descripción Debe configurar la carga útil, el CdG y la inercia para que el robot se desempeñe de forma óptima. Puede definir varias cargas útiles, y alternar entre ellas en su programa. Esto es útil en las aplicaciones de recoger y colocar, por ejemplo, en las que el robot recoge y suelta un objeto.
- Página 297 Carga La carga útil predeterminada se configura como carga útil activa antes de predeterminada que se inicie el programa. • Seleccione la carga deseada y pulse Configurar como predeterminada para establecer una carga como predeterminada. El icono verde en el menú desplegable indica la carga útil configurada como predeterminada Configurar el Centro Pulse en los campos CX, CY y CZ para definir el centro de gravedad.
- Página 298 Configuración de Puede seleccionar Usar matriz de inercia personalizada para definir los valores de inercia valores de inercia. Pulse en los campos IXX, IYY, IZZ, IXY, IXZ and IYZ para definir la inercia para la carga seleccionada. La inercia especificada en un sistema de coordenadas con el origen en el Centro de Gravedad (CdG) de la carga útil y los ejes alineados con los ejes de la brida de la herramienta.
- Página 299 3.5.3. Montaje Descripción Especificar el montaje del brazo robótico sirve para dos fines: 1. Hacer que el brazo robótico aparezca correctamente en la pantalla. 2. Comunicar al controlador la dirección de gravedad. Un modelo de dinámica avanzada ofrece al brazo robótico movimientos suaves y precisos, al mismo tiempo que permite al brazo robótico permanecer en modo movimiento libre.
- Página 300 Los botones de la parte inferior de la pantalla sirven para girar el montaje del brazo robótico con el objetivo de que coincida con el montaje real. ADVERTENCIA Utilice los ajustes de instalación correctos. Guarde y cargue los archivos de instalación con el programa. 3.5.4.
- Página 301 Descripción Use la pantalla «Config. E/S» para definir las señales de E/S y configurar acciones con el control de pestaña E/S. Los tipos de señales de E/S se enumeran bajo Entrada y Salida. Puede usar un bus de campo, por ejemplo Profinet y EtherNet/IP, para acceder a los registros de uso general.
- Página 302 Control de pestaña Use el control de la pestaña de E/S para especificar si una salida es controlada en la pestaña E/S (por programas o por operadores y programas), o si es controlada por los programas del robot. Acciones de Acción Acción entrada disponibles...
- Página 303 En ejecución Alta cuando funciona/baja Detenido o cuando se para pausado Programa Bajo en parada no finalizado sin programada programación Programa finalizado sin Bajo en parada no programación programada; de lo contrario, funcionamiento, alto detenido o pausado Alterna entre alta y baja funcionamiento (pause o pare el Pulso continuo...
- Página 304 Descripción Las variables creadas en el panel Variables de instalación se denominan variables de instalación y se usan como variables de programa normales. Las variables de instalación son distintas porque mantienen su valor aunque un programa se pare y se inicie de nuevo, y cuando el brazo robótico o la caja de control se apagan y se vuelven a encender.
- Página 305 Designación de Designar una variable de instalación favorita permite a la variable de variables de instalación formar parte del conjunto de variables favoritas mostrado instalación favoritas cuando lo selecciona para mostrar solo variables favoritas en la pestaña Variables de la pantalla Pestaña Programa y de la pantalla Pestaña Ejecutar.
- Página 306 Descripciones de Puede añadir información a sus variables añadiendo descripciones de variables variables en la columna Descripción. Puede utilizar las descripciones de variables para transmitir el propósito de la variable o el significado de su valor a los operadores que utilizan la pantalla Pestaña Ejecutar o a otros programadores.
- Página 307 3.5.6. Arranque Descripción La pantalla Arranque contiene ajustes para cargar e iniciar automáticamente un programa predeterminado, y para inicializar automáticamente el brazo robótico al encender la unidad. ADVERTENCIA 1. Cuando autocarga, autoinicio y autoinicializar están activadas, el robot ejecuta el programa en cuando se enciende la caja de control siempre que la señal de entrada coincida con el nivel de señal seleccionado.
- Página 308 Inicio de un El programa predeterminado se inicia automáticamente en la pantalla programa de Ejecutar programa. Cuando se carga el programa predeterminado y se Arranque detecta la transición del borde de la señal de entrada externa especificada, el programa se inicia automáticamente. Durante el arranque, el nivel de la señal de entrada actual es indeterminado.
- Página 309 Control de interfaz 1. Pulse la pestaña Instalación y en General pulse E/S herramienta 2. En Control de interfaz E/S, seleccione Usuario para acceder a los ajustes Entradas análogas de herramienta y/o Modo de salida digital. Al seleccionar un URCap, elimina el acceso a las entradas analógicas de la herramienta y a la configuración del modo de salida digital.
- Página 310 Modo de salida digital Descripción La interfaz de comunicación de herramienta permite configurar de manera independiente dos salidas digitales. En PolyScope, cada clavija tiene un menú desplegable que permite configurar el modo de salida. Las opciones disponibles son: • Absorber: Esto permite configurar la clavija con una configuración NPN o Absober.
- Página 311 Descripción Al cambiar entre modos de seguridad durante los eventos (es decir, entrada de modo reducido, plano en modo reducido con activador, paradas de protección y dispositivo activador de tres posiciones), el brazo robótico utiliza 0,4 seg. para crear una transición fluida. Las aplicaciones existente tienen un comportamiento sin cambios correspondiente al ajuste «brusco».
- Página 312 Descripción Origen es una posición de retorno definida por el usuario para el brazo robótico. Una vez definida, la posición Origen está disponible al crear un programa de robot. Puede utilizar la posición de origen para definir una posición de origen seguro. (Consulte 3.2.9.
- Página 313 Definir un 1. En el Encabezado pulse Instalación. transportador 2. En General, seleccione Seguimiento de transportador. 3. En la lista desplegable Configuración del seguimiento de cinta transportadora, seleccione Cinta transportadora 1 o Cinta transportadora 2. Solo puede definirse una cinta transportadora cada vez. 4.
- Página 314 Parámetros de Transportadores lineales Cuando se selecciona un transportador lineal, se debe configurar una seguimiento función de línea en la parte Funciones de la instalación para determinar la dirección del transportador. Garantice la precisión colocando la función de línea paralela a la dirección del transportador, con una amplia distancia entre los dos puntos que definen la función de línea.
- Página 315 Descripción La Configuración de atornillado ofrece opciones para configurar el trabajo del robot con un destornillador industrial o un aprietatuercas industrial. Puede configurar la posición del destornillador con respecto a la brida de herramienta y la interfaz eléctrica del robot. Configurar un En cualquier lista de Selección de programa de salida, bajo Salida, puede destornillador...
- Página 316 Configurar la 1. En Configuración del atornillado, use el menú desplegable para Posición de seleccionar un PCH definido anteriormente (consulte 3.5.1. destornillador Configuración de PCH en la página 291), donde Posición y Orientación se configuran de esta forma: • Configure la Posición como la punta de la herramienta destornillador donde entra en contacto con el tornillo.
- Página 317 Valores de Los valores (en notación Vector de rotación [rad]) se ilustran en la tabla orientación típicos siguiente. Orientación • RX: 1,5708 Eje de atornillado paralelo a la dirección Y negativa de la • RY: 0,0000 brida1 de herramienta del robot •...
- Página 318 Orientación • RX: 0,0000 Eje de atornillado paralelo a la dirección Z positiva de la • RY: 0,0000 brida5 de herramienta del robot • RZ: 0,0000 Orientación • RX: 3,1416 Eje de atornillado paralelo a la • RY: 0,0000 dirección Z negativa de la brida6 de herramienta del robot •...
- Página 319 UR5e Manual de usuario...
- Página 320 3.5.12. Seguridad Descripción Consulte el capítulo: 3.2. Configuración de seguridad del software en la página 130. 3.5.13. Funciones Descripción Una Función representa un objeto definido por una pose de seis dimensiones (posición y orientación) relativas a la base del robot. Puede darle un nombre a una función para su referencia futura. Algunas subpartes de un programa de robot consisten en movimientos ejecutados en relación con objetos específicos que no sean la base del brazo del robot.
- Página 321 Función base Función Herramienta UR5e Manual de usuario...
- Página 322 Detalle Use la función Punto, la función Línea y/o la función Plano para definir una pose de función. Estas funciones definidas por el usuario se posicionan mediante un método que utiliza la pose actual del PCH en la zona de trabajo. Esto significa que es posible enseñar ubicaciones de funciones usando movimiento libre o "mover poco a poco"...
- Página 323 Cómo utilizar una Puede hacer referencia a una función definida en la instalación del función programa de robot para relacionar los movimientos del robot (por ejemplo, los comandos MoverJ, MoverL y MoverP) a la función (consulte la sección Esto permite adaptar fácilmente un programa del robot por ejemplo cuando hay múltiples estaciones de robot, cuando un objeto se mueve durante el tiempo de ejecución del programa, o cuando un objeto se mueve de forma permanente en la escena.
- Página 324 Añadir un punto 1. Durante la instalación, seleccione Funciones. 2. En Funciones, seleccione Punto. Función Línea La función de línea define líneas que el robot debe seguir. (p. ej., cuando utiliza el seguimiento de transportador). Se define una línea l como un eje entre dos funciones de punto p1 y p2 , como se muestra en la figura 3.5.13.
- Página 325 Añadir línea 1. Durante la instalación, seleccione Funciones. 2. En Funciones, seleccione Línea. Aquí puede ver el eje dirigido desde el primer punto hacia el segundo, que constituye el eje y del sistema de coordenadas de la línea. El eje Z se define mediante la proyección del eje Z de p1 sobre el plano perpendicular a la línea.
- Página 326 Enseñar un plano Cuando pulsa el botón de plano para crear un plano nuevo, el asistente en pantalla le ayuda a crear un plano. 1. Seleccione Punto de partida 2. Mueva el robot para definir la dirección del eje x positivo del plano 3.
- Página 327 Ejemplo: actualizar Considere una aplicación donde múltiples partes de un programa de robot manualmente una están relacionadas con una mesa. En la figura siguiente, se muestra el función para ajustar movimiento desde los puntos de paso wp1 hasta wp4. un programa Programa del robot MoveJ MoveL # Característica: P1_VAR...
- Página 328 Ejemplo: actualizar Considere una aplicación similar donde el robot deba moverse en un de forma dinámica patrón específico encima de una mesa para realizar una determinada una pose de función tarea. Un comando MoveL con cuatro puntos de referencia relativos a una característica de plano Programa de robot MoveJ...
- Página 329 Editar función Descripción Editar función es una forma alternativa de añadir funciones a su instalación y/o editar funciones existentes. Use Editar para colocar y mover funciones sin desplazar el brazo robótico; de esta forma, la función se puede colocar fuera del alcance del brazo robótico.
- Página 330 Editar un punto Puede editar un punto definido o uno no definido. Al editar un punto no definido, el mismo queda definido. 1. Durante la instalación, presione Funciones. 2. En Funciones, seleccione Punto para añadir un punto al árbol de programa.
- Página 331 3.5.14. Bus de campo Descripción Aquí puede configurar la familia de los protocolos de red informática industrial utilizadas para un control distribuido en tiempo real aceptado por PolyScope: MODBUS, Ethernet/IP y PROFINET. Config. E/S del cliente MODBUS Descripción Aquí pueden configurarse las señales del cliente MODBUS (principal). Las conexiones a los servidores MODBUS (o secundarios) de direcciones IP especificadas pueden crearse con señales de entrada/salida (digitales o de registro).
- Página 332 Modo secuencial Solo está disponible al seleccionar «Mostrar opciones avanzadas». Al activar esta casilla, el cliente de modbus deberá esperar una respuesta antes de enviar la solicitud siguiente. Alguna unidades de bus de campo requieren este modo. Activar esta opción puede ayudar cuando existen múltiples señales, y el incremento de la frecuencia de solicitud resulta en desconexiones de la señal.
- Página 333 Establecer el tipo de Utilice este menú desplegable para elegir el tipo de señal. Los tipos disponibles son: señal Entrada digital Una entrada digital (bobina) es una cantidad de un bit que se lee desde la unidad MODBUS en la bobina especificada en el campo de dirección de la señal.
- Página 334 Valor de señal Aquí se muestra el valor actual de la señal. Para las señales de registro, el valor se expresa como un número entero sin signo. Para las señales de salida, puede usarse el botón para ajustar el valor de señal deseado. De nuevo, para una salida de registro, el valor para escribir en la unidad debe facilitarse como un número entero sin signo.
- Página 335 Opciones Frecuencia de actualización Este menú sirve para cambiar la frecuencia de actualización de la avanzadas señal. es decir, la frecuencia con la que se envían solicitudes a la unidad MODBUS remota para leer o escribir el valor de la señal. Cuando se define la frecuencia a 0, las solicitudes de modbus se inician bajo petición usando modbusgetsignalstatus , modbussetoutputregister , y funciones de script...
- Página 336 Descripción EtherNet/IP es un protocolo de red que permite la conexión del robot a un dispositivo de escáner industrial EtherNet/IP. Si la conexión está habilitada, podrá seleccionar la acción que ocurrirá cuando un programa pierda la conexión al analizador de EtherNet/IP. Las opciones disponibles son: Ninguno PolyScope ignora la pérdida de conexión EtherNet/IP y el programa...
- Página 337 Descripción El protocolo de red PROFIsafe permite que el robot se comunique con un PLC de seguridad de acuerdo con ISO 13849, Cat. 3 PLd. El robot transmite información del estado de seguridad a un PLC de seguridad y luego recibe información para activar funciones relacionadas con la seguridad, tales como: parada de emergencia o pasar a modo reducido.
- Página 338 Activa ya sea el modo de operación manual o el automático. Si se desactiva la configuración de seguridad "Selección de modo Modo operativo operativo mediante PROFIsafe", este campo se omitirá del mensaje de control de PROFIsafe. Mensaje PLC de Los mensajes de estado enviados al PLC de seguridad contienen la seguridad información de la siguiente tabla.
- Página 339 El robot está detenido debido a una de las siguientes condiciones: • un PLC de seguridad conectado a través de PROFIsafe ha afirmado la parada electrónica a nivel del sistema. • un módulo IMMI conectado a Parada de emergencia activada por la caja de control ha sistema confirmado una parada...
- Página 340 El robot está detenido debido a una de las siguientes condiciones: • Un PLC de seguridad conectado por PROFIsafe ha indicado la parada de seguridad. • Una unidad conectada a la entrada no configurable de parada de seguridad de la caja de control ha indicado una parada de seguridad.
- Página 341 El robot está detenido porque está funcionando en modo automático y por una de las siguientes condiciones: • Un PLC de seguridad conectado por PROFIsafe ha indicado "safeguard stop auto". • Una unidad conectada a la entrada de seguridad configurable de "safeguard Safeguard stop auto stop auto"...
- Página 342 El conjunto activo de límites de seguridad. Conjunto de límites establecidos Esto puede ser: Normal (0), Reducido (1) o Recuperación (2). El robot se está moviendo. Si alguna junta se mueve a una Robot en movimiento velocidad de 0,02 rad/s o mayor, el robot se considerará...
- Página 343 Activación de 1. Introduzca la contraseña de seguridad del robot y pulse PROFIsafe Desbloquear. 2. Use el botón de interruptor para activar PROFIsafe. 3. Introduzca una dirección de origen y una de destino en los casilleros correspondientes. Estas direcciones son números arbitrarios que el robot y el PLC de seguridad usan para identificarse entre sí.
- Página 344 Mover herram. Mantenga pulsado cualquiera de las flechas de Mover herram. para mover el brazo robótico en una dirección particular. • Las flechas de traslación (superior) mueven la punta de herramienta del robot en la dirección indicada. • Las flechas de rotación (inferior) cambian la orientación de la herramienta de robot en la dirección indicada.
- Página 345 Origen El botón Origen accede a la pantalla Poner robot en posición, donde puede mantener pulsado el botón Auto (consulte Mover el robot a en la página 167) para mover el robot a la posición definida previamente en Instalación (consulte Definir Origen en la página 312).
- Página 346 Ejemplo ADVERTENCIA 1. En la pestaña Configuración, si el ajuste de gravedad (consulte ) es incorrecto o el brazo robótico transporta una carga pesada, este puede empezar a moverse (caer) al pulsar la pestaña Movimiento libre. En ese caso, vuelva a soltar el botón Movimiento libre.
- Página 347 3.6.1. Pantalla de editor de pose Descripción Una vez que accede a la pantalla de Editor de pose, puede configurar de manera precisa posiciones de junta objetivo o una pose objetivo (posición y orientación) para el TCP. Nota: esta pantalla está en modo sin conexión y no controla el brazo robótico directamente.
- Página 348 Posición de función Aparecen el PCH activo y los valores de coordenada de la característica y herramienta seleccionada. Las coordenadas X, Y, Z especifican la posición de la herramienta. Las coordenadas RX, RY, RZ especifican la orientación. Para obtener más información sobre la configuración de varios PCH con nombre, consulte 3.5.1.
- Página 349 Botón Cancelar Al hacer clic en el botón Cancelar, se sale de la pantalla sin aplicar ningún cambio. 3.7. Pestaña E/S Descripción En esta pantalla se pueden supervisar y ajustar las señales de E/S activas que proceden o van a la caja de control del robot. La pantalla muestra el estado actual de la E/S, también incluso durante la ejecución del programa.
- Página 350 Ajustes de dominios Las E/S analógicas pueden ajustarse como salidas de corriente [4-20 mA] analógicos o de tensión [0-10 V]. Al guardar un programa, esta configuración será recordada en posibles reinicios posteriores del controlador del robot. Al seleccionar un URCap en Salida de la herramienta, se elimina el acceso a los Ajustes de dominio para las entrada análoga de herramienta.
- Página 351 3.7.1. MODBUS Descripción La captura de pantalla a continuación muestra las señales de E/S del cliente MODBUS a medida que se configuran en la instalación. Utilizando los menús desplegables en la parte superior de la pantalla, puede modificar el contenido mostrado según el tipo de señal y la unidad MODBUS si hay más de una configurada.
- Página 352 3.8. Pestaña Registro Descripción La pestaña de Registro muestra información sobre el brazo robótico y la Caja de control. Lecturas y carga de El panel de Lecturas muestra información de la Caja de control. El panel la articulación de Carga de junta muestra información de cada junta del brazo robótico. Cada junta muestra: •...
- Página 353 Gravedad del Para filtrar mensajes, puede elegir los botones de filtrado mensaje correspondientes a la gravedad de la entrada del registro o a si la entrada tiene un adjunto. La siguiente tabla describe la gravedad de los mensajes. Brinda información general, como el estado de un programa, los cambios al controlador y la versión del controlador.
- Página 354 Guardar informes Tiene disponible un informe de estado detallado cuando aparece el icono de errores de un clip en la línea de registro. AVISO Se elimina el informe más antiguo cuando se genera uno nuevo. Solo se guardan los cinco informes más recientes. 1.
- Página 355 3.9. Gestor de programas e instalaciones Descripción El Gestor de programas e instalaciones hace referencia a tres iconos que le permiten crear, cargar y configurar programas e instalaciones: • Nuevo… • Abrir… • Guardar… La ruta de archivo muestra el nombre del programa cargado y el tipo de instalación en ese momento.
- Página 356 Abrir... Le permite cargar un programa o instalación. Abrir un programa 1. En Gestor de programas e instalaciones, pulse Abrir... y seleccione Programa. 2. En la pantalla Cargar programa, seleccione un programa existente y pulse Abrir. 3. En Ruta de archivo, compruebe que aparece el nombre de programa deseado.
- Página 357 Nuevo... Le permite crear un programa o instalación. Crear un nuevo programa 1. En Gestor de programas e instalaciones, pulse Nuevo... y seleccione Programa. 2. En la pantalla Programa, configure su programa nuevo según desee. 3. En Gestor de programas e instalaciones, pulse Guardar... y seleccione Guardar todo o Guardar programa como...
- Página 358 Guardar... Guardar… ofrece tres opciones. Según el programa/la instalación que cargue o cree, puede: • Guardar todo para guardar inmediatamente el programa y la instalación de ese momento, sin que el sistema indique que ser guarde en una ubicación diferente o con un nombre diferente. si no se aplican cambios al programa o la instalación, el botón Guardar todo...
- Página 359 3.9.1. Gestor de archivos UR5e Manual de usuario...
- Página 360 Descripción Esta imagen muestra la pantalla de carga que consta de los siguientes botones: • Ruta de navegación La ruta de navegación muestra una lista de directorios que llevan a la ubicación actual. Al seleccionar el nombre de un directorio en la ruta, la ubicación cambia a ese directorio y lo muestra en el área de selección de archivos.
- Página 361 UR5e Manual de usuario...
- Página 362 3.10. Menú Hamburguesa Descripción El menú hamburguesa contiene los ajustes generales de PolyScope, como los de contraseña, sistema y seguridad. 3.10.1. Acerca de Descripción Utilice la opción Acerca de para acceder y ver distintos tipos de datos sobre el robot. Puede ver los datos generales del robot, la versión e información legal.
- Página 363 Ayuda Descripción Consulte la ayuda en línea de PolyScope, el brazo robótico, la caja de control y otros documentos que podían ser útiles. Puede acceder a la ayuda a través de un código QR, o bien escribiendo la siguiente URL en un navegador: help.universal-robots.com.
- Página 364 Para encontrar el 1. En la esquina superior derecha de PolyScope, pulse en el botón de código QR y la URL tres barras 2. En el menú desplegable, toque 3. Ya puede escanear el código QR para acceder a help.universal- robots.com.
- Página 365 3.10.2. Ajustes Para personalizar 1. En el Encabezado, pulse el menú Hamburguesa y seleccione los ajustes de Ajustes. PolyScope 2. En el menú lateral de la izquierda, seleccione el elemento que desee personalizar. Si se ha definido una contraseña de modo operativo, en el menú...
- Página 366 Manual de usuario UR5e...
- Página 367 Tiempo Descripción Puede acceder o ajustar la hora y la fecha actuales mostradas en el PolyScope. Tiempo 1. En el Encabezado, pulse el icono de menú de tres barras y seleccione Ajustes. 2. En Preferencias, seleccione Hora. 3. Verifique o ajuste la Hora y Fecha según sea necesario. 4.
- Página 368 Contraseña de administrador Descripción Use la contraseña de administrador para cambiar la configuración de seguridad del sistema, incluyendo el acceso a la red. La contraseña de administrador es igual a la contraseña utilizada para la cuenta de usuario root en el sistema Linux que se ejecuta en el robot, que puede ser necesaria en algunos casos de uso de la red, como SSH o SFTP.
- Página 369 Para establecer la 1. En el Encabezado, pulse el icono de menú de tres barras y contraseña de seleccione Ajustes. administrador 2. En Contraseña, pulse Administrador. 3. Bajo Contraseña actual, ingrese la contraseña predeterminada: easybot. 4. En Nueva contraseña, cree una nueva contraseña. Cree una contraseña robusta y secreta para lograr la mejor seguridad para su sistema.
- Página 370 Descripción La contraseña del modo operativo (también denominada contraseña de modo) crea dos roles de usuario en PolyScope: • Manual • Automático Si se establece la contraseña de modo, los programas e instalaciones solo se pueden crear y editar en el modo manual. El modo automático solo permite al operador cargar programas predefinidos (para obtener más información sobre los modos, consulte 3.1.9.
- Página 371 Sistema Descripción Los ajustes del sistema controlan la copia de seguridad del sistema, URcaps y ajustes de red, entre otros. Copia de seguridad del sistema Descripción AVISO Utilice uno de los puertos USB dentro de la caja de control (CC) cuando realice una copia de seguridad y la operación Restaurar.
- Página 372 Registro de robot y archivo de licencia Descripción Debe registrar el robot y descargar e instalar el archivo de licencia, ya que este incluirá todas las licencias de software disponible. Active PCH remoto Puede activar el PCH remoto y URCap de trayectoria de herramienta y URCap de directamente desde www.universal-robots.com/activate.
- Página 373 Active las licencias AVISO de software a través Si cuenta con más de una licencia activa, todas las de myUR licencias se incluirán en el archivo de licencias descargado. Si aún no ha registrado su robot, vaya a la URL de la pantalla del paso 1 y regístrelo.
- Página 374 • Se necesita un nuevo archivo de licencia cuando el robot cambia de Desactive las licencias de propietario. En este caso, deberá desactivar el archivo de licencia. software • Si adquiere una nueva licencia de software para su robot, deberá desactivar y reactivar el archivo de licencia para poder añadir la nueva licencia de software.
- Página 375 URCaps activos Los detalles sobre la nueva URCap se muestran en el campo URCaps activos. Un ícono de estado indica el estado de la URCap, como se indica a continuación: • URCap correcto: el URCap está instalado y funciona correctamente. •...
- Página 376 Para habilitar el 1. En el Encabezado, pulse el menú Hamburguesa y seleccione control remoto Ajustes. 2. En Sistema, seleccione Control remoto. 3. Pulse Habilitar para que la función Control remoto esté disponible. PolyScope permanece activo. Habilitar el Control remoto no inicia inmediatamente la función.
- Página 377 El Control local no permite • Encendido y liberación de frenos enviado al robot a través de la red • Recibir y ejecutar programas de robot y enviar una instalación al robot a través de la red • Inicio automático de los programas en el inicio, controlados desde entradas digitales •...
- Página 378 Descripción Para configurar la conexión de robot a una red, seleccione uno de los tres métodos de red disponibles. • DHCP • Dirección estática • Red desactivada (si no desea conectar su robot a una red) Configure sus ajustes de red según el método de red de que prefiera: •...
- Página 379 Seguridad Descripción La contraseña predeterminada de administrador para un controlador de brazo robótico Universal Robots es «easybot». Es una configuración de fábrica en todos los nuevos robots. ADVERTENCIA Es muy importante que cambie la contraseña predeterminada del administrador por su propia contraseña para garantizar la ciberseguridad de su robot.
- Página 380 Descripción En la sección General de los ajustes de seguridad, puede habilitar archivos mágicos y configurar las conexiones entrantes. Un archivo mágico es un script en una memoria USB que se ejecuta al insertar la memoria en el sistema. Esta función está deshabilitada por defecto para garantizar que los archivos mágicos no se ejecuten involuntariamente en PolyScope.
- Página 381 Restringir El acceso de red se ha establecido como 0.0.0.0/0 tiene un ajuste de conexiones seguridad para garantizar que no haya acceso a la subred en PolyScope. entrantes ADVERTENCIA URCaps podría requerir la apertura de interfaces de red particulares para funcionar. •...
- Página 382 Deshabilitar acceso Use Deshabilitar el acceso entrante a interfaces adicionales (por entrante puerto) para asegurarse de rechazar cualquier conexión entrante a los puertos designados. 1. En el Encabezado, pulse el menú Hamburguesa y seleccione Ajustes. 2. En Seguridad, seleccione General. 3.
- Página 383 Descripción Secure Shell (SSH) brinda una conexión privada (encriptada) y autenticada al robot, que permite: • acceder al sistema operativo • copiar archivos • tunelizar interfaces de red AVISO SSH es una potente herramienta si se usa correctamente. Asegúrese de saber utilizar la tecnología SSH con seguridad antes de habilitarla en su robot.
- Página 384 Para habilitar el 1. En el Encabezado, pulse el menú Hamburguesa y seleccione acceso SSH Ajustes. 2. En Seguridad, seleccione Secure Shell. 3. Introduzca su contraseña de administrador. 4. Configure los ajustes de Secure Shell: • Seleccione Habilitar acceso SSH. •...
- Página 385 Descripción En Servicios se enumeran los servicios estándar que se están ejecutando en el robot. Puede habilitar o deshabilitar cada servicio. AVISO Todos los servicios se deshabilitan como función de seguridad. Cuando inicia o configura su robot, debe habilitar los servicios pertinentes. Un servicio habilitado seguirá...
- Página 386 3.10.3. Apagar robot Descripción El botón Apagar robot permite apagar o reiniciar el robot. Para apagar el robot 1. En el encabezado, pulse el menú de tres barras y seleccione Apagar robot. 2. Cuando aparezca la ventana de diálogo Apagar robot, pulse Apagar.
- Página 387 4. Glosario 4. Glosario Categoría de parada 0 El movimiento del robot se detiene a través de la desconexión inmediata de la alimentación que recibe el robot. Es una parada no controlada donde el robot puede desviarse de la trayectoria programada, ya que cada articulación frena de la forma más rápida posible. Esta parada de robot se utiliza si se supera el límite de seguridad o en el caso de que se produzca un fallo en las piezas de seguridad del sistema de control.
- Página 388 4. Glosario Evaluación de riesgos Una evaluación de riesgos es el proceso general de identificar todos los riesgos y reducirlos a un nivel apropiado. Las evaluaciones de riesgos deben estar documentadas. Para obtener más información, consulte ISO 12100. Aplicación robótica colaborativa El término colaborativo se refiere a la colaboración entre el operario y el robot en una aplicación robótica.
- Página 389 4. Glosario comment 241 Cone angle 155 Cone center 155 Configurable I/O 37 Consola portátil 11 Control 165 control box 103, 349 Control Box 34, 36, 45, 47, 77, 304 Controlador 11 Conveyor Tracking 37, 274 Conveyor Tracking Setup 312 Deshabilitado 148 direction 227 Direction Vector 229 Disabled 150...
- Página 390 4. Glosario Feature 314, 320, 344 Feature menu 261 File Path 355 Folder 242 Footer 108, 166, 185 Frame 262 Freedrive 127, 263, 299, 322, 345-346 Fuerza de codo 140 Fuerza de herramienta 140 General purpose I/O 37 Graphics 180 Guardar... 355 halt 240 Hamburger Menu 111 Hasta contacto de herramienta 224...
- Página 391 4. Glosario Initialize 105, 111 input signals 143 Instalación 357 Installation 110, 355 Installation variables 304 Joint Limits 141 joint space 191 Límite de dirección de herramienta desactivado 155 Límite de dirección de herramienta normal 155 Límite de dirección de herramienta normal y reducido 155 Límite de dirección de herramienta reducido 155 Log 110, 352 Manual High Speed 112, 130...
- Página 392 4. Glosario Modo Reducido con activador 148 Momento 139 Mostrar 148 Motion 262 Mounting bracket 11 Move 110, 127, 177, 190, 196, 348 Move robot to 167 Move Tool 344 MoveJ 323, 348 MoveL 323, 348 MoveP 323 New... 110 Normal 148 Normal mode 137, 155, 181, 347 Normal Plane 150 Normal y reducido 148...
- Página 393 4. Glosario Personalizado 139 Play 111, 166, 185 Point 262 PolyScope 10, 102-103, 108, 121, 136, 245, 291, 331, 336, 376 popup 238 Pose Editor 345, 347 Position 157 Position range 141 Potencia 139 Profinet 336 Profisafe 337 Program 110, 162, 167, 274, 355 Program and Installation Manager 110, 355 program node 170 Programa 357...
- Página 394 4. Glosario Robot Limits 138 Run 110, 162 Safety Checksum 111, 135 Safety Configuration 19, 131, 134-135, 138 Safety functions 23, 25 Safety I/O 23, 37, 39 Safety instructions 56 Safety planes 147, 344, 347 Safety Settings 14, 132, 369 Save... 110, 358 Screen 108 Script manual 11 Service manual 11...
- Página 395 4. Glosario Test button 263 Tiempo de parada 139 Tilt angle 155 Tool 156 Tool Center Point 137, 195, 291, 344 Tool Center Position 157 Tool Direction 154-155 Tool feature 320 Tool Flange 102 Tool Position 156-157 Trigger Plane 150 Until 227 Until Tool Contact 222 UR Forums 12 UR+ 12...
- Página 396 4. Glosario Wait 229 Waypoint 177, 190, 194, 196, 212, 215, 217, 219 Waypoints 123 Wrist 102 Manual de usuario UR5e...
- Página 397 4. Glosario Software Name: PolyScope Versión del software: 5.14 Versión del documento: UR5e Manual de usuario...











